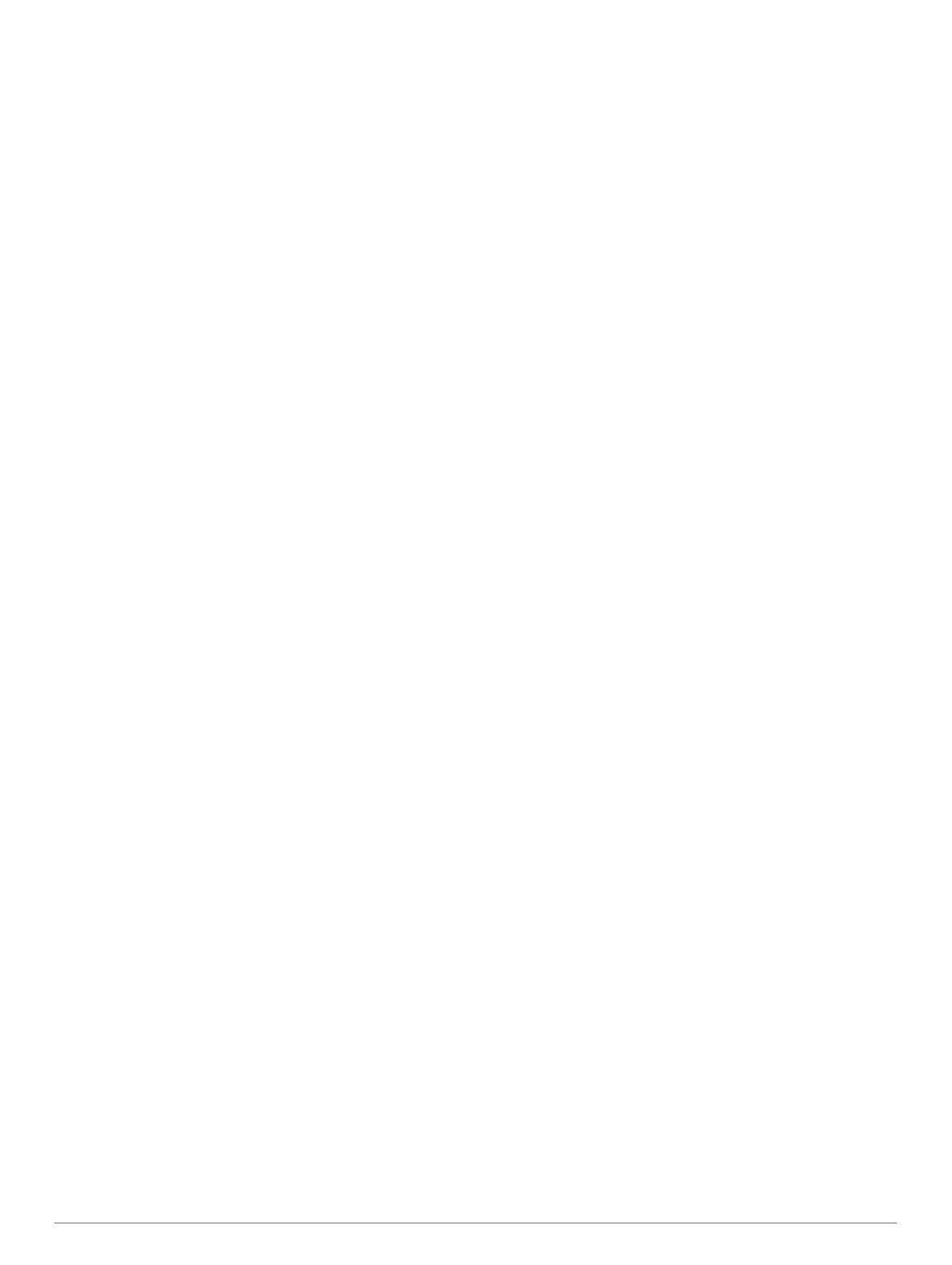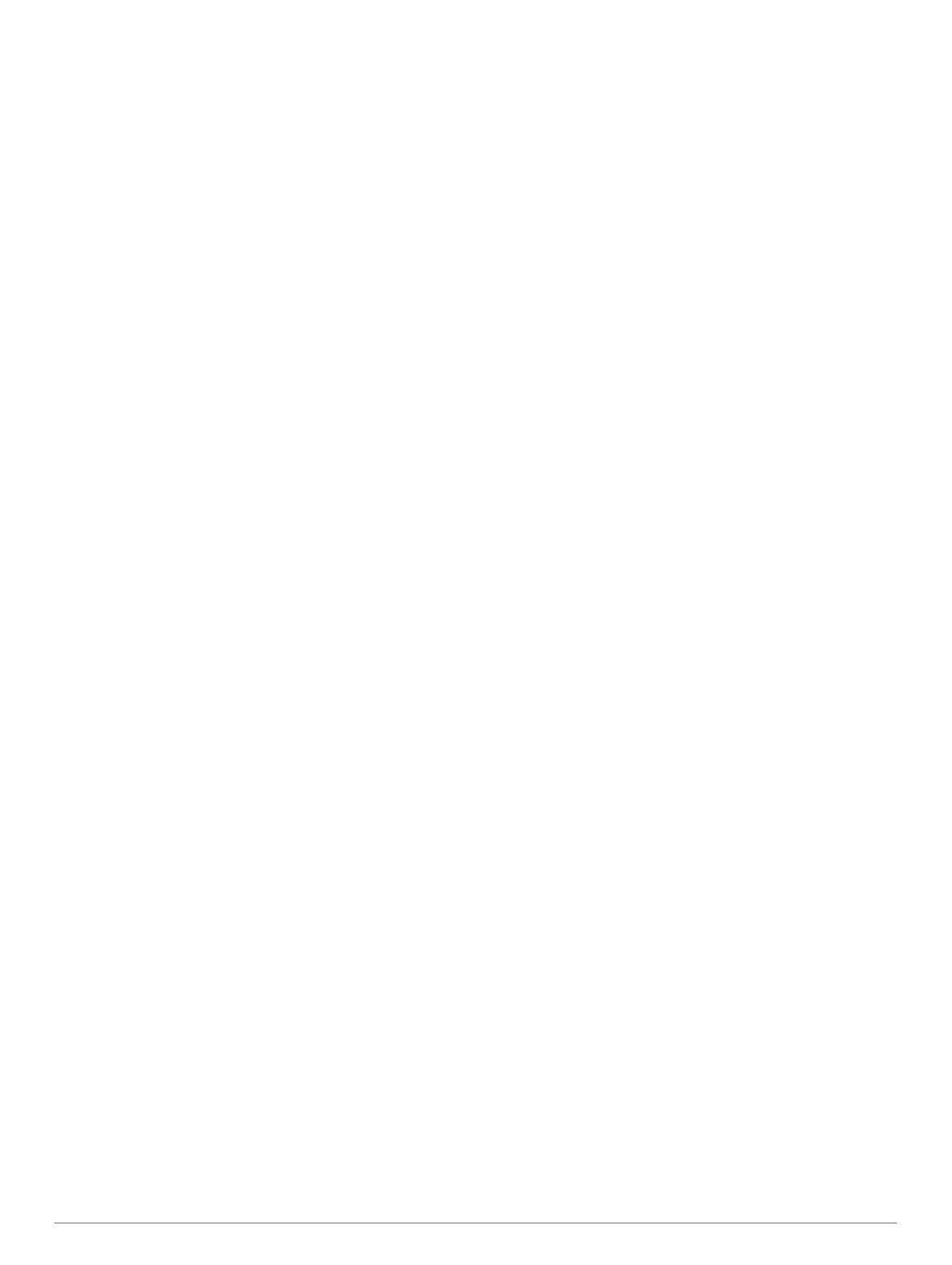
Índice
Introdução....................................................................... 1
Como começar........................................................................... 1
Carregar o dispositivo................................................................. 1
Acerca da bateria................................................................... 1
Instalar o suporte padrão............................................................ 1
Instalar o suporte de montagem frontal...................................... 1
Desbloquear o Edge.............................................................. 2
Ligar o dispositivo....................................................................... 2
Teclas.................................................................................... 2
Perspetiva geral do ecrã inicial......................................... 2
Utilizar o ecrã tátil..............................................................2
Ver o ecrã das ligações.....................................................2
Utilizar a retroiluminação...................................................2
Adquirir sinais de satélite............................................................ 3
Treino.............................................................................. 3
Fazer uma viagem...................................................................... 3
Alertas.........................................................................................3
Definir alertas de intervalo..................................................... 3
Definir um alerta recorrente................................................... 3
Exercícios................................................................................... 3
Seguir um exercício pela Web............................................... 3
Criar um exercício.................................................................. 3
Repetir etapas de um exercício............................................. 4
Iniciar um exercício................................................................ 4
Parar um exercício................................................................. 4
Editar um Exercício................................................................ 4
Eliminar um exercício.............................................................4
Utilizar o Virtual Partner®........................................................... 4
Percursos....................................................................................4
Criar um percurso no seu dispositivo.....................................4
Seguir um percurso pela Web............................................... 4
Dicas para treinar com percursos.......................................... 5
Apresentar um percurso no mapa......................................... 5
Ver os detalhes do percurso.................................................. 5
Alterar a velocidade do percurso........................................... 5
Parar um percurso................................................................. 5
Eliminar um percurso............................................................. 5
Opções do percurso...............................................................5
Segmentos..................................................................................5
Segmentos Strava™.............................................................. 5
Seguir um segmento pela Web..............................................5
Ativar segmentos................................................................... 5
Competir num segmento........................................................6
Ver detalhes de segmentos................................................... 6
Opções de segmentos........................................................... 6
Eliminar um segmento........................................................... 6
Calendário.................................................................................. 6
Utilizar planos de treino do Garmin Connect......................... 6
Iniciar uma atividade programada..........................................6
Registos pessoais.......................................................................6
Eliminar recordes pessoais.................................................... 6
Repor um recorde pessoal.....................................................6
Zonas de treino........................................................................... 6
Utilizar um treino em interior ANT+............................................ 6
Definir a resistência............................................................... 7
Definir objetivos de potência.................................................. 7
Sensores ANT+............................................................... 7
Colocar o monitor de ritmo cardíaco...........................................7
Assistente de recuperação.................................................... 7
Ativar o Assistente de recuperação.................................. 7
Acerca das estimativas de VO2 máximo............................... 7
Obter a sua estimativa de VO2 máximo........................... 7
Dicas sobre estimativas de VO2 máximo para
ciclismo............................................................................. 8
Definir as suas zonas de ritmo cardíaco................................ 8
Acerca das zonas de ritmo cardíaco......................................8
Sugestões no caso de existência de dados incorretos do
monitor de ritmo cardíaco...................................................... 8
Objetivos de condição física.................................................. 8
Instalar o sensor de velocidade.................................................. 9
Instalar o sensor de cadência..................................................... 9
Acerca dos sensores de velocidade e de cadência............... 9
Média de dados de cadência ou potência............................. 9
Emparelhar os sensores ANT+.................................................. 9
Treinar com medidores de potência........................................... 9
Definição das suas zonas de potência.................................. 9
Calibrar o seu medidor de potência..................................... 10
Potência com base no pedal............................................... 10
Dinâmicas de ciclismo......................................................... 10
Utilizar as dinâmicas de ciclismo.................................... 10
Personalizar funcionalidades do Vector.............................. 10
Atualização do software Vector através do Edge 1000....... 10
Obter uma estimativa do seu FTP....................................... 10
Realizar um teste de FTP............................................... 11
Calcular o FTP de forma automática.............................. 11
Utilizar mudanças eletrónicas................................................... 11
Perceção situacional.................................................................11
Utilizar uma balança................................................................. 11
Dados da balança inteligente Garmin Index™.................... 11
Historial......................................................................... 11
Ver a sua viagem...................................................................... 11
Eliminar uma viagem........................................................... 11
Visualizar dados totais.............................................................. 11
Enviar o seu percurso para o Garmin Connect........................ 11
Garmin Connect................................................................... 11
Funcionalidades que exigem uma ligação Bluetooth®........ 12
Emparelhar o smartphone...............................................12
Funcionalidades que exigem uma ligação Wi‑Fi................. 12
Configurar a ligação Wi‑Fi...............................................12
Ligar a uma rede sem fios...............................................12
Transferir ficheiros para outro dispositivo Edge....................... 12
Registo de dados...................................................................... 13
Alterar o local de armazenamento de dados....................... 13
Instalar um cartão de memória............................................ 13
Gestão de dados...................................................................... 13
Ligar o dispositivo ao computador....................................... 13
Transferir ficheiros para o seu dispositivo........................... 13
Eliminar ficheiros..................................................................13
Desligar o cabo USB............................................................13
Navegação.................................................................... 13
Posições................................................................................... 13
Guardar a sua localização................................................... 13
Guardar posições a partir do mapa..................................... 14
Navegar para uma posição.................................................. 14
Navegar para coordenadas conhecidas.............................. 14
Navegar de volta ao início................................................... 14
Parar a navegação...............................................................14
Projetar uma posição........................................................... 14
Editar posições.................................................................... 14
Eliminar uma posição...........................................................14
Planear e efetuar uma rota....................................................... 14
Criar uma rota de ida e volta................................................15
Definições de rota..................................................................... 15
Selecionar uma atividade para calcular a rota..................... 15
Definições do mapa.................................................................. 15
Alterar a orientação do mapa.............................................. 15
Definições do mapa avançadas........................................... 15
Adquirir mapas adicionais.........................................................15
Índice i