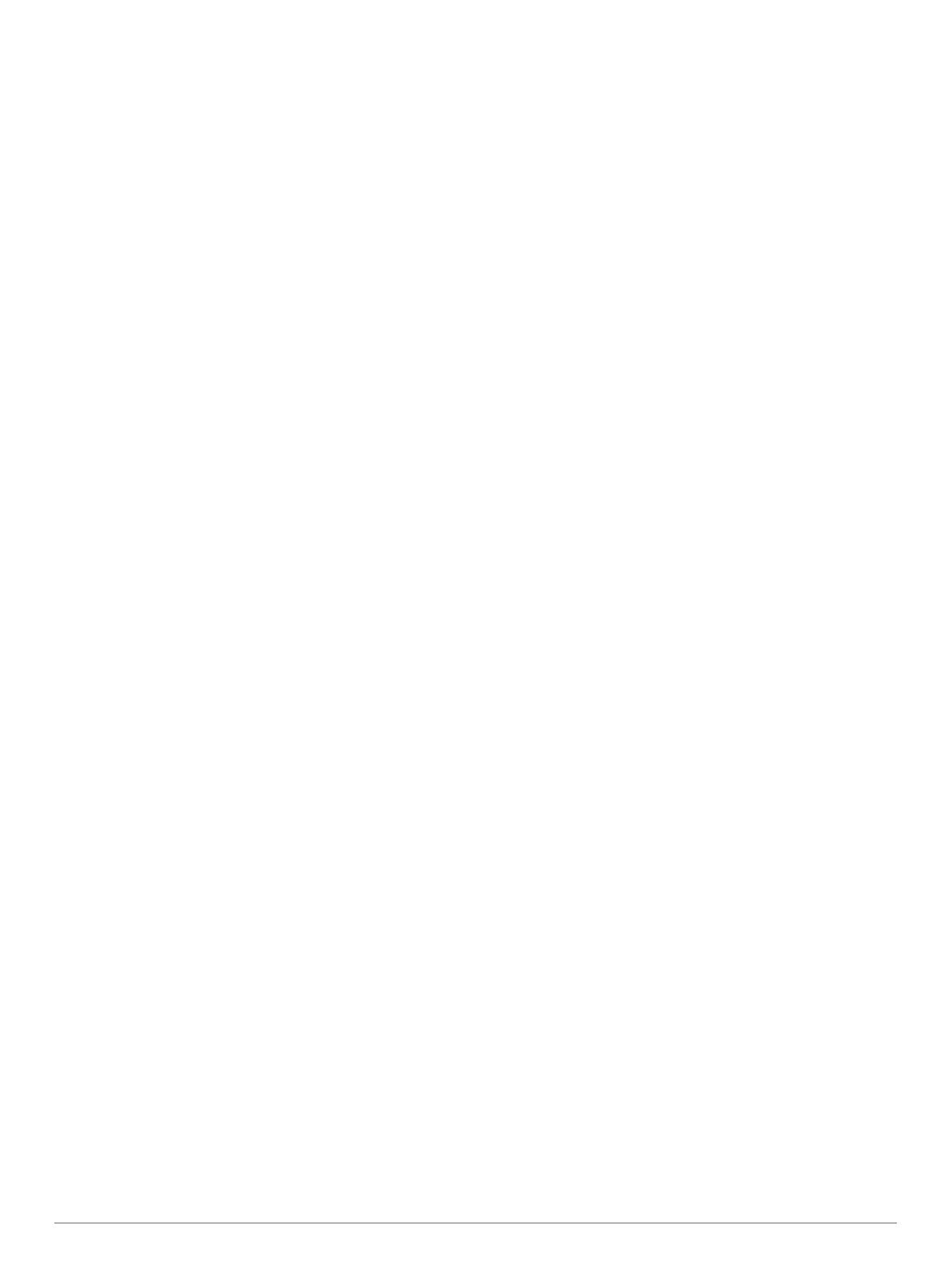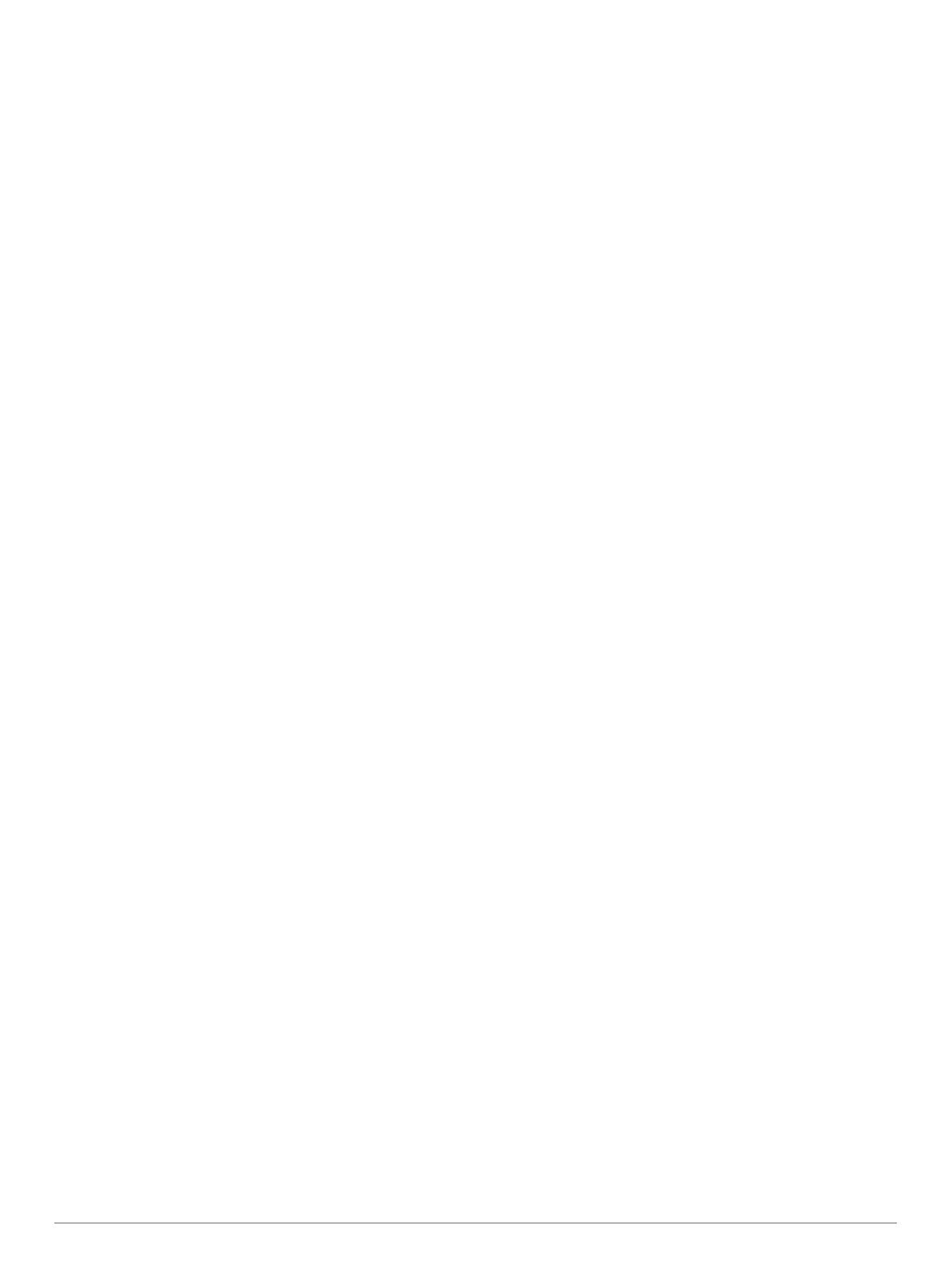
Índice
Introdução....................................................................... 1
Como começar........................................................................... 1
Carregar o dispositivo................................................................. 1
Acerca da bateria................................................................... 1
Instalar o suporte padrão............................................................ 1
Instalar o suporte de montagem frontal...................................... 1
Desbloquear o Edge.............................................................. 2
Ligar o dispositivo....................................................................... 2
Teclas.................................................................................... 2
Adquirir sinais de satélite............................................................ 3
Treino.............................................................................. 3
Fazer viagem.............................................................................. 3
Alertas.........................................................................................3
Definir alertas de intervalo..................................................... 3
Definir um alerta recorrente................................................... 3
Exercícios................................................................................... 3
Seguir um exercício pela Web............................................... 3
Criar um exercício.................................................................. 4
Repetir etapas de um exercício............................................. 4
Iniciar um exercício................................................................ 4
Parar um exercício................................................................. 4
Editar um Exercício................................................................ 4
Eliminar um exercício.............................................................4
Sobre o calendário de treinos..................................................... 4
Utilizar planos de treino do Garmin Connect......................... 4
Utilizar o Virtual Partner®........................................................... 4
Percursos....................................................................................5
Criar um percurso no seu dispositivo.....................................5
Seguir um percurso pela Web............................................... 5
Dicas para treinar com percursos.......................................... 5
Apresentar um percurso no mapa......................................... 5
Alterar a velocidade do percurso........................................... 5
Parar um percurso................................................................. 5
Eliminar um percurso............................................................. 5
Segmentos..................................................................................5
Segmentos Strava™.............................................................. 5
Transferir um segmento da Web........................................... 5
Ativar segmentos................................................................... 6
Competir num segmento........................................................6
Ver detalhes de segmentos................................................... 6
Opções de segmentos........................................................... 6
Eliminar um segmento........................................................... 6
Registos pessoais.......................................................................6
Repor os recordes pessoais.................................................. 6
Zonas de treino........................................................................... 6
Definir as suas zonas de velocidade..................................... 6
Sensores ANT+............................................................... 6
Colocar o monitor de ritmo cardíaco...........................................6
Definir as suas zonas de ritmo cardíaco................................ 7
Acerca das zonas de ritmo cardíaco......................................7
Objetivos de condição física.................................................. 7
Sugestões no caso de existência de dados incorretos do
monitor de ritmo cardíaco...................................................... 7
Instalar o sensor de velocidade.................................................. 7
Instalar o sensor de cadência..................................................... 8
Acerca dos sensores de velocidade e de cadência............... 8
Instalar o GSC™ 10....................................................................8
Acerca do GSC 10................................................................. 8
Média de dados de cadência ou potência............................. 9
Treinar com medidores de potência........................................... 9
Definição das suas Zonas de potência.................................. 9
Calibrar o seu medidor de potência....................................... 9
Potência com base no pedal................................................. 9
Utilizar mudanças da Shimano® Di2™
...................................... 9
Perceção situacional...................................................................9
Emparelhar os sensores ANT+.................................................. 9
Emparelhar um Monitor de ritmo cardíaco................................. 9
Utilizar uma balança................................................................... 9
Dados da balança inteligente Garmin Index™.................... 10
Historial......................................................................... 10
Ver a sua viagem...................................................................... 10
Visualizar dados totais......................................................... 10
Enviar o seu percurso para Garmin Connect........................... 10
Garmin Connect................................................................... 10
Funcionalidades que exigem uma ligação Bluetooth®........ 10
Enviar uma viagem para o seu smartphone........................ 11
Eliminar o historial.................................................................... 11
Registo de dados...................................................................... 11
Alterar o local de armazenamento de dados....................... 11
Instalar um cartão de memória............................................ 11
Gestão de dados...................................................................... 11
Ligar o dispositivo ao computador....................................... 11
Transferir ficheiros para o seu dispositivo........................... 11
Eliminar ficheiros..................................................................11
Desligar o cabo USB............................................................12
Navegação.................................................................... 12
Posições................................................................................... 12
Gravar a sua posição........................................................... 12
Guardar posições a partir do mapa..................................... 12
Navegar para uma posição.................................................. 12
Navegar para coordenadas conhecidas.............................. 12
Navegar de volta ao início................................................... 12
Parar a navegação...............................................................12
Projetar uma posição........................................................... 12
Editar posições.................................................................... 12
Apagar posições.................................................................. 12
Definições de rota..................................................................... 12
Selecionar uma atividade para calcular a rota..................... 13
Adquirir mapas adicionais.........................................................13
Encontrar um endereço....................................................... 13
Procurar um ponto de interesse...........................................13
Encontrar posições próximas...............................................13
Mapas topográficos..............................................................13
Definições do mapa.................................................................. 13
Definições do mapa avançadas........................................... 13
Alterar a orientação do mapa.............................................. 13
Personalizar o seu dispositivo.................................... 13
Perfis.........................................................................................13
Atualizar o perfil da bicicleta................................................ 14
Atualizar o seu perfil de atividades...................................... 14
Configurar o perfil do utilizador............................................ 14
Acerca de atletas experimentados...................................... 14
Bluetooth Definições................................................................. 14
Acerca das Definições de treino............................................... 14
Personalizar as páginas de dados....................................... 14
Utilizar o Auto Pause........................................................... 14
Marcar voltas por posição.................................................... 15
Marcar voltas por distância.................................................. 15
Utilizar Deslocamento automático....................................... 15
Alterar o aviso de início........................................................15
Definições do sistema...............................................................15
Definições de GPS...............................................................15
Definições do ecrã............................................................... 15
Definições do registo de dados........................................... 16
Alterar as unidades de medida............................................ 16
Alterar as definições de configuração.................................. 16
Alterar o idioma do dispositivo............................................. 16
Configurar os tons do dispositivo......................................... 16
Índice i