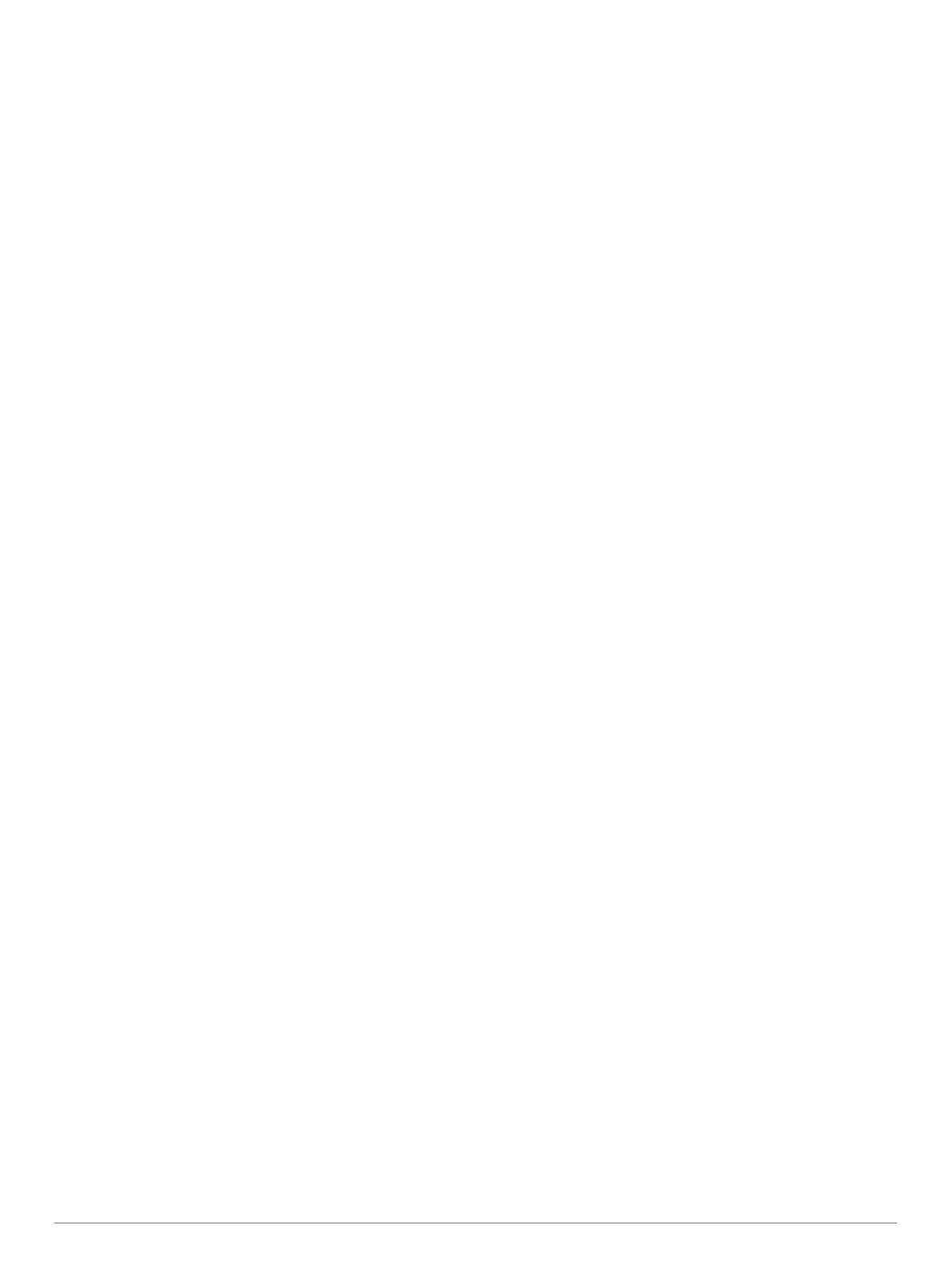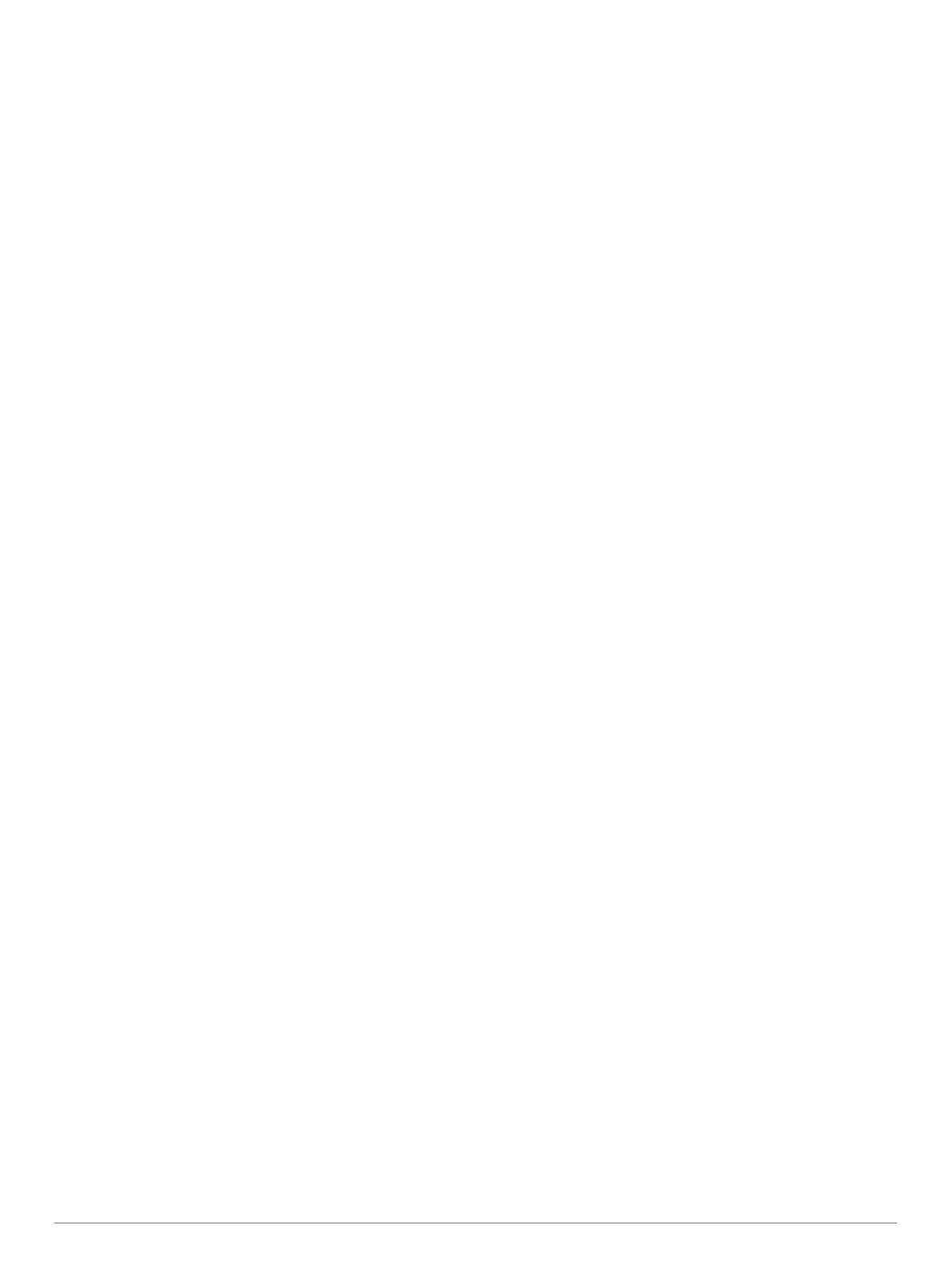
Índice
Introdução....................................................................... 1
Como começar........................................................................... 1
Carregar o dispositivo................................................................. 1
Acerca da bateria................................................................... 1
Instalar o suporte padrão............................................................ 1
Instalar o suporte de montagem frontal...................................... 1
Desbloquear o Edge.............................................................. 2
Ligar o dispositivo....................................................................... 2
Teclas.................................................................................... 2
Visualizar a página de estado........................................... 2
Utilizar a retroiluminação...................................................2
Utilizar o menu de atalhos.................................................2
Adquirir sinais de satélite............................................................ 2
Treino.............................................................................. 2
Fazer uma viagem...................................................................... 2
Utilizar Virtual Partner®.............................................................. 3
Percursos....................................................................................3
Criar um percurso no seu dispositivo.....................................3
Seguir um percurso a partir do Garmin Connect................... 3
Dicas para treinar com percursos.......................................... 3
Parar um percurso................................................................. 3
Apresentar um percurso no mapa......................................... 3
Ver os detalhes do percurso.................................................. 4
Opções do percurso...............................................................4
Eliminar um percurso............................................................. 4
Segmentos..................................................................................4
Strava™Segmentos............................................................... 4
Transferir um segmento da Web........................................... 4
Ativar segmentos................................................................... 4
Competir num segmento........................................................4
Ver detalhes de segmentos................................................... 4
Opções de segmentos........................................................... 4
Eliminar um segmento........................................................... 4
Exercícios................................................................................... 5
Seguir um exercício pela Web............................................... 5
Iniciar um exercício................................................................ 5
Parar um exercício................................................................. 5
Pré-visualizar um exercício.................................................... 5
Eliminar um exercício.............................................................5
Eliminar vários exercícios...................................................... 5
Sobre o calendário de treinos..................................................... 5
Utilizar planos de treino do Garmin Connect......................... 5
Exercícios intervalados............................................................... 5
Criar um exercício intervalado............................................... 5
Iniciar um exercício intervalado............................................. 5
Treino em interiores.................................................................... 5
Emparelhar o seu rolo de treino de interior ANT+................. 6
Utilizar um treino em interior ANT+........................................6
Definir a resistência...........................................................6
Definir objetivos de potência............................................. 6
Definir um objetivo de treino....................................................... 6
Cancelar um objetivo de treino.............................................. 6
Recordes pessoais..................................................................... 6
Ver os seus recordes pessoais.............................................. 6
Reverter um recorde pessoal.................................................6
Eliminar todos os recordes pessoais..................................... 7
Zonas de treino........................................................................... 7
Navegação...................................................................... 7
Posições..................................................................................... 7
Marcar a sua posição.............................................................7
Navegar para uma posição guardada................................... 7
Editar posições...................................................................... 7
Eliminar uma posição.............................................................7
Definir a sua elevação
........................................................... 7
Aplicar zoom ao mapa................................................................ 7
Funcionalidades com ligação Bluetooth®................... 7
Emparelhar o smartphone.......................................................... 7
Transferir ficheiros para outro dispositivo Edge......................... 8
Deteção de incidentes................................................................ 8
Configurar a deteção de incidentes....................................... 8
Visualizar os contactos de emergência................................. 8
Ativar e desativar a deteção de incidentes............................ 8
Cancelar uma mensagem automatizada............................... 8
Enviar uma atualização de estado após um incidente.......... 8
Sensores ANT+............................................................... 8
Colocar o monitor de ritmo cardíaco...........................................8
Tempo de recuperação.......................................................... 9
Ver o seu tempo de recuperação...................................... 9
Acerca das estimativas de VO2 máximo............................... 9
Obter a sua estimativa de VO2 máximo........................... 9
Dicas sobre estimativas de VO2 máximo para
ciclismo
............................................................................. 9
Definir as suas zonas de ritmo cardíaco................................ 9
Acerca das zonas de ritmo cardíaco............................... 10
Objetivos de condição física........................................... 10
Sugestões no caso de existência de dados incorretos do
monitor de ritmo cardíaco
.................................................... 10
Instalar o sensor de velocidade................................................ 10
Instalar o sensor de cadência................................................... 10
Acerca dos sensores de velocidade e de cadência............. 11
Média de dados de cadência ou potência........................... 11
Emparelhar os sensores ANT+................................................ 11
Treinar com medidores de potência......................................... 11
Definição das suas zonas de potência................................ 11
Calibrar o seu medidor de potência..................................... 11
Potência com base no pedal............................................... 11
Dinâmicas de ciclismo......................................................... 11
Utilizar as dinâmicas de ciclismo.................................... 11
Atualizar o software Vector através do dispositivo Edge..... 12
Obter uma estimativa do seu FTP....................................... 12
Realizar um teste de FTP............................................... 12
Calcular o FTP de forma automática.............................. 12
Utilizar mudanças eletrónicas................................................... 12
Perceção situacional.................................................................12
Utilizar uma balança................................................................. 12
Dados da balança inteligente Garmin Index™.................... 13
Historial......................................................................... 13
Ver a sua viagem...................................................................... 13
Visualizar o seu tempo em cada zona de treino.................. 13
Eliminar viagens...................................................................13
Visualizar dados totais.............................................................. 13
Eliminar totais de dados.......................................................13
Enviar o seu percurso para o Garmin Connect........................ 13
Garmin Connect................................................................... 13
Registo de dados...................................................................... 14
Gestão de dados...................................................................... 14
Ligar o dispositivo ao computador....................................... 14
Transferir ficheiros para o seu dispositivo........................... 14
Eliminar ficheiros..................................................................14
Desligar o cabo USB............................................................14
Personalizar o seu dispositivo.................................... 14
Connect IQ™ Funções transferíveis.........................................14
Transferir funcionalidades Connect IQ com o
computador.......................................................................... 14
Perfis.........................................................................................14
Configurar o perfil do utilizador............................................ 14
Acerca de atletas experimentados...................................... 15
Acerca das Definições de treino............................................... 15
Índice i