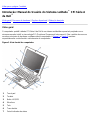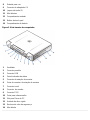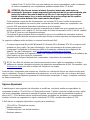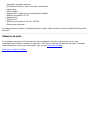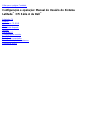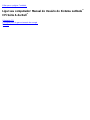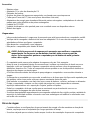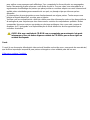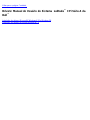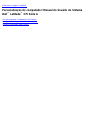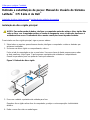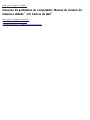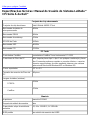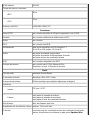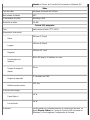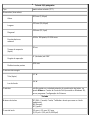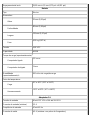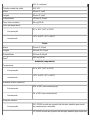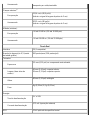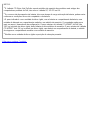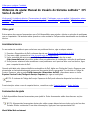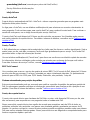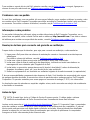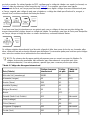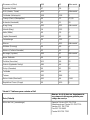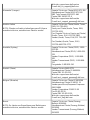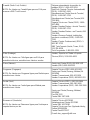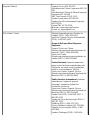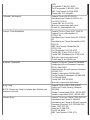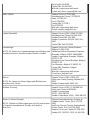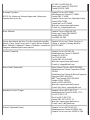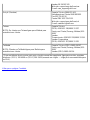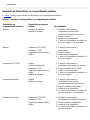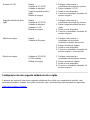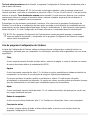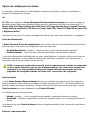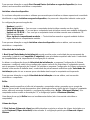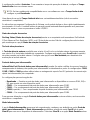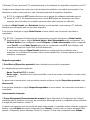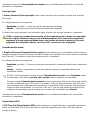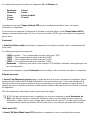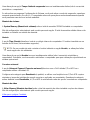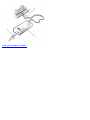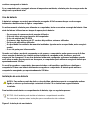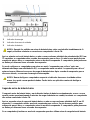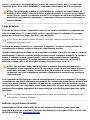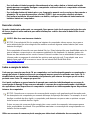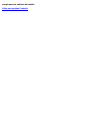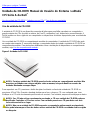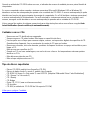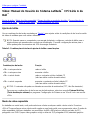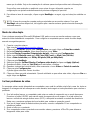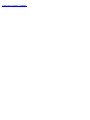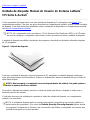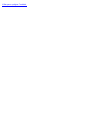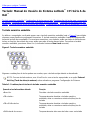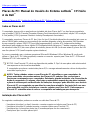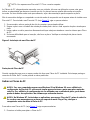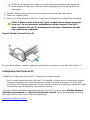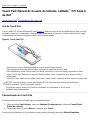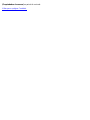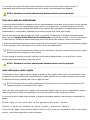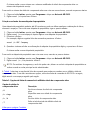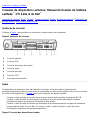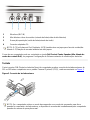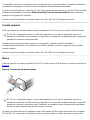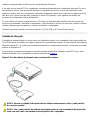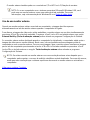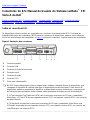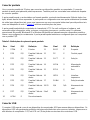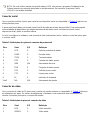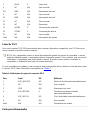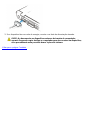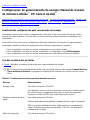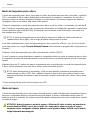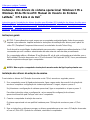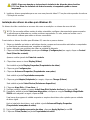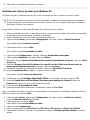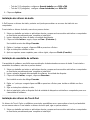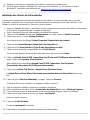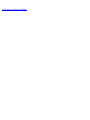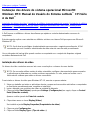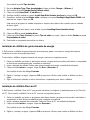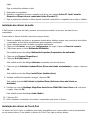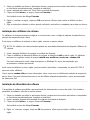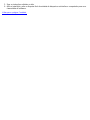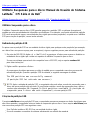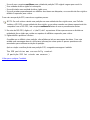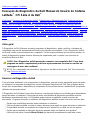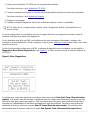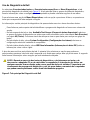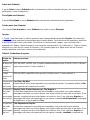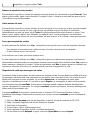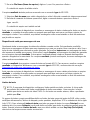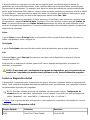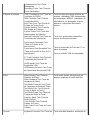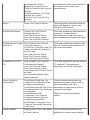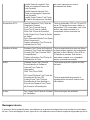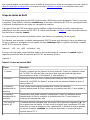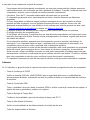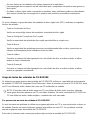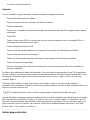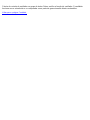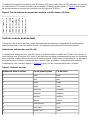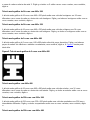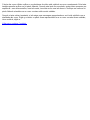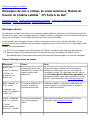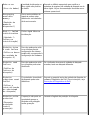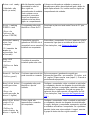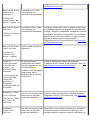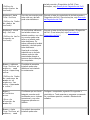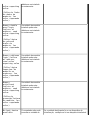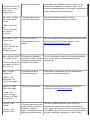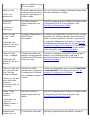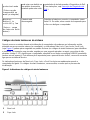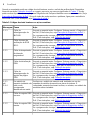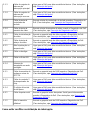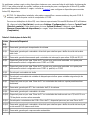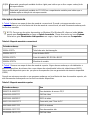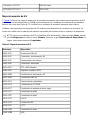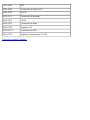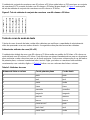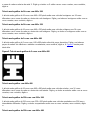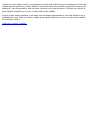Manual do Usuário do Sistema Latitude™ CPi Série A da Dell™
Introdução
Configuração e operação
Ligar seu computador
Viajar com o seu computador
Drivers
Personalização do computador
Retirada e substituição de peças
Solução de problemas
Especificações técnicas
Obtenção de ajuda
As informações contidas neste documento estão sujeitas a mudanças sem aviso prévio.
© 1998 Dell Computer Corporation. Todos os direitos reservados.
A reprodução deste material de qualquer forma sem a permissão por escrito da Dell Computer Corporation está estritamente
proibida.
As marcas usadas neste texto: Dell, Latitude e o logo da DELL são marcas comerciais, e DellWare é uma marca de serviço da
Dell Computer Corporation; Microsoft, Windows, Windows NT e MS-DOS são marcas registradas da Microsoft Corporation; Intel é
marca registrada da Intel Corporation.
Outras marcas e nomes de marcas podem ter sido usados neste documento para fazer referìncia a entidades que reivindicam
suas marcas e nomes ou seus produtos. A Dell Computer Corporation não tem nenhum interesse de propriedade nas marcas e
nomes que não os seus.
1314D
Divulgação inicial: 4 dez 1998

Voltar para a página Conteúdo
Introdução: Manual do Usuário do Sistema Latitude
™
CPi Série A
da Dell
™
Visão geral | Recursos de hardware | Opções disponíveis | Obtenção de ajuda
Visão geral
O computador portátil Latitude CPi Série A da Dell é um sistema multimídia expansível projetado com o
microprocessador Intel® e a tecnologia PCI (Peripheral Component Interconnect). Este capítulo descreve os
recursos principais de hardware e software deste computador. A
Figura 1 e Figura 2 mostram
respectivamente a vista frontal e vista traseira do computador.
Figura 1. Vista frontal do computador
1 Touch pad
2 Teclado
3 Botão LIG/DES
4 Microfone
5 Tela
6 Trava da tela
7 Painel indicador de status

8 Entrada para o ar
9 Conector do adaptador CA
10 Jaques de áudio (3)
11 Alto-falantes
12 Compartimento modular
13 Botões do touch pad
14 Compartimento de bateria
Figura 2. Vista traseira do computador
1 Ventilador
2 Conector paralelo
3 Conector USB
4 Painel indicador de status
5 Conector da estação de encaixe
6 Porta do conector da estação de encaixe
7 Conector serial
8 Conector do monitor
9 Conector PS/2
10 Porta para infravermelho
11 Slot para Placa de PC
12 Unidade de disco rígido
13 Ranhura do cabo de segurança
14 Alto-falante

Recursos de hardware
O seu computador Dell tem as seguintes características:
Capacidade total de multimídia através dos seguintes recursos padrão:
Tela colorida de 12,1 polegadas SVGA, TFT, com matriz ativa de 800 x 600 ou uma
tela colorida de 13,3 polegadas XGA, TFT, matriz ativa de 1024 x 768.
Uma unidade de CD-ROM que pode ser usada no compartimento modular. Quando
desembalar o computador, procure a unidade de CD-ROM na caixa de acessórios
despachada da fábrica.
Suporte de vídeo para hardware acelerado de 256 bits, com memória de vídeo de 2,5
megabytes.
Suporte para uma placa PC com vídeo ampliado (ZV) no conector superior para
Placa de PC.
Suporte para wavetable software, emulação Sound Blaster.
Três jaques de áudio para conexão de alto-falantes externos, um microfone ou um
dispositivo de gravação/reprodução para o computador.
Microfone interno e dois alto-falantes estéreos.
Arquitetura de porta gráfica acelerada (AGP) que aumenta o desempenho do sistema,
especialmente o desempenho de vídeo.
O compartimento modular que suporta uma unidade de CD-ROM, unidade de disquete, segunda
bateria ou unidade de disco rígido, ou um módulo para unidade LS-120. Para tornar o computador
mais leve possível durante a viagem use o módulo de viagem especial no compartimento modular.
NOTA: Seu computador foi despachado da fábrica com uma unidade de disquete no
compartimento modular. Para obter informações. Sobre como retirar a unidade de disquete e
instalar um dispositivo diferente veja a seção
Compartimento modular.
Módulo de memória SDRAM de 64 MB é padrão de fábrica. A memória pode ser aumentada para até
256 Mb instalando módulos de memória combinados de 32, 64 ou 128 MB nos dois soquetes do
módulo de memória na placa do sistema.
Dois modos para conservação de energia—modo de suspensão e modo de suspensão para o disco—
que ajudam a conservar a energia da bateria. Se as baterias ficarem sem carga, o modo de suspensão
para o disco evita a perda de dados, copiando todos os dados do sistema para o disco rígido e
desligando o computador.
Conectores para duas Placas de PC de 3,3 volts (V) ou 5 volts. O conector superior de Placa de PC
suporta placas de PC ZV.
NOTA: O controlador de Placa de PC suporta o CardBus padrão para transferência de dados
de 32 bits na Placa de PC.
Suporte para hardware e software para o Dell Latitude C/Port Advanced Port Replicator (C/Port APR)
e para o Dell Latitude C/Estação de encaixe.
Dispositivo touch-pad posicionado tanto para os usuários destros como os canhotos. Os botões do
touch-pad da direita e da esquerda funcionam como os botões do mouse; você também pode executar
diversas funções com o dispositivo apontador tocando levemente no touch pad. Também são
suportadas as funções de clicar e arrastar sem botões.
Uma bateria de lítio-íon no compartimento de bateria, com suporte para uma segunda bateria no
compartimento modular. A tecnologia ExpressCharge carrega uma única bateria em aproximadamente
1 hora (quando o computador estiver desligado ou no modo de suspensão).
NOTA: As baterias são projetadas para funcionarem somente nos computadores portáteis
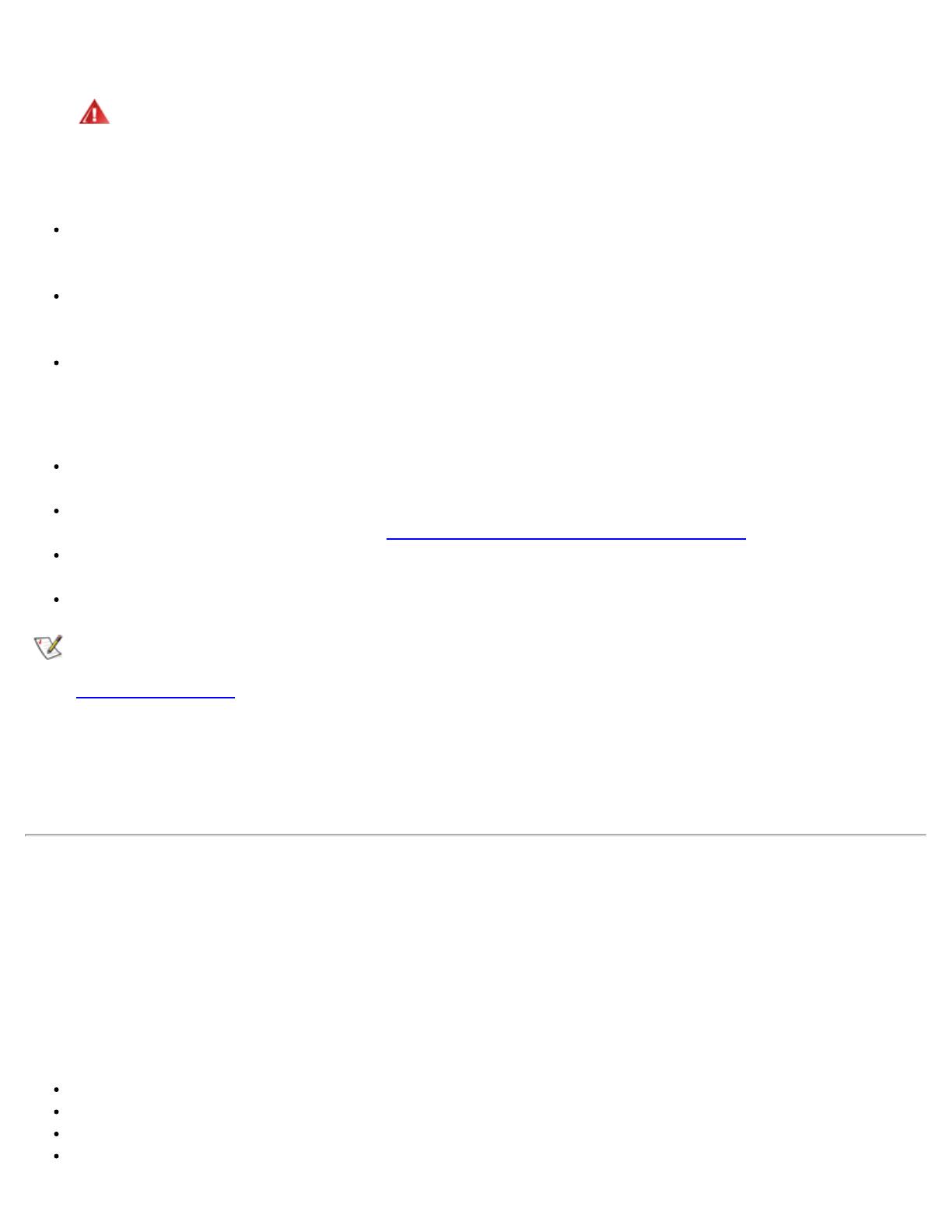
Latitude Série CP da Dell. Não use estas baterias em outros computadores e não use baterias
de outros computadores nos computadores portáteis Latitude Série CP da Dell.
ATENÇÃO: Não fure ou incinere a bateria. Quando a bateria não puder mais ser
recarregada, ligue para o órgão responsável pelo descarte de lixo ou meio ambiente para
instruções sobre o descarte de baterias de lítio-íon. A tecnologia lítio-íon usada na
bateria oferece menos risco ao meio ambiente do que a tecnologia de lítio metálico
usada em outras baterias (tais como baterias de relógios).
Portas paralelas e serial de alto desempenho e um conector PS/2 para conexão de dispositivos
externos. Existe também um conector para conectar de um monitor externo ao computador e um
conector USB que suporta dispositivos individuais e de concentrador.
Uma porta para infravermelho que permite a transferência de dados sem usar conexão por cabo. A
porta é compatível com o padrão 1.1 da Associação de Dados Infravermelho (IrDA) (Fast IR) e padrão
1.0 (Slow IR) para uso com dispositivos externos.
Um sistema de gerenciamento térmico automático que usa um ventilador de velocidade variável e
variações da velocidade de microprocessador para manter o sistema operando na temperatura ideal.
Os seguintes softwares estão incluídos no sistema fornecido pela Dell:
O sistema operacional Microsoft® Windows® 95, Windows 98 ou Windows NT® 4.0 ou superior está
instalado no disco rígido. Para mais informações, veja a documentação do sistema operacional.
O programa Configuração do Sistema possibilita a visualização e alteração da configuração do
sistema. Para mais informações, veja
Uso do programa Configuração do Sistema.
O Criador de Disquete de Programa permite criar conjuntos de disquete de programas do software que
a Dell instalou no disco rígido do computador.
Diagnóstico da Dell para avaliação dos componentes e dispositivos do computador.
NOTA: Se a Dell não instalou um sistema operacional no disco rígido do computador, os drivers,
utilitários de sistema e diagnósticos podem ser adquiridos separadamente da Dell. Para pedidos, veja
Obtenção de ajuda para obter o telefone da Dell para a sua região.
Antes de ligar o computador pela primeira vez, leia todos os contratos de licença que são fornecidos junto
com o computador. Ao ligar o computador pela primeira vez, se você concordar com os termos da licença
indique a sua aceitação digitando y quando for solicitado pelo computador. A seguir, complete a instalação
do sistema operacional.
Opções disponíveis
À medida que os seus requisitos de informática se modificam, você pode ampliar as capacidades do
computador usando a C/Port APR ou a C/Estação de encaixe. Também é possível instalar um disco rígido
com maior capacidade, aumentar a memória do sistema e acrescentar mais funcionalidade usando as
placas de PC. A Dell também oferece módulos adicionais que podem ser instalados no compartimento
modular, incluindo um segundo disco rígido, unidade de CD-ROM e módulos da unidade LS-120.
A Dell oferece os seguintes dispositivos e opções para atualização:
C/Port APR e C/Estação de encaixe
Baterias adicionais
Teclados externos e um teclado numérico
Monitores externos

Dispositivo apontador externos
Alto-falantes externos, fones de ouvido e microfones
Impressoras
Discos rígidos
Segundo disco rígido para o compartimento modular
Módulos de unidade LS-120
Adaptador CA
Placas de PC
Módulos de memória de 32, 64 e 128 MB
Maleta para transporte
As instruções para conexão ou instalação dessas opções estão incluídas nos kits de atualização fornecidos
pela Dell.
Obtenção de ajuda
Se a qualquer momento você não entender um procedimento descrito neste manual, ou se o seu
computador não funcionar conforme o esperado, a Dell fornece diversas ferramentas de ajuda. Para obter
mais informações sobre essas ferramentas, veja a seção
Obtenção de ajuda.
Voltar para a página Conteúdo

Voltar para a página Conteúdo
Viajar com o computador: Manual do Usuário do Sistema
Latitude
™
CPi Série A da Dell
™
Identificação do computador | Preparação do computador para viagem | Dicas de viagem
Identificação do computador
Como uma medida antifurto, crie uma senha principal e uma senha para o disco rígido para evitar o acesso
não autorizado ao computador.
Escreva o número da etiqueta de serviço e coloque-a em um lugar seguro, separado do computador
ou da maleta de transporte. Se o computador for perdido ou roubado, use o número da etiqueta de
serviço para relatar a ocorrência às autoridades policiais e à Dell.
Use um editor de texto (tal como o Notepad do Windows®) para criar um arquivo chamado if_found
(se_encontrado) no diretório raiz. Coloque neste arquivo informações tais como o seu nome, o
endereço e número de telefone. (Veja a documentação fornecida com o sistema operacional para
instruções sobre como usar corretamente o editor de texto).
Afixe ao computador seu cartão de visita ou uma outra etiqueta com seu nome.
Contate a companhia de cartão de crédito e pergunte se eles oferecem etiquetas de identificação
codificadas que possibilitem a devolução do computador sem o risco de revelar seu nome, o endereço
ou número de telefone.
Use um marcador com tinta permanente para escrever o número da sua carteira de identidade ou
alguma outra identificação exclusiva no computador. Se um computador perdido ou roubado for
recuperado, tais marcas identificam o computador como sua propriedade.
Número da etiqueta de serviço
O número da etiqueta de serviço é um número de 5 caracteres em uma etiqueta de código de barra
localizada na parte inferior do computador. O número é exclusivo ao seu computador e permite ao pessoal
técnico da Dell identificá-lo rapidamente, bem como a sua configuração caso você precise de assistência.
Se o seu computador for perdido ou roubado
Se o seu computador for perdido ou roubado, siga os passos abaixo:
1. Ligue para as autoridades oficiais para relatar o computador perdido ou roubado.
Inclua o número da etiqueta de serviço na descrição do computador. Solicite um protocolo para o
caso e anote-o. Escreva também o nome, o endereço e número de telefone das autoridades
policiais encarregadas do caso. Se possível, obtenha o nome do investigador.
Se você souber onde o computador foi perdido ou roubado, ligue para as autoridades policiais
naquela área. Se você não souber, ligue para as autoridades policiais da sua cidade.
2. Se o computador pertencer a uma empresa, avise o departamento de segurança responsável.
3. Ligue para a assistência técnica da Dell para informar sobre a ocorrência.

Forneça o número da etiqueta de serviço do computador, o número do protocolo do caso e o nome, o
endereço e o número do telefone da autoridade policial a qual foi relatada a perda do computador. Se
possível, dê o nome do investigador responsável.
O técnico de suporte da Dell fará o registro da ocorrência no número da etiqueta de serviço do
computador e assinalará o computador como perdido ou roubado. Se a assistência técnica da
Dell receber uma chamada e o número do computador for fornecido, ele será automaticamente
identificado como perdido ou roubado. O técnico tentará obter o número de telefone e o endereço
desta pessoa. A seguir a Dell entrará em contato com a autoridade policial que consta no seu
relatório do computador perdido ou roubado.
Preparação do computador para viagem
Para preparar o computador para viagem, execute os passos abaixo:
1. Retire os dispositivos externos que estejam conectados ao computador e guarde-os em lugar seguro.
Não deixe nenhum disquete na unidade de disquete. Retire os cabos conectados às Placas de PC
instaladas (você não precisa retirar as Placas de PC).
AVISO: O botão de ejetar Placa de PC pode ser danificado se for deixado na
posição para fora. Antes de viajar, verifique se o botão de ejetar Placa de PC está
alinhado com o gabinete do computador.
2. Para deixar o computador o mais leve possível, retire a unidade de disquete ou a unidade de CD-ROM
do compartimento modular e instale o módulo de viagem.
3. Para maximizar a duração da bateria, verifique a carga atual da bateria. A seguir, recarregue
totalmente a bateria e as baterias extras que planeja levar na viagem.
4. Desligue o computador ou pressione <FN><A> para entrar no modo de suspensão para disco.
5. Desconecte o adaptador CA.
AVISO: Ao desconectar o adaptador CA do computador, puxe-o pelo conector e não
pelo cabo, fazendo uma pressão firme, porém com cuidado para evitar danificar o
cabo.
6. Retire do teclado quaisquer itens extras, tais como clips de papel, canetas, papel ou blocos de nota. A
seguir, feche a tela.
AVISO: Quando a tela estiver fechada, os itens deixados no teclado podem danificá-
la.
7. Acondicione todos os acessórios do computador para viagem.
Com a maleta opcional para transporte da Dell, você pode acondicionar juntos o computador e
seus acessórios.
NOTA: Siga as dicas para viajar com o computador portátil e tome precauções se planeja viajar de
avião.

Acessórios
Baterias extras
Adaptador CA e cabo de alimentação CA
Disquetes de backup
Arquivos de drivers de impressora apropriados, se planejar usar uma impressora
Cabos para Placas de PC (tais como placas de modem e de rede)
Adaptadores de energia para tomadas elétricas de países estrangeiros e adaptadores de cabo de
modem para redes telefônicas de países estrangeiros
Unidade de CD-ROM
Unidade de disquete e cabo paralelo para usar a unidade como um dispositivo externo
Módulo de viagem
Viagem aérea
Informe antecipadamente à segurança do aeroporto que está transportando um computador portátil.
Verifique de ter carregado a bateria ou de levar um adaptador CA ou um cabo de energia caso as
autoridades solicitem que ligue o computador.
Não despache o computador como bagagem.
Não passe o computador pelo detetor de metal.
AVISO: Solicite ao pessoal de segurança do aeroporto para verificar o computador
manualmente. Se ele passar por um detetor de metal, pode ocorrer a perda de
dados. Se for necessário passar o computador por um detetor de metal, primeiro
retire o disco rígido.
O computador pode passar pela máquina de segurança de raio X do aeroporto.
Antes de usar o computador dentro de uma aeronave, verifique nas instruções de bordo ou com a
tripulação se tal uso é permitido. Algumas companhias aéreas proíbem o uso de equipamentos
eletrônicos durante o vôo. Todas as companhias aéreas proíbem o uso de dispositivos eletrônicos
durante a decolagem e a aterrissogem.
A Dell tem diversas maletas de transporte que protegem o computador e os acessórios durante a
viagem.
Se despachar o computador em uma mala, acondicione-o de forma que não fique muito apertado para
não quebrar a tela e nem muito solto para que se movimente dentro da mala.
Evite embalar o computador com itens tais como creme de barbear, colônias, perfumes ou alimentos.
Proteja o computador, a bateria e o disco rígido de perigos tais como temperaturas extremas,
exposição demasiada ao sol e exposição a sujeira, poeira ou líquidos.
Embale o computador de forma a evitar que se movimente no porta-malas do carro ou no
compartimento de bagagem de mão de uma aeronave.
Se estiver transportando separadamente uma segunda unidade de disco rígido, proteja a unidade da
exposição à eletricidade estática colocando-a em uma embalagem anti-estática ou enrolando-a em
um tecido não-condutivo.
Dicas de viagem
Considere alterar as configurações do gerenciamento de energia a fim de maximizar a duração da
bateria, se planejar usar o computador por longos períodos de tempo.
Se estiver viajando para o exterior, tenha sempre à mão a documentação de posse do computador

para agilizar a sua passagem pela alfândega. Se o computador for fornecido pelo seu empregador,
tenha a documentação que comprove o seu direito de usá-lo. Procure saber com antecedência os
regulamentos da alfândega dos países que planeja visitar e considere adquirir um carnê internacional
emitido pelas autoridades governamentais do seu país, se planejar viajar por diversos países
diferentes.
As interrupções de energia podem ocorrer freqüentemente em alguns países. Tenha sempre uma
bateria carregada disponível, se viajar para o exterior.
Verifique com as companhias de cartão de crédito para obter informações sobre o tipo de assistência
de emergência para viajantes que eles oferecem aos usuários de computadores portáteis. Muitas
companhias fornecem serviços que ajudam a solucionar problemas, tais como onde comprar de
disquetes de 3,5 polegadas ou a disponibilização de linhas telefônicas de discagem direta para
conexões de modem.
AVISO: Não use a unidade de CD-ROM com o computador em movimento. Isto pode
interromper o fluxo de dados de/para a unidade de CD-ROM e para o disco rígido ou
unidade de disquete.
Carnê
O carnê é um documento alfandegário internacional (também conhecido como passaporte de mercadorias)
que facilita a importação temporária para países estrangeiros e tem validade para até um ano.
Voltar para a página Conteúdo

Voltar para a página Conteúdo
Retirada e substituição de peças: Manual do Usuário do Sistema
Latitude
™
CPi Série A da Dell
™
Instalação do disco rígido principal | Instalação dos módulos de memória
Instalação do disco rígido principal
AVISO: Para evitar perda de dados, desligue o computador antes de retirar o disco rígido. Não
retire o disco se o computador estiver no modo de suspensão ou se o indicador de acesso à
unidade estiver aceso. A retirada do disco nestas condições levará à perda de dados.
Para instalar um disco rígido principal, siga os passos abaixo:
1. Salve todos os arquivos que estiverem abertos, desligue o computador e retire as baterias que
estiverem instaladas.
2. Se houver um disco rígido no compartimento, retire-o.
Feche a tela do computador e vire-o para baixo. Use uma chave de fenda pequena para retirar
os dois parafusos (veja Figura 1) que seguram a portadora da unidade no compartimento.
Guarde os parafusos para uso posterior neste procedimento.
Figura 1. Retirada do disco rígido
3. Puxe com cuidado a portadora da unidade para fora.
Quando o disco rígido estiver fora do computador, proteja-o contra exposição à eletricidade
estática.
4. Retire o novo disco da sua embalagem.

Guarde a embalagem original para armazenar ou despachar o disco rígido.
5. Instale o novo disco na portadora de disco.
6. Empurre com cuidado a portadora do disco para dentro do compartimento até que a porta fique
alinhada com o gabinete do computador.
AVISO: Se a portadora da unidade não deslizar facilmente para dentro, retire-a e
tente novamente. Não force a portadora para dentro do compartimento.
7. Recoloque os dois parafusos retirados no passo 2. Não aperte demasiadamente os parafusos.
Se tiver instalado um novo disco rígido, siga as instruções fornecidas com o mesmo para fazer a partição e a
formatação lógica do disco e criar uma partição de suspensão para o disco.
AVISO: As unidades de disco rígido são extremamente frágeis e devem ser manuseadas com
cuidado. Siga estas orientações:
A unidade de disco rígido principal é instalada em uma portadora de metal para proteger
o disco e facilitar a instalação. Ao retirar e instalar os discos rígidos, manuseie
segurando pela portadora e não pelo disco.
Nunca faça pressão na parte superior do disco.
Não derrube o disco. Mesmo uma vibração ou batida leve pode danificar as cabeças e os
pratos giratórios da unidade, tornando a unidade inoperante.
O disco rígido principal pode se aquecer sob condições extremas do ambiente. Se o
disco ficar quente, deixe que esfrie antes de substitui-lo.
Preparação de uma nova unidade de disco principal
Cada unidade de disco principal deve ser fisicamente formatada, particionada e formatada logicamente
antes de ser usada para armazenar dados. Cada unidade de disco principal da Dell é fisicamente formatada
antes de ser enviada ao cliente. Use os programas fornecido pelo seu sistema operacional para fazer a
partição e formatação lógica do disco rígido.
Instalação dos módulos de memória
NOTAS: Se necessário, imprima estas instruções para consulta antes de continuar com o
procedimento.
AVISO: Se instalar uma combinação de módulos de memória EDO (extended data-out) e
SDRAM, o seu computador não funcionará.
Para preparar o computador para a retirada ou instalação dos módulos de memória, execute os passos
abaixo:
1. Desligue o computador e todos os periféricos conectados.
Não instale os módulos de memória enquanto o computador estiver no modo de suspensão, de
espera ou de suspensão para o disco.

2. Se o computador estiver conectado à estação de encaixe, desconecte-o.
3. Desconecte o computador e periféricos da fonte CA para reduzir as possibilidades de ocorrer acidentes
pessoais ou choques.
4. Desconecte as linhas telefônicas ou de telecomunicação do computador.
5. Retire a bateria do compartimento de bateria ou do modular.
AVISO: Toque uma superfície metálica não pintada de um conector na parte traseira do
computador para fazer o aterramento. Enquanto trabalhar no computador toque
periodicamente o conector para dissipar a eletricidade estática que pode danificar os
componentes externos.
Para retirar ou instalar os módulos de memória, siga os passos abaixo:
1. Feche a tela do computador e vire-o para retirar a tampa do módulo de memória.
Localize o entalhe semicircular pequeno na borda da tampa do módulo de memória. Coloque a
ponta do dedo sob a tampa neste entalhe e com cuidado levante-a para cima. Coloque o polegar
da outra mão sobre as arestas da porta e empurre-a em direção ao ícone de destravamento.
Quando a porta se soltar empurre-a para trás e retire-a.
2. Se você estiver substituindo um módulo de memória, retire o módulo antigo.
Com cuidado, separe as lingüetas de metal internas do soquete do módulo de memória o
suficiente para soltar o módulo do soquete (desencaixe parcial). A seguir, levante e retire o
módulo da memória do soquete.
3. Toque uma superfície metálica para fazer o aterramento e retire o novo módulo de memória do kit de
atualização.
4. Instale o novo módulo de memória.
Os módulos de memória têm entalhes, sendo projetados para se encaixarem de uma única
forma nos seus soquetes. Os soquetes na placa do sistema são marcados de forma que o
módulo de memória possa ser instalado firmemente de apenas uma maneira.
a. Alinhe o conector da extremidade do módulo de memória com o slot no centro do soquete.
b. Com o módulo posicionado em um ângulo de 45°, pressione o conector para dentro do
soquete do módulo de memória.
c. Empurre o módulo de memória para baixo até que se encaixe no lugar com um estalido.
Se não ouvir um estalido ao encaixar as extremidades do módulo de memória nas lingüetas
metálicas, retire o módulo e instale-o novamente.
5. Recoloque a tampa do módulo de memória (veja Figura 2).
Figura 2. Instalação da tampa do módulo de memória

a. Coloque a tampa do módulo de memória sobre a abertura verificando se as lingüetas
plásticas na parte inferior da tampa estão encaixadas nas ranhuras situadas na lateral da
abertura.
b. Deslize a tampa fechada até que se encaixe no lugar com um estalido.
6. Reconecte o computador e os periféricos à fonte CA e ligue-as.
Durante a reinicialização o computador detecta a presença de memória adicional e faz a
atualização automática das informações de configuração do sistema.
7. Siga uma das etapas abaixo para verificar se a opção System Memory (Memória do sistema) reflete
a nova memória instalada:
Clique no botão Start (Iniciar), aponte para Settings (Configurações); clique no Control
Panel (Painel de controle) e em seguida no ícone System (Sistema). O total de memória
instalada no computador é exibido no canto direito inferior da guia General (Geral).
No programa Configuração do Sistema, a opção System Memory (Memória do sistema)
aparece no canto inferior direito das páginas 1, 2 e 4.
Se o total estiver incorreto, os módulos pode não estar instalado corretamente. Repita os passos
preparatórios 1 até 5 e os passos 1 até 8 referentes à retirada e instalação até que o total de
memória esteja correto.
8. Execute o
Grupo de testes para RAM do Diagnóstico da Dell para confirmar que todos os módulos de
memória instalados estejam operando corretamente.
9. Use o
Utilitário Suspensão para o disco para atualizar a partição S2D na unidade de disco rígido. A
partição S2D armazena os dados do sistema enquanto o computador estiver no modo de suspensão
para o disco.
Voltar para a página Conteúdo

Voltar para a página Conteúdo
Especificações técnicas: Manual do Usuário do Sistema Latitude™
CPi Série A da Dell™
Conjunto de chip e barramento
Conjunto de chip do sistema Intel® Mobile 440BX PCIset
Barramento de dados do
microprocessador
64 bits
Barramento DRAM 64 bits
Barramento de endereço 32 bits
EPROM de Flash 4 Mbits
Barramento AGP 66 MHz
Barramento PCI 33 MHz
PC Cards
Controladora CardBus controladora CardBus Texas Instruments PCI 1225
Conectores de Placa de PC dois (suporta placas tipo I e tipo II em qualquer combinação; placas
tipo III somente podem ser usadas no conector inferior; o conector
superior suporta placas de vídeo ampliado sistemas com sistema
operacional Microsoft® Windows® 95 ou Windows 98)
Placas suportadas 3,3 V e 5 V
Tamanho do conector de Placa de
PC
68 pinos
Largura de dados (máxima):
PCMCIA
16 bits
CardBus
32 bits
Memória
Arquitetura memória SDRAM
Soquete do módulo de memória dois
Capacidades e tipo do módulo de
memória
32, 64 e 128 MB 3,3 V SDRAM
1
RAM padrão um módulo de memória de 64 MB
A página está carregando...
A página está carregando...
A página está carregando...
A página está carregando...
A página está carregando...
A página está carregando...
A página está carregando...
A página está carregando...
A página está carregando...
A página está carregando...
A página está carregando...
A página está carregando...
A página está carregando...
A página está carregando...
A página está carregando...
A página está carregando...
A página está carregando...
A página está carregando...
A página está carregando...
A página está carregando...
A página está carregando...
A página está carregando...
A página está carregando...
A página está carregando...
A página está carregando...
A página está carregando...
A página está carregando...
A página está carregando...
A página está carregando...
A página está carregando...
A página está carregando...
A página está carregando...
A página está carregando...
A página está carregando...
A página está carregando...
A página está carregando...
A página está carregando...
A página está carregando...
A página está carregando...
A página está carregando...
A página está carregando...
A página está carregando...
A página está carregando...
A página está carregando...
A página está carregando...
A página está carregando...
A página está carregando...
A página está carregando...
A página está carregando...
A página está carregando...
A página está carregando...
A página está carregando...
A página está carregando...
A página está carregando...
A página está carregando...
A página está carregando...
A página está carregando...
A página está carregando...
A página está carregando...
A página está carregando...
A página está carregando...
A página está carregando...
A página está carregando...
A página está carregando...
A página está carregando...
A página está carregando...
A página está carregando...
A página está carregando...
A página está carregando...
A página está carregando...
A página está carregando...
A página está carregando...
A página está carregando...
A página está carregando...
A página está carregando...
A página está carregando...
A página está carregando...
A página está carregando...
A página está carregando...
A página está carregando...
A página está carregando...
A página está carregando...
A página está carregando...
A página está carregando...
A página está carregando...
A página está carregando...
A página está carregando...
A página está carregando...
A página está carregando...
A página está carregando...
A página está carregando...
A página está carregando...
A página está carregando...
A página está carregando...
A página está carregando...
A página está carregando...
A página está carregando...
A página está carregando...
A página está carregando...
A página está carregando...
A página está carregando...
A página está carregando...
A página está carregando...
A página está carregando...
A página está carregando...
A página está carregando...
A página está carregando...
A página está carregando...
A página está carregando...
A página está carregando...
A página está carregando...
A página está carregando...
A página está carregando...
A página está carregando...
A página está carregando...
A página está carregando...
A página está carregando...
A página está carregando...
A página está carregando...
A página está carregando...
A página está carregando...
A página está carregando...
A página está carregando...
A página está carregando...
A página está carregando...
A página está carregando...
A página está carregando...
A página está carregando...
A página está carregando...
A página está carregando...
A página está carregando...
A página está carregando...
A página está carregando...
A página está carregando...
A página está carregando...
A página está carregando...
A página está carregando...
A página está carregando...
A página está carregando...
A página está carregando...
A página está carregando...
A página está carregando...
A página está carregando...
A página está carregando...
A página está carregando...
A página está carregando...
A página está carregando...
A página está carregando...
A página está carregando...
A página está carregando...
A página está carregando...
A página está carregando...
A página está carregando...
A página está carregando...
A página está carregando...
A página está carregando...
A página está carregando...
A página está carregando...
A página está carregando...
A página está carregando...
A página está carregando...
-
 1
1
-
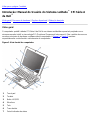 2
2
-
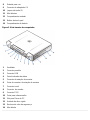 3
3
-
 4
4
-
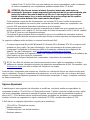 5
5
-
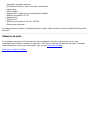 6
6
-
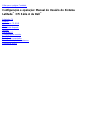 7
7
-
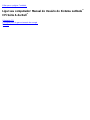 8
8
-
 9
9
-
 10
10
-
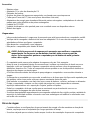 11
11
-
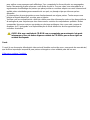 12
12
-
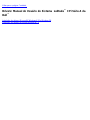 13
13
-
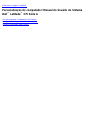 14
14
-
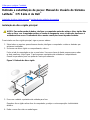 15
15
-
 16
16
-
 17
17
-
 18
18
-
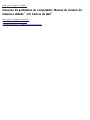 19
19
-
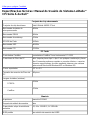 20
20
-
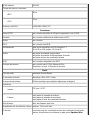 21
21
-
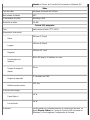 22
22
-
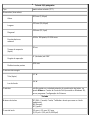 23
23
-
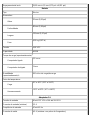 24
24
-
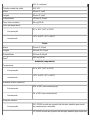 25
25
-
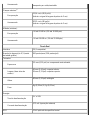 26
26
-
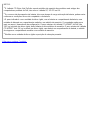 27
27
-
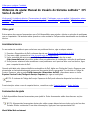 28
28
-
 29
29
-
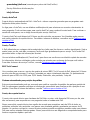 30
30
-
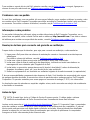 31
31
-
 32
32
-
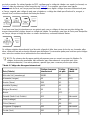 33
33
-
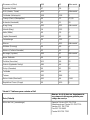 34
34
-
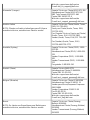 35
35
-
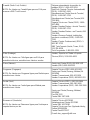 36
36
-
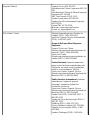 37
37
-
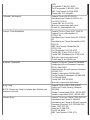 38
38
-
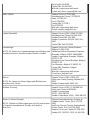 39
39
-
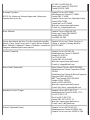 40
40
-
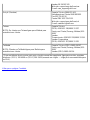 41
41
-
 42
42
-
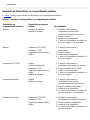 43
43
-
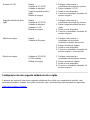 44
44
-
 45
45
-
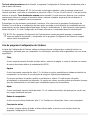 46
46
-
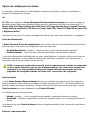 47
47
-
 48
48
-
 49
49
-
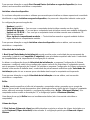 50
50
-
 51
51
-
 52
52
-
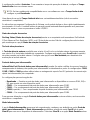 53
53
-
 54
54
-
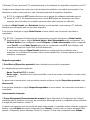 55
55
-
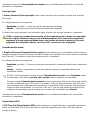 56
56
-
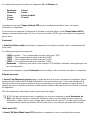 57
57
-
 58
58
-
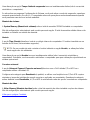 59
59
-
 60
60
-
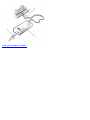 61
61
-
 62
62
-
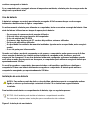 63
63
-
 64
64
-
 65
65
-
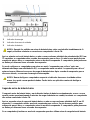 66
66
-
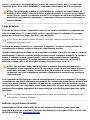 67
67
-
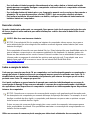 68
68
-
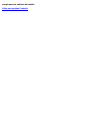 69
69
-
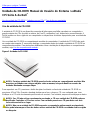 70
70
-
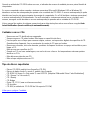 71
71
-
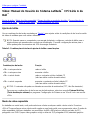 72
72
-
 73
73
-
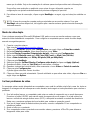 74
74
-
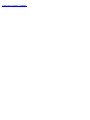 75
75
-
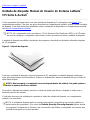 76
76
-
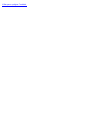 77
77
-
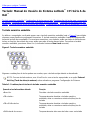 78
78
-
 79
79
-
 80
80
-
 81
81
-
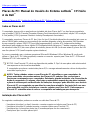 82
82
-
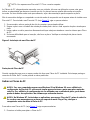 83
83
-
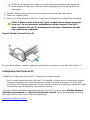 84
84
-
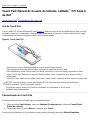 85
85
-
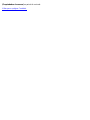 86
86
-
 87
87
-
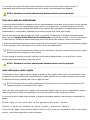 88
88
-
 89
89
-
 90
90
-
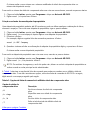 91
91
-
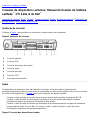 92
92
-
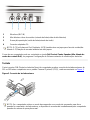 93
93
-
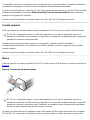 94
94
-
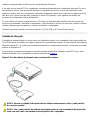 95
95
-
 96
96
-
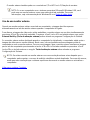 97
97
-
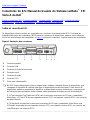 98
98
-
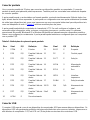 99
99
-
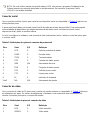 100
100
-
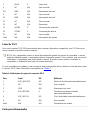 101
101
-
 102
102
-
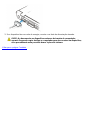 103
103
-
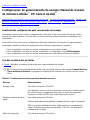 104
104
-
 105
105
-
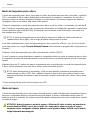 106
106
-
 107
107
-
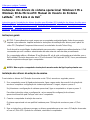 108
108
-
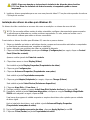 109
109
-
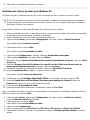 110
110
-
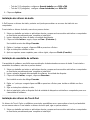 111
111
-
 112
112
-
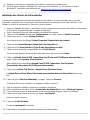 113
113
-
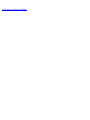 114
114
-
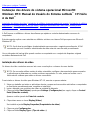 115
115
-
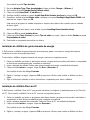 116
116
-
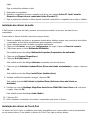 117
117
-
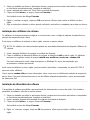 118
118
-
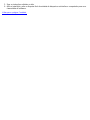 119
119
-
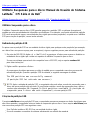 120
120
-
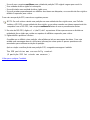 121
121
-
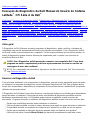 122
122
-
 123
123
-
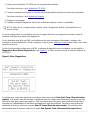 124
124
-
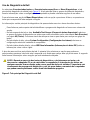 125
125
-
 126
126
-
 127
127
-
 128
128
-
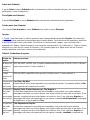 129
129
-
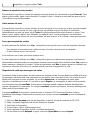 130
130
-
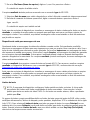 131
131
-
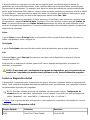 132
132
-
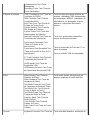 133
133
-
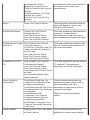 134
134
-
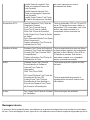 135
135
-
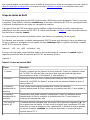 136
136
-
 137
137
-
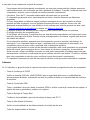 138
138
-
 139
139
-
 140
140
-
 141
141
-
 142
142
-
 143
143
-
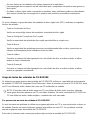 144
144
-
 145
145
-
 146
146
-
 147
147
-
 148
148
-
 149
149
-
 150
150
-
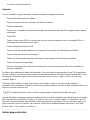 151
151
-
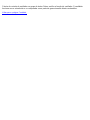 152
152
-
 153
153
-
 154
154
-
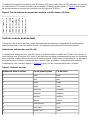 155
155
-
 156
156
-
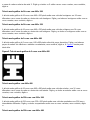 157
157
-
 158
158
-
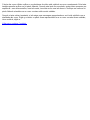 159
159
-
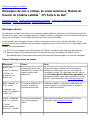 160
160
-
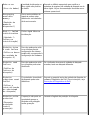 161
161
-
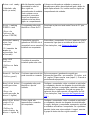 162
162
-
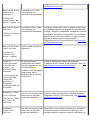 163
163
-
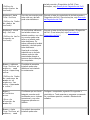 164
164
-
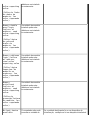 165
165
-
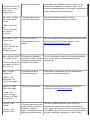 166
166
-
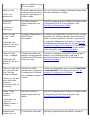 167
167
-
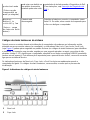 168
168
-
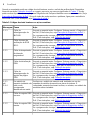 169
169
-
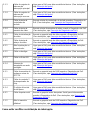 170
170
-
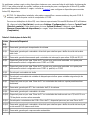 171
171
-
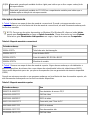 172
172
-
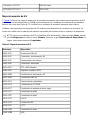 173
173
-
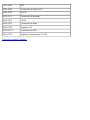 174
174
-
 175
175
-
 176
176
-
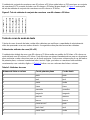 177
177
-
 178
178
-
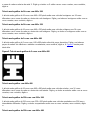 179
179
-
 180
180
-
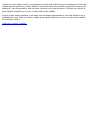 181
181
Artigos relacionados
-
Dell Latitude C800 Guia de usuario
-
Dell Latitude C810 Guia de usuario
-
Dell Latitude D530 Guia de usuario
-
Dell Latitude D520 Guia de usuario
-
Dell Latitude D610 Guia de usuario
-
Dell latitude d620 Guia de usuario
-
Dell Latitude D420 Guia de usuario
-
Dell Latitude D410 Guia de usuario
-
Dell Latitude D820 Guia de usuario
-
Dell Latitude L400 Guia de usuario