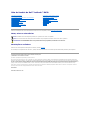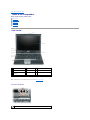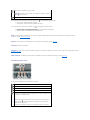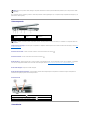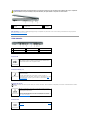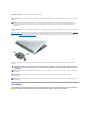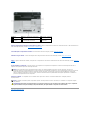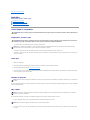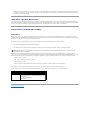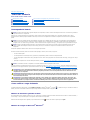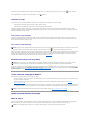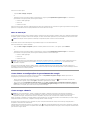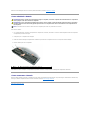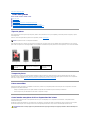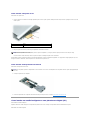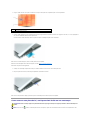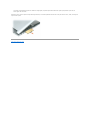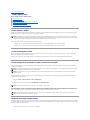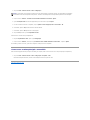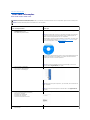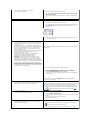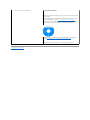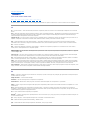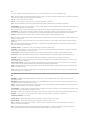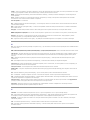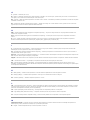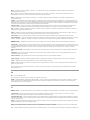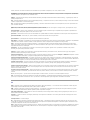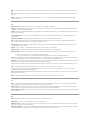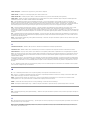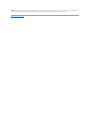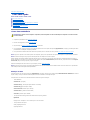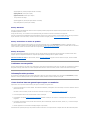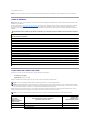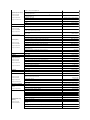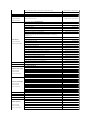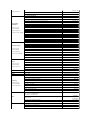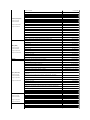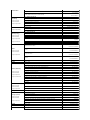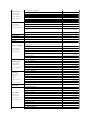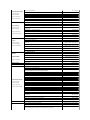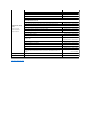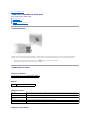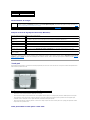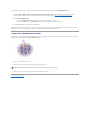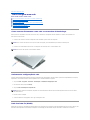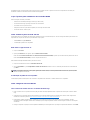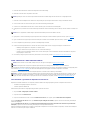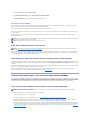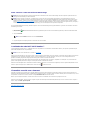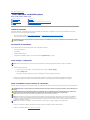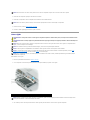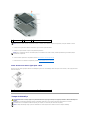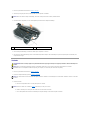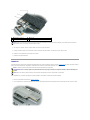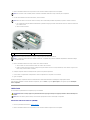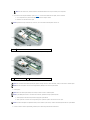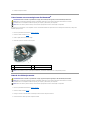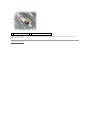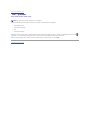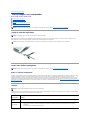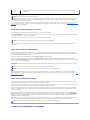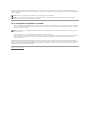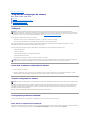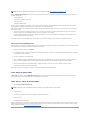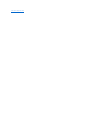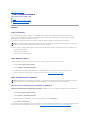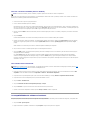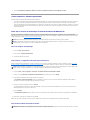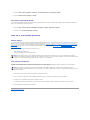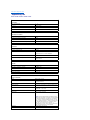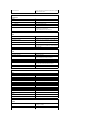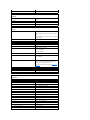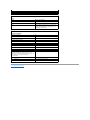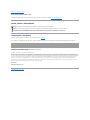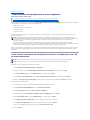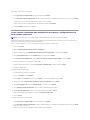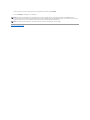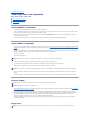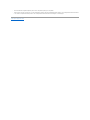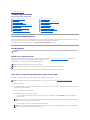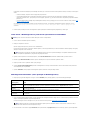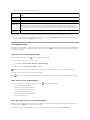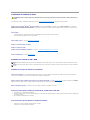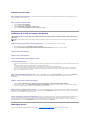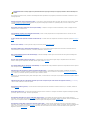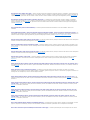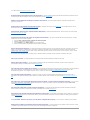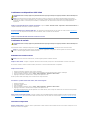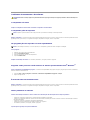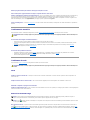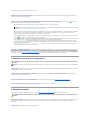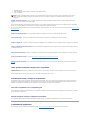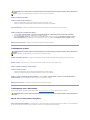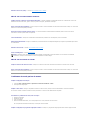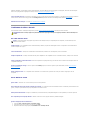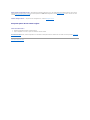GuiadoUsuáriodoDell™Latitude™D420
Paraobterinformaçõessobreoutrosdocumentosfornecidoscomoseucomputador,consulteComoobterinformações.
Notas,avisoseadvertências
Abreviaçõeseacrônimos
Paraobterumalistacompletadeabreviaçõeseacrônimos,consulteoGlossário.
SevocêadquiriuumcomputadorDell™daSérien,qualquerreferêncianestedocumentoasistemasoperacionaisMicrosoft
®
Windows
®
nãoéaplicável.
Asinformaçõesdestedocumentoestãosujeitasaalteraçãosemavisoprévio.
©2006DellInc.Todososdireitosreservados.
ÉproibidaareproduçãosempermissãoporescritodaDellInc.
Marcas comerciais usadas neste texto: Dell, o logo DELL logo, Inspiron, Dell Precision, Dimension, OptiPlex, Latitude, PowerConnect, PowerEdge, PowerVault, PowerApp, ExpressCharge,
Strike Zone, Dell TravelLite, Undock & Go, XPS, Wi-Fi Catcher, e Dell OpenManage sãomarcascomerciaisdaDellInc.;CoreémarcacomercialeInteléumamarcacomercialregistrada
da Intel Corporation; Microsoft, Outlook, e WindowssãomarcascomerciaisregistradasdaMicrosoftCorporation;BluetoothémarcaregistradacomercialdepropriedadedaBluetooth
SIG,Inc.eéusadapelaDellsoblicença;EMCémarcacomercialregistradadaEMCCorporation;ENERGY STARémarcacomercialregistradadaEPA(EnvironmentalProtection
Agency)dosEUA.ComoparceiradaENERGYSTAR,aDellInc.determinouqueesteprodutoatendeàsdiretrizesdaENERGYSTARnoqueserefereàeficiênciadeenergia.
Outrasmarcasenomescomerciaispodemserutilizadosnestedocumentocomoreferênciaàsentidadesproprietáriasdessasmarcasenomesouaseusprodutos.ADellInc.
declaraquenãoteminteressedepropriedadesobremarcasenomesdeterceiros.
Modelo PP09S
Abril 2006 P/N PG124 Rev. A00
Comoobterinformações
Sobre o seu computador
Comotransferirinformaçõesparaonovocomputador
Como usar a bateria
Como usar o teclado e o touch pad
Como usar a tela
Como configurar uma rede
Como usar placas
Como proteger o seu computador
Soluçãodeproblemas
Programadeconfiguraçãodosistema
Como reinstalar software
Comoadicionaresubstituirpeças
Dell™QuickSet
Como viajar com o seu computador
Como obter ajuda
Especificações
Glossário
Apêndice
NOTA: UmaNOTAforneceinformaçõesimportantesqueoajudamausarmelhorocomputador.
AVISO: Um AVISO informa sobre danos potenciais de hardware ou perda potencial de dados e ensina como evitar o problema.
ADVERTÊNCIA:UmaADVERTÊNCIAindicariscospotenciaisdedanosdepropriedade,deferimentosouatédemorte.

Voltarparaapáginadoíndice
Sobre o seu computador
GuiadoUsuáriodoDell™Latitude™D420
Vista frontal
Vista esquerda
Vista direita
Vista traseira
Vista inferior
Vista frontal
tela — Paraobtermaisinformaçõessobreatela,consulteComo usar a tela.
luzes de status do dispositivo
1
trava da tela
5
botõesdotouch
pad
9
luzes de status do teclado e da
rede
2
tela
6
track stick
10
sensor de luz ambiente
3
luzes de status do
dispositivo
7
teclado
4
touch pad
8
alto-falante
Acendequandoocomputadoréligadoepiscaquandoeleestánomododeespera.

Seocomputadorestiverconectadoaumatomadaelétrica,aluz secomportarádaseguintemaneira:
¡ Verdecontínuo:abateriaestásendocarregada.
¡ Verdepiscando:abateriaestáquasetotalmentecarregada.
Se o computador estiver funcionando com bateria, a luz secomportarádaseguintemaneira:
¡ Apagada:abateriaestáadequadamentecarregada(ouocomputadorestádesligado).
¡ Laranjapiscando:acargadabateriaestábaixa.
¡ Laranjacontínuo:acargadabateriaestácriticamentebaixa.
teclado — OtecladocontémumtecladonuméricoeatecladologotipodoMicrosoft
®
Windows
®
. Paraobterinformaçõessobreosatalhosdeteclado
suportados, consulte Combinaçõesdeteclas.
touch pad — Otouchpadtemafuncionalidadedomouse.Paraobtermaisinformações,consulteTouch pad.
trava da tela — Mantématelafechada.
alto-falantes — Para ajustar o volume dos alto-falantesintegrados,useosatalhosdetecladoparacontroledevolume.Paraobtermaisinformações,consulte
Combinaçõesdeteclas.
botõesdotouchpad— Osbotõesdotouchpadtêmafuncionalidadedomouse.Paraobtermaisinformações,consulteTouch pad.
luzes de status do teclado e da rede
As luzes verdes localizadas acima do teclado indicam o seguinte:
Acendequandoocomputadorlêougravadados.
AVISO: Para evitar a perda de dados, nunca desligue o computador enquanto a
luz estiver piscando.
Acende e permanece acesa ou pisca para indicar o status da carga da bateria.
Acendequandoafunçãodeletrasmaiúsculasestáativada.
Acendequandoosdispositivossemfioestãoativados.
Acendequandootecladonuméricoestáativado.
AcendequandoafunçãoScrollLockestáativada.
Acende quando a tecnologia sem fio Bluetooth
®
estáativada.Paraativaroudesativar
a tecnologia sem fio Bluetooth ou outros dispositivos sem fio, ligue ou desligue a chave
da Rede sem fio - Localizador de WiFi.
NOTA: A tecnologia sem fio Bluetoothéumrecursoopcionalnoseucomputador,de
modoqueoícone éativadoapenasseatecnologia sem fio Bluetooth estiver
instalada em seu computador.
Paraobtermaisinformações,consulteadocumentaçãofornecidacomoBluetooth.

Seocomputadorpararderesponder,pressioneemantenhapressionadoobotãoliga/desligaatéqueocomputadorestejacompletamentedesligado(oque
podedemorarváriossegundos).
Vista esquerda
encaixedocabodesegurança— Permiteacoplaraocomputadorumdispositivoantifurtodisponívelnomercado.Paraobtermaisinformações,consulteTrava
docabodesegurança.
conector de fone de ouvido — Permiteaconexãodefonesdeouvidooualto-falantes ao conector .
conector de microfone — Permiteaconexãodeummicrofoneaoconector .
slot da placa de PC — Suporta uma placa de PC, como um modem ou um adaptador de rede, ou um ExpressCard de 34 mm em um adaptador. O computador
vemcomumatampaplásticainstaladanoslot.Paraobtermaisinformações,consulteComo instalar uma placa de PC ou um ExpressCard de 34 mm.
slotdecartãointeligente— Suportaumcartãointeligente.
slotdaplacadememóriaSecureDigital— OslotdaplacadememóriaSecureDigitalsuportasóumaplacadememóriaSecureDigital.Utilizeplacasde
memóriaSecureDigitalparagravaroufazerbackupdedados.
conectoresdeáudio
Vista direita
AVISO: Para evitar a perda de dados, desligue o computador desativando o sistema operacional Microsoft
®
Windows
®
emvezdepressionarobotão
liga/desliga.
1
encaixe do cabo de
segurança
3
conector de fone de
ouvido
5
slotdeSmartCard(cartão
inteligente)
2
conector de microfone
4
slot da placa de PC
6
slot da placa Secure Digital (SD)
NOTA: Oventiladoréacionadoquandoocomputadoresquenta.Oruídoproduzidoénormalenãoindicaqueoventiladorouocomputadorestãocom
problemas.
Acople um microfone ao conector .
Conecte os fones de ouvido ou alto-falantes ao conector .

botãoliga/desliga— Pressioneobotãoliga/desligaparaligarocomputadorouparaentrarousairdeummododegerenciamentodeenergia(consulte
Modos de gerenciamento de energia).
Vista traseira
conectores USB
conector de modem (RJ-11)
conector de rede (RJ-45)
conectordevídeo
ADVERTÊNCIA:Nãobloqueie,nãointroduzaobjetosenempermitaoacúmulodepoeiranasaberturasdeventilação.Nãocoloqueocomputador
ligadoemambientescompoucaventilação(comopastasfechadas).Istopodedanificarocomputadoroucausarincêndio.
1
abertura de
ventilação
2
chave liga/desliga da Rede sem fio -
Localizador WiFi
3
botão
liga/desliga
1
conector de rede (RJ-45)
4
conectordevídeo
7
conector IEEE 1394
2
conector de modem (RJ-11)
5
conector USB energizado
8
conector do adaptador CA
3
conectores USB (2)
6
sensor de infravermelho
ConectaumdispositivoUSB,comomouse,tecladoouimpressora.Você
podetambémconectaraunidadededisqueteopcionaldiretamenteao
conectorUSBusandoocabodaprópriaunidade.
Sevocêadquiriuomodeminternoopcional,conectealinhatelefônicaao
conector do modem.
Paraobterinformaçõessobrecomoutilizaromodem,consultea
documentaçãoon-line do modem, fornecida com o computador. Para obter
informaçõessobreoacessoaguiasdousuárioon-line consulte Como
obterinformações.
AVISO: Oconectorderedeéumpoucomaiorqueoconectordomodem.Paranãodanificarocomputador,nãoconectealinhatelefônicaaoconector
de rede.
Conectaocomputadoraumarede.Asduasluzespróximasaoconector
indicamostatusdaconexãoedatransferênciadeinformaçõesem
comunicaçõesderedecomfio.
Paraobterinformaçõessobrecomousaroadaptadorderede,consulteo
guiadousuáriododispositivo,fornecidocomocomputador.Consulte
Comoobterinformações.
Conectaummonitorexterno.Paraobtermaisinformações,consulteComo
usar a tela.

conector do adaptador CA — Conecta um adaptador CA ao computador.
Conector IEEE 1394 — ConectadispositivosquesuportamtaxasdetransferênciadealtavelocidadedopadrãoIEEE1394,comoalgumascâmerasdevídeo
digitais.
sensor de infravermelho — Permiteatransferênciadearquivosdoseucomputadorparaoutrodispositivocompatívelcominfravermelho,semusarconexões
a cabo.
Quandovocêrecebeocomputador,osensordeinfravermelhoestádesativado.Vocêpodeusarprogramadeconfiguraçãodosistema(consultePrograma de
configuraçãodosistema)paraativarosensordeinfravermelho.Paraobterinformaçõessobrecomotransferirdados,consulteaAjuda do Windows, o Centro
deajudaesuporteouadocumentaçãofornecidacomodispositivocompatívelcominfravermelho.ParainformaçõessobreoacessoaoCentrodeajudae
suporte, consulte Centro de ajuda e suporte do Windows.
OadaptadorCAconverteaenergiaCAemenergiaCCnecessáriaparaocomputador.Vocêpodeconectaresseadaptadorcomocomputadorligadoou
desligado.
aberturasdeventilação— Ocomputadorusaumventiladorinternoparacriarumfluxodearatravésdasaberturasdeventilação,evitandoo
superaquecimento.
Vista inferior
NOTA: OD420foidesenvolvidodamelhormaneirapossívelparaserusadoemconjuntocomafinabasedemídiadeacoplamento.Entretanto,é
compatívelcomoD/porteoD/DockdafamíliaD.ComousodoD/porteD/DockdafamíliaD,todasasportaspodemserutilizadasefetivamentecom
exceçãodaporta1394.Seousodestaportaénecessário,érecomendávelquevocêutilizeabasedemídiacomooseuprincipaldispositivode
acoplamento.
ADVERTÊNCIA:OadaptadorCAfuncionacomtomadaselétricasdomundotodo.Noentanto,osconectoresdeenergiaeosfiltrosdelinhavariam
depaísparapaís.Ousodeumcaboincompatívelouaconexãoincorretaaofiltrodelinhaouàtomadaelétricapoderácausarincêndiooudanos
ao equipamento.
AVISO: Ao desconectar o cabo do adaptador CA do computador, segure-opeloconector,enãopelofio,epuxe-o com firmeza, mas com cuidado para
nãodanificá-lo.
NOTA: Oventiladoréacionadoquandoocomputadoresquenta.Oruídoproduzidoénormalenãoindicaqueoventiladorouocomputadorestejam
com problemas.
ADVERTÊNCIA:Nãobloqueie,nãointroduzaobjetosenempermitaoacúmulodepoeiranasaberturasdeventilação.Nãocoloqueocomputador
ligadoemambientescompoucaventilação(comopastasfechadas).Istopodedanificarocomputadoroucausarincêndio.

tampadocompartimentodomódulodememória/Mini-Card WLAN — CobreocompartimentoquecontémummódulodememóriaeoMini-Card WLAN. Para
obterinformaçõesadicionais,consulteComoadicionaresubstituirpeças.
travadeliberaçãodocompartimentodabateria— Soltaabateria.Paraobterinstruções,consulteComo usar a bateria.
indicador de carga da bateria — Forneceinformaçõessobreacargadabateria.Paraobtermaisinformações,consulteComo usar a bateria.
bateria — Quandoabateriaestáinstalada,vocêpodeusarocomputadorsemconectá-loàtomadaelétrica.Paraobtermaisinformações,consulteComo usar
a bateria.
slot do dispositivo de acoplamento — Permiteconectaroseucomputadoraumdispositivodeacoplamento.Consulteadocumentaçãofornecidacomo
dispositivodeacoplamentoparaobterinformaçõesadicionais.
aberturadeventilação— Ocomputadorusaumventiladorinternoparacriarumfluxodearatravésdasaberturasdeventilação,evitandoo
superaquecimento.
Voltarparaapáginadoíndice
1
bateria
3
travasdeliberaçãodocompartimento
de bateria (2)
5
aberturadeventilação
2
indicador de carga
da bateria
4
tampadocompartimentodomódulo
dememória/Mini-Card WLAN
6
slot do dispositivo de
acoplamento
AVISO: OseucomputadorpossuiatecnologiaDellUndock&Go™quepermitedesacoplá-lo sem entrar no modo de espera. Uma vez que o
computadorpodenãoentrarautomaticamentenomododeesperaaoserdesacoplado,certifique-sedequeasconfiguraçõesnopaineldecontroledas
Opçõesdeenergianãoimpedemaentradadocomputadornomododeespera.SevocêalteraropaineldecontroledasOpçõesdeenergiapara
impediraentradadocomputadornomododeespera,aumentaráconsideravelmenteasprobabilidadesdedesgastarrapidamenteasuabateriaou
provocar o superaquecimento do seu computador.
NOTA: Oventiladoréacionadoquandoocomputadoresquenta.Oruídoproduzidoénormalenãoindicaqueoventiladorouocomputadorestejam
com problemas.
ADVERTÊNCIA:Nãobloqueie,nãointroduzaobjetosenempermitaoacúmulodepoeiranasaberturasdeventilação.Nãocoloqueocomputador
ligadoemambientescompoucaventilação(comopastasfechadas).Istopodedanificarocomputadoroucausarincêndio.

Voltarparaapáginadoíndice
Apêndice
GuiadoUsuáriodoDell™Latitude™D420
Como limpar o computador
Nota sobre o produto Macrovision
Avisos da FCC (somente para os EUA)
Como limpar o computador
Computador, teclado e tela
l Use uma lata de ar comprimido para remover a poeira de entre as teclas.
l Umedeçaumpanomacioquenãosoltefiaposcomáguaoucomumasoluçãoparalimpezadetelaselimpeatela.
l Umedeçaumpanomacioquenãosoltefiaposcomáguaelimpeocomputadoreoteclado.Nãodeixeaáguadopanopenetrarentreotouchpadeo
apoioparaasmãos.
Touch pad
1. Desligue o computador.
2. Desconectequaisquerdispositivosqueestejamconectadosaocomputadoredesuastomadaselétricas.
3. Remova todas as baterias (consulte Como substituir a bateria).
4. Umedeça,comágua,umpanomacioquenãosoltefiaposepasse-odelicadamentepelasuperfíciedotouchpad.Nãodeixeaáguadopanopenetrar
entreotouchpadeoapoioparaasmãos.
Unidade de disquete
Useumkitdelimpezadisponívelnomercadoparalimparaunidadededisquete.Esseskitscontêmdisquetespreparadospararemoverasujeiraacumulada
duranteaoperaçãonormal.
CDs e DVDs
Sevocêdetectarproblemas,comosaltos,naqualidadedeexibiçãodeCDsouDVDs,experimentelimparosdiscos.
1. Segureodiscopelabordaexterna.Vocêpodetambémtocarnabordainternadoorifíciocentral.
2. Comumpanoseco,macioequenãosoltefiapos,limpesuavementeapartedebaixododisco(oladosemrótulo),realizandomovimentosdocentro
para fora.
ADVERTÊNCIA:Antesdecomeçarqualquerdosprocedimentosdestaseção,sigaasinstruçõesdesegurançacontidasnoGuiadeInformaçõesdo
Produto.
ADVERTÊNCIA:Antes de limpar o computador, desconecte-odatomadaelétricaeremovaasbaterias.Limpeocomputadorcomumpanomacio
umedecidoemágua.Nãouselimpadoreslíquidosouemaerossolquepossamcontersubstânciasinflamáveis.
AVISO: Paraevitardanosaocomputadorouàtela,nãoutilizesoluçõesdelimpezadiretamentesobreatela.Usesomenteprodutosfabricados
especificamenteparaalimpezadetelasesigaasinstruçõesfornecidascomoproduto.
AVISO: Nãotentelimparoscabeçotesdaunidadecomcotonetes.Esseprocedimentopodedesalinharoscabeçotes,fazendocomqueaunidadenão
funcione.
AVISO: UsesemprearcomprimidoparalimparaslentesdaunidadedeCD/DVDesigaasinstruçõesfornecidascomodispositivodearcomprimido.
Nunca toque nas lentes da unidade.
AVISO: Paraevitardanosàsuperfície,nãolimpeodiscocommovimentoscirculares.

Pararemoversujeirasmaisdifíceis,experimenteusaráguaouumasoluçãodeáguaesabãoneutro.Vocêtambémpodecomprarprodutoscomerciais
delimpezadediscosequefornecemalgumaproteçãocontrapoeira,impressõesdigitaisearranhões.OsprodutosparalimpezadeCDstambémpodem
serusadoscomsegurançaemDVDs.
Nota sobre o produto Macrovision
Esteprodutoincorporatecnologiadeproteçãodedireitosautorais,aqualéprotegidaporpatentesdosEUAeporoutrosdireitosdepropriedadeintelectual.
OusodessatecnologiadeproteçãodedireitosautoraisprecisaserautorizadopelaMacrovisionedeveserparausodomésticoeoutrosusosdevisualização
limitada,amenosquesejaautorizadodeoutramaneirapelaMacrovision.Éproibidoefetuarengenhariareversaoudesmontagem.
Avisos da FCC (somente para os EUA)
FCC Class B
Esteequipamentogera,usaepodeirradiarenergiaemfreqüênciaderádioe,senãoforinstaladoeutilizadodeacordocomasinstruçõesdomanualdo
fabricante,podecausarinterferêncianarecepçãoderádioeTV.Esteequipamentofoitestadoeestáemconformidadecomoslimitesparadispositivosdigitais
de Classe B, conforme estabelecido na Parte 15 das Normas da FCC.
EstedispositivoestáemconformidadecomaParte15dasNormasdaFCC.Aoperaçãoestásujeitaaestasduascondições:
1. Estedispositivonãopodeocasionarinterferênciaprejudicial.
2. Estedispositivoprecisaaceitarqualquerinterferênciarecebida,inclusiveinterferênciasquepossamcausarumaoperaçãoindesejada.
Esseslimitesforamcriadosparaassegurarumaproteçãorazoávelcontrainterferênciasprejudiciaisemumainstalaçãoresidencial.Noentanto,nãohá
garantiasdequeainterferêncianãoocorreráemumainstalaçãoespecífica.SeoequipamentocausarinterferênciaprejudicialàrecepçãoderádioeTV,oque
pode ser determinado ligando-se e desligando-seoequipamento,experimentecorrigirainterferênciaatravésdeumaoumaisdasseguintesmedidas:
l Reoriente a antena receptora.
l Mudeolocaldosistemaemrelaçãoaoreceptor.
l Afaste o sistema do receptor.
l Conecteosistemaemumatomadaelétricadiferentedeformaqueosistemaeoreceptorfiquememcircuitosdiferentes.
Senecessário,consulteumrepresentantedaDellInc.ouumtécnicoexperientederádio/TVparaobtersugestõesadicionais.
Asinformaçõesaseguirreferem-se ao(s) dispositivo(s) abordado(s) neste documento, em conformidade com os regulamentos da FCC:
Voltarparaapáginadoíndice
AVISO: OsregulamentosdaFCCespecificamqueasalteraçõesoumodificaçõesnãoaprovadasexplicitamentepelaDellInc.podemcancelarsua
permissãoparaoperaroequipamento.
Nome do produto:
Dell™Latitude™D420
Númerodomodelo:
PP09S
Nome da empresa:
Dell Inc.
Worldwide Regulatory Compliance & Environmental Affairs
One Dell Way
Round Rock, TX 78682 USA
512-338-4400

Voltarparaapáginadoíndice
Comousarabateria
GuiadoUsuáriodoDell™Latitude™D420
Desempenho da bateria
ParaobterumexcelentedesempenhodocomputadoreajudarapreservarasconfiguraçõesdoBIOS,ligueocomputadorportátildaDell™usando
permanentementeabateriaprincipalinstalada.Abateriaqueseencontranocompartimentodebateriadocomputadoréfornecidacomoequipamento
padrão.
Otempodeoperaçãodabateriavariadeacordocomascondiçõesoperacionais.
Elediminuiconsideravelmentequandovocêexecutacertasoperações,incluindo,entreoutras,asseguintes:
l Usodeunidadesópticas
l Usodedispositivosdecomunicaçãosemfio,placasdePC,ExpressCards,placasdememóriaoudispositivosUSB
l Usodeconfiguraçõesdealtobrilhodevídeo,proteçõesdetelaem3Dououtrosprogramascomconsumoelevadodeenergia,comojogosem3Dpor
exemplo
l Operaçãodocomputadornomododedesempenhomáximo(consulteComoefetuarasconfiguraçõesdegerenciamentodeenergia)
Vocêpodeverificaracargadabateriaantesdeinseri-la no computador (consulte Como verificar a carga da bateria).Vocêpodetambémdefiniropçõesde
gerenciamentodeenergiaparaalertá-lo quando a bateria estiver com carga baixa (consulte Comoefetuarasconfiguraçõesdegerenciamentodeenergia).
Como verificar a carga da bateria
O medidor de bateria do Dell QuickSet, a janela Medidor de energia do Microsoft
®
Windows
®
eoícone ,oindicadordecargaeoindicadordesaúdeda
bateria,bemcomoaadvertênciadebateriacompoucacargaforneceminformaçõessobreacargadabateria.
MedidordebateriadoQuickSetdaDell™
SeoDellQuickSetestiverinstalado,pressione<Fn><F3>paramostraromedidordebateria.Omedidordebateriamostraostatuseasaúdedabateria,o
níveldecargaeotemponecessárioparaocarregamentototaldabateriadocomputador.
ParaobtermaisinformaçõessobreoQuickSet,cliqueobotãodireitonoícone da barra de tarefas e depois clique em Ajuda.
Medidor de energia do Microsoft
®
Windows
®
Desempenho da bateria
Como verificar a carga da bateria
Como conservar a energia da bateria
Modos de gerenciamento de energia
Comoefetuarasconfiguraçõesdegerenciamentodeenergia
Como carregar a bateria
Como substituir a bateria
Como armazenar a bateria
NOTA: ParaobterinformaçõessobreagarantiaDellparaseucomputador,consulteoGuiadeInformaçõesdoProdutoouodocumentodegarantiaem
separado enviado com o computador.
NOTA: Umavezqueabateriapodenãoestartotalmentecarregada,useoadaptadorCAparaligaroseunovocomputadoraumatomadaelétrica
quandoforusá-lopelaprimeiravez.Paraobtermelhoresresultados,opereocomputadorcomoadaptadorCAatéabateriaestarcompletamente
carregada. Para ver o status da carga da bateria, acesse o Painel de controle® Opçõesdeenergia,e,emseguida,cliquenaguiaMedidordeenergia.
NOTA: Otempodeoperaçãodabateria(períodoemqueabateriaretémacarga)diminuicomopassardotempo.Dependendodaformacomoa
bateriaéusadaedascondiçõessobasquaiselaéusada,podeserquevocêtenhadecomprarumanovabateriaduranteavidaútildeseu
computador.
NOTA: ÉrecomendávelconectarocomputadoraumatomadaelétricaduranteasgravaçõesdeCDouDVD.
ADVERTÊNCIA:Ousodeumabateriaincompatívelpodeaumentaroriscodeincêndioouexplosão.Substituaabateriasomenteporumabateria
compatíveladquiridanaDell.AbateriadeíondelítiofoiprojetadaparafuncionarcomoseucomputadorDell.Nãouseabateriadeumoutro
computador em seu computador.
ADVERTÊNCIA:Nãodescartebateriasjuntoolixodoméstico.Quandoabaterianãopudermaisarmazenarcarga,ligueparaoórgãoambientalou
paraaempresadecoletadelixolocalparaobterinstruçõessobrecomodescartarumabateriadeíonsdelítio.Consulte“Descarte da bateria” no
GuiadeInformaçõesdoProduto.
ADVERTÊNCIA:Ousoinadequadodabateriapodeaumentaroriscodeincêndiooudequeimadurasquímicas.Nãoperfure,nãoincinere,não
desmontenemexponhaabateriaatemperaturasacimade65°C(149°F).Mantenhaabaterialongedecrianças.Manuseiecommuitocuidado
bateriasdanificadasouqueestejamvazando.Asbateriasdanificadaspodemvazarecausarlesõescorporaisoudanosaoequipamento.

OmedidordeenergiadoWindowsindicaacargarestantedabateria.Paraveromedidordeenergia,cliqueduasvezesnoícone da barra de tarefas.
Seocomputadorestiverconectadoaumatomadaelétrica,oícone aparecerá.
Indicador de carga
Ao pressionar uma vez ou manter pressionadoobotãodestatusnoindicadordecargadabateria,vocêpodeverificar:
l Cargadabateria(verificaçãofeitaaopressionaresoltarobotãodestatus)
l Saúdedabateria(verificaçãofeitaaopressionaremanter pressionadoobotãodestatus)
Otempodeoperaçãodabateriaédeterminado,emgrandeparte,pelonúmerodevezesemqueelaécarregada.Apóscentenasdeciclosdecargae
descarga,asbateriasperdemumpoucodasaúde(capacidadedecarga).Querdizer,umabateriapodeapresentarumstatusde“carregada” porémmanter
umasaúde(capacidadedecarga)reduzida.
Como verificar a carga da bateria
Para verificar a carga da bateria, pressione e solteobotãodestatusnoindicadordecargadabateriaparaacenderasluzesdoníveldecarga.Cadaluz
representaaproximadamente20%dacargatotaldabateria.Porexemplo,seabateriativer80%decargarestante,quatroluzesestarãoacesas.Senão
houverluzesacesas,abateriaestarásemcarga.
Comoverificarasaúdedabateria
Paraverificarasaúdedabateriaatravésdoindicadordecarga,pressione e mantenha pressionadoobotãodestatusnoindicadordecargadabateriaporpelo
menostrêssegundos.Senenhumaluzacender,abateriaestaráemboascondições,erestarãomaisde80%dacapacidadedecargaoriginal.Cadaluz
representaumadegradaçãoincremental.Seapareceremcincoluzes,menosde60%dacapacidadedecargaestarádisponívelevocêdeverácomeçara
pensaremtrocarabateria.Paraobtermaisinformaçõessobreabateria,consulteEspecificações.
Advertênciadebateriacomcargabaixa
Porpadrão,umajanelapop-upavisaquandoacargadabateriaestáesgotadaemaproximadamente90%.Vocêpodealterarasconfiguraçõesdosalarmes
de bateria no QuickSet ou na janela Propriedadesdeopçõesdeenergia.ParaobtermaisinformaçõessobreoacessoaoQuickSetouàjanelaPropriedades
deopçõesdeenergia, consulte Comoefetuarasconfiguraçõesdegerenciamentodeenergia.
Como conservar a energia da bateria
Paraconservaraenergiadabateria,executeasaçõesaseguir:
l Semprequepossível,conecteocomputadoraumatomadaelétrica,poisavidaútildabateriaédeterminada,emgrandeparte,pelonúmerodevezes
emqueelaéusadaerecarregada.
l Coloqueocomputadornomododeesperaounomododehibernaçãoquandonãoforutilizá-loporumlongoperíodo(consulteModos de
gerenciamento de energia).
l Use o Assistente de gerenciamento de energia paraselecionaropçõesdeotimizaçãodoconsumodeenergiadoseucomputador.Estasopçõespodem
serajustadasparamudaromododegerenciamentodeenergiaquandovocêpressionarobotãoliga/desliga,fecharatelaoupressionar<Fn><Esc>.
Modos de gerenciamento de energia
Modo de espera
Omododeesperaconservaaenergiadesligandoomonitoreaunidadedediscorígidoapósumperíododeinatividadepredeterminado(umtempolimite).
Quando o computador sai do modo de espera, ele volta ao mesmo estado operacional em que se encontrava antes de entrar nesse modo.
NOTA: Vocêpodeverificarasaúdedabateriadeduasmaneiras:pelousodoindicadordecargacomodescritoabaixooudomedidordebateriadoDell
QuickSet.ParaobtermaisinformaçõessobreoQuickSet,cliqueobotãodireitonoícone da barra de tarefas e depois clique em Ajuda.
AVISO: Paraevitaraperdaoucorrupçãodedados,salveotrabalhoimediatamenteapósumaadvertênciadebateriacompoucacarga.Conecteo
computadoraumatomadaelétrica.Seabateriaficarcompletamentesemenergia,omododehibernaçãoseráiniciadoautomaticamente.
NOTA: Paraobtermaisinformaçõessobrecomoconservaraenergiadabateria,consulteModos de gerenciamento de energia.
AVISO: SeocomputadorperderenergiadeCAeenergiadabateriaduranteomododeespera,elepoderáperderdados.

Para entrar no modo de espera:
l Clique em Iniciar® Desligar® Em espera.
ou
l DependendodecomovocêdefinirasopçõesdegerenciamentodeenergianajanelaPropriedadesdeopçõesdeenergia ou no Assistente de
gerenciamentodeenergiadoQuickSet,umdosseguintesmétodos:
¡ Pressioneobotãoliga/desliga.
¡ Feche a tela.
¡ Pressione <Fn><Esc>.
Parasairdomododeespera,pressioneobotãoliga/desligaouabraatela,dependendodecomovocêdefinirasopçõesdegerenciamentodeenergia.Nãoé
possíveltirarocomputadordomododeesperapressionandoumateclaoutocandonotouchpad.
Mododehibernação
Omododehibernaçãoconservaaenergiacopiandoosdadosdosistemaparaumaáreareservadanaunidadedediscorígidoedesligandocompletamenteo
computador.Quandoocomputadorsaidomododehibernação,elevoltaaomesmoestadooperacionalemqueseencontravaantesdeentrarnessemodo.
Ocomputadorentraránomododehibernaçãoseacargadabateriachegaraumnívelextremamentebaixo.
Paraentrarmanualmentenomododehibernação:
l Clique em Iniciar® Desligar o computador, pressione e mantenha pressionada a tecla <Shift>, e, em seguida, clique em Hibernar.
ou
l DependendodecomovocêdefinirasopçõesdegerenciamentodeenergianajanelaPropriedadesdeopçõesdeenergia ou no Assistente de
gerenciamentodeenergiadoQuickSet,umdosseguintesmétodosparaentrarnomododehibernação:
¡ Pressioneobotãoliga/desliga.
¡ Feche a tela.
¡ Pressione <Fn><F1>.
Parasairdomododehibernação,pressioneobotãodeenergia.Ocomputadorpodedemorarumpoucoparasairdessemodo.Nãoépossíveltiraro
computadordomododehibernaçãopressionandoumateclaoutocandonotouchpad.Paraobtermaisinformaçõessobreomododehibernação,consultea
documentaçãofornecidacomosistemaoperacional.
Comoefetuarasconfiguraçõesdegerenciamentodeenergia
VocêpodeusaroAssistentedegerenciamentodeenergiadoQuickSetouasPropriedadesdasopçõesdeenergia do Windows para efetuar as
configuraçõesdegerenciamentodeenergiaemseucomputador.
l ParateracessoaoAssistentedegerenciamentodeenergiadoQuickSet,cliqueduasvezesnoícone da barra de tarefas. Para obter mais
informaçõessobreoQuickSet,cliquenobotãoAjuda no Assistente de gerenciamento de energia.
l ParateracessoàjanelaPropriedadesdasopçõesdeenergia, clique em Iniciar® Painel de controle® Desempenhoemanutenção® Opçõesde
energia.ParamaisinformaçõessobrequalquercampodajanelaPropriedadesdasopçõesdeenergia,cliquenoíconedepontodeinterrogaçãona
barradetítuloe,emseguida,cliquenaáreaemquevocêprecisadeinformações.
Como carregar a bateria
Quandovocêconectaocomputadoraumatomadaelétricaouinstalaumabateriaemumcomputadorconectadoaumatomadaelétrica,eleverificaacargae
atemperaturadabateria.Senecessário,oadaptadorCAcarregaabateriaemantémsuacarga.
Seabateriaestiverquentedevidoaousonocomputadorouporqueatemperaturaambienteestáelevada,talvezelanãosejacarregadaquandoo
computadorforconectadoaumatomadaelétrica.
Abateriaestaráquentedemaisparacomeçarasercarregadasealuz estiver piscando alternadamente entre verde e laranja. Desconecte o computador
datomadaelétricaedeixequeabateriaeocomputadoresfriematéatingirematemperaturaambiente.Emseguida,conecteocomputadoràtomadaelétrica
para continuar a carregar a bateria.
AVISO: Vocênãopoderemoverdispositivosoudesacoplarocomputadorenquantoeleestivernomododehibernação.
NOTA: AlgumasplacasdePCouExpressCardspodemnãofuncionarcorretamentedepoisqueocomputadorsairdomododehibernação.Casoisso
ocorra, remova e insira novamente a placa (consulte Como instalar uma placa de PC ou um ExpressCard de 34 mm), ou simplesmente reinicie
(reinicialize) o computador.
NOTA: ComoDell™ExpressCharge™,quandoocomputadorestádesligado,oadaptadorCAcarrega80%deumabateriacompletamente
descarregadaemcercade1(uma)horaeemaproximadamente2(duas)horaselecarrega100%dabateria.Otempodecargaserámaiorseo
computadorestiverligado.Vocêpodedeixarabaterianocomputadorotempoquequiser.Ocircuitointernodabateriaevitaasobrecarga.

Paraobtermaisinformaçõessobrecomoresolverproblemasdabateria,consulteProblemas de energia.
Como substituir a bateria
Para remover a bateria:
1. Se o computador estiver conectado a um dispositivo de acoplamento (conectado), desconecte-o.Consulteadocumentaçãofornecidacomodispositivo
deacoplamentoparaobterinstruções.
2. Certifique-sequeocomputadorestádesligado.
3. Deslizeastravasdeliberaçãodocompartimentodabaterianaparteinferiordocomputadoratéouvirumcliquedastravasdeliberação.
4. Deslize a bateria para fora do computador.
Para substituir a bateria, coloque-a no compartimento e pressione-aatéouvirumcliquedatravadeliberaçãodocompartimentodabateria.
Como armazenar a bateria
Removaabateriaquandoforguardarocomputadorpormuitotempo.Asbateriasdescarregamduranteumperíodolongodearmazenamento.Nessescasos,
recarregueabateriacompletamenteantesdeusá-la novamente (consulte Como carregar a bateria).
Voltarparaapáginadoíndice
ADVERTÊNCIA:Antesdeexecutarestesprocedimentos,desligueocomputador,desconecteoadaptadorCAdatomadaelétricaedocomputadore
remova quaisquer outros cabos externos do computador.
ADVERTÊNCIA:Ousodeumabateriaincompatívelpodeaumentaroriscodeincêndioouexplosão.Substituaabateriasomenteporumabateria
compatíveladquiridanaDell.AbateriafoiprojetadaparafuncionarcomocomputadorDell™.Nãouseumabateriadeoutroscomputadoresem
seu computador.
AVISO: Énecessárioremovertodososcabosexternosdocomputadorparaevitarumpossíveldanoaoconector.
1
bateria
2
travasdeliberaçãodocompartimentodebateria(2)

Voltarparaapáginadoíndice
Como usar placas
GuiadoUsuáriodoDell™Latitude™D420
Tipos de placas
Tampas de placas
Placas estendidas
Como instalar uma placa de PC ou ExpressCard de 34 mm
ComoinstalarumcartãointeligenteouumaplacaSecureDigital(SD)
Como remover uma placa de PC, um ExpressCard de 34 mm ou uma tampa
Tipos de placas
Estecomputadorsuportaosseguintestiposdeplacas:placasdePC,ExpressCardde34mm(comadaptador),SmartCards(cartõesinteligentes)eplacas
Secure Digital (SD).
ParaobtermaisinformaçõessobreasplacasdePCsuportadas,consulteEspecificações.
OslotdaplacadePCtemumconectorquesuportaumaúnicaplacaTipoIouTipoII,assimcomoumadaptadorparaumExpressCardde34mm.Oslotda
placadePCécompatívelcomatecnologiaCardBusecomasplacasdePCestendidas.Otipodeplacarefere-seàsuaespessura,enãoàsuafuncionalidade.
Tampas de placas
Seucomputadoréentreguecomumatampaplásticainstaladanosslotsdasplacas.Astampasprotegemosslotsnãoutilizadosdapoeiraedeoutras
partículas.Guardeatampaparaquandonãohouverumaplacainstaladanoslot;tampasdeoutroscomputadorespodemnãoencaixarnoseucomputador.
Para retirar a tampa, consulte Como remover uma placa de PC, um ExpressCard de 34 mm ou uma tampa.
Placas estendidas
Umaplacaestendida(porexemplo,umadaptadorderedesemfio)émaiordoqueumaplacapadrãoeestende-se para fora do computador. Tome estas
precauçõesaousarplacasestendidas:
l Protejaaextremidadeexpostadeumaplacainstalada.Umapancadanaextremidadedaplacadesistemapodedanificá-la.
l Remova sempre uma placa estendida antes de colocar o computador no estojo.
Como instalar uma placa de PC ou ExpressCard de 34 mm
VocêpodeinstalarumaplacadePCouumExpressCardde34mm(comumadaptador)comocomputadoremfuncionamento.Ocomputadordetecta
automaticamente a placa.
Geralmente,asplacassãomarcadascomumsímbolo(comoumtriânguloouumaseta)paraindicaraextremidadequedeveserinseridanoslot.Asplacas
têmformatosespeciaisparaevitarainserçãoincorreta.Seaorientaçãodaplacanãoestiverclara,consulteadocumentaçãofornecidacomela.
NOTA: UmaplacadePCnãoéumdispositivoinicializável.
1
ExpressCard de 54 mm
(não suportado por este
computador)
2
ExpressCard de 34 mm
(suportado, com um adaptador)
3
PlacadePC
(suportada por este
computador)
ADVERTÊNCIA:Antesdecomeçarqualquerdosprocedimentosdestaseção,sigaasinstruçõesdesegurançacontidasnoGuiadeInformaçõesdo
Produto.

Como instalar uma placa de PC
Para instalar uma placa de PC:
1. SegureaplacacomosímbolodeorientaçãoapontandoparaosloteapartesuperiorvoltadaparacimaColoqueatravanaposição“interna” antes de
inserir a placa.
2. Empurreaplacanoslotatéqueelaestejacompletamenteencaixadanoconector.
Sevocêencontrarmuitaresistência,nãoforceaplaca.Verifiqueaorientaçãodaplacaetentenovamente.
Ocomputadorreconheceamaioriadasplacasecarregaautomaticamenteodriverdedispositivoapropriado.Seoprogramadeconfiguraçãopedirquevocê
carregue os drivers do fabricante, utilize o disquete ou o CD fornecido com a placa de PC.
Como instalar um ExpressCard de 34 mm
Para instalar um ExpressCard de 34 mm:
1. Coloque o ExpressCard no adaptador.
2. Instale o ExpressCard com o adaptador da mesma maneira que uma placa de PC. Consulte Como instalar uma placa de PC.
ComoinstalarumcartãointeligenteouumaplacaSecureDigital(SD)
Comoinstalarumcartãointeligente:
Épossívelinstalarumcartãointeligentenocomputadorenquantoeleestiveremexecução.Ocomputadordetectaautomaticamenteaplaca.
Parainstalarumcartãointeligente:
1
trava
2
placa
NOTA: ParaumExpressCardde34mm,insiraprimeiroaplacanoadaptadore,emseguida,deslizeaplacaparadentrodoslotatéqueesteja
completamente encaixada no seu conector.
NOTA: SeucomputadorsuportaumExpressCardde34mmsomentecomousodeumadaptador.SeucomputadornãotemsuporteparaExpressCards
de 54 mm.

1. Segureocartãodemodoqueopaddocontatodeourofiqueviradoparacimaeapontandoparaoslotcorrespondente.
2. Deslizeocartãointeligentenoslotcorrespondenteatéqueestejatotalmenteencaixadonoconector.Eleprojeta-se cerca de 1,27 cm (0,5 polegada) do
slot,queestálocalizadoabaixodoslotdaplacadePC.
Sevocêencontrarmuitaresistência,nãoforceaplaca.Verifiqueaorientaçãodaplacaetentenovamente.
Pararemoverumcartãointeligente,deslizeocartãoparaforadocomputador.
Paraobtermaisinformaçõessobrecartõesinteligentes,consulteSobreoscartõesinteligentes.
Para instalar uma placa Secure Digital (SD):
1. Verifiqueseaorientaçãodaplacaestácorreta;oscontatosmetálicosdeourodevemestarviradosparabaixo.
2. Empurreaplacanoslotatéqueelaestejacompletamenteencaixadanoconector.
PararemoverumaplacaSecureDigital,pressioneaplacaeelasaltaráparafora.Retireaplacadocomputador.
Como remover uma placa de PC, um ExpressCard de 34 mm ou uma tampa
1
pad do contato de ouro
2
cartãointeligente(superior)
ADVERTÊNCIA:Antesdecomeçarqualquerdosprocedimentosdestaseção,sigaasinstruçõesdesegurançacontidasnoGuiadeInformaçõesdo
Produto.
AVISO: Cliquenoícone dabarradetarefasparaselecionarumaplacaeimpedirseufuncionamentoantesderemovê-ladocomputador.Senão

Pressioneatravaeremovaaplacaoutampa.Paraalgumastravas,énecessáriopressioná-lasduasvezes:umapararetiraratravae,então,umasegunda
vez para retirar a placa.
Voltarparaapáginadoíndice
interromperofuncionamentodaplacanoutilitáriodeconfiguração,vocêpoderáperderdados.Nãotenteejetaraplacapuxando-a pelo cabo, se
houver algum cabo conectado.

Voltarparaapáginadoíndice
Como usar a tela
GuiadoUsuáriodoDell™Latitude™D420
Como ajustar o brilho
Trocadaimagemdovídeo
Comoconfigurararesoluçãodatelaeataxaderenovação
Modo de tela dupla independente
Comotrocarastelasprincipalesecundária
Como ajustar o brilho
QuandoumcomputadordaDell™estiverfuncionandocomabateria,vocêpoderáeconomizarenergiaconfigurandoobrilhononívelconfortávelmaisbaixo,
pressionando <Fn> e as teclas de seta para cima ou para baixo, do teclado.
Paraajustarobrilhodatela,vocêpodepressionarasseguintesteclas:
l Pressione<Fn>eatecladesetaparacimaparaaumentarobrilhonatelaintegradasomente(nãonomonitorexterno).
l Pressione<Fn>eatecladesetaparabaixoparadiminuirobrilhonatelaintegradasomente(nãonomonitorexterno).
Trocadaimagemdovídeo
Quandovocêinicializaocomputadorcomumdispositivoexterno(comoummonitorouumprojetorexterno)conectadoeligado,aimagempodeaparecer
tanto na tela integrada como no dispositivo externo.
Pressione <Fn><F8> para trocar a imagem apenas na tela, apenas no dispositivo externo ou na tela e no dispositivo externo simultaneamente.
Comoconfigurararesoluçãodatelaeataxaderenovação
Paraverumprogramaemumaresoluçãoespecífica,tantoaplacagráficacomoatelaprecisamsuportaresseprogramaeosdriversdevídeonecessários
precisam estar instalados.
Sevocêescolherumaresoluçãooupaletadecorescompadrãosuperioraosuportadopelatela,asconfiguraçõesserãoajustadasautomaticamenteaos
valoressuportadosmaispróximos.
1. Clique em Iniciar® Painel de controle® Vídeo® Configurações.
2. ExperimentediferentesconfiguraçõesparaQualidade da cor e Resoluçãodatela.
Seaconfiguraçãodaresoluçãodevídeoforsuperioràsuportadapelatela,ocomputadorentraránomodopanorâmico.Nessemodo,atelanãopodeser
totalmenteexibidadeumasóvez.Porexemplo,abarradetarefasquecostumaaparecernaparteinferiordaáreadetrabalhopodenãoestarmaisvisível.
Paraverorestodatela,useotouchpadparamovê-la para cima, para baixo, para a esquerda e para a direita.
Modo de tela dupla independente
Vocêpodeconectarummonitorouprojetorexternoaocomputadoreutilizá-locomoumaextensãodatela(modo“telas duplas independentes” ou “espaço
de trabalho ampliado”). Esse modo permite que ambas as telas sejam utilizadas independentemente e que objetos sejam arrastados de uma tela para outra,
duplicandooespaçodetrabalhovisível.
1. Conecte o monitor externo, a TV ou o projetor ao computador.
NOTA: Ascombinaçõesdeteclasdeajustedobrilhosóafetamateladocomputadorportátil,enãoosmonitoresouprojetoresquevocêconectaao
computadorportátilouaodispositivodeacoplamento.Seocomputadorestiverconectadoaummonitorexternoevocêtentaralteraroníveldebrilho,o
medidordebrilhopoderáserexibido,masoníveldebrilhonodispositivoexternonãoseráalterado.
NOTA: Sevocêalterararesoluçãodeteladasconfiguraçõesatuais,aimagempodeparecerdesfocadaouotextopodeficardedifícilleitura.Antesde
alterarasconfiguraçõesdatela,anote-as para consulta futura.
NOTA: UsesomenteosdriversdevídeoinstaladospelaDell,quesãoprojetadosparaofereceromelhordesempenhocomosistemaoperacional
instalado pela Dell.
NOTA: Àmedidaquearesoluçãoaumenta,osíconeseotextoficammenoresnatela.
AVISO: Vocêpoderádanificarummonitorexternoseusarumataxaderenovaçãonãosuportada.Antesdeajustarataxaderenovaçãoemum
monitorexterno,consulteoguiadousuáriodomonitor.

2. Clique em Iniciar® Painel de controle® Vídeo® Configurações.
3. Cliquenoíconedomonitor 2® EstenderaáreadetrabalhodoWindowsaestemonitor® Aplicar.
4. Ajuste a Resoluçãodatela nos tamanhos apropriados para as duas telas e clique em Aplicar.
5. Sevocêforsolicitadoareiniciarocomputador,cliqueemAplicarasnovasconfiguraçõesdecorsemreiniciar® OK.
6. Se solicitado, clique em OKpararedimensionaraáreadetrabalho.
7. Se solicitado, clique em Simparamanterasconfigurações.
8. Clique em OK para fechar a janela Propriedadesdevídeo.
Para desativar o modo de tela dupla independente:
1. Na janela Propriedadesdevídeo, clique na guia Configurações.
2. Cliquenoíconedomonitor 2,desmarqueaopçãoEstenderaáreadetrabalhodoWindowsaestemonitor, e clique em Aplicar.
Senecessário,pressione<Fn><F8>;paratrazeraimagemdevoltaparaateladocomputador.
Comotrocarastelasprincipalesecundária
Paratrocarasdesignaçõesdastelasprincipalesecundária(porexemplo,utilizaromonitorexternocomoatelaprincipalapósoacoplamento):
1. Clique em Iniciar® Painel de controle® Vídeo® Configurações® Avançadas® Telas.
Paraobterinformaçõesadicionais,consulteadocumentaçãofornecidacomaplacadevídeo.
Voltarparaapáginadoíndice
NOTA: Sevocêescolherumaresoluçãooupaletadecorescompadrãosuperioraosuportadopelatela,asconfiguraçõesserãoajustadas
automaticamenteaosvaloressuportadosmaispróximos.Consulteadocumentaçãodosistemaoperacionalparaobtermaisinformações.

Voltarparaapáginadoíndice
Comoobterinformações
GuiadoUsuáriodoDell™Latitude™D420
NOTA: Algunsrecursosoumídiapodemseropcionaise,porestarazão,nãoseremfornecidoscomoseucomputador.Algunsrecursosoumídiapodem
nãoestardisponíveisemdeterminadospaíses.
NOTA: Informaçõesadicionaispodemserfornecidascomoseucomputador.
Oquevocêestáprocurando?
Encontre aqui
l Umprogramadediagnósticoparaocomputador
l Drivers para o computador
l Guiadousuário
l NSS (Notebook System Software)
DriversandUtilitiesCD(tambémconhecidocomoResourceCD)
NOTA: ExcluaaobservaçãoaseguirseoseusistemaéfornecidocomoCDmaso
CDpodeseropcional.OCDDriversandUtilities(Driverseutilitários)podeser
opcionaletalveznãosejafornecidocomoseucomputador.
Adocumentaçãoeosdriversjáestãoinstaladosnocomputador.Vocêpodeusaro
CD para reinstalar drivers (consulte Comoreinstalardriverseutilitários) ou para
executar o Dell Diagnostics (consulte Dell Diagnostics).
OCDpodeconterarquivosReadme(Leiame)comasúltimasatualizaçõessobreas
alteraçõestécnicasfeitasnocomputadorounomaterialdereferênciatécnica
avançadaparatécnicosouusuáriosexperientes.
NOTA: Paraencontraratualizaçõesdedriversedocumentação,váaositede
suporte da Dell em support.dell.com(eminglês).
l Como configurar o computador
l Informaçõesparaasoluçãodeproblemasbásicos
l Como executar o Dell Diagnostics
l Comoremovereinstalarpeças
GuiadeReferênciaRápida
NOTA: Estedocumentopodeseropcionale,porestarazão,nãoserfornecidocom
o seu computador.
NOTA: EstedocumentoestádisponívelnoformatoPDFnositesupport.dell.com
(eminglês).
l Informaçõessobregarantia
l Termosecondições(apenasparaosEUA)
l Instruçõesdesegurança
l Informaçõesdenormalização
l Informaçõesdeergonomia
l Contratodelicençadousuáriofinal
GuiadeInformaçõesdoProdutoDell™
l Comoremoveresubstituirpeças
l Especificações
GuiadoUsuáriodoDell™Latitude™
A página está carregando...
A página está carregando...
A página está carregando...
A página está carregando...
A página está carregando...
A página está carregando...
A página está carregando...
A página está carregando...
A página está carregando...
A página está carregando...
A página está carregando...
A página está carregando...
A página está carregando...
A página está carregando...
A página está carregando...
A página está carregando...
A página está carregando...
A página está carregando...
A página está carregando...
A página está carregando...
A página está carregando...
A página está carregando...
A página está carregando...
A página está carregando...
A página está carregando...
A página está carregando...
A página está carregando...
A página está carregando...
A página está carregando...
A página está carregando...
A página está carregando...
A página está carregando...
A página está carregando...
A página está carregando...
A página está carregando...
A página está carregando...
A página está carregando...
A página está carregando...
A página está carregando...
A página está carregando...
A página está carregando...
A página está carregando...
A página está carregando...
A página está carregando...
A página está carregando...
A página está carregando...
A página está carregando...
A página está carregando...
A página está carregando...
A página está carregando...
A página está carregando...
A página está carregando...
A página está carregando...
A página está carregando...
A página está carregando...
A página está carregando...
A página está carregando...
A página está carregando...
A página está carregando...
A página está carregando...
A página está carregando...
A página está carregando...
A página está carregando...
A página está carregando...
A página está carregando...
A página está carregando...
A página está carregando...
A página está carregando...
A página está carregando...
A página está carregando...
A página está carregando...
A página está carregando...
A página está carregando...
A página está carregando...
A página está carregando...
A página está carregando...
A página está carregando...
-
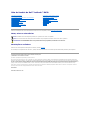 1
1
-
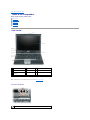 2
2
-
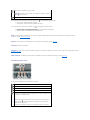 3
3
-
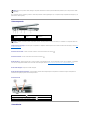 4
4
-
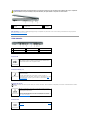 5
5
-
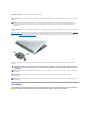 6
6
-
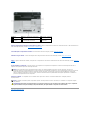 7
7
-
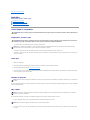 8
8
-
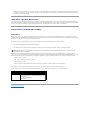 9
9
-
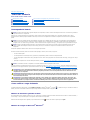 10
10
-
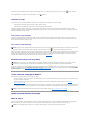 11
11
-
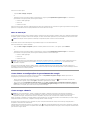 12
12
-
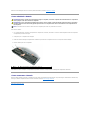 13
13
-
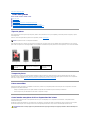 14
14
-
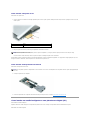 15
15
-
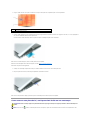 16
16
-
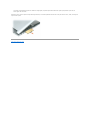 17
17
-
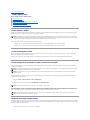 18
18
-
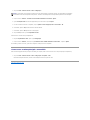 19
19
-
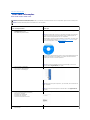 20
20
-
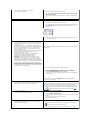 21
21
-
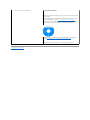 22
22
-
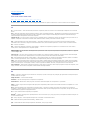 23
23
-
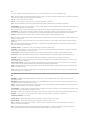 24
24
-
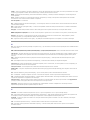 25
25
-
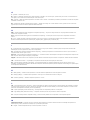 26
26
-
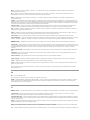 27
27
-
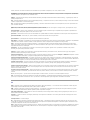 28
28
-
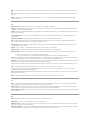 29
29
-
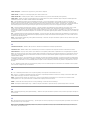 30
30
-
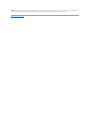 31
31
-
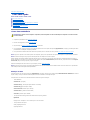 32
32
-
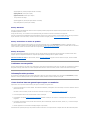 33
33
-
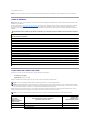 34
34
-
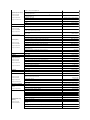 35
35
-
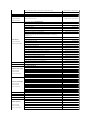 36
36
-
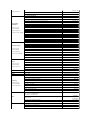 37
37
-
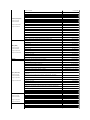 38
38
-
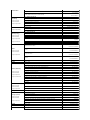 39
39
-
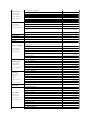 40
40
-
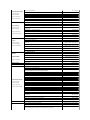 41
41
-
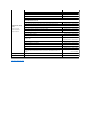 42
42
-
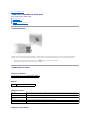 43
43
-
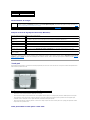 44
44
-
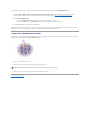 45
45
-
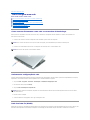 46
46
-
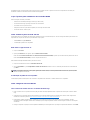 47
47
-
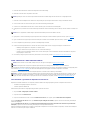 48
48
-
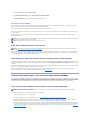 49
49
-
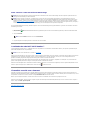 50
50
-
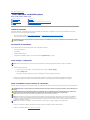 51
51
-
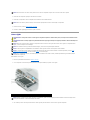 52
52
-
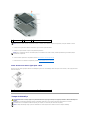 53
53
-
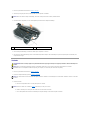 54
54
-
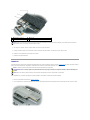 55
55
-
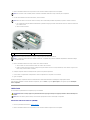 56
56
-
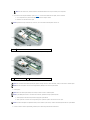 57
57
-
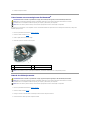 58
58
-
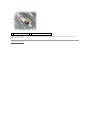 59
59
-
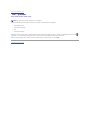 60
60
-
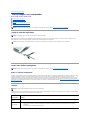 61
61
-
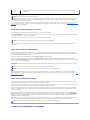 62
62
-
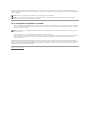 63
63
-
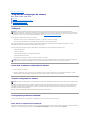 64
64
-
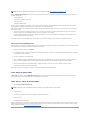 65
65
-
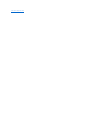 66
66
-
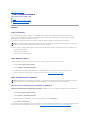 67
67
-
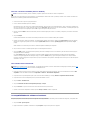 68
68
-
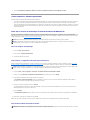 69
69
-
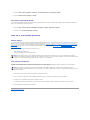 70
70
-
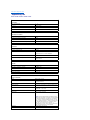 71
71
-
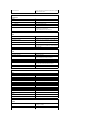 72
72
-
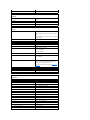 73
73
-
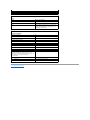 74
74
-
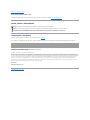 75
75
-
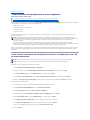 76
76
-
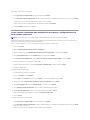 77
77
-
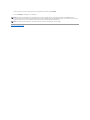 78
78
-
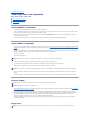 79
79
-
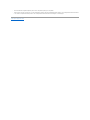 80
80
-
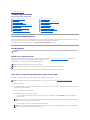 81
81
-
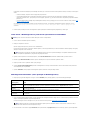 82
82
-
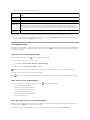 83
83
-
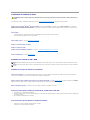 84
84
-
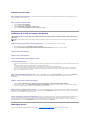 85
85
-
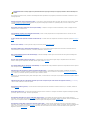 86
86
-
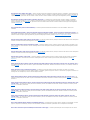 87
87
-
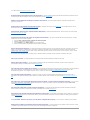 88
88
-
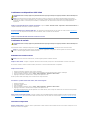 89
89
-
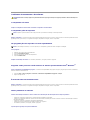 90
90
-
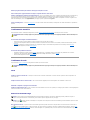 91
91
-
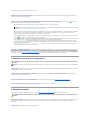 92
92
-
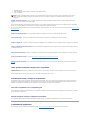 93
93
-
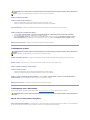 94
94
-
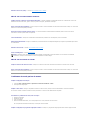 95
95
-
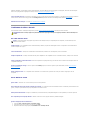 96
96
-
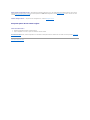 97
97
Artigos relacionados
-
Dell Latitude D420 Guia rápido
-
Dell Inspiron 1501 Manual do proprietário
-
Dell Latitude D820 Guia de usuario
-
Dell Latitude D430 Guia de usuario
-
Dell Latitude D620 ATG Guia de usuario
-
Dell Latitude D810 Guia de usuario
-
Dell Precision M70 Guia de usuario
-
Dell latitude d620 Guia de usuario
-
Dell Latitude D520 Guia de usuario
-
Dell precision m2400 Guia rápido