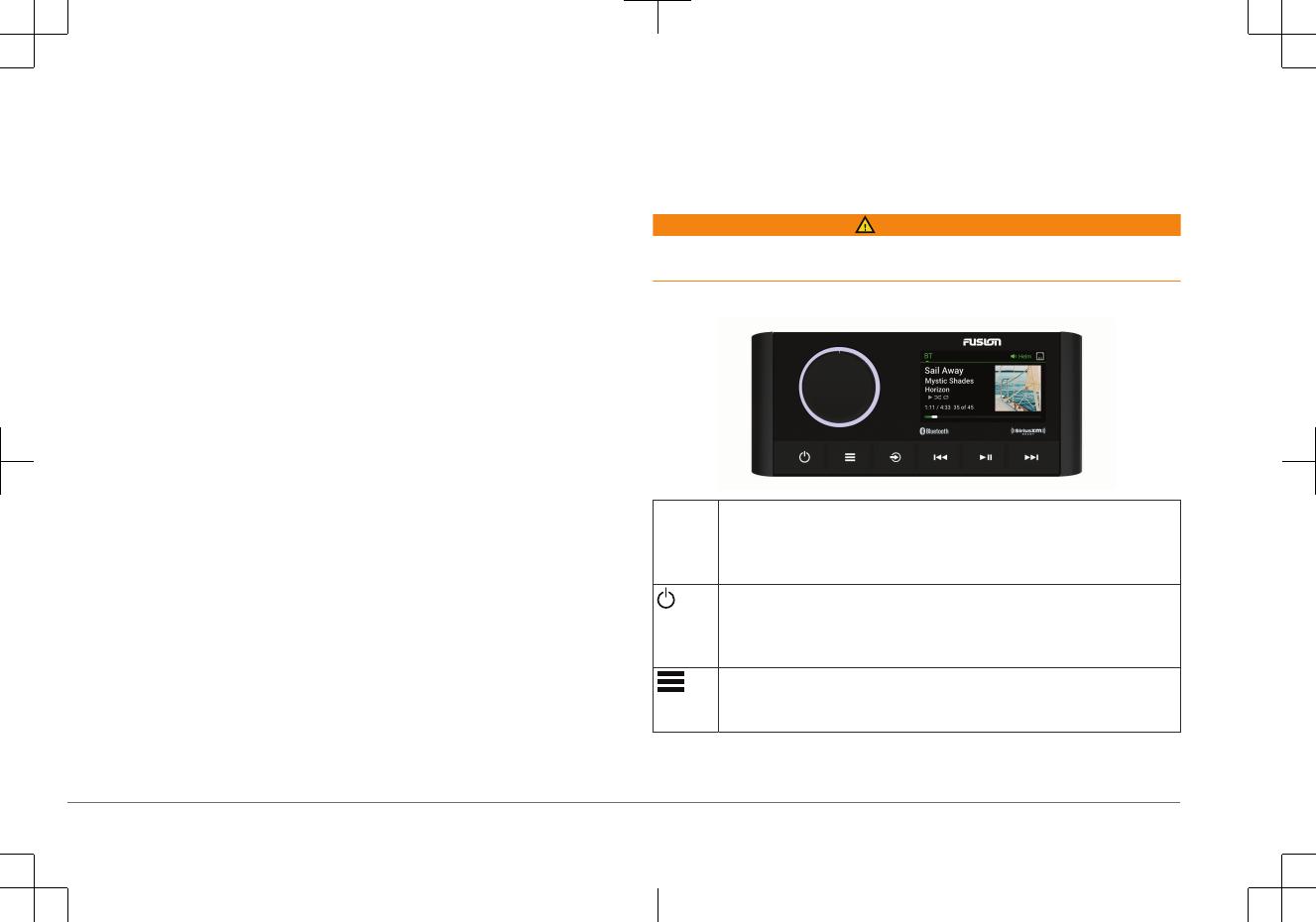3
Appuyez sur la molette pour sélectionner la source qui vous intéresse.
Réglage du rétroéclairage et de la luminosité de la molette
REMARQUE : si vous avez connecté le fil d’atténuation du faisceau de câbles au
fil d’illumination du bateau, le rétroéclairage et la molette s'atténuent
automatiquement quand les lumières du bateau sont allumées. Ceci peut avoir
une incidence sur le réglage de la luminosité.
1
Sélectionnez > Luminosité.
2
Réglez le niveau de luminosité.
Connexion à un lecteur audio
ATTENTION
Déconnectez toujours le lecteur audio de la chaîne stéréo lorsque vous ne
l'utilisez pas, et ne le laissez pas dans votre bateau. Vous réduirez ainsi les
tentatives de vol et les risques de dommages associés à des températures
inhabituelles.
Ne retirez pas le lecteur audio et n'utilisez pas votre chaîne stéréo d'une manière
qui pourrait troubler votre vigilance lorsque vous êtes à la barre. Prenez
connaissance des lois maritimes liées à l'utilisation de la chaîne stéréo et
respectez-les.
La chaîne stéréo accepte plusieurs modèles de lecteur audio, ainsi que des
smartphones et d'autres appareils portables. Vous pouvez connecter un lecteur
audio compatible en utilisant une connexion sans fil Bluetooth ou une connexion
USB du port USB La chaîne stéréo peut lire des fichiers multimédias provenant
d'appareils UPnP (Universal Plug and Play), comme un appareil NAS (Network
Attached Storage) connecté au même réseau. La chaîne stéréo peut lire des
fichiers multimédias provenant d'un appareil Apple compatible connecté au
même réseau à l'aide de la fonction AirPlay.
Compatibilité de l'appareil USB
Vous pouvez utiliser une clé USB ou le câble USB inclus avec votre lecteur audio
pour connecter un lecteur audio ou un appareil mobile au port USB.
La chaîne stéréo est compatible avec les appareils Apple iAP2 comme l'iPhone
Xs Max, l'iPhone Xs, l'iPhone XR, l'iPhone X, l'iPhone 8 Plus, l'iPhone 8, l'iPhone
7 Plus, l'iPhone 7, l'iPhone SE, l'iPhone 6s Plus, l'iPhone 6s, l'iPhone 6 Plus,
l'iPhone 6, l'iPhone 5s et l'iPod touch (6e génération).
Le système stéréo est compatible avec les appareils Android en mode MTP.
Le système stéréo est compatible avec des lecteurs audio et d'autres
périphériques de stockage USB grande capacité, y compris les clés USB. La
musique stockée sur une clé USB doit remplir les conditions suivantes :
• Les formats de fichiers musicaux acceptés sont les suivants : MP3, AAC
(.m4a) et FLAC.
• Si vous connectez un disque dur portable, vous devez le brancher à une
source d'alimentation externe. Le port USB de cette chaîne stéréo ne peut
pas alimenter un disque dur portable.
• Un périphérique de stockage USB grande capacité doit être formaté avec l'un
des systèmes suivants :
◦ Microsoft : NTFS, VFAT, FAT
1
, MSDOS
◦ Apple : HFS, HFSPLUS
◦ Linux : EXT2, EXT3, EX4
Connexion d'un appareil USB
Vous pouvez connecter un appareil USB au port USB situé sur la chaîne stéréo.
1
Trouvez le port USB au dos de la chaîne stéréo.
2
Connectez l'appareil USB au port USB.
3
Sélectionnez la source USB.
Connexion d'un appareil Bluetooth compatible
Vous pouvez lire des fichiers multimédia à partir d'un appareil Bluetooth
compatible à l'aide d'une connexion Bluetooth sans fil.
1
FAT comprend la plupart des types de systèmes de fichiers FAT à l'exception de exFAT.
Manuel de démarrage rapide 11