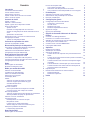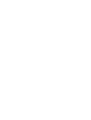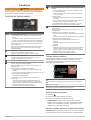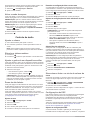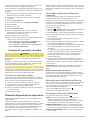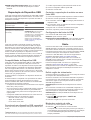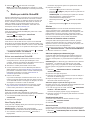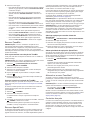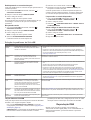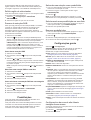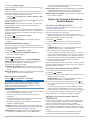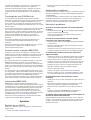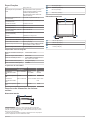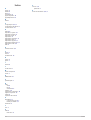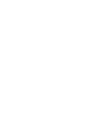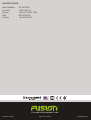®
FUSIONENTERTAINMENT.COM
FUSION
®
MS-RA210
M A N U A L D O P R O P R I E T Á R I O
PORTUGUÊS (BRASIL)

© 2019 Garmin Ltd. ou suas subsidiárias
Todos os direitos reservados. Em conformidade com as leis que regem os direitos autorais, o presente manual não pode ser copiado, parcial ou integralmente, sem o prévio consentimento por
escrito da Garmin. A Garmin se reserva o direito de alterar ou melhorar seus produtos e fazer mudanças no conteúdo do presente manual sem a obrigação de notificar qualquer pessoa ou
organização sobre tais alterações ou melhorias. Acesse www.fusionentertainment.com para conferir as atualizações mais recentes e obter mais informações sobre o uso do produto.
Garmin
®
, ANT
®
, FUSION
®
e o logotipo Fusion são marcas comerciais da Garmin Ltd. ou das suas subsidiárias, registradas nos Estados Unidos da América e em outros países. Connect IQ
™
,
FUSION-Link
™
e FUSION-Link Lite
™
são marcas comerciais da Garmin Ltd. ou suas subsidiárias. Essas marcas comerciais não podem ser usadas sem a permissão expressa da Garmin.
Apple
®
, iPhone
®
e iPod touch
®
são marcas comerciais da Apple Inc., registradas nos Estados Unidos da América e em outros países. App Store
SM
é uma marca de serviço da Apple Inc.,
registrada nos Estados Unidos da América e em outros países. Android
™
e Google Play
™
são marcas comerciais da Google Inc. A palavra BLUETOOTH
®
e os logotipos são propriedade da
Bluetooth SIG, Inc., e qualquer uso de tais marcas pela Garmin é realizado sob licença. NMEA 2000
®
e o logotipo do NMEA 2000 são marcas comerciais registradas da National Marine
Electronics Association. SiriusXM
®
, SportsFlash
™
, TuneMix
™
, TuneStart
™
e todas as marcas e logotipos relacionados são marcas comerciais da Sirius XM Radio Inc. Todos os direitos
reservados. Outras marcas registradas e nomes de marcas são dos seus respectivos proprietários.
M/N: A03771 IC: 1792A-03771

Sumário
Introdução 1
Controles do sistema estéreo 1
Tela do sistema estéreo 1
Selecionando uma fonte 1
Ajustar o brilho da luz de fundo e do seletor 1
Ativar o modo de espera 2
Controle de áudio 2
Ajustar o volume 2
Silenciar o sistema estéreo 2
Ajustar o ganho de um dispositivo auxiliar 2
Zonas de alto-falante 2
Ajustar os tons 2
Desativar a configuração Alto em uma zona 2
Ajustar as configurações de áudio adicionais de uma
zona 2
Ajustar filtro do subwoofer 2
Sincronizar a fonte e os níveis de volume da zona 2
Configurações de DSP 2
Ajustar as configurações DSP 2
Conexão do reprodutor de mídia 3
Conectar um dispositivo auxiliar 3
Bluetooth Reprodução do dispositivo 3
Conectando um dispositivo Bluetooth compatível 3
Bluetooth Informações de Alcance 3
Selecionar uma fonte Bluetooth diferente 3
Configurações da fonte de Bluetooth 3
Reprodução de Dispositivo USB 4
Compatibilidade de Dispositivo USB 4
Conectando um dispositivo USB compatível 4
Controlar a reprodução de música em uma fonte USB 4
Configurações da fonte de USB 4
Rádio 4
Definir região do sintonizador 4
Mudando a estação de rádio 4
Rádio por satélite SiriusXM 5
Ativando a fonte SiriusXM 5
Localizar ID do rádio SiriusXM 5
Ativar uma assinatura SiriusXM 5
Selecionar uma categoria 5
Usar Replay Mode 5
Alertas 5
Adicionar um alerta de artista ou música 5
Adicionar equipes para alertas de jogos 5
Visualizar alertas ativos 5
Gerenciar alertas 5
Recurso TuneMix™ 6
Criar e personalizar uma coleção do TuneMix 6
Começar e parar uma coleção do TuneMix 6
Recurso SportsFlash 6
Adicionar equipes para receber alertas do SportsFlash 6
Alterar prioridade de equipe do SportsFlash 6
Ativando o recurso TuneStart™ 6
Controles dos pais 6
Desbloqueando os controles dos pais 7
Bloqueando canais 7
Limpar todos os canais bloqueados 7
Alterar código de acesso de controle dos pais 7
Solução de problemas do SiriusXM 7
Limpar dados do SiriusXM 7
Reprodução DAB 7
Definir região do sintonizador 8
Procura de estações DAB
8
Como alterar estações DAB 8
Selecionar uma estação DAB em uma lista 8
Como selecionar uma estação DAB em uma categoria 8
Predefinições 8
Salvando uma estação como predefinida 8
Selecionando uma predefinição em uma lista 8
Remover predefinições 8
Configurações gerais 8
Configurações da zona do alto-falante 8
Configurar o nome da zona 8
Vincular zonas 9
Desativar uma zona 9
Desativar amplificadores internos 9
Opções de energia 9
Opções para atualização 9
Opções de Controle Adicionais do Sistema
Estéreo 9
Conectar a um Relógio Garmin® 9
Conexão a um controle remoto ARX70 9
Aplicativo de controle remoto sem fio FUSION-Link 9
Tecnologia de rede FUSION-Link™ 10
Controle remoto e monitor NMEA 2000 10
Informações NMEA 2000 10
Apêndice 10
Registro de seu RA210 10
Atualizações de software 10
Solução de problemas 10
A caixa de som não responde aos pressionamentos de
teclas 10
A caixa de som permanece travando quando conectada a
um dispositivo Apple 10
O sistema estéreo não encontra meu dispositivo Apple
conectado 10
O áudio Bluetooth é interrompido por curtos intervalos 10
O sistema estéreo não exibe todas as informações da
música da minha fonte Bluetooth 10
Especificações 11
Desenhos das dimensões do sistema estéreo 11
Dimensões laterais 11
Dimensões superiores 11
Índice 12
Sumário i


Introdução
ATENÇÃO
Consulte o guia Informações importantes sobre segurança e
sobre o produto na caixa do produto para obter mais detalhes
sobre avisos e outras informações importantes.
Controles do sistema estéreo
Botão Função
Seletor • Gire para ajustar o volume.
◦ Ao ajustar o volume, pressione para alternar entre as
zonas.
◦ Ao ajustar o volume, mantenha pressionado por pelo
menos um segundo para ajustar os níveis do subwoofer.
• Gire para percorrer os menus ou ajustar uma configuração.
• Quando estiver em um menu, pressione para selecionar a
opção destacada.
• Em uma tela com guias, mantenha pressionado por pelo
menos um segundo para abrir outra guia, como a guia
PREDEFINIÇÕES.
• Pressione para ligar o sistema estéreo.
• Pressione para desativar e ativar o áudio.
• Pressione e segure para desligar o sistema estéreo.
• Pressione para abrir o menu.
• Pressione para retornar para a tela anterior do menu.
• Pressione e segure para sair do menu.
• Pressione para alterar a fonte.
• Pressione para pular para o começo da faixa ou para a faixa
anterior, ao usar uma fonte aplicável.
• Mantenha pressionado para voltar a faixa, ao usar uma
fonte aplicável.
• Fonte AM, FM ou SiriusXM (no Live Mode):
◦ Pressione para sintonizar na estação ou predefinição
anterior.
◦ Segure para sintonia mais rápida (apenas modo manual).
• Fonte SiriusXM (no Replay Mode):
◦ Pressione para voltar a faixa.
◦ Pressione e segure para retroceder a faixa atual.
• Fonte DAB:
◦ Pressione para retornar à estação DAB anterior no
conjunto. Quando chegar ao início do conjunto atual, o
sistema estéreo muda automaticamente para a última
estação disponível no conjunto anterior.
◦ Pressione e segure para alterar o conjunto.
Botão Função
• Pressione para pausar ou retomar a reprodução da mídia.
• AM/FM:
◦ Pressione para trocar os modos de sintonização (auto,
manual e predefinido).
◦ Pressione e segure para salvar a estação selecionada
como predefinida.
• Fonte SiriusXM:
◦ Pressione e segure para alternar entre Replay Mode e
Live Mode.
◦ Em Live Mode, pressione para trocar os modos de sinto-
nização (manual, categoria e predefinições).
◦ Em Replay Mode, pressione para pausar e reproduzir.
• Fonte DAB: pressione para procurar estações DAB.
• Pressione para pular para a próxima faixa ao usar uma
fonte aplicável.
• Mantenha pressionado para avançar a faixa ao usar uma
fonte aplicável.
• Fonte AM, FM ou SiriusXM (no Live Mode):
◦ Pressione para sintonizar na próxima estação ou predefi-
nição.
◦ Segure para sintonia mais rápida (apenas modo manual).
• Fonte SiriusXM (no Replay Mode):
◦ Pressione para avançar para a próxima faixa, se
aplicável.
◦ Pressione e segure para avançar a faixa atual, se
aplicável.
• Fonte DAB:
◦ Pressione para avançar para a próxima estação DAB no
conjunto. Quando chegar ao final do conjunto atual, o
sistema estéreo muda automaticamente para a primeira
estação disponível no próximo conjunto.
◦ Pressione e segure para alterar o conjunto.
Tela do sistema estéreo
As informações exibidas na tela variam dependendo da fonte
selecionada. Esse exemplo mostra o dispositivo que está
reproduzindo uma faixa de um dispositivo conectado usando
tecnologia wireless Bluetooth
®
.
Fonte
Arte do álbum (se disponível a partir de uma fonte compatível)
Detalhes do trajeto
Tempo decorrido, duração da faixa e número da faixa atual do total
de faixas na lista de reprodução (se disponível)
Selecionando uma fonte
1
Selecione .
2
Ligue o seletor para destacar uma fonte.
3
Pressione o seletor para selecionar a fonte.
OBSERVAÇÃO: algumas fontes aparecem na tela de
seleção de fonte quando não estão conectadas ao sistema
estéreo. O ícone USB fica vermelho quando não há um
dispositivo ou cabo USB conectado.
Ajustar o brilho da luz de fundo e do seletor
OBSERVAÇÃO: se você conectou o fio do chicote de fiação ao
fio de iluminação do barco, a luz de fundo e o teclado diminui
Introdução 1

automaticamente quando as luzes do barco estão acesas. Isso
pode afetar como você ajusta a configuração de brilho.
1
Selecione > Configurações > BRILHO.
2
Ajusta o nível do brilho.
Ativar o modo de espera
Você pode ativar o modo de espera para permitir que o sistema
estéreo seja ligado com um controle remoto NMEA 2000
®
.
OBSERVAÇÃO: quando o sistema estéreo está no modo de
espera, ele continua a consumir energia da bateria. O consumo
máximo de corrente no modo de espera é de 80 mA.
OBSERVAÇÃO: ative o modo de espera para ligar o sistema
estéreo a partir de um controle remoto NMEA 2000.
Selecione > Configurações > OPÇÕES DE ENERGIA >
MODO DE ESPERA.
O sistema estéreo entrará no modo de espera ao manter
pressionado o .
Controle de áudio
Ajustar o volume
1
Gire a tecla seletora para ajustar o volume.
2
Se necessário, pressione o seletor para alternar entre as
zonas.
DICA: para controlar todas as zonas ao mesmo tempo,
pressione o seletor repetidamente para selecionar GLOBAL.
Silenciar o sistema estéreo
1
Pressione o .
2
Pressione o novamente para desativar o modo silencioso.
Ajustar o ganho de um dispositivo auxiliar
Você pode ajustar o ganho de um dispositivo auxiliar conectado
para atingir um nível de volume semelhante ao de outras fontes
multimídia. Você pode ajustar o ganho em aumentos de 1 dB.
1
Selecione uma fonte auxiliar.
2
Selecione uma opção:
• Para aumentar o ganho, selecione .
• Para diminuir o ganho, selecione .
OBSERVAÇÃO: para obter a melhor qualidade de áudio ao
usar um leitor multimídia portátil com saída para headphone,
pode ser necessário ajustar o controle de volume no leitor
multimídia, em vez de ajustar o ganho.
Zonas de alto-falante
Você pode agrupar os alto-falantes de uma área em uma zona
de alto-falantes. Assim é possível controlar o nível de áudio de
cada zona individualmente. Por exemplo, você pode deixar o
áudio mais baixo na cabine e mais alto no deck.
Você pode definir equilíbrio, limite de volume, tom, nível do
subwoofer, frequência do subwoofer e nome de cada zona, bem
como ajustar outras configurações específicas da zona
(Configurações da zona do alto-falante, página 8).
Ajustar os tons
1
Selecione > Configurações > ZONA.
2
Selecione uma zona.
3
Selecione TOM.
4
Gire o seletor para ajustar o nível.
5
Pressione o seletor para mudar para um tom diferente.
Desativar a configuração Alto em uma zona
A configuração ALTO mantém a resposta de frequência em
volumes baixos e aumenta o ruído percebido em volumes altos.
Essa configuração está ativada por padrão em todas as zonas.
1
Selecione > Configurações > ZONA.
2
Selecione uma zona.
3
Selecione ALTO para desmarcar a caixa de seleção.
Ajustar as configurações de áudio adicionais de uma
zona
1
Selecione > Configurações > ZONA.
2
Selecione uma zona.
3
Selecione MAIS.
4
Selecione uma ou mais opções:
OBSERVAÇÃO: nem todas as opções estão disponíveis
para todas as zonas.
• Para limitar a saída máxima de volume dessa zona,
selecione LIMITE DO VOLUME e ajuste o nível.
• Para definir o nível de subwoofer dessa zona, selecione
NÍVEL DO SUBWOOFER e ajuste o nível.
• Para ajustar o equilíbrio dos alto-falantes direito e
esquerdo dessa zona, selecione BALANÇO e ajuste o
equilíbrio.
Ajustar filtro do subwoofer
Você pode usar a configuração do filtro do subwoofer para
controlar a frequência de corte de subwoofer para cada zona, o
que pode melhorar a mistura do som emitido pelos alto-falantes
e o subwoofer. Os sinais de áudio acima da frequência
selecionada não são transmitidos ao subwoofer.
OBSERVAÇÃO: se uma configuração DSP foi aplicada na
zona, ela não pode ser alterada no sistema estéreo. Você pode
ver a configuração DSP para a frequência de corte ideal
conforme calculada pelo controlador DSP, mas não pode
ajustá-la.
1
Selecione > Configurações > ZONA.
2
Selecione uma zona.
3
Selecione FREQUÊNCIA DO SUBWOOFER.
4
Selecione a frequência.
Sincronizar a fonte e os níveis de volume da
zona
Você pode sincronizar os níveis de volume em uma ou todas as
zonas com alguns dispositivos de origem, como uma fonte
Bluetooth.
1
Selecione > Configurações > ZONA > SINCRONIZAR
VOLUME DAS ZONAS DO TELEFONE.
2
Selecione uma zona ou GLOBAL.
Ao ajustar o volume no dispositivo de origem, o volume da zona
selecionada também é ajustado.
Configurações de DSP
Este sistema estéreo conta com processamento de sinal digital
(DSP). Você pode selecionar as configurações DSP
predefinidas para alto-falantes e amplificadores FUSION
®
, a fim
de otimizar a reprodução de áudio nos locais em que estão
instalados.
Todas as configurações DSP são definidas usando o aplicativo
de controle remoto FUSION-Link
™
(Aplicativo de controle
remoto sem fio FUSION-Link, página 9).
Ajustar as configurações DSP
Você deve baixar e instalar o aplicativo de controle remoto
FUSION-Link em seu dispositivo Apple
®
ou Android
™
compatível
2 Controle de áudio

antes de poder ajustar as configurações DSP (Aplicativo de
controle remoto sem fio FUSION-Link, página 9).
Você pode ajustar as configurações DSP para otimizar o som
em cada zona com os alto-falantes instalados, amplificadores e
ambiente.
1
Abra o aplicativo de controle remoto FUSION-Link no seu
dispositivo Apple ou Android compatível.
2
Se necessário, selecione o sistema estéreo que deseja
configurar.
3
Selecione Configurações.
4
Se necessário, selecione a guia MUSIC SETTINGS.
5
Selecione Zone.
6
Selecione uma zona.
7
Selecione DSP SETTINGS.
8
Ajuste as configurações DSP conforme necessário,
dependendo dos modelos de alto-falante FUSION e
amplificadores conectados à zona.
9
Repita essas etapas em cada zona.
10
Depois que terminar de ajustar as configurações DSP para
todas as zonas, selecione uma opção:
• Em um dispositivo Apple, selecione Configurações >
Zone > SETTINGS > SEND DSP SETTINGS
• Em um dispositivo Android, selecione Configurações >
Zone > SEND DSP SETTINGS.
Conexão do reprodutor de mídia
CUIDADO
Sempre desconecte seu reprodutor de mídia do sistema estéreo
quando não estiver sendo usado e retire-o da embarcação. Isso
ajuda a reduzir o risco de roubo e danos por temperaturas
elevadas.
Não remova o reprodutor de mídia ou use seu sistema estéreo
de forma distraída ao operar a embarcação. Verifique e siga
todas as leis marítimas relacionadas a seu uso.
O sistema estéreo aceita vários reprodutores de mídia, incluindo
smartphones e outros dispositivos móveis. Você pode conectar
um reprodutor de mídias compatível usando uma conexão sem
fio Bluetooth ou uma conexão USB à porta USB.
Conectar um dispositivo auxiliar
Você pode conectar vários dispositivos auxiliares ao sistema
estéreo. Estes dispositivos têm conectores RCA, uma saída de
linha ou um conector de saída para headphone.
1
Localize os conectores auxiliares no chicote de fiação.
2
Se necessário, conecte um adaptador RCA para cabo
adaptador de 3,5 mm ao dispositivo auxiliar.
3
Conecte o dispositivo auxiliar aos conectores RCA AUX IN
no chicote de fiação.
4
Selecione a fonte Aux.
Bluetooth Reprodução do dispositivo
É possível emparelhar o estéreo com até oito dispositivos de
mídia Bluetooth.
Você pode controlar a reprodução usando os controles do
sistema estéreo em todos os dispositivos Bluetooth e em alguns
dispositivos você pode navegar pela coleção de músicas no
menu do sistema estéreo. Em dispositivos Bluetooth que não
são compatíveis com navegação na mídia, você deve
selecionar a música ou lista de reprodução no dispositivo de
mídia.
A disponibilidade das informações da música, como o título da
música, o nome do artista, a duração da faixa e a arte do álbum,
depende da capacidade do reprodutor de mídia e do aplicativo
de música.
Conectando um dispositivo Bluetooth
compatível
Você pode reproduzir mídias de um dispositivo Bluetooth
compatível usando uma conexão Bluetooth sem fio.
Você pode controlar a reprodução de músicas com o aplicativo
de mídia em um dispositivo Bluetooth ou usando o aplicativo de
controle remoto FUSION-Link (Aplicativo de controle remoto
sem fio FUSION-Link, página 9).
1
Selecione a fonte BT.
2
Selecione > VISÍVEL para tornar o sistema estéreo visível
em seu dispositivo compatível com Bluetooth.
3
Habilite Bluetooth em seu dispositivo Bluetooth compatível.
4
Leve o dispositivo Bluetooth compatível a até 10 m (33 pés)
da caixa de som.
5
Em seu dispositivo Bluetooth compatível, procure os
Bluetooth dispositivos.
6
No seu dispositivo Bluetooth compatível, selecione o sistema
estéreo na lista de dispositivos detectados.
7
No seu dispositivo Bluetooth compatível, siga as instruções
na tela para emparelhar e conectar o sistema estéreo
descoberto.
Ao emparelhar, seu dispositivo Bluetooth compatível pode
solicitar confirmação de um código no sistema estéreo. O
sistema estéreo não exibe um código, mas conecta-se
corretamente quando você confirma a mensagem no
dispositivo Bluetooth.
8
Caso seu dispositivo Bluetooth compatível não conectar
imediatamente ao sistema estéreo, repita as etapas de 1 a 7.
A configuração VISÍVEL é automaticamente desativada depois
de dois minutos.
OBSERVAÇÃO: em alguns dispositivos Bluetooth, ajustar o
volume no dispositivo afeta o nível de volume no sistema
estéreo.
Bluetooth Informações de Alcance
A caixa de som e os dispositivos Bluetooth sem fio possuem
alcance de 10 m (33 pés). Para desempenho ideal, o dispositivo
sem fio Bluetooth deve estar próximo à caixa de som e não
deve haver obstáculos entre eles.
Selecionar uma fonte Bluetooth diferente
Quando houver mais de um dispositivo Bluetooth emparelhado
com o estéreo, você pode selecionar uma fonte diferente
quando necessário. Você pode emparelhar o sistema estéreo
com até oito dispositivos Bluetooth.
1
Com a fonte BT selecionada, selecione .
2
Selecione um dispositivo Bluetooth.
Configurações da fonte de Bluetooth
Com a fonte BT selecionada, selecione .
VISÍVEL: permite que o estéreo fique visível para os
dispositivos Bluetooth. É possível desativar essa
configuração para evitar possíveis interrupções no áudio
após emparelhar um dispositivo Bluetooth ao estéreo.
REMOVER DISPOSITIVO: remove o dispositivo Bluetooth do
estéreo. Para ouvir mais uma vez o som deste dispositivo
Bluetooth, é necessário emparelhar o dispositivo novamente.
REPETIÇÃO DESATIVADA: define o modo de repetição da
faixa ou pasta.
Conexão do reprodutor de mídia 3

ORDEM ALEATÓRIA DESATIVADA: coloca as faixas da
pasta, do álbum ou da lista de reprodução em ordem
aleatória.
Reprodução de Dispositivo USB
Você pode conectar vários reprodutores de mídia USB, unidade
flash USB e smartphones ao sistema estéreo. A maneira como
você acessa a fonte USB depende do reprodutor de mídia ou
smartphone conectado.
Reprodutor de mídia Seleções da fonte
Dispositivo Android MTP
Dispositivo Apple iPOD
Flash drive USB USB
Reprodutor de mídia MP3 (como
um dispositivo de armazenamento
em massa)
USB
OBSERVAÇÃO: caso seu repro-
dutor de mídia MP3 não seja
compatível com o armazenamento
em massa quando conectado
usando um USB, conecte-o ao
estéreo como um dispositivo
auxiliar (Conectar um dispositivo
auxiliar, página 3).
Você pode controlar a reprodução usando os controles do
sistema estéreo em todos os dispositivos USB e em alguns
dispositivos você pode navegar pela coleção de músicas no
menu do sistema estéreo. Em dispositivos USB que não são
compatíveis com navegação na mídia, você deve selecionar a
música ou lista de reprodução no dispositivo de mídia.
A disponibilidade de informações da música, como o título da
música, o nome do artista e a duração da faixa, depende da
capacidade do leitor multimídia e do aplicativo de música.
Compatibilidade de Dispositivo USB
Você pode usar uma unidade flash USB ou o cabo USB que
acompanha o seu reprodutor de mídia para conectar um
reprodutor de mídia ou um dispositivo de móvel à porta USB.
O sistema estéreo é compatível com dispositivos iAP2 Apple,
tais como Apple Xs Max, iPhone
®
Xs, iPhone XR, iPhone X,
iPhone 8 Plus, iPhone 8, iPhone 7 Plus, iPhone 7, iPhone SE,
iPhone 6s Plus, iPhone 6s, iPhone 6 Plus, iPhone 6, iPhone 5s
e iPod touch
®
(6ª geração).iPhone
O sistema estéreo é compatível com dispositivos Android em
modo MTP.
O sistema estéreo é compatível com reprodutores de mídia e
outros dispositivos USB de armazenamento em massa,
incluindo unidades flash USB. As músicas em unidades USB
devem atender às seguintes condições:
• Os arquivos de música devem ser formatados como arquivos
MP3, AAC (.m4a) ou FLAC.
• Se você conectar um disco rígido portátil, deverá conectá-lo
a uma fonte de alimentação externa. A porta USB neste
sistema estéreo não pode fornecer energia para um disco
rígido portátil.
• O dispositivo USB de armazenamento em massa deve ser
formatado usando um dos sistemas a seguir:
◦ Microsoft
®
: NTFS
1
, VFAT, FAT
2
, MSDOS
◦ Apple: HFS, HFSPLUS
◦ Linux: EXT2, EXT3, EX4
Conectando um dispositivo USB compatível
Você pode conectar um dispositivo USB à porta USB da caixa
de som.
1
Atualizações de software não são suportadas pelo sistema de arquivo NTFS.
2
FAT inclui a maioria dos tipos de sistemas de arquivos FAT, exceto o exFAT.
1
Localize a porta USB na parte traseira da caixa de som.
2
Conecte o dispositivo USB na porta USB.
3
Selecione a fonte USB.
Controlar a reprodução de música em uma
fonte USB
1
Conecte um dispositivo USB compatível no sistema estéreo.
2
Selecione a fonte apropriada no sistema estéreo.
3
Se necessário, selecione para navegar pelas músicas no
dispositivo USB.
4
Se necessário, inicie um aplicativo de música no dispositivo
USB e comece a reprodução.
Você pode usar os controles do sistema estéreo para
selecionar, reproduzir, pausar e avançar faixas.
Configurações da fonte de USB
Com a fonte de USB selecionada, selecione .
REPETIR: repete a faixa ou pasta.
REPRODUZIR ALEATORIAMENTE: coloca as faixas da pasta,
do álbum ou da lista de reprodução em ordem aleatória.
Rádio
Para ouvir rádio AM ou FM, você deve ter um antena marinha
AM/FM adequada, corretamente conectada à caixa de som e
estar dentro da área de alcance de uma estação transmissora.
Para obter instruções sobre como conectar uma antena AM/FM,
consulte as instruções de instalação do sistema estéreo.
Para ouvir o rádio SiriusXM
®
, você deve ter equipamento e
assinatura adequados (Rádio por satélite SiriusXM,
página 5). Para obter instruções sobre como conectar um
SiriusXM Connect Vehicle Tuner, consulte as instruções de
instalação do sistema estéreo.
Para ouvir estações DAB, você deve ter o equipamento
adequado (Reprodução DAB, página 7). Para obter
instruções sobre como conectar um adaptador e uma antena
DAB, consulte as instruções de instalação fornecidas com o
adaptador e a antena.
Definir região do sintonizador
Você deve selecionar a região em que se encontra para receber
as estações AM e FM adequadamente.
Se estiver conectado a um sintonizador SiriusXM compatível e
uma antena e tiver uma assinatura (só nos EUA), você deverá
selecionar a região em que está para receber as estações
SiriusXM adequadamente.
OBSERVAÇÃO: SiriusXM não está disponível em todas as
regiões.
Se você estiver conectado a um módulo DAB compatível e a
uma antena (não incluída), deverá selecionar a região em que
está para receber as estações DAB adequadamente.
OBSERVAÇÃO: as estações DAB não estão disponíveis em
todas as regiões.
1
Selecione > Configurações > REGIÃO DO
SINTONIZADOR.
2
Selecione a região em que você se encontra.
Mudando a estação de rádio
1
Selecione uma fonte aplicável, como FM.
2
Selecione para escolher um modo de sintonia.
Você pode usar o modo AUTO para procurar por estações, o
modo MANUAL para sintonizar manualmente a uma estação
e o modo PREDEFINIÇÃO para selecionar a próxima
estação predefinida.
4 Reprodução de Dispositivo USB

3
Selecione ou para sintonizar na estação.
DICA: você pode salvar rapidamente a estação ou o canal
selecionado como uma predefinição, mantendo pressionado
.
Rádio por satélite SiriusXM
Apenas o SiriusXM leva a você mais do que você adora ouvir,
tudo em um só lugar. Obtenha mais de 140 canais, incluindo
músicas sem comerciais, os melhores esportes, notícias, talk
shows, comédia e entretenimento. Bem-vindo ao mundo do
rádio por satélite. Um Sintonizador para Veículos e uma
assinatura do SiriusXM são necessários. Para obter mais
informações, acesse www.siriusxm.com.
Ativando a fonte SiriusXM
Você deve habilitar a fonte SiriusXM para poder ouvir o rádio
por satélite SiriusXM.
Selecione > Configurações > REGIÃO DO
SINTONIZADOR > EUA.
Localizar ID do rádio SiriusXM
Você deve ter a ID de rádio do seu Connect Tuner SiriusXM
antes ativar sua assinatura SiriusXM. É possível localizar a ID
do rádio SiriusXM na parte traseira do Connect Tuner SiriusXM
ou em sua embalagem, ou ao ajustar seu estéreo para o canal
0.
Com a fonte SiriusXM selecionada, selecione > CANAIS
> TODOS OS CANAIS > 000 RADIO ID.
A ID do rádio SiriusXM não inclui as letras I, O, S ou F.
Ativar uma assinatura SiriusXM
1
Com a fonte SiriusXM selecionada, sintonize no canal 1.
Você poderá ouvir o canal de pré-visualização. Caso
contrário, verifique a instalação do SiriusXM Connect Tuner e
da antena e as conexões e tente novamente.
2
Sintonize no canal 0 para localizar a ID do rádio.
3
Contate a assistência ao ouvinte SiriusXM pelo telefone
(866) 635-2349 ou acesse www.siriusxm.com/activatenow
para assinar nos Estados Unidos. Contate a SiriusXM pelo
telefone(877) 438-9677 ou acesse www.siriusxm.ca
/activatexm para assinar no Canadá.
4
Informe a ID do rádio.
O processo de ativação normalmente demora de 10 a 15
minutos, mas pode demorar até uma hora. Para o Connect
Tuner SiriusXM receber a mensagem de ativação, ele deve
estar ligado e recebendo o sinal do SiriusXM.
5
Se o serviço não for ativado dentro de uma hora, acesse
http://care.siriusxm.com/refresh ou contate a SiriusXM
Listener Care pelo telefone 1-866-635-2349.
Selecionar uma categoria
Você pode controlar quais categorias de canais estão
disponíveis ao usar o método de sintonização por CATEGORIA.
1
Com a fonte SiriusXM selecionada, selecione >
CATEGORIA.
2
Selecione uma categoria.
Usar Replay Mode
Você pode usar o Replay Mode para controlar a reprodução de
uma transmissão do SiriusXM.
OBSERVAÇÃO: o dispositivo ativa o Replay Mode
automaticamente ao reproduzir canais de predefinição salvos.
1
Se necessário, mantenha pressionado para ativar o
Replay Mode.
Uma barra de progresso aparece na parte inferior da tela.
2
Selecione uma opção:
• Pressione para pausar e retomar a reprodução.
• Pressione ou para pular para frente ou para trás em
incrementos.
OBSERVAÇÃO: se você avançar ou pular até o final da
barra de progresso, o sistema estéreo sai
automaticamente do Replay Mode.
• Mantenha pressionado ou para voltar ou adiantar a
faixa.
• Mantenha pressionado para sair do Replay Mode.
Alertas
OBSERVAÇÃO: O recurso de alerta de Artistas, Músicas e
Jogos é compatível com o sintonizador SXV300 (vendido
separadamente). Outros sintonizadores são compatíveis, mas
podem limitar os recursos. Consulte o manual do usuário
fornecido com o sintonizador SiriusXM para saber mais sobre
os recursos disponíveis no seu módulo sintonizador.
Adicionar um alerta de artista ou música
Você pode definir alertas para artistas e músicas, para que
quando uma música específica ou a música de um artista
específico comece a tocar em qualquer canal de música, você
possa sintonizar essa canal rapidamente.
1
Enquanto uma música ou artista está tocando, selecionando
> ADICIONAR ALERTA > SALVAR ARTISTA/MÚSICA.
2
Selecione a música ou o artista.
Adicionar equipes para alertas de jogos
Você pode definir alertas para equipes esportivas para que,
quando um jogo com uma equipe salva começa a jogar em
qualquer canal esportivo, é possível sintonizar rapidamente o
canal.
OBSERVAÇÃO: um Alerta de jogo é diferente de um alerta do
SportsFlash
™
. Um Alerta de jogo permite que você saiba
quando o jogo começa, enquanto um alerta do SportsFlash
informa quando uma jogada emocionante ocorre durante um
jogo.
1
Selecione > ADICIONAR ALERTA > ALERTA DE
JOGOS EM EQUIPE.
2
Selecione uma liga de esportes.
3
Selecione uma equipe para preencher a caixa de seleção e
adicionar um Alerta de jogo.
4
Repita as etapas 2 a 3 para cada equipe que você deseja
adicionar à lista de Alertas de jogos.
Adicionar equipes a partir de um Jogo ao vivo
Enquanto ouve um jogo, é possível adicionar rapidamente uma
equipe jogando à sua lista de Alerta de jogos.
1
Ao ouvir um jogo em um canal, selecione > ADICIONAR
ALERTA > SALVAR EQUIPE.
Uma lista de equipes jogando no jogo atual aparece.
2
Selecione a equipe ou as equipes para adicionar à sua lista
de Alerta de jogos.
Visualizar alertas ativos
Você pode revisar alertas de Artistas, Músicas e Jogos.
1
Selecione > ALERTAS ATIVOS.
2
Selecione uma categoria.
Gerenciar alertas
Você pode gerenciar seus alertas salvos para selecionar quais
deseja receber. É possível excluir alertas salvos indesejados.
1
Selecione > CONFIGURAÇÕES do SiriusXM > GESTÃO
DE ALERTAS.
Rádio por satélite SiriusXM 5

2
Selecione uma opção:
• Para permitir alertas salvos para músicas apenas, artistas
apenas ou jogos apenas, selecione ATIVAR POR TIPOS
e selecione um tipo.
• Para permitir alertas salvos para artistas específicos
apenas, selecione ATIVAR ARTISTAS e selecione os
artistas.
• Para permitir alertas salvos para músicas específicas
apenas, selecione ATIVAR MÚSICAS e selecione as
músicas.
• Para permitir alertas de jogos salvos para equipes
específicas, selecione ATIVAR EQUIPES e selecione-as.
• Para excluir todos os alertas salvos para músicas, artistas
ou equipes, selecione EXCLUIR POR TIPOS e selecione
um tipo.
• Para excluir alertas salvos para artistas específicos,
selecione EXCLUIR ARTISTAS e selecione os artistas.
• Para excluir alertas salvos para músicas específicas,
selecione EXCLUIR MÚSICAS e selecione as músicas.
• Para excluir alertas salvos para equipes específicas,
selecione EXCLUIR EQUIPES e selecione as equipes.
Recurso TuneMix
™
OBSERVAÇÃO: o recurso TuneMix é compatível com o
sintonizador SXV300 (vendido separadamente). Outros
sintonizadores são compatíveis, mas podem limitar os recursos.
Consulte o manual do usuário fornecido com o sintonizador
SiriusXM para saber mais sobre os recursos disponíveis no seu
módulo sintonizador.
Criar e personalizar uma coleção do TuneMix
Você pode criar até 10 coleções exclusivas com o TuneMix no
sistema estéreo.
OBSERVAÇÃO: uma coleção TuneMix deve incluir pelo menos
dois de seus canais de música SiriusXM favoritos.
1
Selecione > CONFIGURAÇÕES do SiriusXM >
CONFIGURAÇÃO DO TUNEMIX.
2
Selecione uma coleção do TuneMix.
3
Selecione um canal para preencher a caixa de seleção e
adicione-o à coleção TuneMix.
4
Depois de terminar de personalizar a coleção TuneMix,
selecione .
5
Repita as etapas de 2 a 4 para cada coleção TuneMix que
você deseja personalizar.
Começar e parar uma coleção do TuneMix
Antes de começar a reproduzir uma coleção no TuneMix, você
deve criar uma (Criar e personalizar uma coleção do TuneMix,
página 6).
O recurso TuneMix permite que você misture seus canais de
música favoritos para criar uma experiência sonora
personalizada.
1
Selecione > TUNEMIX.
2
Selecione uma coleção do TuneMix.
O sistema estéreo começa a reproduzir a coleção do
TuneMix.
3
Para parar de reproduzir uma coleção do TuneMix, selecione
> CANAIS e selecione um canal.
O sistema estéreo para de reproduzir uma coleção do
TuneMix e começa a reproduzir o canal selecionado.
Recurso SportsFlash
O dispositivo SportsFlash alerta você sobre jogadas-chave de
suas equipes favoritas durante um jogo ao vivo. Quando uma
jogada emocionante acontece, um alerta SportsFlash aparece e
é possível sintonizar a transmissão e ouvir a jogada. Quando o
alerta SportsFlash termina, você pode escolher retornar ao
canal anterior ou se manter sintonizado no jogo.
Para receber alertas do SportsFlash, seu pacote de assinatura
deve incluir canais de esportes jogada a jogada, para as ligas
de esportes que você deseja incluir nos alertas.
Você pode ativar, desativar ou excluir alertas SportsFlash
adicionados (Gerenciar alertas, página 5).
OBSERVAÇÃO: um SportsFlash é diferente de um Alerta de
jogo. Um alerta do SportsFlash permite que você saiba quando
uma jogada emocionante ocorra durante um jogo, enquanto
Alertas de jogos informam você sobre quando um jogo começa.
OBSERVAÇÃO: o recurso SportsFlash é compatível com o
sintonizador SXV300 (vendido separadamente). Outros
sintonizadores são compatíveis, mas podem limitar os recursos.
Consulte o manual do usuário fornecido com o sintonizador
SiriusXM para saber mais sobre os recursos disponíveis no seu
módulo sintonizador.
Adicionar equipes para receber alertas do
SportsFlash
1
Selecione > SPORTSFLASH > SELECIONAR EQUIPE.
2
Selecione uma liga de esportes.
3
Selecione uma equipe para preencher a caixa de seleção e
adicione um alerta SportsFlash.
4
Repita as etapas 2 a 3 para cada equipe que você deseja
adicionar à lista de alertas do SportsFlash.
Alterar prioridade de equipe do SportsFlash
Se mais de uma equipe para a qual você configurou alertas do
SportsFlash estiverem jogando ao mesmo tempo, é possível
ajudar a prioridade da equipe para ouvir alertas do SportsFlash
de sua equipe preferida primeiro.
1
Selecione > SPORTSFLASH > PRIORIDADES DA
EQUIPE.
Uma lista de suas equipes do SportsFlash selecionadas
aparece, em ordem de prioridade.
2
Selecione uma equipe para mover para um nível de
prioridade para cima na lista.
3
Repita a etapa anterior com cada equipe que deseja
reorganizar até que a lista de prioridades esteja organizada
da maneira que você preferir.
Ativando o recurso TuneStart
™
Ao ativar o recurso TuneStart e sintonizar um canal de
predefinição, o sistema estéreo reproduz a música atual desde
o início, em vez de começar do ponto que está na transmissão
ao vivo.
OBSERVAÇÃO: o recurso TuneStart fica disponível somente
quando são sintonizados os canais de predefinição.
Se necessário, selecione > CONFIGURAÇÕES do
SiriusXM > TUNESTART.
Quando o recurso TuneStart inicia uma música desde o início,
uma barra de progresso aparece e você pode controlar a faixa
usando os mesmos controles como o Replay Mode (Usar
Replay Mode, página 5).
Controles dos pais
O recurso de controle dos pais permite a você limitar acesso a
quaisquer canais SiriusXM, incluindo os de conteúdo adulto.
Quando o recurso de controle dos pais estiver ativado, você
deverá inserir um código de acesso para ajustar os canais
bloqueados. Você também pode alterar o código de acesso de
4 dígitos.
6 Rádio por satélite SiriusXM

Desbloqueando os controles dos pais
Você pode desbloquear os controles dos pais para acessar os
canais bloqueados.
1
Com a fonte SiriusXM selecionada, selecione >
CONTROLE DOS PAIS.
2
Marque a caixa de seleção DESBLOQUEAR.
3
Insira o código de acesso.
DICA: o código de acesso padrão é 0000.
Os controles dos pais permanecem desbloqueados até que
você desligue o veículo ou até que você os bloqueie
novamente.
Bloqueando canais
1
Com a fonte SiriusXM selecionada, selecione >
CONTROLE DOS PAIS.
2
Marque a caixa de seleção DESBLOQUEAR.
3
Insira o código de acesso.
DICA: o código de acesso padrão é 0000.
4
Selecione BLOQUEAR/DESBLOQUEAR.
É exibida uma lista de canais disponíveis.
5
Selecione um ou mais canais e selecione .
6
Desmarque a caixa de seleção DESBLOQUEAR para
bloquear os controles dos pais.
Você não pode acessar os canais bloqueados enquanto os
controles dos pais estão bloqueados. Você deve desbloquear
os controles dos pais para sintonizar os canais bloqueados.
Limpar todos os canais bloqueados
1
Com a fonte SiriusXM selecionada, selecione >
CONTROLE DOS PAIS > DESBLOQUEAR.
2
Insira o código de acesso.
3
Selecione > CONTROLE DOS PAIS > LIMPAR TODOS
OS BLOQUEADOS.
Alterar código de acesso de controle dos pais
1
Com a fonte SiriusXM selecionada, selecione >
CONTROLE DOS PAIS > DESBLOQUEAR.
2
Insira o código de acesso.
3
Selecione > CONTROLE DOS PAIS > ALTERAR PIN.
4
Siga as instruções na tela.
Solução de problemas do SiriusXM
Informe Descrição Resolução
Verificar
antena
O rádio detectou uma falha com a antena
SiriusXM. O cabo da antena pode estar desco-
nectado ou danificado.
• Verifique se o cabo da antena está conectado ao SiriusXM Connect Vehicle
Tuner.
• Inspecione o cabo da antena para ver se há danos e torções. Substitua a
antena se o cabo estiver danificado.Os produtos SiriusXM estão disponíveis
em seu revendedor local de áudio para carro, ou em
www.shop.siriusxm.com.
Verificar sinto-
nizador
O estéreo encontra dificuldades para se
comunicar com o Connect Vehicle Tuner
SiriusXM. O sincronizador pode estar desconec-
tado ou danificado.
Verifique se o cabo do SiriusXM Connect Vehicle Tuner está firmemente
conectado ao sistema estéreo.
Sem sinal O Connect Vehicle Tuner SiriusXM está apre-
sentando dificuldades em receber o sinal de
satélite SiriusXM.
• Verifique se a antena do SiriusXM está ao ar livre com visão desobstruída do
céu.
• Verifique se a antena do SiriusXM está montada de forma segura.
• Remova obstruções acima ou ao lado da antena SiriusXM.
• Inspecione o cabo da antena para ver se há danos e torções. Substitua a
antena se o cabo estiver danificado.Os produtos SiriusXM estão disponíveis
em seu revendedor local de áudio para carro ou em www.shop.siriusxm.com.
• Consulte as instruções de instalação do SiriusXM Connect Vehicle Tuner
para obter mais informações sobre a instalação da antena.
Assinatura
atualizada
O rádio detectou uma alteração no status da sua
assinatura SiriusXM.
• Selecione qualquer botão para limpar a mensagem.
• Acesse www.siriusxm.com ou ligue para 866-635-2349 se tiver perguntas
sobre sua assinatura.
Canal indispo-
nível
O canal que você solicitou não é um canal
SiriusXM válido, ou o canal que você estava
ouvindo não está mais disponível. Você poderá
ver esta mensagem momentaneamente na
primeira vez em que conectar um novo Connect
Vehicle Tuner SiriusXM.
Acesse www.siriusxm.com para obter mais informações sobre o alinhamento de
canais SiriusXM.
Canal não
assinado
O canal que você solicitou não está incluído em
seu pacote de assinatura SiriusXM, ou o canal
que você estava ouvindo não está mais incluído
em o seu pacote de assinatura SiriusXM.
Acesse www.siriusxm.com ou ligue para 866-635-2349 para obter mais infor-
mações sobre o seu pacote de assinatura ou para fazer a assinatura do canal.
Canal
bloqueado
O canal que você solicitou está bloqueado pelo
recurso de controle dos pais.
Consulte a seção de controle dos pais no manual do proprietário para desblo-
quear canais.
Limpar dados do SiriusXM
Você pode limpar todas as informações de usuário do SiriusXM
inseridas, como equipes favoritas e alertas.
Use a opção REDEFINIÇÃO DE FÁBRICA no menu de
configurações para reiniciar o sistema estéreo (Opções para
atualização, página 9).
OBSERVAÇÃO: a configuração de reinicialização de fábrica
reinicia todos os dados no sistema estéreo, incluindo
predefinições de AM e FM, configurações de zona, etc. além
de limpar todas as informações de usuário do SiriusXM.
Reprodução DAB
Quando você conectar um módulo e uma antena de
Transmissão de áudio digital (DAB), como o MS-DAB100A ao
sistema estéreo RA210, é possível sintonizar e reproduzir
estações DAB.
Reprodução DAB 7

As transmissões DAB não estão disponíveis em todas as
regiões. Quando o sistema estéreo não estiver definido para
uma região compatível, a fonte DAB não estará disponível.
Definir região do sintonizador
Você deve selecionar a região em que se encontra para receber
as estações DAB adequadamente.
1
Selecione > Configurações > REGIÃO DO
SINTONIZADOR.
2
Selecione a região em que você se encontra.
Procura de estações DAB
Antes que seja possível procurar estações DAB, é necessário
conectar um módulo DAB compatível e uma antena (não
incluída) ao sistema estéreo. Como os sinais DAB são
transmitidos apenas em países selecionados, também é
necessário definir a região do sintonizador para um local onde
sinais DAB são transmitidos.
1
Selecione a fonte DAB.
2
Selecione para procurar as estações DAB disponíveis.
Após a conclusão da busca, a primeira estação disponível no
primeiro conjunto encontrado começa a ser reproduzida.
OBSERVAÇÃO: após a conclusão da primeira busca, você
poderá selecionar novamente para voltar a procurar
estações DAB. Após a conclusão da nova busca, o sistema
começa a reproduzir a primeira estação no conjunto você
estava ouvindo quando iniciou a nova busca.
Como alterar estações DAB
1
Selecione a fonte DAB.
2
Se necessário, selecione para procurar estações DAB
locais.
3
Selecione ou para mudar a estação.
Quando chegar ao final do conjunto atual, o sistema estéreo
muda automaticamente para a primeira estação disponível
no próximo conjunto.
DICA: você pode manter pressionado ou para alterar o
conjunto.
Selecionar uma estação DAB em uma lista
1
Selecione a fonte DAB.
2
Se necessário, selecione para procurar estações DAB
locais.
3
Selecione > PROCURAR > ESTAÇÕES.
4
Selecione uma estação na lista.
Como selecionar uma estação DAB em uma categoria
1
Selecione a fonte DAB.
2
Se necessário, selecione para procurar estações DAB
locais.
3
Selecione > PROCURAR > CATEGORIAS.
4
Selecione uma categoria na lista.
5
Selecione uma estação na lista.
Predefinições
Você pode salvar suas estações AM e FM favoritas como
predefinições para acessá-las facilmente.
Você pode salvar seus canais SiriusXM preferidos se estiver
conectado a um sintonizador SiriusXM opcional e à antena.
Você pode salvar suas estações DAB favoritas se estiver
conectado a um módulo DAB opcional e à antena.
Salvando uma estação como predefinida
1
Com uma fonte aplicável selecionada, sintonize o sistema
estéreo em uma estação ou canal.
2
Pressione e segure o seletor para escolher a guia
PREDEFINIÇÕES.
3
Selecione .
DICA: você pode salvar rapidamente a estação ou o canal
selecionado como uma predefinição, mantendo pressionado .
Selecionando uma predefinição em uma lista
1
Com uma fonte aplicável selecionada, pressione e segure o
seletor para escolher a guia PREDEFINIÇÕES.
2
Selecione uma predefinição na lista.
Remover predefinições
1
Com uma fonte aplicável selecionada, pressione e segure o
seletor para escolher a guia PREDEFINIÇÕES.
2
Selecione .
3
Selecione cada predefinição que você deseja remover.
4
Ao terminar de remover predefinições, selecione .
Configurações gerais
Selecione > Configurações.
OBSERVAÇÃO: quando a caixa de seleção for marcada, a
opção será ativada. Quando a caixa de seleção for
desmarcada, a opção será desativada.
ZONA: permite que você configure as zonas do alto-falante
(Configurações da zona do alto-falante, página 8).
BRILHO: ajusta o brilho da luz de fundo da tela e do seletor
(Ajustar o brilho da luz de fundo e do seletor, página 1).
REGIÃO DO SINTONIZADOR: define a região usada por FM,
AM, DAB e fontes SiriusXM.
IDIOMA: define o idioma do dispositivo.
NOME DO DISPOSITIVO: define um nome para esta caixa de
som.
TELEMUTE: define o comportamento da função de interrupção
de som quando o dispositivo está conectado a um celular
com viva-voz. Quando uma chamada é recebida, o
dispositivo pode desabilitar o áudio ou transmitir a chamada
através da entrada Aux. Consulte as instruções do kit de
viva-voz.
PESQUISANDO: ativa o Alpha Search Technology FUSION
(RÁPIDO), que permite procurar rapidamente as faixas por
letra ou número. Você pode selecionar um número para
ativar o menu RÁPIDO se o seu dispositivo de música tiver
mais que o número selecionado de itens.
OPÇÕES DE ENERGIA: ajusta as configurações de energia, tal
como o modo de economia de energia (Opções de energia,
página 9).
FONTE: permite habilitar e nomear as fontes.
ATUALIZAR: atualiza o sistema estéreo ou os dispositivos
conectados (Opções para atualização, página 9).
SOBRE: mostra a informação da versão do software do sistema
estéreo.
Configurações da zona do alto-falante
Configurar o nome da zona
Você pode configurar um nome para uma zona de alto-falante,
para identificá-la facilmente.
1
Selecione > Configurações > ZONA.
2
Selecione uma zona.
8 Predefinições

3
Selecione NOME DA ZONA.
4
Use o teclado na tela para inserir um nome e selecione .
Vincular zonas
Você pode vincular as zonas 1 e 2 para manter os níveis de
volume sincronizados. O ajuste do volume em qualquer uma
das zonas vinculadas afeta ambas as zonas.
Selecione > Configurações > ZONA > ZONA 2 > LINK
PARA ZONA 1.
Quando as zonas 1 e 2 estiverem vinculadas, aparece na tela
de volume das zonas 1 e 2.
OBSERVAÇÃO: depois de vincular as zonas 1 e 2, não será
possível ajustar o volume de cada zona individualmente.
Desativar uma zona
Você pode desativar uma zona não utilizada e removê-la das
páginas de nível de áudio. Quando uma zona é desativada, não
é possível alterar nenhuma configuração nela. Não é possível
desativar a zona 1.
1
Selecione > Configurações > ZONA.
2
Selecione uma zona.
3
Selecione ZONA ATIVADA para desmarcar a caixa de
seleção.
Desativar amplificadores internos
Caso não conecte os alto-falantes diretamente às zonas 1 e 2,
será possível desativar os amplificadores internos para reduzir o
consumo de energia.
1
Selecione > Configurações > ZONA.
2
Selecione AMPLIFICADOR INTERNO LIGADO para
desmarcar a caixa de seleção.
Opções de energia
Selecione > Configurações > OPÇÕES DE ENERGIA.
OBSERVAÇÃO: quando a caixa de seleção for marcada, a
opção será ativada. Quando a caixa de seleção for
desmarcada, ela estará desativada.
ECONOMIA DE ENERGIA: desativa a luz de fundo de LCD
após um minuto de inatividade para economizar energia da
bateria.
MODO DE ESPERA: permite que o sistema estéreo seja ligado
a partir de um controle remoto NMEA 2000.
Opções para atualização
Selecione > Configurações > ATUALIZAR.
AVISO
Não desligue o sistema estéreo ou desconecte a energia
durante uma atualização de software. Desligar a energia
durante uma atualização de software pode fazer com que o
sistema estéreo pare de responder.
OBSERVAÇÃO:
• Você deveria atualizar o software do sistema estéreo usando
uma unidade USB formatada para FAT32.
• Não remova a potência do sistema estéreo durante a
atualização.
• O sistema estéreo pode reiniciar algumas vezes durante a
atualização de software. Isso é normal.
• Você pode programar apenas versões mais recentes do
software no sistema estéreo.
ESTÉREO: atualiza o sistema estéreo usando um arquivo de
atualização de software válido em uma unidade flash USB
conectada (Atualizações de software, página 10).
NRX REMOTO: atualiza um controle remoto NRX opcional
conectado à porta NMEA 2000 ou à rede NMEA 2000
usando um arquivo de atualização do software válido em
uma unidade flash USB conectada.
MÓDULO DAB: atualiza um módulo DAB opcional conectado à
porta SIRIUS XM usando um arquivo de atualização de
software válido em uma unidade flash USB conectada.
REDEFINIÇÃO DE FÁBRICA: restaura todas as configurações
para o padrão de fábrica.
Opções de Controle Adicionais do
Sistema Estéreo
Conectar a um Relógio Garmin
®
Para obter uma lista de relógios Garmin compatíveis, acesse
www.fusionentertainment.com.
Para obter mais informações sobre o relógio, consulte seu
manual em www.garmin.com/manuals.
1
Seguindo as instruções no manual do relógio, instale o
aplicativo FUSION-Link Lite
™
da loja Connect IQ
™
no relógio.
2
No sistema estéreo, selecione a fonte BT.
3
Selecione > VISÍVEL.
O sistema estéreo permanece visível por dois minutos.
4
Deixe o relógio em um raio de 3 m (10 pés) do sistema
estéreo.
OBSERVAÇÃO: fique 10 m (33 pés) afastado de outros
dispositivos ANT
®
durante o emparelhamento.
5
Abra o aplicativo FUSION-Link Lite no relógio.
Ao abrir o aplicativo no relógio pela primeira vez, o relógio é
emparelhado automaticamente e se conecta com o sistema
estéreo. Caso precise emparelhar outro sistema estéreo, no
aplicativo FUSION-Link Lite, selecione Settings > Pair new.
6
Controle a reprodução de áudio usando o aplicativo
FUSION-Link Lite no relógio.
Depois dos dispositivos serem emparelhados, eles se conectam
automaticamente quando ligados dentro do alcance e quando o
aplicativo é aberto no relógio.
Conexão a um controle remoto ARX70
1
No sistema estéreo, selecione a fonte BT.
2
Selecione > VISÍVEL.
3
Mantenha o controle remoto ARX70 a uma distância de 10 m
(33 pés) do sistema estéreo.
OBSERVAÇÃO: fique 10 m (33 pés) afastado de outros
dispositivos ANT durante o emparelhamento.
4
No controle remoto ARX70, mantenha pressionado até
que o LED de status pisque alternando entre as cores verde
e vermelha.
O controle remoto procurará o sistema estéreo. Quando o
controle remoto for emparelhado com sucesso, o LED de
status piscará em verde brevemente e, em seguida, apagará.
Se o controle remoto encontrar o sistema estéreo, o LED de
status acenderá na cor vermelha e apagará em seguida.
Aplicativo de controle remoto sem fio
FUSION-Link
Você pode usar o aplicativo de controle remoto FUSION-Link
em seu dispositivo Apple ou Android compatível para ajudar o
volume do sistema estéreo, alterar a fonte, controlar a
reprodução, selecionar e gerenciar predefinições de rádio e
ajustar algumas configurações do sistema estéreo.Você pode
usar o aplicativo para definir e configurar perfis DSP no sistema
estéreo.
O aplicativo se comunica com o sistema estéreo usando a
conexão sem fio para o dispositivo móvel. É necessário
Opções de Controle Adicionais do Sistema Estéreo 9

conectar seu dispositivo compatível com o sistema estéreo
usando a tecnologia Bluetooth para usar o aplicativo.
Para obter mais informações sobre o aplicativo de controle
remoto FUSION-Link para dispositivos Apple ou Android
compatíveis, acesse a Apple App Store
SM
ou a Google Play
™
store.
Tecnologia de rede FUSION-Link
™
A tecnologia de rede FUSION-Link permite-lhe controlar
totalmente os sistemas de entretenimento FUSION compatíveis
em visores multifunção compatíveis instalados no leme, na
ponte voadora ou na estação de navegação da embarcação.
Isso oferece controle integrado de entretenimento e um console
menos confuso.
O visor multifunções torna-se o portal onde você pode controlar
todo o áudio na embarcação, independentemente de onde
esteja conectado o sistema estéreo na embarcação. O estéreo
FUSION-Link equipado pode ser instalado fora do alcance de
visão se houver limitação de espaço e se os usuários
precisarem acessá-la somente para substituir uma mídia
removível.
A tecnologia FUSION-Link oferecida neste dispositivo se
comunica usando redes NMEA 2000 padrões do setor
existentes.
Para obter uma lista de produtos FUSION-Link com o recurso
das empresas com parceria com FUSION, vá para
www.fusionentertainment.com.
Controle remoto e monitor NMEA 2000
A caixa de som pode ser controlada por controles remotos
FUSION com fio compatíveis instalados nas zonas de áudio em
toda a embarcação. Operar o sistema de entretenimento do
controle remoto é semelhante a operá-lo na caixa de som
principal.
Os controles remotos com fio FUSION operam por uma rede
NMEA 2000 existente. Portanto, não é necessário ter os
controles remotos diretamente conectados ao sistema estéreo.
Todos os controlos remotos conectados à mesma rede NMEA
2000 já que o sistema estéreo pode controlar o próprio sistema
estéreo.
O controle remoto com fio FUSION também pode atuar como
um visor NMEA
®
, exibindo para NMEA os dados de navegação
ou os dados de desempenho da embarcação a partir de outros
dispositivos NMEA em uma rede NMEA 2000 existente.
Consulte as instruções fornecidas com o controle remoto para
obter mais informações sobre PGN NMEA 2000 compatível.
Informações NMEA 2000
NMEA 2000 é o padrão marítimo mais popular para a
comunicação de dados dentro das embarcações. Ele se tornou
o padrão para envio de dados de gestão de motor e navegação
nas embarcações. FUSION apresenta o primeiro produto do
setor, incorporando funcionalidade NMEA 2000 em seus
dispositivos de controle remoto de áudio. Isso permite que o
usuário monitore uma série de sentenças NMEA disponíveis na
rede NMEA 2000 em um controle remoto conectado.
Acesse www.fusionentertainment.com para obter uma lista
completa de sentenças NMEA compatíveis.
Apêndice
Registro de seu RA210
Ajude-nos a atendê-lo melhor completando ainda hoje nosso
registro online.
• Acesse www.fusionentertainment.com.
• Mantenha o recibo de venda original ou uma cópia em um
local seguro.
Atualizações de software
Para obter melhores resultados, atualize o software em todos os
dispositivos FUSION no momento da instalação para garantir
compatibilidade.
Você pode atualizar o software usando uma unidade USB. Para
atualizações de software e instruções sobre atualização do
dispositivo usando o pen drive USB, acesse a página do
produto em www.fusionentertainment.com/marine.
Solução de problemas
A caixa de som não responde aos pressionamentos
de teclas
• Mantenha pressionado até que o sistema estéreo desligue
e ligue novamente para reiniciá-lo.
• Desconecte a alimentação do sistema estéreo por dois
minutos para restaurá-lo.
A caixa de som permanece travando quando
conectada a um dispositivo Apple
• Mantenha pressionado o botão liga/desliga para reinicializar
a caixa de som.
• Reinicie o dispositivo Apple. Acesse www.apple.com para
obter mais informações.
• Verifique se você tem a versão mais recente do iTunes
®
e do
software do sistema operacional em seu dispositivo Apple.
O sistema estéreo não encontra meu dispositivo
Apple conectado
• Certifique-se de que o seu dispositivo Apple seja compatível
com o Protocolo de Acessório de Interface 2 (iAP2). Esse
sistema estéreo não é compatível com dispositivos iAP1.
• Verifique se você tem a versão mais recente do iTunes e do
software do sistema operacional em seu dispositivo Apple.
• Certifique-se de que você tem a versão mais recente do
aplicativo FUSION-Linkem seu dispositivo Apple.
• Reinicie o dispositivo Apple.
Acesse www.apple.com para obter mais informações.
• Entre em contato com o seu revendedor FUSION ou envie
um e-mail para FUSION de www.fusionentertainment.com.
O áudio Bluetooth é interrompido por curtos
intervalos
• Certifique-se de que o leitor multimídia não esteja coberto ou
obstruído.
Bluetooth a tecnologia apresenta um desempenho melhor
quando executada com operação de linha de vista.
• Mantenha o leitor multimídia a 10 m (33 pés) da caixa de
som.
• Desative a configuração VISÍVEL após emparelhar um
dispositivo Bluetooth com um sistema de estéreo.
O sistema estéreo não exibe todas as informações da
música da minha fonte Bluetooth
A disponibilidade de informações da música, como o título da
música, o nome do artista, a duração da faixa e a arte de capa
do álbum, depende da capacidade do leitor multimídia e do
aplicativo de música.
10 Apêndice

Especificações
Peso 350 g (12,4 oz)
Classificação de impermeabili-
dade
IEC 60529 IPX6 e IPX7 (somente
frente do sistema estéreo, quando
instalado adequadamente)
1
IEC 60529 IPX2 (parte traseira do
sistema estéreo)
Intervalo de temperatura de
funcionamento
De 0 a 50 °C (de 32 a 122 °F)
Intervalo de temperatura de
armazenamento
De -20 a 70 °C (de -4 a 158 °F)
Tensão de entrada De 10,8 a 16 VCC
Corrente (máxima) 15 A
Corrente (mudo) Menos de 400 mA
Corrente (desligada, modo de
espera ativado)
Menos de 80 mA
Corrente (desligada, modo de
espera desativado)
Menos de 15 mA
Fusível Lâmina de 15 A tipo mini
NMEA 2000 LEN a 9 VCC 1 (50 mA)
Alcance sem fio do Bluetooth Até 10 m (30 pés)
Alcance sem fio do ANT Até 3 m (10 pés)
Frequências/protocolos sem fio Bluetooth 2,4 GHz a 12 dBm nominal
ANT 2,4 GHz a 7 dBm nominal
Distância segura da bússola 15 cm (5,9 pol.)
Amplificador classe D integrado
Potência de saída de música por
canal
4 x 50 W máx. 4 ohm
Potência de pico total de saída 200 W máx.
Potência de saída por canal 4 x 26 W RMS à entrada de 14,4
VCC, 4 ohm, 10% THD
2
Nível de saída de linha (máx.) 5,5 V (pico a pico)
Nível de entrada auxiliar (típico) 1 V RMS
Frequências do sintonizador
Sintonizador Europa e
Australásia
EUA Japão
Intervalo de
frequência de rádio
FM
87,5 a 108 MHz 87,5 a
107,9 MHz
76 a
95 MHz
Etapa de frequência
FM
50 kHZ 200 kHz 50 kHZ
Intervalo de
frequência de rádio
AM
522 a 1.620 kHz 530 a 1710 kHz 522 a 1.620
kHz
Etapa de frequência
AM
9 kHz 10 kHz 9 kHz
Desenhos das dimensões do sistema
estéreo
Dimensões laterais
1
Quando instalado corretamente, a parte frontal do estéreo suporta uma
exposição acidental à água de até 1 m de profundidade por até 30 min e tem
proteção contra jatos potentes de água. Para obter mais informações, acesse
www.garmin.com/waterrating.
2
O sistema estéreo pode limitar a potência de saída para evitar o superaqueci-
mento do amplificador e manter a dinâmica do áudio.
22 mm (0,87 pol.)
104,6 mm (4,12 pol.)
68 mm (2,68 pol.)
49,8 mm (1,96 pol.)
Dimensões superiores
157 mm (6,18 pol.)
130 mm (5,10 pol.)
22 mm (0,87 pol.)
10 mm (0,39 pol.)
Apêndice 11

Índice
A
agudo 2
alertas 5
AM 4, 8
amplificador 9
Apple dispositivo 10
AppleDispositivo 10
B
brilho 1
C
configurações 2, 8, 9
configurações de fábrica 9
controle remoto 10
D
DAB 4, 8
dispositivo, registro 10
Dispositivo Android 4
Dispositivo Apple 4
Dispositivos 3
Dispositivos Android 4, 9
Dispositivos ANT 9
Dispositivos Apple 4, 9
Dispositivos Bluetooth 3, 9
Dispositivos USB 3, 4
DSP 2
E
entrada auxiliar 2, 3
F
FM 4, 8
fonte 1
FUSION-Link 10
G
ganho 2
grave 2
I
idioma 8
L
luz de fundo 1
M
modo de espera 2
mudo 2
N
NMEA 2000 10
P
predefinições 8
R
rádio
AM 4
FM 4
SiriusXM 5–7
redefinir 7, 8
registrando o dispositivo 10
registro do produto 10
relógio 9
reprodutor de mídia 4
S
SiriusXM 4, 8
controles dos pais 6, 7
Rádio por satélite 5, 7
subwoofer 2
T
tom 2
U
USB 4
flash drive 4
V
volume 2, 9
ajustando 2
Z
zonas de alto-falante 2, 8, 9
12 Índice


®
FUSIONENTERTAINMENT.COM
SUPORTE FUSION
Nova Zelândia 09 369 2900
Austrália 1300 736 012
Europa +44 (0) 370 850 1244
EUA 623 580 9000
Pacífico +64 9 369 2900
Novembro de 2019 Impresso em Taiwan 190-02629-00_0A
-
 1
1
-
 2
2
-
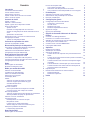 3
3
-
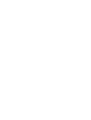 4
4
-
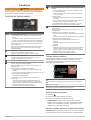 5
5
-
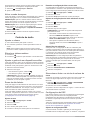 6
6
-
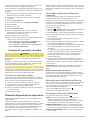 7
7
-
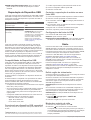 8
8
-
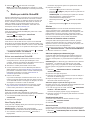 9
9
-
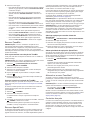 10
10
-
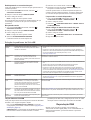 11
11
-
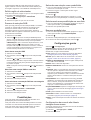 12
12
-
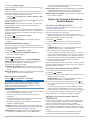 13
13
-
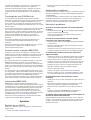 14
14
-
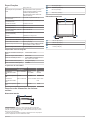 15
15
-
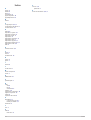 16
16
-
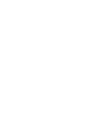 17
17
-
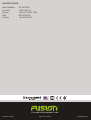 18
18
Artigos relacionados
-
Fusion MS-RA770 Manual do proprietário
-
Fusion MS-RA670 Manual do usuário
-
Garmin Fusion MS-RA210, Marine Stereo, NMEA 2000, OEM Manual do usuário
-
Fusion MS-RA70 Manual do proprietário
-
Fusion PS-A302BOD Manual do proprietário
-
Fusion MS-BB300R Manual do proprietário
-
Fusion MS-NRX300 Manual do proprietário
-
Fusion MS-RA670 Manual do usuário
-
Fusion MS-UD755 Manual do proprietário
-
Fusion MS-RA210 Guia rápido