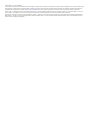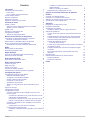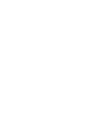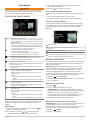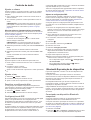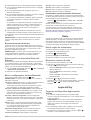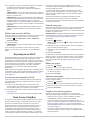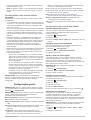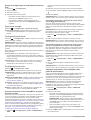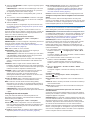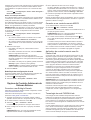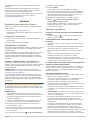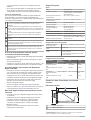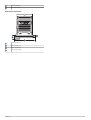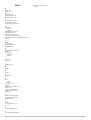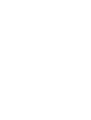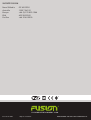®
FUSIONENTERTAINMENT.COM
FUSION
®
Apollo
™
MS-SRX400
M A N U A L D O P R O P R I E T Á R I O
PORTUGUÊS (BRASIL)

© 2019 Garmin Ltd. ou suas subsidiárias
Todos os direitos reservados. Em conformidade com as leis que regem os direitos autorais, o presente manual não pode ser copiado, parcial ou integralmente, sem o prévio consentimento por
escrito da Garmin. A Garmin se reserva o direito de alterar ou melhorar seus produtos e fazer mudanças no conteúdo do presente manual sem a obrigação de notificar qualquer pessoa ou
organização sobre tais alterações ou melhorias. Acesse www.fusionentertainment.com para conferir as atualizações mais recentes e obter mais informações sobre o uso do produto.
Garmin
®
, Fusion
®
e o logotipo Fusion são marcas comerciais da Garmin Ltd. ou das suas subsidiárias, registradas nos Estados Unidos da América e em outros países. Apollo
™
, Fusion-Link
™
,
Fusion PartyBus
™
e True-Marine
™
são marcas comerciais da Garmin. Essas marcas comerciais não podem ser usadas sem a permissão expressa da Garmin.
Apple
®
, AirPlay
®
e App Store
SM
são marcas comerciais da Apple Inc. Android
™
e Google Play
™
são marcas comerciais da Google Inc. A palavra Bluetooth
®
e os logotipos são propriedade da
Bluetooth SIG, Inc. e qualquer uso de tais marcas pela Garmin é realizado sob licença. Wi‑Fi
®
é uma marca registrada da Wi-Fi Alliance Corporation. Outras marcas registradas e nomes de
marcas são dos seus respectivos proprietários.

Sumário
Introdução 1
Controles do sistema estéreo 1
Inserir texto 1
Usar o seletor para selecionar itens 1
Tela do sistema estéreo 1
Nomear o dispositivo 1
Selecionar uma fonte 1
Ajustando o brilho da luz de fundo 1
Controle de áudio 2
Ajustar o volume 2
Silenciar todos os sistemas estéreos conectados 2
Ajustar o nível do subwoofer 2
Ajustar o tom 2
Desativar a configuração Alto 2
Configurações de DSP 2
Ajustar as configurações DSP 2
Bluetooth Reprodução do dispositivo 2
Conectando um dispositivo Bluetooth compatível 2
Bluetooth Informações de Alcance 3
Selecionando um dispositivo Bluetooth diferente 3
Menu e configurações da fonte Bluetooth 3
Desativando a conexão automática de Bluetooth 3
Rádio 3
Definir região do sintonizador 3
Mudando a estação de rádio 3
Apple AirPlay® 3
Conectar um Dispositivo Apple usando AirPlay 3
Definir uma senha do AirPlay 4
Reprodução de UPnP 4
Conectando um dispositivo UPnP 4
Rede Fusion PartyBus 4
Criando um grupo 4
Editar um grupo 4
Saindo de um grupo 4
Funções de estéreo agrupado 4
Considerações sobre a fonte estéreo agrupada 5
Configurações gerais 5
Configurações da zona do alto-falante 5
Desativar amplificador interno 5
Configurar a zona inicial predefinida 5
Ajustar o limite do volume ligado 5
Configurar o nome da zona 5
Ajustar filtro do subwoofer 5
Ajustar as configurações de áudio adicionais de uma
zona 6
Opções de energia 6
Configurações da fonte 6
Configurações de rede 6
Conectar o dispositivo Fusion PartyBus a um ponto de
acesso sem fio 6
Conectando o dispositivo a um ponto de acesso sem fio
usando Wi‑Fi Protected Setup 6
Conectando o dispositivo a um ponto de acesso sem fio
usando a configuração de acessório sem fio da Apple 6
Configurar o dispositivo Fusion PartyBus como ponto de
acesso sem fio 6
Configurações do ponto de acesso wireless 7
Configuração de rede avançada 7
Configurar o dispositivo Fusion PartyBus como o Servidor
DHCP 7
Configurar o sistema estéreo para usar com uma rede
marítima Garmin 7
Definir um endereço IP estático 8
Redefinição das configurações de rede 8
Opções de Controle Adicionais do Sistema
Estéreo 8
Conectar a um Relógio Garmin 8
Conexão a um controle remoto ARX70 8
Aplicativo de controle remoto sem fio Fusion-Link 8
Tecnologia de rede FUSION-Link™ 8
Apêndice 9
Registrando seu dispositivo Fusion 9
Limpando o dispositivo 9
Atualizações de software 9
Atualizar o software usando o app Fusion-Link 9
Solução de problemas 9
A caixa de som não responde aos pressionamentos de
teclas 9
O áudio Bluetooth é interrompido por curtos intervalos 9
O sistema estéreo não exibe todas as informações da
música da minha fonte Bluetooth 9
Solução de problemas de rede 9
Ícones de status da rede 10
A caixa de som permanece travando quando conectada a
um dispositivo Apple 10
O sistema estéreo não encontra meu dispositivo Apple
conectado 10
Meu áudio Apple AirPlay é interrompido por curtos
intervalos 10
Especificações 10
Desenhos das dimensões do sistema estéreo 10
Dimensões laterais 10
Dimensões superiores 11
Índice 12
Sumário i


Introdução
ATENÇÃO
Consulte o guia Informações importantes sobre segurança e
sobre o produto na caixa do produto para obter mais detalhes
sobre avisos e outras informações importantes.
Controles do sistema estéreo
Seletor • Gire para ajustar o volume.
• Gire para percorrer os menus ou ajustar uma configuração.
• Quando estiver em um menu, pressione para selecionar a
opção destacada.
• Mantenha pressionado para ativar determinadas funções,
como abrir as predefinições do rádio ou silenciar todos os
sistemas estéreos conectados da tela mudo (Silenciar todos
os sistemas estéreos conectados, página 2).
• Pressione para ligar o sistema estéreo.
• Pressione para silenciar o áudio.
• Pressione e segure para desligar o sistema estéreo.
• Pressione e segure para abrir o menu de potência.
• Pressione para abrir o menu.
• Pressione para retornar para a tela anterior do menu.
• Pressione e segure para sair do menu.
Pressione para alterar a fonte.
DICA: Você pode girar o seletor para navegar e pressioná-lo
para selecionar a fonte.
Pressione e segure para abrir o menu Grupos (Criando um
grupo, página 4).
• Pressione para pular para o começo da faixa ou para a faixa
anterior, ao usar uma fonte aplicável.
• Mantenha pressionado para voltar a faixa, ao usar uma
fonte aplicável.
• AM/FM:
◦ Pressione para sintonizar na estação ou predefinição
anterior.
◦ Segure para sintonia mais rápida (apenas modo manual).
• Pressione para pausar ou retomar a faixa atual, ao usar
uma fonte aplicável.
• AM/FM: pressione para trocar os modos de sintonização
(auto, manual e predefinido).
• Pressione para pular para a próxima faixa ao usar uma
fonte aplicável.
• Mantenha pressionado para avançar a faixa ao usar uma
fonte aplicável.
• AM/FM:
◦ Pressione para sintonizar na próxima estação ou predefi-
nição.
◦ Segure para sintonia mais rápida (apenas modo manual).
Para informações sobre como controlar fontes de um estéreo
agrupado, consulte o manual do proprietário do sistema
estéreo.
Inserir texto
1
Em um campo que permite inserir texto, selecione para
apagar os caracteres existentes.
2
Se necessário, selecione ou para usar numerais,
símbolos ou letras minúsculas, quando disponíveis.
3
Gire o seletor para escolher um caractere e pressione o
seletor para selecioná-lo.
4
Selecione para salvar o novo texto.
Usar o seletor para selecionar itens
Você pode usar o seletor para destacar e selecionar itens na
tela.
• Gire o seletor para destacar um item na tela.
• Pressione o seletor para selecionar a opção destacada.
Tela do sistema estéreo
As informações exibidas na tela variam dependendo da fonte
selecionada. Esse exemplo mostra uma faixa em reprodução
em um dispositivo conectado usando tecnologia wireless
Bluetooth
®
.
Nome da fonte
Ícones de status e zona ativa (Ícones de status da rede,
página 10)
Detalhes da faixa (se disponível)
Arte do álbum (se disponível a partir de uma fonte compatível)
Tempo decorrido, duração da faixa e número da faixa atual do total
de faixas na lista de reprodução (se disponível)
Nomear o dispositivo
Você deve inserir um nome exclusivo para este dispositivo para
que possa identificá-lo facilmente ao visualizar dispositivos na
rede Fusion PartyBus
™
.
OBSERVAÇÃO: você deve fornecer nomes exclusivos para
todos os dispositivos e zonas na rede para evitar confusão ao
agrupar, controlar e configurar sistemas estéreos e zonas.
Para personalização adicional, você pode fornecer nomes
exclusivos para as fontes em cada sistema estéreo e desativar
fontes não utilizadas (Configurações gerais, página 5).
1
Selecione > Configurações.
2
Selecione Nome do dispositivo e insira um nome exclusivo
para o dispositivo.
Selecionar uma fonte
1
Selecione .
2
Ligue o seletor para destacar uma fonte.
OBSERVAÇÃO: se o dispositivo fizer parte de um grupo,
continue girando o seletor para acessar as fontes em outros
dispositivos no grupo (Criando um grupo, página 4).
Se uma origem não puder ser compartilhada com o grupo,
ela aparecerá cinza e você não poderá selecioná-la.
3
Pressione o seletor para selecionar a fonte.
Ajustando o brilho da luz de fundo
OBSERVAÇÃO: se você conectou o fio do chicote de fiação ao
fio de iluminação do barco, a luz de fundo diminui
automaticamente quando as luzes do barco estão acesas. Isso
pode afetar como você ajusta a configuração de brilho.
1
Selecione > Brilho.
2
Ajusta o nível do brilho.
Introdução 1

Controle de áudio
Ajustar o volume
Usando o estéreo, você pode controlar o volume de qualquer
zona em qualquer sistema estéreo conectado à rede Fusion
PartyBus.
1
Gire o seletor para ajustar o volume da zona de início no
sistema estéreo.
2
Se necessário, pressione o seletor para alternar entre as
zonas.
OBSERVAÇÃO: se este estéreo fizer parte de um grupo,
pode ajustar o volume de todos os estéreos do grupo ou
zonas individuais em cada estéreo (Criando um grupo,
página 4).
Silenciar todos os sistemas estéreos conectados
É possível silenciar rapidamente o áudio deste ou de todos os
sistemas estéreos conectados à rede Fusion PartyBus (Rede
Fusion PartyBus, página 4).
1
Em qualquer fonte, pressione a .
O símbolo de som desligado aparece e o áudio desse
sistema estéreo é silenciado.
OBSERVAÇÃO: se o estéreo fizer parte de um grupo, o
áudio de todos os estéreos agrupados será silenciado.
2
Mantenha pressionado o seletor para selecionar Desativar o
som.
O áudio de todos os sistemas estéreos é silenciado.
3
Mantenha pressionado o seletor para selecionar Ativ. som
sist..
O áudio é restaurado em todos os sistemas estéreos
conectados.
Ajustar o nível do subwoofer
É possível ajustar o nível do subwoofer para cada zona.
1
Rode o seletor e selecione uma zona com um subwoofer
conectado.
2
Pressione e segure o seletor.
O ajuste N. subwo zona é exibido.
3
Ajuste o nível do subwoofer e pressione o seletor para defini-
lo.
Ajustar o tom
1
Selecione > Áudio > Zona 1.
2
Pressione o seletor para escolher um tom.
3
Ajuste o nível do tom e pressione o seletor para defini-lo.
Desativar a configuração Alto
A configuração Alto mantém a resposta de frequência em
volumes baixos e aumenta o ruído percebido em volumes altos.
Essa configuração está ativada por padrão.
1
Selecione > Áudio > Zona 1.
2
Selecione Alto para desmarcar a caixa de seleção.
Configurações de DSP
Este sistema estéreo conta com processamento de sinal digital
(DSP). Você pode selecionar as configurações DSP
predefinidas para alto-falantes e amplificadores Fusion
®
, a fim
de otimizar a reprodução de áudio nos locais em que estão
instalados.
O sistema estéreo usa a mesma configuração DSP para os alto-
falantes conectados ao amplificador interno e para a conexão
de saída de linha. Se você conectar os alto-falantes ao
amplificador interno e estiver usando a saída de linha, a
configuração DSP poderá fazer com que a saída do alto-falante
seja mais limitada do que o necessário.
Todas as configurações DSP são definidas usando o aplicativo
de controle remoto Fusion-Link
™
(Aplicativo de controle remoto
sem fio Fusion-Link, página 8).
Ajustar as configurações DSP
Você deve baixar e instalar o aplicativo de controle remoto
Fusion-Link em seu dispositivo Apple
®
ou Android
™
compatível
antes de poder ajustar as configurações DSP (Aplicativo de
controle remoto sem fio Fusion-Link, página 8).
Você pode ajustar as configurações DSP para otimizar o som
em cada zona com os alto-falantes instalados, amplificadores e
ambiente.
1
No menu de configurações do seu dispositivo Apple ou
Android, conecte-se ao sistema estéreo usando a tecnologia
Bluetooth ou conecte-se à mesma rede wireless que o
sistema estéreo.
2
Abra o aplicativo de controle remoto Fusion-Link no seu
dispositivo Apple ou Android compatível.
3
Se necessário, selecione o sistema estéreo que deseja
configurar.
4
Selecione .
5
Se necessário, selecione a guia Música.
6
Selecione uma zona.
7
Selecione Configurações DSP.
8
Ajuste as configurações DSP conforme necessário,
dependendo dos modelos de alto-falante Fusion e
amplificadores conectados à zona.
9
Repita essas etapas em cada zona.
10
Depois que terminar de ajustar as configurações DSP para
todas as zonas, selecione uma opção:
• Em um dispositivo Apple, selecione > Configurações
de envio de DSP
• Em um dispositivo Android, selecione > Zona >
Configurações de envio de DSP.
Bluetooth Reprodução do dispositivo
É possível emparelhar o estéreo com até oito dispositivos de
mídia Bluetooth.
Você pode controlar a reprodução usando os controles do
sistema estéreo em todos os dispositivos Bluetooth e em alguns
dispositivos você pode navegar pela coleção de músicas no
menu do sistema estéreo.
Em dispositivos Bluetooth que não são compatíveis com
navegação na mídia, você deve selecionar a música ou lista de
reprodução no dispositivo de mídia.
A disponibilidade das informações da música, como o título da
música, o nome do artista, a duração da faixa e a arte do álbum,
depende da capacidade do reprodutor de mídia e do aplicativo
de música.
Conectando um dispositivo Bluetooth
compatível
Você pode reproduzir mídias de um dispositivo Bluetooth
compatível usando uma conexão Bluetooth sem fio.
Você pode controlar a reprodução de músicas com o aplicativo
de mídia em um dispositivo Bluetooth ou usando o aplicativo de
controle remoto Fusion-Link (Aplicativo de controle remoto sem
fio Fusion-Link, página 8).
1
Selecione a fonte BT.
2
Selecione > BT > Conexões > Visível para tornar a caixa
de som visível em seu dispositivo Bluetooth compatível.
2 Controle de áudio

3
Habilite Bluetooth em seu dispositivo Bluetooth compatível.
4
Leve o dispositivo Bluetooth compatível a até 10 m (33 pés)
da caixa de som.
5
Em seu dispositivo Bluetooth compatível, procure os
Bluetooth dispositivos.
6
No seu dispositivo Bluetooth compatível, selecione o sistema
estéreo na lista de dispositivos detectados.
7
No seu dispositivo Bluetooth compatível, siga as instruções
na tela para emparelhar e conectar o sistema estéreo
descoberto.
Ao emparelhar, seu dispositivo Bluetooth compatível pode
solicitar confirmação de um código no sistema estéreo. O
sistema estéreo não exibe um código, mas conecta-se
corretamente quando você confirma a mensagem no
dispositivo Bluetooth.
8
Caso seu dispositivo Bluetooth compatível não conectar
imediatamente ao sistema estéreo, repita as etapas de 1 a 7.
A configuração Visível é automaticamente desativada depois de
dois minutos.
OBSERVAÇÃO: em alguns dispositivos Bluetooth, ajustar o
volume no dispositivo afeta o nível de volume no sistema
estéreo.
Bluetooth Informações de Alcance
A caixa de som e os dispositivos Bluetooth sem fio possuem
alcance de 10 m (33 pés). Para desempenho ideal, o dispositivo
sem fio Bluetooth deve estar próximo à caixa de som e não
deve haver obstáculos entre eles.
OBSERVAÇÃO: os sinais do Wi‑Fi
®
podem interferir com as
conexões Bluetooth do dispositivo. Você deve desativar a
configuração Wi‑Fi no estéreo se não estiver usando-a.
Selecionando um dispositivo Bluetooth
diferente
Quando houver mais de um dispositivo Bluetooth emparelhado
com o sistema estéreo, você pode selecionar um dispositivo
diferente quando necessário. Você pode emparelhar o sistema
estéreo com até oito dispositivos Bluetooth.
1
Com a fonte BT selecionada, selecione > BT > Conexões
> Dispositivos emparelhados.
2
Selecione um dispositivo Bluetooth.
Menu e configurações da fonte Bluetooth
Com a fonte BT selecionada, selecione > BT.
OBSERVAÇÃO: as opções neste menu variam com base no
dispositivo conectado.
Conexões > Visível: permite que o estéreo fique visível para os
dispositivos Bluetooth. É possível desativar essa
configuração para evitar possíveis interrupções no áudio
após emparelhar um dispositivo Bluetooth ao estéreo.
Conexões > Dispositivos emparelhados: exibe uma lista de
dispositivos Bluetooth emparelhados com o estéreo. Você
pode selecionar um dispositivo na lista para conectá-lo ao
estéreo se ele estiver dentro do alcance.
Conexões > Remover dispositivo: remove o dispositivo
Bluetooth do estéreo. Para ouvir mais uma vez o som deste
dispositivo Bluetooth, é necessário emparelhar o dispositivo
novamente.
Repetir: define o modo de repetição da seleção atual. Você
pode repetir a seleção atual selecionando a opção Repetir
um. Você pode repetir todos os itens da seleção atual
selecionando a opção Repetir todos.
Reproduzir aleatoriamente: coloca as faixas da pasta, do
álbum ou da lista de reprodução em ordem aleatória.
Listas de reprodução: exibe a playlist no dispositivo.
Artistas: exibe os artistas no dispositivo.
Artistas: exibe os álbuns no dispositivo.
Gêneros: exibe os gêneros musicais no dispositivo.
Músicas: exibe as músicas no dispositivo.
Desativando a conexão automática de Bluetooth
Por padrão, o sistema estéreo se reconecta automaticamente
ao último dispositivo Bluetooth conectado quando você o liga. É
possível desativar essa configuração.
Selecione > Configurações > Fonte > BT > Conectar
automaticamente.
Quando a caixa de seleção Conectar automaticamente está
desmarcada, o estéreo não tenta se reconectar
automaticamente a um dispositivo Bluetooth. Quando esse
recurso está desativado, você deve selecionar um dispositivo
Bluetooth manualmente para conectá-lo (Selecionando um
dispositivo Bluetooth diferente, página 3).
Rádio
Para ouvir rádio AM ou FM, você deve ter um antena marinha
AM/FM adequada, corretamente conectada à caixa de som e
estar dentro da área de alcance de uma estação transmissora.
Para obter instruções sobre como conectar uma antena AM/FM,
consulte as instruções de instalação do sistema estéreo.
Definir região do sintonizador
Você deve selecionar a região em que se encontra para receber
as estações AM e FM adequadamente.
1
Selecione > Configurações.
2
Selecione Região do sintonizador.
3
Selecione a região em que você se encontra.
Mudando a estação de rádio
1
Selecione uma fonte aplicável, como FM.
2
Selecione repetidamente para mover-se pelos modos de
sintonia, e selecione uma opção:
• Selecione Automático para buscar e parar na próxima
estação disponível.
• Selecione Manual para selecionar a estação
manualmente.
• Selecione Predef. para selecionar uma estação
predefinida salva.
3
Selecione ou para sintonizar na estação.
Quando estiver no modo de sintonização Manual, é possível
pressionar ou para avançar rapidamente pelas
estações.
Apple AirPlay
®
Conectar um Dispositivo Apple usando
AirPlay
1
No menu de configurações do seu dispositivo Apple,
conecte-o à mesma rede wireless que o seu sistema estéreo
Fusion compatível.
OBSERVAÇÃO: você pode conectar alguns dispositivos
Apple à rede usando uma conexão Ethernet com fio, se
disponível. Acesse o site da Apple para obter mais
informações.
2
No seu dispositivo Apple, abra o aplicativo de música que
você deseja transmitir para o sistema estéreo.
3
No aplicativo ou programa de música, selecione o ou e
selecione o nome do sistema estéreo.
Rádio 3

4
Se necessário, comece a reproduzir a música no aplicativo.
O sistema estéreo altera para a fonte AIRPLAY
automaticamente e reproduz o áudio de seu dispositivo
Apple.
OBSERVAÇÃO: se o seu dispositivo Apple estiver usando 2
softwares AirPlay, você pode conectá-lo a diversos sistemas
estéreo na mesma rede.
OBSERVAÇÃO: não é possível transmitir a fonte AIRPLAY
para outros sistemas estéreos na rede usando a rede Fusion
PartyBus (Rede Fusion PartyBus, página 4). Usando o
software AirPlay 2, é possível reproduzir conteúdo em vários
sistemas estéreos na rede, mas os estéreos não deverão ser
agrupados.
OBSERVAÇÃO: em alguns dispositivos AirPlay, ajustar o
volume no dispositivo afeta o nível de volume no sistema
estéreo.
Definir uma senha do AirPlay
Você pode definir uma senha que um usuário deve inserir ao se
conectar ao sistema estéreo, usando o recurso AirPlay.
1
Selecione > Configurações > Fonte > AIRPLAY >
Senha do AirPlay.
2
Insira uma senha.
OBSERVAÇÃO: a senha do AirPlay diferencia maiúsculas
de minúsculas.
Ao se conectar a este sistema estéreo usando o recurso
AirPlay, o usuário deve inserir a senha em seu dispositivo
Apple.
Reprodução de UPnP
Este sistema estéreo pode reproduzir conteúdo de dispositivos
Universal Plug and Play (UPnP) conectados à rede, como
computadores e servidores de mídia. Você deve conectar seu
dispositivo UPnP à mesma rede que o sistema estéreo, usando
uma conexão com fio ou wireless, e configurar o dispositivo
para compartilhar mídia pela rede. Consulte o manual do
proprietário do seu dispositivo UPnP para obter mais
informações.
Após conectar seu dispositivo UPnP à rede e configurá-lo para
compartilhar mídia, a fonte UPNP aparecerá na tela de seleção
de fonte de cada sistema estéreo na rede (Selecionar uma
fonte, página 1).
Conectando um dispositivo UPnP
Você deve conectar o seu sistema estéreo a uma rede para
reproduzir mídia a partir de um dispositivo UPnP, como um
dispositivo NAS.
1
Conecte o seu dispositivo UPnP à mesma rede que o
sistema estéreo, consultando as instruções fornecidas com o
seu dispositivo UPnP e um roteador, se necessário.
2
Selecione a fonte UPnP no sistema estéreo (Selecionar uma
fonte, página 1).
É possível procurar e reproduzir mídia do dispositivo UPnP.
Rede Fusion PartyBus
O recurso de rede Fusion PartyBus permite que você conecte
diversos sistemas estéreo compatíveis juntos em uma rede,
usando uma combinação de conexões com ou sem fios.
É possível agrupar um sistema estéreo compatível, como o
Apollo RA770, com outros sistemas estéreo compatíveis
conectados à rede. Sistemas estéreo agrupados podem
compartilhar fontes disponíveis e controlar a reprodução de
mídia em todos os sistemas estéreo do grupo, o que permite
uma experiência de áudio sincronizada na embarcação. Você
pode criar, editar e dividir grupos rapidamente, conforme
necessário, a partir de qualquer sistema estéreo ou controle
remoto compatível na rede.
Você pode usar sistemas estéreo compatíveis e controles
remotos, sejam eles agrupados ou não, para ajustar o volume
das zonas de alto-falante disponíveis para qualquer sistema
estéreo na rede.
Consulte as instruções de instalação fornecidas com seu
sistema estéreo ao construir a rede Fusion PartyBus.
Você pode conectar até oito sistemas estéreo Fusion PartyBus
em uma rede sem fios.
Criando um grupo
Para poder criar um grupo, você deve conectar vários sistemas
estéreos compatíveis à rede Fusion PartyBus. Consulte as
instruções de instalação fornecidas com o sistema estéreo para
instalar e configurar a rede.
OBSERVAÇÃO: há algumas limitações e outras considerações
ao usar estéreos em grupos. Consulte Considerações sobre a
fonte estéreo agrupada, página 5 para obter mais
informações.
1
Selecione > Grupos.
DICA: você pode segurar o em qualquer tela para abrir o
menu Grupos.
2
Selecione o nome do sistema estéreo que você deseja que
seja o sistema principal do grupo.
3
Selecione os sistemas estéreos que você deseja adicionar
ao grupo.
4
Selecione Concluído.
Na tela da fonte, é possível selecionar uma fonte para qualquer
estéreo no grupo, exceto um estéreo de zona, como o estéreo
Apollo SRX400, e quaisquer fontes que estejam desativadas
para uso na rede Fusion PartyBus (Configurações gerais,
página 5).
Editar um grupo
1
Selecione > Grupos.
2
Selecione o nome de um grupo existente.
3
Selecione os sistemas estéreos que você deseja adicionar
ou remover do grupo.
4
Selecione Concluído.
Saindo de um grupo
É possível sair do grupo Fusion PartyBus para reproduzir fontes
locais no sistema estéreo.
1
Selecione > Grupos.
2
Selecione o nome do grupo existente do qual deseja sair.
3
Selecione os estéreos que você deseja remover do grupo.
4
Selecione Concluído.
Funções de estéreo agrupado
Depois de criar um grupo de estéreos, funções e opções
adicionais estarão disponíveis para todos os estéreos do grupo.
• Depois de criar um grupo, todos os estéreos do grupo
compartilharão a mesma exibição sincronizada.
• Você pode selecionar uma fonte de qualquer estéreo no
grupo, com algumas limitações (Considerações sobre a fonte
estéreo agrupada, página 5), e a fonte será reproduzida
simultaneamente em todos os estéreos do grupo (Selecionar
uma fonte, página 1).
• Você pode controlar a reprodução (como pausar e pular
faixas) em qualquer estéreo do grupo. Isso afetará todos os
estéreos do grupo.
4 Reprodução de UPnP

• Você pode ajustar o volume de qualquer zona em qualquer
sistema estéreo do grupo.
DICA: ao ajustar o volume, você pode selecionar Tudo para
ajustar o volume de todos os estéreos do grupo ao mesmo
tempo.
Considerações sobre a fonte estéreo
agrupada
Ao selecionar fontes para reprodução na rede, observe essas
considerações.
• Como se trata de um sistema estéreo de zona, ele pode criar
ou juntar-se a um grupo para controlar e reproduzir fontes de
outros sistemas estéreo, mas não pode compartilhar suas
fontes com o grupo.
• Não é possível compartilhar uma fonte AirPlay com sistemas
estéreos agrupados. Usando o software AirPlay 2, é possível
reproduzir conteúdo em vários sistemas estéreos na rede,
mas os estéreos não deverão ser agrupados (Apple AirPlay
®
,
página 3).
• Você pode desativar o compartilhamento na maioria das
fontes de outros sistemas estéreos na rede ao alterar a
configuração Grupo ativado para as fontes nesses estéreos.
Quando desativada, a fonte não poderá ser selecionada a
partir de um estéreo agrupado. Consulte o manual do
proprietário do seu estéreo multizona Fusion Apollo para
obter instruções.
• Quando as fontes de áudio são transmitidas por uma rede de
dados, há um pequeno atraso no áudio sincronizado que
pode ser perceptível se você também estiver usando uma
fonte de áudio externa.
◦ Se você tiver uma televisão com uma conexão de saída
óptica para um sistema estéreo e continuar a usar os alto-
falantes da televisão, haverá um atraso entre o áudio dos
alto-falantes da televisão e o áudio óptico transmitido nos
estéreos agrupados.
◦ Se você sincronizar uma estação de rádio e sintonizar a
mesma estação de rádio em um estéreo não conectado
em rede, haverá um atraso entre o áudio do estéreo não
conectado em rede e o áudio da estação de rádio
transmitido nos estéreos agrupados.
◦ É possível remover esse atraso alterando a configuração
Grupo ativado da fonte, mas a fonte não poderá ser
compartilhada com estéreos agrupados.
OBSERVAÇÃO: não é possível alterar as configurações
quando um sistema estéreo faz parte de um grupo. Você deve
remover o estéreo do grupo antes de alterar qualquer
configuração.
Configurações gerais
OBSERVAÇÃO: quando o sistema estéreo está em um grupo,
não é possível alterar as configurações nesse sistema estéreo.
Selecione > Configurações.
OBSERVAÇÃO: quando uma caixa de seleção for selecionada,
a opção será ativada. Quando a caixa de seleção for
desmarcada, ela estará desativada.
Nome do dispositivo: define um nome para este dispositivo.
Idioma: define o idioma do dispositivo.
Região do sintonizador: define a região usada pelas fontes FM
e AM.
Opções de energia: ajusta as configurações de energia, como
o modo de economia de energia (Opções de energia,
página 6).
Pesquisando: ativa o Alpha Search Technology Fusion
(RÁPIDO), que permite procurar rapidamente as faixas por
letra ou número. Você pode selecionar um número para
ativar o menu RÁPIDO se o seu dispositivo de música tiver
mais que o número selecionado de itens.
Zona: permite que você configure as zonas do alto-falante (, ).
Fonte: permite ativar, desativar e nomear as fontes no estéreo
(Configurações da fonte, página 6).
Rede: permite que você ajuste as Fusion PartyBus
configurações de rede (Configurações de rede, página 6).
Atualizar > Redefinição de fábrica: restaura todas as
configurações para o padrão de fábrica.
Sobre: mostra a informação da versão do software do sistema
estéreo.
Configurações da zona do alto-falante
Desativar amplificador interno
Caso não conecte os alto-falantes diretamente ao estéreo, será
possível desativar o amplificador interno para reduzir o
consumo de energia.
1
Selecione > Configurações.
2
Selecione Zona.
3
Selecione Amplif. interno ligado para desmarcar a caixa de
seleção.
Configurar a zona inicial predefinida
A zona inicial predefinida é a zona de alto-falante que você
ajusta por padrão quando gira o seletor.
1
Selecione > Configurações.
2
Selecione Zona > Atribuir área predefinida.
3
Selecione uma zona.
Ajustar o limite do volume ligado
Por padrão, quando você liga o sistema estéreo, o sistema
reduz automaticamente o volume para o nível 12 se for mais
alto do que quando o desligou. Pode ajustar esse limite se
quiser manter um volume mais alto ou limitar a um volume mais
baixo quando ligar o sistema estéreo.
OBSERVAÇÃO: essa configuração afeta todas as zonas do
sistema estéreo.
1
Selecione > Configurações.
2
Selecione Zona > Limite do volume ligado.
3
Ajuste o limite do volume.
Configurar o nome da zona
Você pode configurar um nome para uma zona de alto-falante,
para identificá-la facilmente.
1
Selecione > Configurações.
2
Selecione Zona.
3
Selecione uma zona.
4
Selecione Nome da zona.
5
Use o teclado na tela para inserir um nome e selecione .
Ajustar filtro do subwoofer
Você pode usar a configuração do filtro do subwoofer para
controlar a frequência de corte de subwoofer, o que pode
melhorar a mistura do som emitido pelos alto-falantes e o
subwoofer. Os sinais de áudio acima da frequência selecionada
não são transmitidos ao subwoofer. A configuração se aplica à
duas saídas de subwoofer.
OBSERVAÇÃO: se uma configuração DSP foi aplicada usando
o app Fusion-Link, ela não pode ser alterada no sistema
estéreo.
1
Selecione > Configurações > Zona > Zona 1 > SUB.
FREQ..
2
Selecione a frequência.
Configurações gerais 5

Ajustar as configurações de áudio adicionais de uma
zona
1
Selecione > Configurações.
2
Selecione Zona.
3
Selecione uma zona.
4
Selecione uma ou mais opções:
• Para limitar a saída máxima de volume dessa zona,
selecione Lim. volume e ajuste o nível.
• Para ajustar o equilíbrio dos alto-falantes direito e
esquerdo dessa zona, selecione Equilíbrio e ajuste o
equilíbrio.
Opções de energia
Selecione > Configurações > Opções de energia.
Economia de energia: desativa a luz de fundo de LCD após
um minuto de inatividade para economizar energia da
bateria.
Configurações da fonte
Selecione > Configurações > Fonte e selecione o nome da
fonte que deseja configurar.
OBSERVAÇÃO: esse menu contém configurações da fonte de
todo o sistema. A maioria das fontes também tem configurações
específicas. Consulte as seções deste manual para cada fonte
para obter mais informações sobre configurações específicas
da fonte.
Nem todas as opções estão disponíveis para todas as fontes no
sistema estéreo.
Fonte ativada: ativa e desativa a fonte neste estéreo. É
recomendável desativar fontes que nunca serão usadas no
sistema estéreo para que elas não apareçam mais na tela de
seleção de fontes.
Nome da fonte: altera o nome da fonte assim como aparece
neste estéreo. Isso também afeta o modo como a fonte é
exibida para outros estéreos em um grupo.
Configurações de rede
Selecione > Configurações > Rede.
Wi-Fi desligado: desliga todas as funções sem fio do Wi‑Fi.
CLIENTE WI-FI: configura o sistema estéreo como o cliente
sem fio, permitindo que ele se conecte sem fio a outros
dispositivos.
PONTO DE ACESSO WI-FI: configura o sistema estéreo como
o ponto de acesso sem fio (Configurações do ponto de
acesso wireless, página 7).
Avançadas: permite que você defina as configurações com fio
e sem fio avançadas, como DHCP e SSID (Configuração de
rede avançada, página 7).
Redefinir: redefine todas as configurações de rede para este
sistema estéreo para os valores padrão de fábrica.
Conectar o dispositivo Fusion PartyBus a um ponto
de acesso sem fio
É possível conectar este dispositivo a um ponto de acesso sem
fio em um roteador ou dispositivo Fusion PartyBus compatível
na rede. Este dispositivo pode se conectar usando Wi‑Fi
Protected Setup (WPS), se isso for suportado por seu ponto de
acesso (Conectando o dispositivo a um ponto de acesso sem fio
usando Wi
‑
Fi Protected Setup, página 6). Este dispositivo
pode se conectar usando Apple Accessory Configuration (WAC)
com o uso de um dispositivo Apple compatível (Conectando o
dispositivo a um ponto de acesso sem fio usando a
configuração de acessório sem fio da Apple, página 6).
1
Selecione > Configurações > Rede > CLIENTE WI-FI >
SSID.
Uma lista de pontos de acesso sem fio dentro da faixa
aparece.
2
Selecione o ponto de acesso sem fio do Fusion PartyBus.
3
Se necessário, selecione Senha, digite a senha e selecione
.
4
Selecione Salvar.
OBSERVAÇÃO: ao conectar o sistema estéreo a um ponto de
acesso sem fio, não é possível usar a conexão de rede com fio.
Conectando o dispositivo a um ponto de acesso sem fio
usando Wi
‑
Fi Protected Setup
Caso seu ponto de acesso sem fio ofereça suporte, será
possível conectar este dispositivo usando Wi‑Fi Protected Setup
(WPS) em vez de selecionar manualmente o SSID e inserir a
senha.
OBSERVAÇÃO: talvez seja necessário consultar o manual do
proprietário de seu ponto de acesso sem fio para obter
informações sobre como ativar o WPS.
1
Selecione > Configurações > Rede > CLIENTE WI-FI >
WPS.
2
Ative a conexão WPS no seu ponto de acesso sem fio.
OBSERVAÇÃO: ao conectar o sistema estéreo a um ponto de
acesso sem fio, não é possível usar a conexão de rede com fio.
Conectando o dispositivo a um ponto de acesso sem fio
usando a configuração de acessório sem fio da Apple
Se o dispositivo Apple oferecer suporte, você poderá conectar
este dispositivo usando a configuração de acessório sem fio
(WAC) em vez de selecionar o SSID e inserir a senha
manualmente.
OBSERVAÇÃO: talvez seja necessário consultar o manual do
proprietário de seu dispositivo Apple para obter informações
sobre o uso do WAC.
1
Selecione > Configurações > Rede > CLIENTE WI-FI >
WAC.
2
Use seu dispositivo Apple compatível para concluir a
conexão.
OBSERVAÇÃO: ao conectar o sistema estéreo a um ponto de
acesso sem fio, não é possível usar a conexão de rede com fio.
Configurar o dispositivo Fusion PartyBus como
ponto de acesso sem fio
Antes de conectar dispositivos Fusion PartyBus adicionais ou
smartphones a um dispositivo Fusion PartyBus sem fio, é
necessário configurar pelo menos um dispositivo como ponto de
acesso sem fio. Isso não é necessário se você instalou um
roteador sem fio ou outro ponto de acesso sem fio à rede.
OBSERVAÇÃO: você não deve configurar este dispositivo
como um ponto de acesso sem fio se tiver um roteador
instalado na rede. Fazer isso pode introduzir conflitos de DHCP
e resultar em desempenho de rede ruim.
1
Selecione > Configurações > Rede > PONTO DE
ACESSO WI-FI.
2
Selecione uma opção:
• Para usar as configurações de ponto de acesso padrão
de fábrica, selecione Usar padrões e aguarde até que o
dispositivo salve as configurações de rede.
OBSERVAÇÃO: depois que as configurações padrão
forem salvas, role a tela para baixo até a parte inferior do
menu Rede para ver o SSID e a senha atribuídos ao
ponto de acesso.
• Para personalizar o nome do ponto de acesso e as
configurações de segurança, selecione Avançadas e vá
para a próxima etapa.
3
Selecione SSID e altere o SSID padrão ou o nome do ponto
de acesso sem fio.
6 Configurações gerais

4
Selecione AP SECURITY e altere o tipo de segurança para o
ponto de acesso.
OBSERVAÇÃO: é altamente recomendável que você use a
configuração WPA2 pessoal AP SECURITY. É o protocolo
de segurança sem fio mais usado e seguro.
5
Selecione Senha e altere a senha padrão para o ponto de
acesso.
6
Se necessário, selecione COUNTRY e selecione sua região.
7
Selecione CHANNEL e selecione um alcance de canal para
o ponto de acesso (opcional).
8
Selecione Salvar.
Você pode ajustar a configuração do ponto de acesso sem
fio a qualquer momento (Configurações do ponto de acesso
wireless, página 7).
OBSERVAÇÃO: ao configurar o sistema estéreo como um
ponto de acesso sem fio, também é possível usar a conexão de
rede com fio sem alterar nenhuma configuração adicional. As
redes com e sem fio estão em ponte.
Configurações do ponto de acesso wireless
Selecione > Configurações > Rede > Avançadas >
PONTO DE ACESSO WI-FI.
OBSERVAÇÃO: você deve configurar o dispositivo para ser um
ponto de acesso wireless antes de poder alterar as
configurações (Configurar o dispositivo Fusion PartyBus como
ponto de acesso sem fio, página 6).
SSID: define o SSID, ou nome, da rede.
AP SECURITY: define o tipo do protocolo de segurança
wireless usado pelo ponto de acesso.
OBSERVAÇÃO: é altamente recomendado que você defina
a AP SECURITY usando WPA2 pessoal. É o protocolo de
segurança wireless mais usado e seguro.
Senha: define a senha do ponto de acesso. Não está disponível
quando a configuração AP SECURITY está definida como
Nenhum.
COUNTRY: define a região onde o sistema estéreo está
localizado. Regiões diferentes podem usar canais diferentes
no espectro wireless, então você deve fazer esse ajuste para
melhor acomodar os dispositivos wireless locais.
CHANNEL: define o ponto de acesso para usar um grupo de
canais no alcance alto, baixo ou médio do espectro
disponível em sua região. Você pode desfrutar um
desempenho melhor se definir o canal em um alcance com
menos pontos de acesso de transmissão.
Servidor do DHCP: define o dispositivo para atuar como um
ponto de acesso wireless e o servidor DHCP na rede.
WPS: inicia uma conexão Wi‑Fi Protected Setup (WPS).
Dispositivos com um botão ou configuração WPS podem se
conectar ao ponto de acesso neste sistema estéreo quando
a conexão WPS estiver ativa.
OBSERVAÇÃO: pode levar até dois minutos para se
conectar com êxito ao ponto de acesso após você selecionar
o WPS.
Configuração de rede avançada
Você pode executar tarefas de rede avançadas em um
dispositivo Fusion PartyBus, como definir alcances DHCP e
definir endereços IP estáticos.
Selecione > Configurações > Rede > Avançadas.
Cliente DHCP: define o dispositivo como um cliente DHCP.
Esta é a configuração padrão para todos os dispositivos que
não estejam configurados para ser um servidor DHCP ou
ponto de acesso sem fio.
IP estático: permite definir um endereço de IP estático para o
dispositivo (Definir um endereço IP estático, página 8).
Rede marítima Garmin: permite que o dispositivo seja usado
em uma Rede Marítima Garmin
®
para que possa ser
visualizado e controlado por plotters cartográficos Garmin
conectados (Configurar o sistema estéreo para usar com
uma rede marítima Garmin, página 7).
Detalhes: mostra informações sobre as configuração da rede.
Configurar o dispositivo Fusion PartyBus como o Servidor
DHCP
Se você conectou mais de dois dispositivos de rede juntos
usando um comutador de rede ou ponto de acesso sem fio, mas
não instalou um roteador, configure apenas um sistema estéreo
Fusion PartyBus para ser um servidor DHCP.
AVISO
Ter mais de um servidor DHCP na rede causa instabilidade e
baixo desempenho para todos os dispositivos na rede.
OBSERVAÇÃO: se este sistema estéreo foi configurado como
um PONTO DE ACESSO WI-FI, ele terá sido configurado como
um servidor DHCP por padrão, e nenhuma outra alteração de
configuração será necessária (Configurar o dispositivo Fusion
PartyBus como ponto de acesso sem fio, página 6).
OBSERVAÇÃO: embora os dispositivos Fusion PartyBus
possam se comunicar entre si sem um servidor DHCP na rede,
eles demoram mais para se conectar do que quando são
ligados pela primeira vez. É altamente recomendável ter um
servidor DHCP configurado corretamente na rede para obter os
melhores resultados.
1
Se o dispositivo estiver conectado à rede usando um cabo
Ethernet, selecione o > Configurações > Rede > Wi-Fi
desligado.
Você deve desligar o Wi‑Fi antes de definir o sistema estéreo
como um servidor DHCP com fio.
2
Se o sistema estéreo estiver conectado com um cabo
Ethernet, selecione IP estático > Salvar.
Configure o sistema estéreo para usar um endereço IP
estático antes de configurá-lo como um servidor DHCP com
fio.
3
Selecione Avançadas > Servidor do DHCP > DHCP
ativado > Salvar.
Você pode configurar o intervalo de endereço IP do servidor
DHCP.
Configurações DHCP
Selecione > Configurações > Rede > Avançadas >
Servidor do DHCP.
DHCP ativado: define o dispositivo como o servidor DHCP na
rede.
START IP: define o endereço IP inicial no intervalo de endereço
IP do servidor DHCP.
END IP: define o endereço IP final no intervalo de endereço IP
do servidor DHCP.
Configurar o sistema estéreo para usar com uma rede
marítima Garmin
Você pode conectar este sistema estéreo a uma rede marítima
Garmin para visualizar e controlar o sistema estéreo usando um
chartplotter Garmin compatível.
OBSERVAÇÃO: ao configurar o sistema estéreo para usar com
uma rede marítima Garmin, você estará limitado a usar somente
dispositivos Garmin e Fusion. Talvez não seja possível usar
roteadores, dispositivos de armazenamento ou outros produtos
de rede de terceiros diretamente com este sistema estéreo.
Quando o sistema estéreo estiver ligado a uma Rede Marítima
Garmin, você pode ligar um smartphone a um ponto de acesso
sem fios num chartplotter Garmin conectado e usar o aplicativo
Fusion-Link para controlar o sistema estéreo.
Configurações gerais 7

Também não é possível usar rede Wi‑Fi em um sistema estéreo
configurado para uso com uma rede marítima Garmin. Essa
funcionalidade é compatível somente com conexões de rede
com fio.
Selecione > Configurações > Rede > Wi-Fi desligado >
Rede marítima Garmin.
Definir um endereço IP estático
Se o sistema estéreo estiver configurado como servidor DHCP,
o endereço IP 192.168.0.1 é automaticamente atribuído a ele.
Você pode mudar esse endereço IP.
Se o sistema estéreo for um cliente na rede e você não deseja
que ele receba automaticamente um endereço IP do servidor
DHCP, você pode definir um endereço IP estático.
OBSERVAÇÃO: cada dispositivo na rede deve ter um endereço
IP exclusivo. Se você selecionar um endereço IP estático igual
ao endereço IP na rede, os dispositivos não funcionarão
corretamente.
1
Selecione > Configurações > Rede > Avançadas.
2
Selecione uma opção:
• Se o sistema estéreo estiver conectado com um cabo
Ethernet, selecione IP Ethernet > IP estático.
• Se o sistema estéreo estiver definido como um ponto de
acesso wireless ou um cliente wireless, selecione IP do
Wi-Fi.
3
Selecione uma opção:
• Para definir o endereço IP, selecione IP e insira o
endereço IP.
• Para definir a máscara de sub-rede, selecione MASK e
informe a máscara de sub-rede.
OBSERVAÇÃO: a máscara de sub-rede deve
corresponder a todos os outros dispositivos na rede para
funcionar corretamente. Uma típica máscara de sub-rede
é 255.255.255.0.
• Para definir o endereço IP do gateway padrão, selecione
Gateway e insira o endereço IP do gateway.
OBSERVAÇÃO: o gateway padrão geralmente é definido
como o endereço IP do servidor DHCP na rede.
4
Selecione Salvar.
Redefinição das configurações de rede
É possível redefinir todas as configurações de rede para este
sistema estéreo para os valores padrão de fábrica.
1
Selecione > Configurações.
2
Selecione Rede > Avançadas > Redefinir > Sim.
Opções de Controle Adicionais do
Sistema Estéreo
Conectar a um Relógio Garmin
Para obter uma lista de relógios Garmin compatíveis, acesse
www.fusionentertainment.com.
Para obter mais informações sobre o relógio, consulte seu
manual em www.garmin.com/manuals.
1
Seguindo as instruções no manual do relógio, instale o
aplicativo Fusion-Link Lite
™
da loja Connect IQ
™
no relógio.
2
No sistema estéreo, selecione a fonte BT.
3
Selecione > BT > Conexões > Visível.
O sistema estéreo permanece visível por dois minutos.
4
Deixe o relógio em um raio de 3 m (10 pés) do sistema
estéreo.
OBSERVAÇÃO: fique 10 m (33 pés) afastado de outros
dispositivos ANT
®
durante o emparelhamento.
5
Abra o aplicativo Fusion-Link Lite no relógio.
Ao abrir o aplicativo no relógio pela primeira vez, o relógio é
emparelhado automaticamente e se conecta com o sistema
estéreo. Caso precise emparelhar outro sistema estéreo, no
aplicativo Fusion-Link Lite, selecione Settings > Pair new.
6
Controle a reprodução de áudio usando o aplicativo Fusion-
Link Lite no relógio.
Depois dos dispositivos serem emparelhados, eles se conectam
automaticamente quando ligados dentro do alcance e quando o
aplicativo é aberto no relógio.
Conexão a um controle remoto ARX70
1
No sistema estéreo, selecione a fonte BT.
2
Selecione > BT > Conexões > Visível.
3
Mantenha o controle remoto ARX70 a uma distância de 10 m
(33 pés) do sistema estéreo.
OBSERVAÇÃO: fique 10 m (33 pés) afastado de outros
dispositivos ANT durante o emparelhamento.
4
No controle remoto ARX70, mantenha pressionado até
que o LED de status pisque alternando entre as cores verde
e vermelha.
O controle remoto procurará o sistema estéreo. Quando o
controle remoto for emparelhado com sucesso, o LED de
status piscará em verde brevemente e, em seguida, apagará.
Se o controle remoto encontrar o sistema estéreo, o LED de
status acenderá na cor vermelha e apagará em seguida.
Aplicativo de controle remoto sem fio
Fusion-Link
Você pode usar o app de controle remoto Fusion-Link em seu
dispositivo Apple ou Android compatível para ajudar o volume
do sistema estéreo, alterar a fonte, controlar a reprodução,
selecionar e gerenciar predefinições de rádio e ajustar algumas
configurações do sistema estéreo.Você pode usar o app para
definir e configurar perfis DSP no sistema estéreo.Você pode
usar o app para atualizar o software do sistema estéreo.
O aplicativo se comunica com o sistema estéreo usando a
conexão sem fio para o dispositivo móvel. É necessário
conectar seu dispositivo compatível com a tecnologia do
sistema estéreo por Bluetooth ou Wi‑Fi para usar o aplicativo.
Se o sistema estéreo estiver conectado a uma rede com um
ponto de acesso Wi‑Fi, o aplicativo pode se comunicar com o
sistema estéreo usando a rede para um maior alcance que a
conexão do Bluetooth.
OBSERVAÇÃO: não é possível atualizar o software do sistema
estéreo usando uma conexão Bluetooth. Você deve conectar o
aplicativo usando uma conexão Wi‑Fi para atualizar sem fio o
software do sistema estéreo.
Para obter mais informações sobre o aplicativo de controle
remoto Fusion-Link para dispositivos Apple ou Android
compatíveis, acesse a Apple App Store
SM
ou a Google Play
™
store.
Tecnologia de rede FUSION-Link
™
A tecnologia de rede FUSION-Link permite-lhe controlar
totalmente os sistemas de entretenimento Fusion compatíveis
em visores multifunção compatíveis instalados no leme, na
ponte voadora ou na estação de navegação da embarcação.
Isso oferece controle integrado de entretenimento e um console
menos confuso.
O visor multifunções torna-se o portal onde você pode controlar
todo o áudio na embarcação, independentemente de onde
esteja conectado o sistema estéreo na embarcação. O estéreo
FUSION-Link equipado pode ser instalado fora do alcance de
visão se houver limitação de espaço e se os usuários
8 Opções de Controle Adicionais do Sistema Estéreo

precisarem acessá-la somente para substituir uma mídia
removível.
A tecnologia FUSION-Link neste dispositivo se comunica
usando as conexões de rede padrões do setor existentes,
incluindo Ethernet e tecnologia Wi‑Fi sem fio.
Para obter uma lista de produtos FUSION-Link com o recurso
das empresas com parceria com Fusion, vá para
www.fusionentertainment.com.
Apêndice
Registrando seu dispositivo Fusion
Ajude-nos a atendê-lo melhor completando ainda hoje nosso
registro online.
• Acesse www.fusionentertainment.com.
• Mantenha o recibo de venda original ou uma cópia em um
local seguro.
Limpando o dispositivo
1
Umedeça um pano macio, limpo e que não solte fiapos com
água potável.
2
Limpe cuidadosamente o dispositivo.
Atualizações de software
Para obter melhores resultados, atualize o software em todos os
dispositivos Fusion no momento da instalação para garantir
compatibilidade.
Você pode atualizar o software usando o aplicativo de controle
remoto Fusion-Link em seu dispositivo Apple ou Android
compatível. Para fazer download do aplicativo e atualizar o
software do dispositivo, acesse Apple App Store ou a Google
Play store.
Atualizar o software usando o app Fusion-Link
Você deve conectar o app Fusion-Link à rede usando um
roteador sem fio ou um ponto de acesso sem fio para atualizar o
software. Não é possível atualizar o software usando uma
conexão Bluetooth.
OBSERVAÇÃO: se o sistema estéreo que você deseja
atualizar estiver em um grupo, você deve removê-lo do grupo
(Saindo de um grupo, página 4).
Se a rede Fusion PartyBus tiver um roteador sem fio ou um
ponto de acesso sem fio, você poderá atualizar o software do
sistema estéreo usando o app Fusion-Link, disponível para
Apple ou Android compatível na Apple App Store ou na loja do
Google Play.
AVISO
Não desligue o dispositivo nem desconecte a energia durante
uma atualização de software. Desligar a energia durante uma
atualização de software pode fazer com que o dispositivo pare
de responder.
OBSERVAÇÃO:
• O dispositivo poderá reiniciar algumas vezes durante a
atualização do software. Esse é o comportamento esperado.
• Você pode programar apenas versões mais recentes do
software no dispositivo.
1
Conecte seu dispositivo móvel a um roteador sem fio ou a
um ponto de acesso sem fio na rede Fusion PartyBus.
2
Abra o app Fusion-Link e verifique se é possível ver o
sistema estéreo no app.
3
Se a rede Fusion PartyBus não estiver conectada à internet,
desconecte o dispositivo móvel do roteador sem fio ou do
ponto de acesso.
4
No app Fusion-Link, selecione > Verificar atualizações.
5
Selecione o sistema estéreo .
6
Selecione Baixar.
O app baixa o arquivo de atualização do software.
7
Se a rede Fusion PartyBus não estiver conectada à internet,
após o app concluir o download do arquivo de atualização,
reconecte o dispositivo móvel ao roteador sem fio ou ao
ponto de acesso na rede Fusion PartyBus.
8
No app Fusion-Link, reconecte ao sistema estéreo.
9
Selecione > Geral > Atualizações de software >
Atualização de software on-line.
O app transfere a atualização do software para o sistema
estéreo pela rede Wi‑Fi, o sistema estéreo atualiza o
software e então reinicia.
Solução de problemas
A caixa de som não responde aos pressionamentos
de teclas
• Pressione e segure por pelo menos 10 segundos para
reiniciar o sistema estéreo.
O áudio Bluetooth é interrompido por curtos
intervalos
• Certifique-se de que o leitor multimídia não esteja coberto ou
obstruído.
Bluetooth a tecnologia apresenta um desempenho melhor
quando executada com operação de linha de vista.
• Mantenha o leitor multimídia a 10 m (33 pés) da caixa de
som.
• Desative a configuração Visível após emparelhar um
dispositivo Bluetooth com um sistema de estéreo.
• Os sinais do Wi‑Fi podem interferir com as conexões
Bluetooth do dispositivo. Você deve desativar a configuração
Wi‑Fi no estéreo se não estiver usando-a.
O sistema estéreo não exibe todas as informações da
música da minha fonte Bluetooth
A disponibilidade de informações da música, como o título da
música, o nome do artista, a duração da faixa e a arte de capa
do álbum, depende da capacidade do leitor multimídia e do
aplicativo de música.
Solução de problemas de rede
Se você não conseguir ver o conectar-se a dispositivos Fusion
PartyBus na rede, verifique o seguinte:
• Verifique se apenas um dispositivo, um sistema estéreo ou
um roteador, está configurado como servidor DHCP.
• Verifique se todos os dispositivos Fusion PartyBus,
comutadores de rede, roteadores e pontos de acesso sem fio
estão conectados à rede e ligados.
• Verifique se os dispositivos Fusion PartyBus sem fio estão
conectados a um roteador sem fio ou ponto de acesso sem
fio na rede.
OBSERVAÇÃO: conexões com fio são mais confiáveis que
sem fio. Se possível, você deve conectar dispositivos à rede
usando um cabo Ethernet.
• Você pode sofrer interferência sem fio se houver muitos
pontos de acesso sem fio próximos. Altere o canal no
roteador ou ponto de acesso sem fio para testar e corrigir a
interferência.
• Conectar um dispositivo Bluetooth a um sistema estéreo
configurado como um ponto de acesso sem fio ou cliente
pode reduzir o desempenho sem fio. Desconecte os
dispositivos Bluetooth para testar e corrigir a interferência.
• Se você configurou endereços IP estáticos, verifique se cada
dispositivo possui um endereço IP exclusivo, se os três
primeiros conjuntos de números nos endereços IP coincidem
Apêndice 9

e se as máscaras de sub-rede em cada dispositivo são
idênticas.
• Se você tiver feito alterações à configuração que possam
estar causando problemas na rede, redefina todas as
configurações da rede para os valores padrão de fábrica.
Ícones de status da rede
Um ícone de status da rede é exibido em algumas telas do
sistema estéreo. Você pode consultar essa tabela para
entender a exibição do ícone e ajudar a diagnosticar problemas
com a rede Fusion PartyBus.
O sistema estéreo está configurado para uma conexão de rede
com fio e é conectado a uma rede com fio usando um cabo
Ethernet.
O sistema estéreo está configurado para uma conexão de rede
com fio, mas não pode detectar a rede com fio. Um cabo Ethernet
pode não estar conectado ou podem haver outros problemas com
a rede.
O sistema estéreo está no modo de configuração de acessório
Wi‑Fi (WAC), que permite uma fácil conexão com dispositivos
Apple.
O sistema estéreo está configurado como um ponto de acesso
wireless.
O sistema estéreo está configurado como um cliente wireless e
conectado a um ponto de acesso wireless. O número de barras
indica a intensidade do sinal.
O estéreo está configurado como um cliente wireless, mas não
está conectado a um ponto de acesso wireless. Pode haver um
problema com as configurações de conexão ou com o ponto de
acesso wireless.
A caixa de som permanece travando quando
conectada a um dispositivo Apple
• Mantenha pressionado o botão liga/desliga para reinicializar
a caixa de som.
• Reinicie o dispositivo Apple. Acesse www.apple.com para
obter mais informações.
• Verifique se você tem a versão mais recente do iTunes
®
e do
software do sistema operacional em seu dispositivo Apple.
O sistema estéreo não encontra meu dispositivo
Apple conectado
• Certifique-se de que o seu dispositivo Apple seja compatível
com o Protocolo de Acessório de Interface 2 (iAP2). Esse
sistema estéreo não é compatível com dispositivos iAP1.
• Verifique se você tem a versão mais recente do iTunes e do
software do sistema operacional em seu dispositivo Apple.
• Certifique-se de que você tem a versão mais recente do
aplicativo Fusion-Linkem seu dispositivo Apple.
• Reinicie o dispositivo Apple.
Acesse www.apple.com para obter mais informações.
• Entre em contato com o seu revendedor Fusion ou envie um
e-mail para Fusion de www.fusionentertainment.com.
Meu áudio Apple AirPlay é interrompido por curtos
intervalos
• Certifique-se de que o dispositivo Apple não esteja coberto
ou obstruído.
• Certifique-se de que o dispositivo Apple tenha uma boa
conexão à mesma rede Wi‑Fi que o sistema estéreo.
• Certifique-se de que o dispositivo Apple não esteja
conectado ao sistema estéreo, usando a tecnologia
Bluetooth e Wi‑Fi.
Usando uma conexão Bluetooth e Wi‑Fi pode causar
interrupções na reprodução.
Especificações
Geral
Peso 340 g (12,0 oz)
Resistência à água IEC 60529 IPX7 (somente frente do
sistema estéreo, quando instalado
adequadamente)
Intervalo de temperatura de
funcionamento
De 0 a 50 °C (de 32 a 122 °F)
Intervalo de temperatura de
armazenamento
De -20 a 70 °C (de -4 a 158 °F)
Tensão de entrada De 10,8 a 16 VCC
Corrente (máxima) 8 A
Corrente (mudo) Menos de 400 mA
Corrente (desligada) Menos de 200 mA
Fusível 15 A, tipo lâmina
Alcance sem fio do Wi‑Fi Até 32 m (105 pés)
Alcance sem fio do Bluetooth Até 10 m (30 pés)
Frequências/protocolos sem fio Wi‑Fi 2,4 GHz a 15 dBm nominal
Bluetooth 2,4 GHz a 10 dBm nominal
Distância segura da bússola 10 cm (3,9 pol.)
Amplificador classe D integrado
Potência de saída de
música por canal
70 W máx. x 2 canais a 2 Ohms por canal
Potência de pico total de
saída
140 W máx.
Potência de saída por
canal
1
2 x 43 W RMS na entrada de 14,4 VCC,
2 ohm, 10% THD
2 x 26 W RMS na entrada de 14,4 VCC,
4 ohm, 10% THD
Frequências do sintonizador
Sintonizador Europa e
Australásia
EUA Japão
Intervalo de
frequência de rádio
FM
87,5 a 108 MHz 87,5 a
107,9 MHz
76 a
95 MHz
Etapa de frequência
FM
50 kHZ 200 kHz 50 kHZ
Intervalo de
frequência de rádio
AM
522 a 1.620 kHz 530 a 1710 kHz 522 a 1.620
kHz
Etapa de frequência
AM
9 kHz 10 kHz 9 kHz
Desenhos das dimensões do sistema
estéreo
Dimensões laterais
110 mm (4,33 pol.)
100 mm (3,94 pol.)
1
O sistema estéreo pode limitar a potência de saída para evitar o superaqueci-
mento do amplificador e manter a dinâmica do áudio.
10 Apêndice

70 mm (2,76 pol.)
50 mm (1,97 pol.)
Dimensões superiores
83 mm (3,27 pol.)
22 mm (0,87 pol.)
10 mm (0,39 pol.)
110 mm (4,33 pol.)
Apêndice 11

Índice
A
agudo 2
AirPlay 3, 4
AM 3
amplificador 5
Apple dispositivo 10
AppleDispositivo 10
C
configuração de rede 7
configurações 2, 5, 6
configurações de fábrica 8
D
dispositivo
limpar 9
registro 9
Dispositivos Android 8
Dispositivos ANT 8
Dispositivos Apple 6, 8
Dispositivos Bluetooth 2, 3, 8
dispositivos sem fio, configuração de rede 7
DSP 2
F
FM 3
fonte 1, 3–5
Fusion PartyBus 8
FUSION-Link 8
G
Garmin Marine Network 7
grave 2
grupos 4, 5
criando 4
editar 4
I
ícones 10
idioma 5
L
luz de fundo 1
M
mudo 2
N
nome 1
P
PartyBus 7
R
rádio
AM 3
FM 3
rede 4, 5, 7–10
Rede 8
Rede Fusion PartyBus 6, 7
redefinir 5
registro do dispositivo 9
registro do produto 9
relógio 8
S
software, atualizações 9
solução de problemas 9
subwoofer 2, 5
T
teclas 1
Tecnologia Wi‑Fi 6, 7
tom 2
V
volume, ajustando 2, 5
Z
zona inicial predefinida 5
zonas de alto-falante 2, 5, 6
inicial 5
12 Índice


®
FUSIONENTERTAINMENT.COM
SUPORTE FUSION
Nova Zelândia 09 369 2900
Austrália 1300 736 012
Europa +44 (0) 370 850 1244
EUA 623 580 9000
Pacífico +64 9 369 2900
Fevereiro de 2021 Impresso em Taiwan GUID-FE4984BF-37E5-4873-9A57-75A9FE8CA097 v5
-
 1
1
-
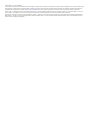 2
2
-
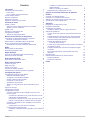 3
3
-
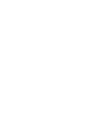 4
4
-
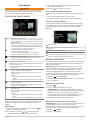 5
5
-
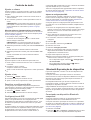 6
6
-
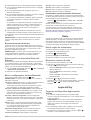 7
7
-
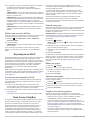 8
8
-
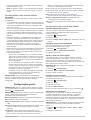 9
9
-
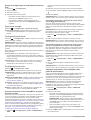 10
10
-
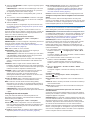 11
11
-
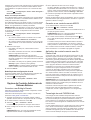 12
12
-
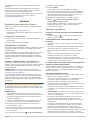 13
13
-
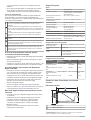 14
14
-
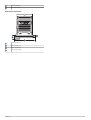 15
15
-
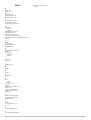 16
16
-
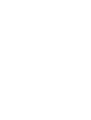 17
17
-
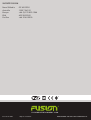 18
18
Artigos relacionados
-
Fusion MS-WB670 Manual do usuário
-
Fusion MS-RA670 Manual do usuário
-
Fusion MS-RA770 Manual do proprietário
-
Fusion MS-SRX400 Manual do proprietário
-
Fusion MS-RA770 Manual do proprietário
-
Fusion MS-RA670 Manual do usuário
-
Fusion MS-SRX400 Guia de instalação
-
Fusion MS-ERX400 Manual do proprietário
-
Fusion MS-RA770 Guia rápido
-
Fusion MS-WB670 Guia rápido