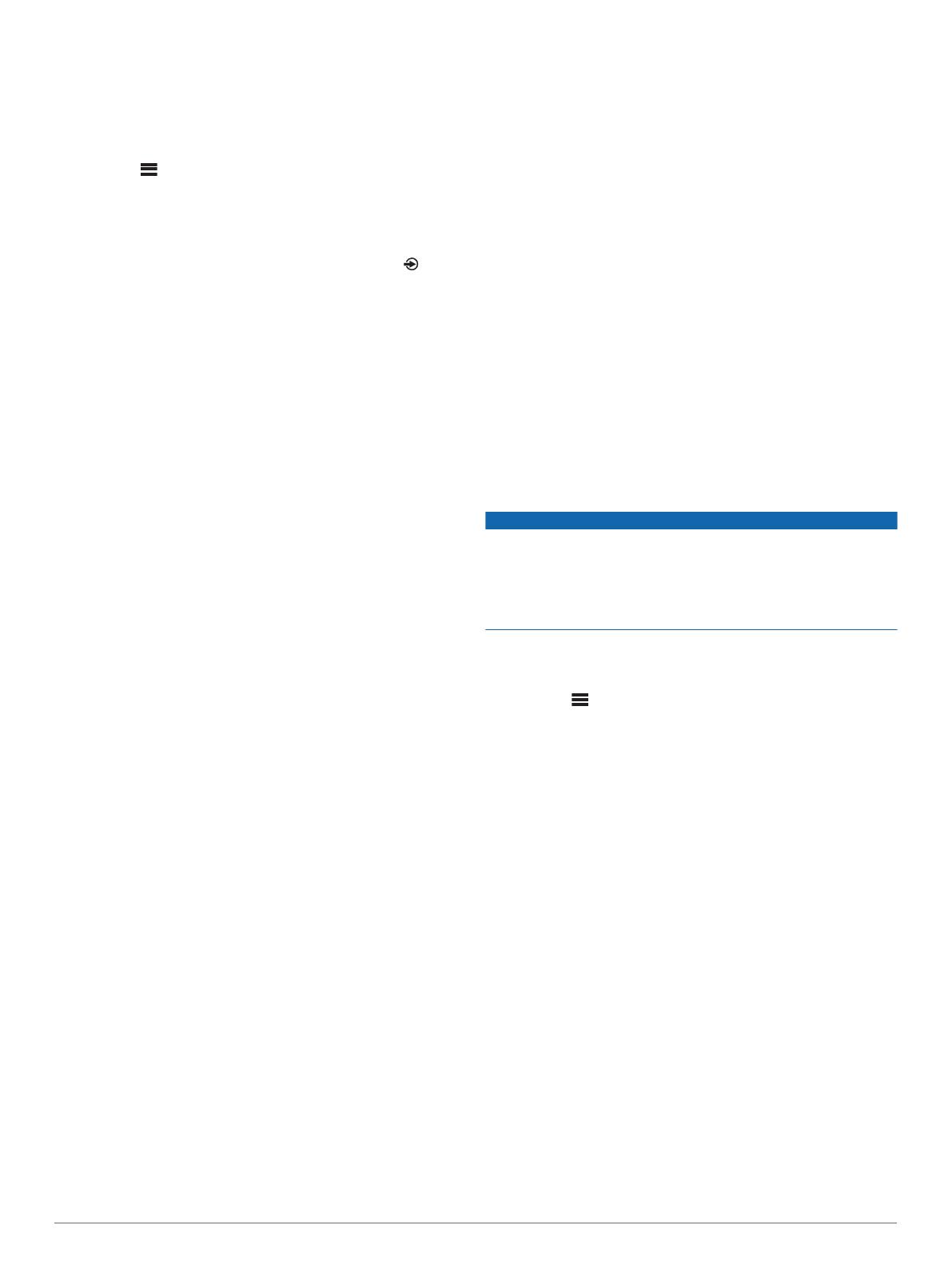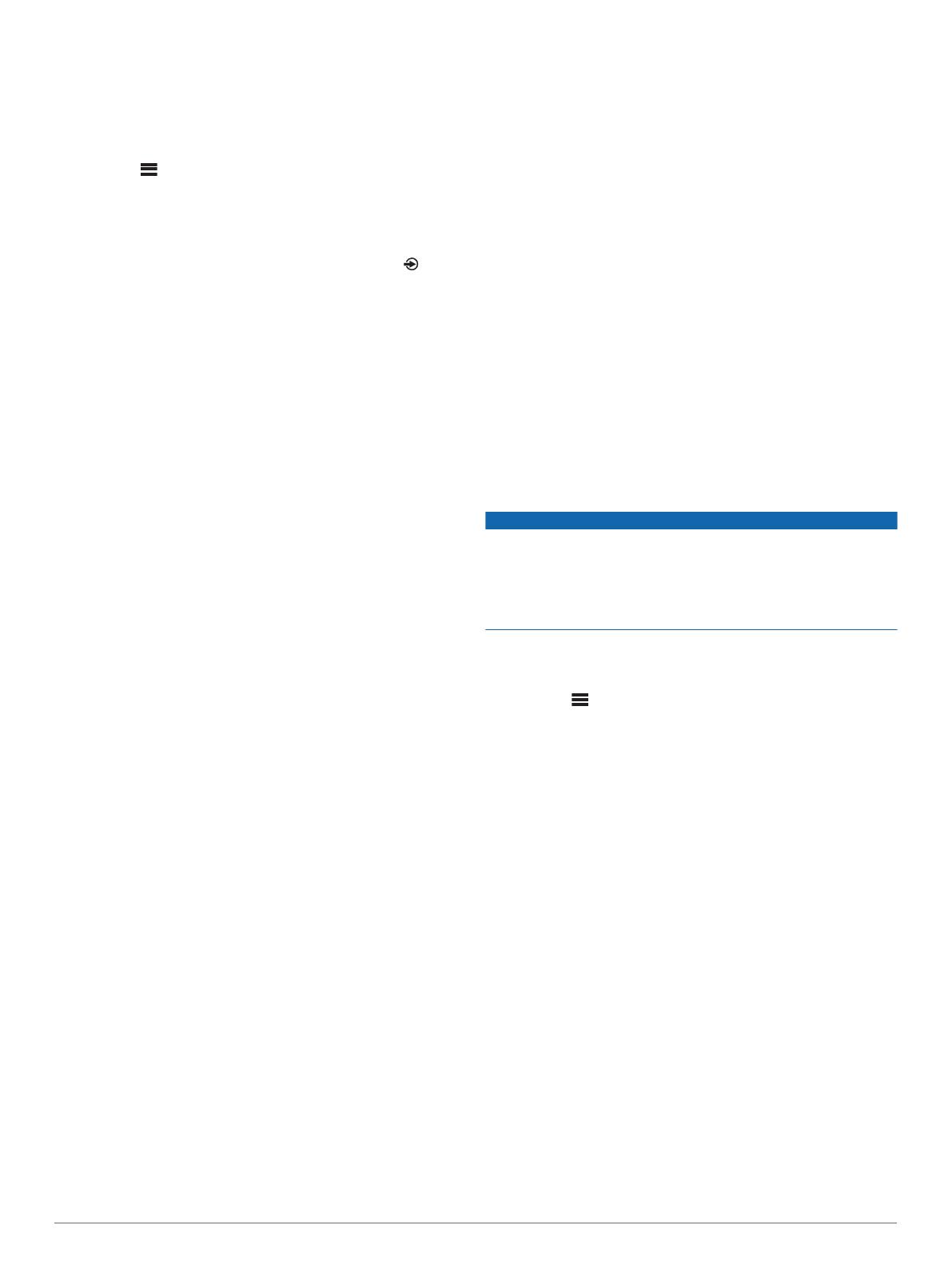
Depois dos dispositivos serem emparelhados, eles se conectam
automaticamente quando ligados dentro do alcance e quando o
aplicativo é aberto no relógio.
Conexão a um controle remoto ARX70
1
No sistema estéreo, selecione a fonte BT.
2
Selecione > VISÍVEL.
3
Mantenha o controle remoto ARX70 a uma distância de 10 m
(33 pés) do sistema estéreo.
OBSERVAÇÃO: fique 10 m (33 pés) afastado de outros
dispositivos ANT durante o emparelhamento.
4
No controle remoto ARX70, mantenha pressionado até
que o LED de status pisque alternando entre as cores verde
e vermelha.
O controle remoto procurará o sistema estéreo. Quando o
controle remoto for emparelhado com sucesso, o LED de
status piscará em verde brevemente e, em seguida, apagará.
Se o controle remoto encontrar o sistema estéreo, o LED de
status acenderá na cor vermelha e apagará em seguida.
Aplicativo de controle remoto sem fio
FUSION-Link
Você pode usar o aplicativo de controle remoto FUSION-Link
em seu dispositivo Apple ou Android compatível para ajudar o
volume do sistema estéreo, alterar a fonte, controlar a
reprodução, selecionar e gerenciar predefinições de rádio e
ajustar algumas configurações do sistema estéreo.Você pode
usar o aplicativo para definir e configurar perfis DSP no sistema
estéreo.
O aplicativo se comunica com o sistema estéreo usando a
conexão sem fio para o dispositivo móvel. É necessário
conectar seu dispositivo compatível com a tecnologia do
sistema estéreo por Bluetooth ou Wi‑Fi para usar o aplicativo.
Se o sistema estéreo estiver conectado a uma rede com um
ponto de acesso Wi‑Fi, o aplicativo pode se comunicar com o
sistema estéreo usando a rede para um maior alcance que a
conexão do Bluetooth.
Para obter mais informações sobre o aplicativo de controle
remoto FUSION-Link para dispositivos Apple ou Android
compatíveis, acesse a Apple App Store
SM
ou a Google Play
™
store.
Tecnologia de rede FUSION-Link
™
A tecnologia de rede FUSION-Link permite-lhe controlar
totalmente os sistemas de entretenimento FUSION compatíveis
em visores multifunção compatíveis instalados no leme, na
ponte voadora ou na estação de navegação da embarcação.
Isso oferece controle integrado de entretenimento e um console
menos confuso.
O visor multifunções torna-se o portal onde você pode controlar
todo o áudio na embarcação, independentemente de onde
esteja conectado o sistema estéreo na embarcação. O estéreo
FUSION-Link equipado pode ser instalado fora do alcance de
visão se houver limitação de espaço e se os usuários
precisarem acessá-la somente para substituir uma mídia
removível.
A tecnologia FUSION-Link neste dispositivo se comunica
usando as conexões de rede padrões do setor existentes,
incluindo Ethernet e tecnologia Wi‑Fi sem fio.
A tecnologia FUSION-Link oferecida neste dispositivo se
comunica usando redes NMEA 2000 padrões do setor
existentes.
Para obter uma lista de produtos FUSION-Link com o recurso
das empresas com parceria com FUSION, vá para
www.fusionentertainment.com.
Controle remoto e monitor NMEA 2000
A caixa de som pode ser controlada por controles remotos
FUSION com fio compatíveis instalados nas zonas de áudio em
toda a embarcação. Operar o sistema de entretenimento do
controle remoto é semelhante a operá-lo na caixa de som
principal.
Os controles remotos com fio FUSION operam por uma rede
NMEA 2000 existente. Portanto, não é necessário ter os
controles remotos diretamente conectados ao sistema estéreo.
Todos os controlos remotos conectados à mesma rede NMEA
2000 já que o sistema estéreo pode controlar o próprio sistema
estéreo.
Se a embarcação não tiver uma rede NMEA 2000, será possível
conectar diretamente um único controle remoto FUSION ou
criar uma rede de controle remoto FUSION para conectar vários
controles remotos com fio FUSION diretamente ao conector do
NMEA 2000 do sistema estéreo. Consulte as instruções de
instalação fornecidas com o sistema estéreo e com o controle
remoto para obter mais informações.
O controle remoto com fio FUSION também pode atuar como
um visor NMEA
®
, exibindo para NMEA os dados de navegação
ou os dados de desempenho da embarcação a partir de outros
dispositivos NMEA em uma rede NMEA 2000 existente.
Consulte as instruções fornecidas com o controle remoto para
obter mais informações sobre PGN NMEA 2000 compatível.
Configurar um controle remoto com fio adicional
AVISO
O estéreo é configurado por padrão para funcionar com uma
rede NMEA 2000, e a opção POTÊNCIA DO NRX deve ser
ativada apenas quando um controle remoto adicional é
conectado diretamente ao estéreo. Ativar esta opção quando o
estéreo estiver conectado a uma rede NMEA 2000 pode
danificar outros dispositivos na rede NMEA 2000.
Se você conectar um controle remoto NRX com fio opcional
diretamente ao sistema estéreo e não por uma rede NMEA
2000, é necessário realizar uma configuração adicional.
1
Selecione > Configurações > NMEA.
2
Selecione uma opção:
• Se você conectar seu sistema estéreo e seu controle
remoto com fio opcional a uma rede NMEA 2000,
certifique-se de que a opção POTÊNCIA DO NRX não
esteja selecionada. Isso permite que o controle remoto
opcional receba energia da rede NMEA 2000.
• Se você conectou o controle remoto com fio opcional
diretamente ao sistema estéreo pelo conector NMEA
2000, selecione a opção POTÊNCIA DO NRX. Isso
permite que o estéreo forneça energia para o controle
remoto opcional.
Informações NMEA 2000
NMEA 2000 é o padrão marítimo mais popular para a
comunicação de dados dentro das embarcações. Ele se tornou
o padrão para envio de dados de gestão de motor e navegação
nas embarcações. FUSION apresenta o primeiro produto do
setor, incorporando funcionalidade NMEA 2000 em seus
dispositivos de controle remoto de áudio. Isso permite que o
usuário monitore uma série de sentenças NMEA disponíveis na
rede NMEA 2000 em um controle remoto conectado.
Acesse www.fusionentertainment.com para obter uma lista
completa de sentenças NMEA compatíveis.
12 Opções de Controle Adicionais do Sistema Estéreo