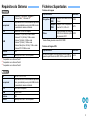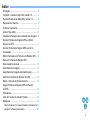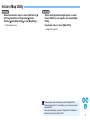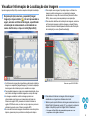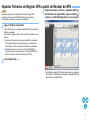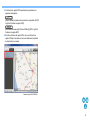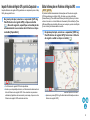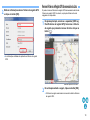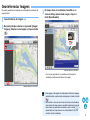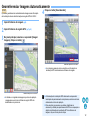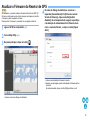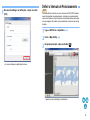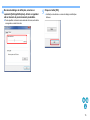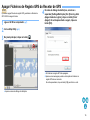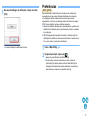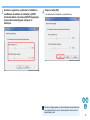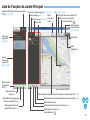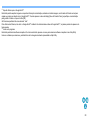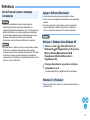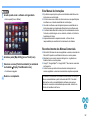© CANON INC. 2014 CEL-SV4WA2B0
Map Utility
Ver. 1.5
Manual de Instruções
● Conteúdo deste Manual de
Instruções
● Neste manual, as janelas utilizadas nos
exemplos são as do Windows 7.
● O recetor de GPS ou a câmara é
apresentado(a) como um ícone.
Exemplo: Recetor de GPS GP-E1 J
EOS 6D J
● ` indica o procedimento de seleção do menu.
(Exemplo: Menu [File/Ficheiro] ` [Exit/Sair].)
● Os parêntesis retos são utilizados para indicar
itens, como nomes de menus, botões e janelas,
que aparecem no ecrã do computador.
● ** indica uma página de referência.
Clique para ir para a página relevante.
● : Assinala informação que deve ser lida
antes da utilização.
● : Assinala informação adicional que pode
ser útil.
GP-E1
EOS 6D
● Alternar Entre Páginas
● Clique nas setas existentes na parte inferior
direita do ecrã.
: página seguinte
: página anterior
: voltar à página previamente visualizada
PORTUGUÊS

2
Introdução
O Map Utility versão 1.5 é um utilitário de software que permite visualizar
os locais onde foram captadas imagens com uma câmara EOS, com a
funcionalidade de GPS*
1
incorporada ou utilizada com um recetor de
GPS da Canon. Se tirar fotografias com uma EOS 6D*
2
ou com outra
câmara EOS utilizada com o Recetor de GPS GP-E2, pode visualizá-las
juntamente com o percurso efetuado (trajetórias de movimento).
*
1
GPS: Global Positioning System, sistema de satélites utilizado para
determinar a localização atual
*
2
Neste manual, “EOS 6D” e indicam a EOS 6D (WG), o
modelo equipado com um recetor de GPS interno.
Transferir e Instalar o Map Utility Versão 1.5
Pode transferir e instalar automaticamente o Map Utility versão 1.5
quando instalar o ImageBrowser EX, a partir do EOS Solution Disk
(fornecido com a EOS 6D) num computador com acesso à Internet.
Funções Principais do Map Utility Versão 1.5
As funções principais do Map Utility são descritas a seguir.
●
Visualizar onde foram captadas as imagens
● Importe imagens georreferenciadas e visualize os locais de
captação num mapa.
● Importar ficheiros de registo GPS
● Ligue o GP-E2 a um computador para importar e guardar os
ficheiros de registo GPS no computador.
● Editar ficheiros de registo GPS
●
Pode editar informações nos ficheiros de registo GPS importados.
●
Visualizar os percursos efetuados (trajetórias de
movimento)
● Importe os ficheiros de registo GPS do GP-E2 ou da EOS 6D
para visualizar num mapa os percursos efetuados entre os locais
de captação de imagens.
EOS 6D
GP-E1
GP-E2
EOS 6D
GP-E2
GP-E2
EOS 6D
GP-E2
EOS 6D
● Georreferenciar imagens
● Utilize os ficheiros de registo GPS do GP-E2 para georreferenciar
imagens sem informações GPS.
● Ajustar o intervalo de registo, apagar
registos
●
Ligue o GP-E2 a um computador para ajustar o intervalo de registo
do recetor ou para apagar informações de registo no recetor.
●
Atualizar o firmware do recetor de GPS
● Ligue o GP-E2 a um computador para atualizar o firmware do
recetor com a versão mais recente.
● Outras funções
● Pode procurar as localizações que pretender num mapa e
guardar os locais de captação ou outras informações
apresentados no Map Utility como ficheiros do Google Earth™.
●
Para importar ficheiros de registo GPS da EOS 6D para o computador e
apagar as informações de registo, utilize o software EOS Utility incluído no
EOS Solution Disk, fornecido com a EOS 6D.
Para mais informações, consulte o EOS Utility Manual de Instruções (PDF).
GP-E2
GP-E2
GP-E2
●
Este software utiliza o Google Maps™ para apresentar num mapa as imagens e
os percursos efetuados. A informação de localização, existente nas imagens e
nos registos GPS, é enviada para os fornecedores de serviços.
● Podem aplicar-se taxas de ligação do ISP (Fornecedor de
Serviços Internet) ou taxas de ligação do ponto de acesso.
●
As imagens georreferenciadas e os registos GPS podem conter informações
que identificam particulares. Tenha atenção ao partilhar os ficheiros ou ao
publicar imagens online, onde muitas outras pessoas podem vê-los.
●
Não utilize o Map Utility durante a edição de imagens com o Digital Photo
Professional. As imagens editadas podem não ficar corretamente guardadas.
O ImageBrowser EX
É necessário ter o ImageBrowser EX para instalar ou desinstalar o
Map Utility.
Se necessário, quando iniciar o ImageBrowser EX com a ligação à
Internet ativa, tanto o ImageBrowser EX como o Map Utility são
automaticamente atualizados para a versão mais recente.

3
Requisitos do Sistema
*
1
Compatível com o Service Pack 1
*
2
Compatível com o Service Pack 2
*
3
Compatível com o Service Pack 3
SO
Windows 8.1, Windows 8, Windows 7*
1
,
Windows Vista*
2
, Windows XP*
3
Computador
Computadores com um dos sistemas operativos
acima (pré-instalado) e uma porta USB incluída.
É necessário ter acesso à Internet.
CPU Pentium de 1,6 GHz ou superior
RAM
Windows 8.1, 8 (64 bits): 2 GB ou mais
Windows 8.1, 8 (32 bits): 1 GB ou mais
Windows 7 (64 bits): 2 GB ou mais
Windows 7 (32 bits): 1 GB ou mais
Windows Vista (64 ou 32 bits): 1 GB ou mais
Windows XP: 512 MB ou mais
Interface USB
Monitor Resolução de 1024 x 768 ou superior
SO Mac OS X 10.7 a 10.9
Computador
Computadores com um dos sistemas operativos
acima (pré-instalado) e uma porta USB incluída.
É necessário ter acesso à Internet.
CPU Core 2 Duo ou superior
RAM 2 GB ou mais
Interface USB
Monitor Resolução de 1024 x 768 ou superior
Ficheiros Suportados
Ficheiros de Imagem
* Exceto filmes gravados com a EOS 1200D
Ficheiros de Registo GPS
Tipo de ficheiro Extensão
Fotografias
Imagens
RAW
Imagens em formato RAW da
Canon
.CR2
Imagens
JPEG
Imagens JPEG compatíveis
com Exif 2.2, 2.21 e 2.3
.JPG
Filmes
Filmes gravados com câmaras
EOS comercializadas a partir
de janeiro de 2012*
.MOV
Tipo de ficheiro Extensão
Ficheiros de registo GPS em formato de texto NMEA
gravados pelo Recetor de GPS GP-E2 e pela EOS 6D
.LOG

4
Índice
Introdução .................................................................. 2
Transferir e Instalar o Map Utility Versão 1.5............. 2
Funções Principais do Map Utility Versão 1.5............ 2
Requisitos do Sistema ............................................... 3
Ficheiros Suportados ................................................. 3
Iniciar o Map Utility..................................................... 5
Visualizar Informação de Localização das Imagens .. 6
Importar Ficheiros de Registo GPS a partir do
Recetor de GPS ......................................................... 7
Importar Ficheiros de Registo GPS a partir do
Computador ............................................................... 9
Editar Informações em Ficheiros de Registo GPS..... 9
Remover Ficheiros de Registo GPS
Desnecessários da Lista .......................................... 10
Georreferenciar Imagens ......................................... 11
Georreferenciar Imagens Automaticamente ............ 12
Atualizar o Firmware do Recetor de GPS ................ 13
Definir o Intervalo de Posicionamento ..................... 14
Apagar Ficheiros de Registo GPS do Recetor
de GPS..................................................................... 16
Preferências ............................................................. 17
Lista de Funções da Janela Principal ...................... 19
Referência................................................................ 21
Não foi Possível Concluir a Instalação Corretamente 21
Apagar o Software (Desinstalar)................................ 21

5
Iniciar o Map Utility
Na barra de tarefas, clique no menu [Start/Iniciar] `
[All Programs/Todos os Programas] ` [Canon
Utilities] ` pasta [Map Utility] ` ícone [Map Utility].
➜ O Map Utility inicia-se.
Abra a pasta [Applications/Aplicações] e a pasta
[Canon Utilities] e, em seguida, abra a pasta [Map
Utility].
Faça duplo clique no ícone [Map Utility].
➜ O Map Utility inicia-se.
Também pode iniciar o Map Utility a partir do Digital Photo
Professional (versão 3.11 ou posterior), que é fornecido com as
câmaras EOS.
Para mais informações, consulte o “Digital Photo Professional
Manual de Instruções” (ficheiro PDF).

6
Visualizar Informação de Localização das Imagens
Importe imagens para o Map Utility e visualize a respetiva informação de localização.
1
Na janela principal, selecione o separador [Images/
Imagens] e clique no botão [ ]. No ecrã apresentado a
seguir, selecione os ficheiros de imagem, especificando
a localização de armazenamento ou introduzindo os
nomes dos ficheiros, e clique no botão [Open/Abrir].
➜ Os ficheiros de imagem são importados e adicionados à lista de
imagens no separador [Images/Imagens]. Os locais de captação
das imagens são indicados por pins vermelhos no mapa.
●
Para visualizar imagens no mapa com a respetiva localização, clique
num ficheiro de imagem da lista de imagens ou num pin do mapa.
● As imagens existentes na lista de imagens podem ser
referenciadas com horas que correspondem às horas dos
ficheiros de registo GPS, presentes na lista de ficheiros de
registo GPS. Neste caso, se clicar num pin, aparece o percurso
efetuado de acordo com o ficheiro de registo GPS.
● No caso de ficheiros de imagem referenciados com a direção do
disparo, aparecem pins que indicam as direções de disparo.
● Para ampliar uma imagem, faça duplo clique no ficheiro de
imagem na lista de imagens ou na miniatura de imagem
apresentada no mapa. No caso dos filmes (ficheiros de filme
MOV), abre-se uma janela separada para a reprodução.
● Para visualizar detalhes de localização das imagens, selecione
os ficheiros de imagem na lista de imagens e depois [Display
location information details/Apresentar detalhes da informação
de localização] no menu [View/Visualização].
Dados do mapa ©2012 ZENRIN -
● Pode adicionar ficheiros de imagem à lista de imagens
arrastando-os e largando-os diretamente na lista.
● Também pode importar ficheiros de imagem selecionando-os no
Digital Photo Professional (versão 3.11 ou posterior) e iniciando
depois o Map Utility a partir do Digital Photo Professional.
• Os mapas do Map Utility são apresentados apenas se o seu
computador estiver ligado à Internet.

7
Importar Ficheiros de Registo GPS a partir do Recetor de GPS
É possível importar para o Map Utility ficheiros de registo GPS
guardados no Recetor de GPS GP-E2. Depois de importados,
a informação do registo é guardada no computador.
1
Ligue o GP-E2 ao computador.
Ative o GP-E2 e ligue o respetivo terminal [DIGITAL] a uma porta
USB do computador.
Para efetuar a ligação, utilize o cabo de interface fornecido com a
câmara.
● Introduza a ficha maior do cabo na porta USB do computador.
Para mais informações sobre as posições e orientações das
portas USB, consulte o manual de instruções do computador.
● Introduza a ficha menor do cabo no terminal [DIGITAL] do
GP-E2. Para mais informações sobre o terminal [DIGITAL] do
GP-E2, consulte o manual de instruções do GP-E2.
2
Inicie o Map Utility. (p.5)
GP-E2
3
Na janela principal, selecione o separador [GPS log
files/Ficheiros de registo GPS]. Clique no botão [ ]
e depois no botão [Next/Seguinte] no ecrã a seguir.
➜ Os ficheiros de registo GPS são importados para o computador e
adicionados à lista de ficheiros de registo no separador [GPS log
files/Ficheiros de registo GPS].

8
● Os ficheiros de registo GPS importados são guardados nas
seguintes localizações:
[Canon Utilities] na pasta de documentos do computador ` [GPS
Log Files/Ficheiros de registo GPS]
[Documents/Documentos] ` [Canon Utilities] ` [GPS Log Files/
Ficheiros de registo GPS]
● Na lista de ficheiros de registo GPS, clique num ficheiro de
registo GPS para visualizar os percursos efetuados (trajetórias
de movimento) num mapa.
Dados do mapa ©2012 ZENRIN -

9
Importar Ficheiros de Registo GPS a partir do Computador
Importe ficheiros de registo GPS guardados no computador para o Map
Utility da seguinte forma.
1
Na janela principal, selecione o separador [GPS log
files/Ficheiros de registo GPS] e clique no botão
[ ]. No ecrã seguinte, especifique a localização de
armazenamento ou os nomes dos ficheiros e clique
no botão [Open/Abrir].
➜ Os ficheiros de registo GPS são importados.
➜ Assim que a importação terminar, os ficheiros são adicionados à
lista de ficheiros de registo GPS. Para visualizar os percursos
efetuados (trajetórias de movimento) num mapa, clique num dos
ficheiros de registo GPS existentes na lista.
Editar Informações em Ficheiros de Registo GPS
É possível editar determinadas informações em ficheiros de registo
GPS importados para o Map Utility. Os itens que pode editar são
[Name/Nome] e [Time difference/Diferença horária] (diferença horária
entre a hora local e a Hora Média de Greenwich). Esta definição [Time
difference/Diferença horária] utiliza-se, por exemplo, quando a definição
[Fuso Horário] da câmara está incorreta.
1
Na janela principal, selecione o separador [GPS log
files/Ficheiros de registo GPS]. Selecione o ficheiro
de registo a editar e clique no botão [ ].
Dados do mapa ©2012 ZENRIN -
➜ Aparece a janela [GPS log file information/Informações sobre o
ficheiro de registo GPS].
GP-E2
EOS 6D

10
2
Edite as informações sobre o ficheiro de registo GPS
e clique no botão [OK].
➜ As informações editadas são aplicadas ao ficheiro de registo
GPS.
Remover Ficheiros de Registo GPS Desnecessários da Lista
É possível remover ficheiros de registo GPS desnecessários da lista de
ficheiros de registo GPS. No entanto, os próprios ficheiros não são
apagados do computador.
1
Na janela principal, selecione o separador [GPS log
files/Ficheiros de registo GPS]. Selecione o ficheiro
de registo que pretende remover da lista e clique no
botão [ ].
Dados do mapa ©2012 ZENRIN -
2
No ecrã apresentado a seguir, clique no botão [OK].
➜ O ficheiro de registo selecionado é removido da lista de ficheiros
de registo GPS.

11
Georreferenciar Imagens
É possível georreferenciar imagens sem informação de localização da
seguinte forma.
1
Importe ficheiros de imagem. (p.6)
2
Na janela principal, selecione o separador [Images/
Imagens]. Selecione uma imagem e clique no botão
[].
Dados do mapa ©2012 ZENRIN -
3
No mapa, clique na localização pretendida e, na
caixa de diálogo apresentada a seguir, clique no
botão [Save/Guardar].
Dados do mapa ©2012 ZENRIN -
➜ A cor do pin passa de azul a vermelha e a informação de
localização é adicionada ao ficheiro de imagem.
● Pode apagar a informação de localização do ficheiro de imagem
georreferenciado, selecionando uma imagem e clicando no botão
[].
● Se introduzir o nome de um local na caixa de procura situada por
cima da área do mapa, aparece uma lista de possíveis nomes de
locais. Assim que selecionar um destino e clicar no botão [ ], a
apresentação do mapa move-se em conformidade. É útil para
encontrar locais de captação.

12
Georreferenciar Imagens Automaticamente
É possível georreferenciar automaticamente imagens sem informação
de localização através das informações de registo GPS do GP-E2.
1
Importe ficheiros de imagem. (p.6)
2
Importe ficheiros de registo GPS. (p.7, p.9)
3
Na janela principal, selecione o separador [Images/
Imagens]. Clique no botão [ ].
Dados do mapa ©2012 ZENRIN -
➜ A latitude e a longitude das imagens cuja hora de captação
corresponde a uma hora do ficheiro de registo GPS são
identificadas com pins azuis.
GP-E2
4
Clique no botão [Save/Guardar].
Dados do mapa ©2012 ZENRIN -
➜ A cor dos pins passa de azul a vermelha e a informação de
localização GPS é adicionada aos ficheiros de imagem.
● A informação de localização GPS adicionada corresponde à
localização de posicionamento mais próxima, em termos de hora,
relativamente à hora de captação.
● Para visualizar os percursos que efetua (trajetórias de
movimento), obtidos pelo posicionamento GPS num mapa após a
adição da informação de localização GPS aos ficheiros de
imagem, clique num dos pins do mapa.

13
Atualizar o Firmware do Recetor de GPS
Se necessário, é possível atualizar o firmware do Recetor de GPS GP-
E2 para a versão mais recente. Antes de seguir estes passos, transfira
o firmware a partir do website da Canon.
Para transferir o firmware, é necessário ter uma ligação à Internet.
1
Ligue o GP-E2 ao computador. (p.7)
2
Inicie o Map Utility. (p.5)
3
Na janela principal, clique no botão [ ].
➜ Aparece a caixa de diálogo de definições.
GP-E2
4
Na caixa de diálogo de definições, selecione o
separador [General/Geral]. Em [Firmware version/
Versão do firmware], clique no botão [Update/
Atualizar]. No ecrã apresentado a seguir, especifique
a localização de armazenamento do firmware, bem
como o nome do ficheiro, e clique no botão [Open/
Abrir].
➜ Inicia-se a atualização do firmware do recetor.
●
Aparece uma mensagem quando a atualização do firmware estiver
concluída.
No ecrã apresentado, clique no botão [OK] para fechar o ecrã.

14
5
Na caixa de diálogo de definições, clique no botão
[OK].
➜ A caixa de diálogo de definições fecha-se.
Definir o Intervalo de Posicionamento
Pode especificar o intervalo em que o Recetor de GPS GP-E2 adquire
novas informações de posicionamento. Intervalos de posicionamento
mais curtos fornecem uma informação de localização mais precisa para
as suas imagens. No entanto, este procedimento consome mais carga
da pilha.
1
Ligue o GP-E2 ao computador. (p.7)
2
Inicie o Map Utility. (p.5)
3
Na janela principal, clique no botão [ ].
➜ Aparece a caixa de diálogo de definições.
GP-E2

15
4
Na caixa de diálogo de definições, selecione o
separador [Settings/Definições]. Arraste o regulador
até ao intervalo de posicionamento pretendido.
●
Pode especificar o intervalo numa escala de oito níveis, entre todos
os segundos e a cada 5 minutos.
5
Clique no botão [OK].
➜ A definição é atualizada e a caixa de diálogo de definições
fecha-se.

16
Apagar Ficheiros de Registo GPS do Recetor de GPS
É possível apagar ficheiros de registo GPS guardados no Recetor de
GPS GP-E2 da seguinte forma.
1
Ligue o GP-E2 ao computador. (p.7)
2
Inicie o Map Utility. (p.5)
3
Na janela principal, clique no botão [ ].
➜ Aparece a caixa de diálogo de definições.
GP-E2
4
Na caixa de diálogo de definições, selecione o
separador [Settings/Definições]. Em [Clear log data/
Apagar dados de registo], clique no botão [Clear/
Apagar]. No ecrã apresentado a seguir, clique no
botão [OK].
➜ Os ficheiros de registo GPS são apagados.
● Aparece uma mensagem quando a eliminação dos ficheiros de
registo GPS estiver concluída.
No ecrã apresentado, clique no botão [OK] para fechar o ecrã.

17
5
Na caixa de diálogo de definições, clique no botão
[OK].
➜ A caixa de diálogo de definições fecha-se.
Preferências
Nas preferências do Map Utility, pode configurar as condições de
apresentação dos percursos efetuados (trajetórias de movimento).
A configuração destas condições reduz os percursos a serem
apresentados, com base nos dados gravados em ficheiros de registo
GPS. É possível definir as duas condições seguintes.
● Número de satélites utilizados para o posicionamento: quantos mais
satélites forem utilizados para o posicionamento, maior é a precisão
da localização.
● HDOP (Degradação da precisão horizontal): calculada a partir da
distribuição de satélites na altura do posicionamento. Quanto menor
for o valor, maior é a precisão da localização.
1
Inicie o Map Utility. (p.5)
2
Na janela principal, clique em [ ].
➜ Aparece a janela [Preferences/Preferências].
● Se não estiver marcada, acrescente um visto à caixa de
verificação [Only display motion paths for data matching the
following criteria/Apresentar apenas trajetórias de movimento
para dados que cumpram os seguintes critérios].
GP-E2
EOS 6D

18
3
Arraste os reguladores em [Number of satellites in
use/Número de satélites em utilização] e [HDOP
(Horizontal dilution of precision)/HDOP (Degradação
da precisão horizontal)] para configurar as
definições.
4
Clique no botão [OK].
➜ As definições são atualizadas e a janela fecha-se.
Se clicar em [Apply/Aplicar], as atuais definições são aplicadas sem
que a janela se feche, o que é útil para verificar a forma como a
apresentação muda.

19
Lista de Funções da Janela Principal
Botão Exportar ficheiro para o Google Earth™
*1
Separador [GPS log files/Ficheiros de registo
GPS] (p.7, p.9, p.10)
Lista de
ficheiros de
registo GPS
(p.7, p.8, p.10)
Ficheiro de
registo GPS
(p.9, p.10)
Botão Apagar ficheiros de
registo GPS da lista (p.10)
Botão Editar informações sobre
o ficheiro de registo GPS (p.9)
Botão Importar do
ficheiro (p.9)
Botão Importar
do dispositivo
GPS (p.7)
Separador [Images/Imagens] (p.6, p.11, p.12)
Lista de imagens (p.6)
Ficheiro de imagem (p.6, p.11, p.12)
Marca GPS
Botão
Procurar no
mapa (p.11)
Pin (p.6, p.11, p.12)
Versão Macintosh:
Botão Iniciar outro programa
*2
Botão Definições
do dispositivo GPS
(p.13, p.14, p.16)
Botão
Preferências
(p.17)
Botão Ajuda
Percursos efetuados (trajetórias de movimento) de acordo com o ficheiro de registo GPS (p.8, p.17)
Botão Adicionar automaticamente informação de localização (p.12)
Botão Adicionar marco
Botão Adicionar informação de localização (p.11)
Botão Adicionar imagens (p.6)
Dados do mapa ©2012 ZENRIN -
Versão Macintosh:

20
*
1
Exportar ficheiro para o Google Earth™
Este botão permite exportar imagens e a respetiva informação de localização, existentes na lista de imagens, num formato de ficheiro normal para
mapas que podem ser abertos com o Google Earth™. Quando aparecer a caixa de diálogo [Save As/Guardar Como], especifique uma localização
para guardar o ficheiro e clique no botão [OK].
Os ficheiros exportados têm uma extensão “.kmz”.
Para utilizar estes ficheiros, tem de ter o Google Earth™ instalado. Em determinadas versões do Google Earth™, as janelas podem não aparecer de
forma precisa.
*
2
Iniciar outro programa
Este botão permite iniciar software compatível. Se clicar neste botão, aparece um menu para selecionar software compatível com o Map Utility.
Inicia-se o software que selecionou, permitindo-lhe abrir a imagem atualmente apresentada no Map Utility.
A página está carregando...
A página está carregando...
-
 1
1
-
 2
2
-
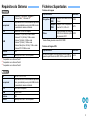 3
3
-
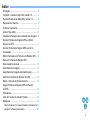 4
4
-
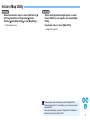 5
5
-
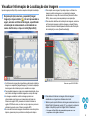 6
6
-
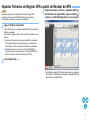 7
7
-
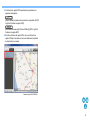 8
8
-
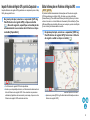 9
9
-
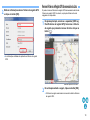 10
10
-
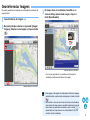 11
11
-
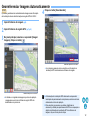 12
12
-
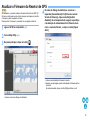 13
13
-
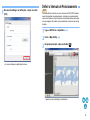 14
14
-
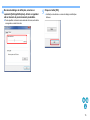 15
15
-
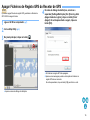 16
16
-
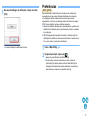 17
17
-
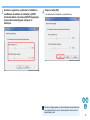 18
18
-
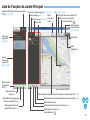 19
19
-
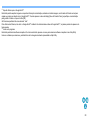 20
20
-
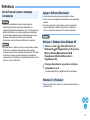 21
21
-
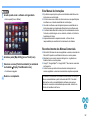 22
22
Canon GPS RECEIVER GP-E1 Manual do usuário
- Tipo
- Manual do usuário
- Este manual também é adequado para
Artigos relacionados
-
Canon EOS 6D Manual do usuário
-
Canon GPS RECEIVER GP-E2 Manual do usuário
-
Canon GPS RECEIVER GP-E2 Manual do usuário
-
Canon GPS RECEIVER GP-E1 Manual do usuário
-
Canon EOS-1D X Mark II Manual do usuário
-
Canon EOS 550D Manual do usuário
-
Canon EOS 550D Manual do usuário
-
Canon IXUS 1100 HS Manual do usuário
-
Canon EOS 6D Mark II Manual do usuário
-
Canon EOS 7D Mark II Manual do usuário