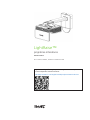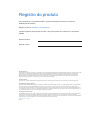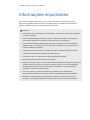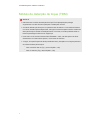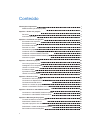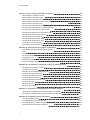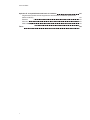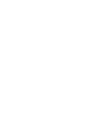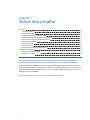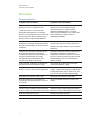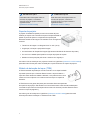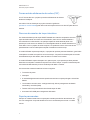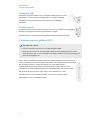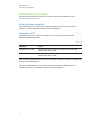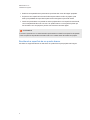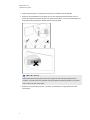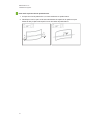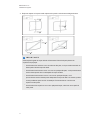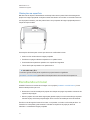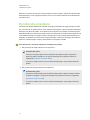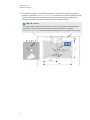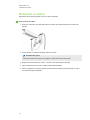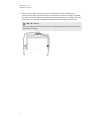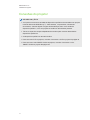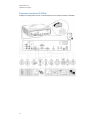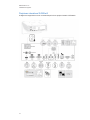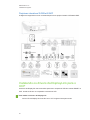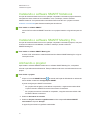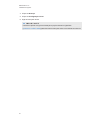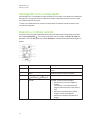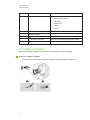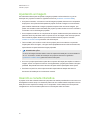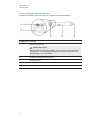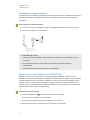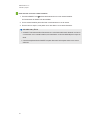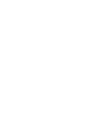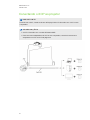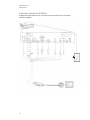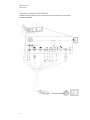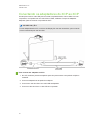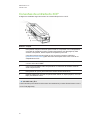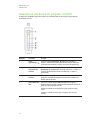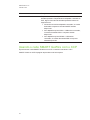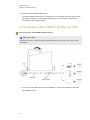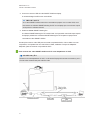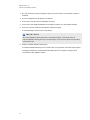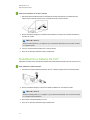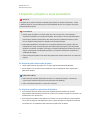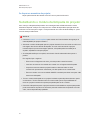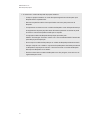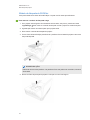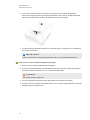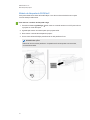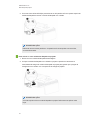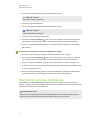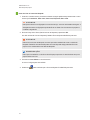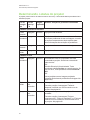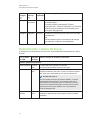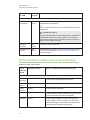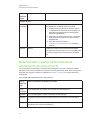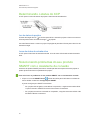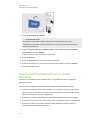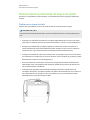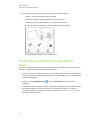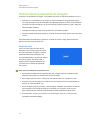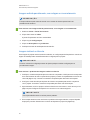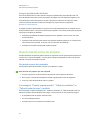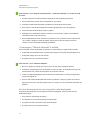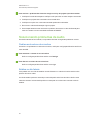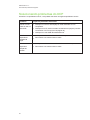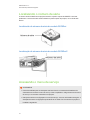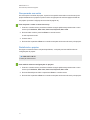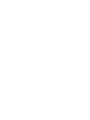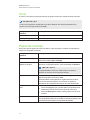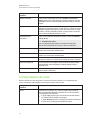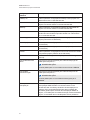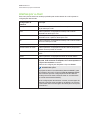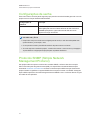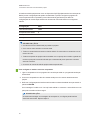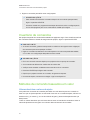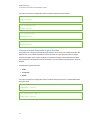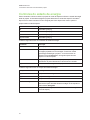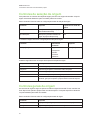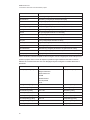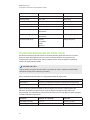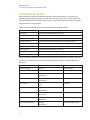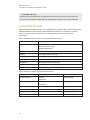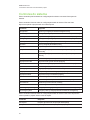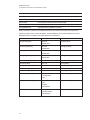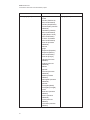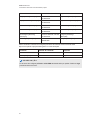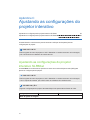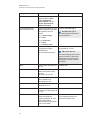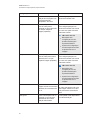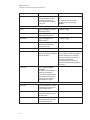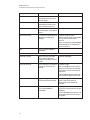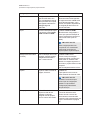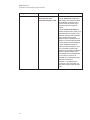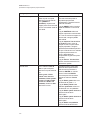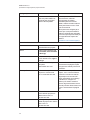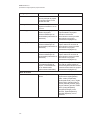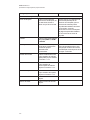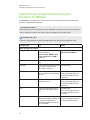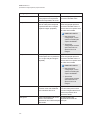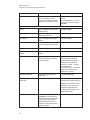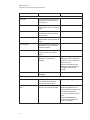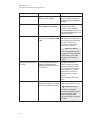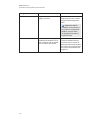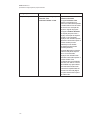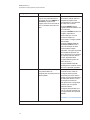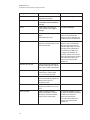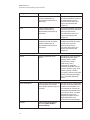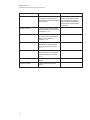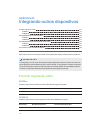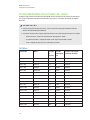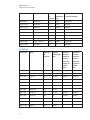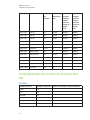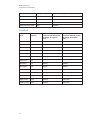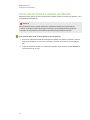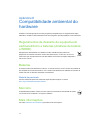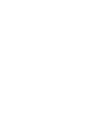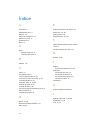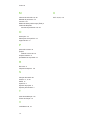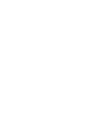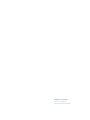SMART Technologies LightRaise 60wi and 60wi2 Guia de usuario
- Categoria
- TVs
- Tipo
- Guia de usuario

Registro do produto
Se você registrar o seu produto SMART, receberá notificações sobre novos recursos e
atualizações de software.
Registre on-line em smarttech.com/registration.
Tenha as seguintes informações em mãos, caso precise entrar em contato com o Suporte da
SMART.
Número de série:
Data da compra:
Advertência da FCC
Este equipamento foi testado e encontra-se em conformidade com as especificações estabelecidas para dispositivos digitais de Classe A, conforme a Seção 15 das
Normas da FCC. Estes limites são estabelecidos para fornecer proteção adequada contra interferência prejudicial quando o equipamento é operado em um
ambiente comercial. Este equipamento gera, utiliza e pode emitir energia de radiofrequência e, se não for instalado e usado de acordo com as instruções do
fabricante, poderá causar interferência prejudicial em comunicações por rádio. A operação deste equipamento em área residencial provavelmente causará
interferência prejudicial. Neste caso, o usuário precisará arcar com as despesas decorrentes.
Declaração da FDA
Compatível com os padrões de desempenho da FDA para produtos a laser, exceto para desvios nos termos do Aviso de Laser nº 50 de 24 de junho de 2007.
Informações sobre marcas comerciais
LightRaise, SMARTNotebook,SMARTMeetingPro, SMARTInk, SMARTBoard, SMARTGoWire, smarttech, o logotipo da SMART e todos os slogans SMART
são marcas comerciais ou registradas da SMARTTechnologiesULC nos EUA e/ou em outros países. Texas Instruments, BrilliantColor e DLP são marcas
comerciais da Texas Instruments. Blu-ray é uma marca comercial da Blu-ray Disc Association. HDMI é uma marca comercial ou registrada da HDMI Licensing
LLC. DisplayLink é uma marca comercial ou registrada da DisplayLink Corp. nos Estados Unidos e/ou em outros países. Todos os outros produtos de terceiros e
nomes de empresas podem ser marcas comerciais de seus respectivos proprietários.
Informações de direitos autorais
© 2013SMARTTechnologiesULC. Todos os direitos reservados. Nenhuma parte desta publicação pode ser reproduzida, transmitida, transcrita, armazenada em
um sistema de recuperação ou traduzida para qualquer idioma, de qualquer forma ou por qualquer meio, sem a permissão prévia por escrito da SMART
Technologies ULC. As informações contidas neste manual estão sujeitas a alterações sem aviso prévio e não representam um compromisso por parte da SMART.
Este produto e/ou o seu uso está coberto por uma ou mais das seguintes patentes norte-americanas.
www.smarttech.com/patents
10/2013

I N F O R M A Ç Õ E S I M P O R T A N T E S
i
Informações importantes
Leia os avisos a seguir com atenção. Caso você não leia os avisos abaixo nem siga as
instruções de instalação que acompanham o produto SMART, poderão ocorrer ferimentos
pessoais ou danos ao produto, e a garantia pode ser anulada.
A V I S O
l Para reduzir o risco de incêndio ou choque elétrico, não exponha o seu produto SMART à
chuva ou à umidade.
l São necessárias duas pessoas para montar o seu produto SMART, pois ele pode ser
muito pesado para que uma pessoa o manuseie sozinha com segurança.
l Use o hardware adequado para seu tipo de parede, como indicado no kit de hardware
SMART (peça no. 1013576). Caso isso não seja feito, poderão ocorrer ferimentos se a
unidade se destacar da parede.
l Certifique-se de que os cabos que cruzam o chão até o seu produto SMART estejam
corretamente amarrados e marcados para evitar tropeços.
l Assegure-se de todo o cabeamento na parede esteja bem protegido.
l Não olhe diretamente para o feixe de luz do projetor.
l Não perfure, quebre, aqueça ou desmonte a bateria da caneta, não a exponha ao fogo ou a
qualquer líquido, provoque curto em seus terminais ou faça um mau uso da bateria de
qualquer outra maneira, já que isso pode causar a explosão ou a ignição da bateria,
causando um incêndio ou lesão corporal.
l O uso de controles, ajustes ou procedimentos de desempenho diferentes dos
especificados neste documento podem resultar em exposição prejudicial à radiação.
l Mantenha a caneta interativa e o suporte para canetas fora do alcance de crianças
pequenas, pois há peças pequenas que representam risco potencial de sufocamento.

I N F O R M A Ç Õ E S I M P O R T A N T E S
ii
Módulo de detecção de toque (TDM)
A V I S O
l Não desmonte o módulo de detecção de toque. Ele foi planejado para proteger
seguramente o usuário final em operações e instalações normais.
l O módulo de detecção de toque é um produto a laser de Classe 1. Para evitar ferimentos
nos olhos causados pela radiação laser, não ligue o sistema enquanto instala o módulo de
detecção de toque. Quando a instalação estiver concluída, você não poderá acessar os
lasers e poderá ligar o sistema com segurança.
l De acordo com as normas internacionais IEC60825-1: 2007, não olhe para o raio laser
diretamente com instrumentos ópticos, como lentes de aumento.
l A seguir, as especificações do diodo para diodos laser, planejados com segurança dentro
do módulo de detecção de toque:
o
Laser vermelho: 650 nm (Tip.), 0,35 mW (Máx., CW)
o
Laser IV: 808 nm (Tip.), 350 mW (Máx., CW)

iii
Conteúdo
Informações importantes i
Módulo de detecção de toque (TDM) ii
Capítulo 1: Sobre seu projetor 1
Recursos 2
Acessórios opcionais 6
Capítulo 2: Instalando seu projetor 7
Escolhendo uma superfície 7
Escolhendo um local 12
Escolhendo uma altura 13
Roteando os cabos 15
Conexões do projetor 17
Instalando os drivers da DisplayLink para o XCP 20
Instalando o software SMART Notebook 21
Instalando o software SMARTMeetingPro 21
Alinhando o projetor 21
Capítulo 3: Usando o projetor 23
Como seu projetor funciona 23
Interagindo com o computador 24
Usando o controle remoto 24
Focando a imagem 25
Ajustando a imagem 26
Usando a caneta interativa 26
Capítulo 4: Usando o XCP 31
Conectando o XCP ao projetor 32
Conectando os adaptadores do XCP ao XCP 35
Conexões de entrada do XCP 36
Usando os controles do projetor no XCP 37
Usando o cabo SMARTGoWire com o XCP 38
Capítulo 5: Usando o cabo SMARTGoWire 39
Conectando o cabo SMARTGoWire ao projetor 39
Conectando o cabo SMARTGoWire ao XCP 40
Capítulo 6: Manutenção do projetor 43
Trocando a bateria do controle remoto 43
Substituindo a bateria da CAT 44
Limpando o projetor e seus acessórios 45
Substituindo o módulo da lâmpada do projetor 46
Reiniciando as horas da lâmpada 53

C O N T E Ú D O
iv
Capítulo 7: Solucionando problemas do projetor 55
Determinando o status do projetor 56
Determinando o status do toque 57
Determinando o status da caneta interativa 58
Determinando o status da ferramenta de alinhamento da cortina (CAT) 59
Determinando o status do XCP 60
Solucionando problemas do seu produto SMART com o Assistente de conexão 60
Solucionando problemas com a caneta interativa 61
Solucionando problemas de toque do dedo 62
Problemas de alinhamento e precisão do toque 63
Solucionando problemas de imagem 64
Solucionando erros do projetor 66
Solucionando problemas de áudio 68
Solucionando problemas do XCP 69
Localizando o número de série 70
Acessando o menu de serviço 70
Apêndice A: Gerenciando seu projetor remotamente 73
Acessando o gerenciamento da página da Web 73
Início 74
Painel de controle 74
Configurações de rede 75
Alertas por e-mail 77
Configurações de senha 78
Protocolo SNMP (Simple Network Management Protocol) 78
Apêndice B: Conectando o sistema de controle de sala ao projetor 79
Configurações de interface serial 79
Inventário de comandos 81
Métodos de comando baseados em valor 81
Controles do estado de energia 83
Controles de seleção de origem 84
Controles gerais de origem 84
Controles adicionais de fonte VGA 86
Controles de áudio 87
Controles de rede 88
Controles do sistema 89
Apêndice C: Ajustando as configurações do projetor interativo 93
Ajustando as configurações do projetor interativo SLR60wi 93
Ajustando as configurações do projetor interativo SLR60wi2 104
Apêndice D: Integrando outros dispositivos 115
Formato original de vídeo 115
Compatibilidade do formato de vídeo 116
Compatibilidade de formato de sinal de HD e SD 118
Conectando fontes e saídas periféricas 120


Capítulo 1
1
Capítulo 1: Sobre seu projetor
Recursos 2
Projetor interativo 2
Suporte do projetor 3
Módulo de detecção de toque (TDM) 3
Ferramenta de alinhamento da cortina (CAT) 4
Recursos da caneta e de toque interativos 4
Suporte para canetas 4
Carregador USB 5
Controle remoto 5
Controle do projetor LightRaise (XCP) 5
Acessórios opcionais 6
Kit de montagem na parede 6
Adaptadores XCP 6
Os projetores interativos LightRaise™ são projetores de alcance muito curto instalados na
parede que transformam qualquer parede ou quadro branco em uma superfície interativa. Os
projetores interativosLightRaise fornecem entrada habilitada para toque ou caneta, permitindo
que dois usuários escrevam, desenhem e manipulem conteúdo simultaneamente no software de
aprendizado colaborativo SMARTNotebook™ ou no software SMARTMeetingPro™ usando o
dedo ou as canetas interativas.
Este capítulo descreve os recursos e os componentes do seu projetor.

C A P Í T U L O 1
Sobre seu projetor interativo
2
Recursos
Projetor interativo
LightRaise 60wi (SLR60wi) LightRaise 60wi2 (SLR60wi2)
Um mecanismo de projeção instalado na
parede que usa a tecnologia DLP® da
TexasInstruments™, proporcionando
desempenho BrilliantColor™ e correção
Gamma 2.2 de qualidade com os modos Sala
Clara, Sala Escura, Branco sRGB, Cor da
parede, Usuário e Apresentação SMART.
Um mecanismo de projeção instalado na
parede que usa a tecnologia DLP® da
TexasInstruments™, proporcionando
desempenho BrilliantColor™ e correção
Gamma 2.2 de qualidade com os modos Sala
Clara, Sala Escura, sRGB, Usuário e
Apresentação SMART.
Interação de toque com dedo e caneta que
permite que você toque, arraste, gesticule ou
desenhe com dois dedos ou com as canetas
interativas.
Interação de toque com dedo e caneta que
permite que você toque, arraste, gesticule ou
desenhe com quatro dedos ou com as canetas
interativas.
Interação com dois toques que permite que
duas pessoas desenhem e manipulem
conteúdo na superfície ao mesmo tempo. A
superfície interativa pode ser tocada
simultaneamente por dois dedos, duas
canetas ou um dedo e uma caneta.
Interação com quatro toques que permite que
duas pessoas desenhem, gesticulem e
manipulem conteúdo na superfície ao mesmo
tempo. A superfície interativa pode ser tocada
simultaneamente por uma combinação de
dedos e canetas.
Pronto para HD, widescreen, 2.500 lúmens,
resolução máxima suportada de 1.080p
Pronto para HD, 3.000 lúmens, resolução
máxima suportada de 1.080p
Compatibilidade de sistema de vídeo NTSC,
NTSC 4.43, PAL, PAL-N, PAL-M e SECAM
Compatibilidade de sistema de vídeo HDTV
(720p e 1.080p) e HD Ready (tecnologia HDMI
e 720p) disponíveis, NTSC, NTSC 4.43, PAL,
PAL-N, PAL-M e SECAM (480i/p e 576i/p)
Resolução nativa WXGA 1.280 × 800 Resolução nativa WXGA 1.280 × 800
Relação de aspecto 16:10 original com
suporte para relações de aspecto 4:3 e 16:9
com escala
16:10 com suporte para 16:9, 4:3 e 5:4 com
escala
Relação de contraste de 3400:1 Relação de contraste de 2900:1
Tamanho máximo diagonal da área interativa
de 254 cm (100") em uma parede vertical vazia
Tamanho máximo diagonal da área interativa
de 254 cm (100") em uma parede vertical vazia
Relação de projeção de 0,36:1 Relação de projeção de 0,35:1
Dois alto-falantes integrados de 10 W Alto-falante integrado de 9 W

C A P Í T U L O 1
Sobre seu projetor interativo
3
O B S E R V A Ç Ã O
Para obter mais informações sobre os
recursos do projetor, consulte as
especificações do projetor interativo
LightRaise 60wi
(smarttech.com/kb/170335).
O B S E R V A Ç Ã O
Para obter mais informações sobre os
recursos do projetor, consulte as
especificações do projetor interativo
LightRaise 60wi2
(smarttech.com/kb/170603).
Suporte do projetor
O projetor é instalado na parede por meio da conexão da junta
esférica ao suporte e da conexão do suporte à chapa instalada na
parede. É possível ajustar o comprimento do suporte para
diferentes tamanhos de imagem. Ele também inclui os seguintes
recursos:
l Tamanhos de imagem com diagonal de 67" a 100" (16:10)
l Angulação, inclinação e posição da imagem
l Amortecimento da vibração da imagem (tipicamente induzida do fechamento de portas)
l Um anel com cadeado para impedir a remoção do projetor do suporte.
l Modelos e instruções para posicionar o sistema com segurança.
Consulte o Guia de instalação dos projetores interativos LightRaise (smarttech.com/kb/170259)
para obter mais informações sobre a instalação e o posicionamento do suporte do projetor.
Módulo de detecção de toque (TDM)
O TDM é instalado na parede por meio da conexão com a chapa instalada
na parede e permite que o sistema diferencie entre o toque do dedo e o
toque da caneta. Quando instalado e alinhado, você pode escrever com a
caneta e mover os objetos com o dedo ao mesmo tempo na superfície
interativa.
O TDM fornece uma gama de ajustes para acomodar diversas espessuras
de superfície de projeção. Ele também inclui uma luz de status multicolorida instalada para
conveniência que fornece informações sobre o status do sistema (consulte Determinando o
status do toque Na página 57).
Consulte o guia de instalação do LightRaise (smarttech.com/kb/170259) para obter mais
informações sobre a instalação e o alinhamento do TDM.

C A P Í T U L O 1
Sobre seu projetor interativo
4
Ferramenta de alinhamento da cortina (CAT)
A CAT é fornecida com o projetor e permite o alinhamento do sistema
durante a instalação.
Consulte o Guia de instalação do projetor interativo LightRaise
(smarttech.com/kb/170259) para obter mais informações sobre o uso da CAT para alinhar o
sistema.
Recursos da caneta e de toque interativos
Um sistema de detecção de toque SMART baseado em visão de computador controla o
toque do dedo usando uma fonte com infravermelho, bem como a caneta interativa e
sincronizada com infravermelho, em qualquer superfície razoavelmente plana. Isso
permite que você escreva ou desenhe com tinta digital usando as canetas interativas ou
seus dedos. Como o projetor reconhece toques, você pode até mesmo usar uma caneta
para desenhar e usar seu dedo para manipular conteúdo ao mesmo tempo.
O modelo SLR60wi suporta toque duplo, o que permite que duas pessoas desenhem, gesticulem
e manipulem conteúdo na superfície ao mesmo tempo. A superfície interativa pode ser tocada
simultaneamente por dois dedos, duas canetas ou um dedo e uma caneta.
O modelo SLR60wi2 suporta interação com quatro toques, o que permite que duas pessoas
desenhem e manipulem conteúdo na superfície ao mesmo tempo. A superfície interativa pode
ser tocada simultaneamente por uma combinação de dedos e canetas.
Os recursos das canetas interativas incluem o seguinte:
l Troca ativa de ponta
l Interruptor
l A caneta desliga automaticamente quando não está em uso para prolongar a vida útil da
bateria
l Luz de status com três cores: verde (operacional), âmbar (carregamento da bateria
necessário), vermelho (falha)
l Textura SoftTouch para melhoria da esfera de ação do dedo
l Conexão mini-B USB para carregamento da bateria
Suporte para canetas
Coloque as canetas interativas no suporte para canetas quando elas não estiverem em
uso e ao carregá-las. O suporte também é um local conveniente para colocar o controle
remoto.

C A P Í T U L O 1
Sobre seu projetor interativo
5
Carregador USB
Carregue sua caneta interativa com o carregador USB fornecido (consulte
Carregando a caneta interativa Na página 28). Uma caneta totalmente
carregada funcionará por dois dias antes de precisar ser carregada
novamente.
Controle remoto
O controle remoto do projetor permite acessar os menus de exibição na tela do projetor,
alterar as configurações do projetor e ligar/desligar o projetor.
Consulte Usando o controle remoto Na página 24 para obter mais informações.
Controle do projetor LightRaise (XCP)
O B S E R V A Ç Õ E S
l O XCP é fornecido somente com o modelo SLR60wi2-SMP.
l Antes de usar o XCP com um caboUSB, instale os drivers da DisplayLink™ do CD
fornecido com o XCP no seu computador. Consulte Instalando os drivers da DisplayLink
para o XCP Na página 20.
O XCP pode ser instalado na parede ao lado da imagem projetada, fornecendo um local
mais conveniente para acesso às portas de entrada e aos controles básicos de operação
do seu projetor interativo. Você pode conectar um cabo USB à porta de
conexãoSMART para uma conexão completa de áudio, vídeo e dados com seu
computador usando a tecnologia DisplayLink; alternativamente, você pode conectar
individualmente seus cabos de vídeo, áudio e toque diretamente no XCP.
Consulte Usando o XCP Na página 31 para obter mais informações sobre o
cabeamento e as funcionalidades do XCP.

C A P Í T U L O 1
Sobre seu projetor interativo
6
Acessórios opcionais
Estes acessórios não são fornecidos com o projetor, mas podem ser adquiridos no seu
revendedor SMART autorizado.
Kit de montagem na parede
Você pode adquirir um kit opcional de montagem na parede que contém diversos tipos de
parafusos e suportes de parede para diferentes tipos de paredes.
Adaptadores XCP
Você poderá conectar um cabo VGA ou HDMI™ ao XCP e ao seu computador, basta
adquirir um adaptador adequado.
Adaptador Função
Adaptador VGA + USB Conecta uma fonte de vídeo VGA e possui um conector USB
separado para dados e áudio.
Adaptador HDMI + USB Conecta uma fonte de vídeo HDMI e possui um conector USB
separado para dados e áudio.
Para conectar os adaptadores do XCP ao seu computador, consulte Conectando os adaptadores
do XCP ao XCP Na página 35.
Para usar os adaptadores do XCP com um cabo de início automático SMARTGoWire™,
consulte Conectando o cabo SMARTGoWire ao XCP Na página 40.

Capítulo 2
7
Capítulo 2: Instalando seu projetor
Escolhendo uma superfície 7
Escolhendo uma superfície de parede 7
Escolhendo a superfície de um quadro branco 8
Obstruções na superfície 12
Escolhendo um local 12
Escolhendo uma altura 13
Roteando os cabos 15
Conexões do projetor 17
Projetores interativos SLR60wi 18
Projetores interativos SLR60wi2 19
Projetores interativos SLR60wi2-SMP 20
Instalando os drivers da DisplayLink para o XCP 20
Instalando o software SMART Notebook 21
Instalando o software SMARTMeetingPro 21
Alinhando o projetor 21
Consulte o modelo de montagem e o guia de instalação impressos fornecidos com o projetor
interativo LightRaise para obter informações sobre a instalação do projetor. Você pode visualizar
esses documentos acessando a página de suporte da LightRaise em smarttech.com/support.
Este capítulo fornece detalhes adicionais para ajudá-lo a instalar o projetor.
Escolhendo uma superfície
Considere qual será sua superfície de projeção ao selecionar um local para seu projetor. Você
pode instalar o projetor de forma que a imagem seja projetada em um quadro branco ou uma
parede plana. Um quadro branco é uma superfície plana que funciona bem com seu projetor e
permite a escrita suave em tinta digital.
Escolhendo uma superfície de parede
Considere os seguintes fatores ao selecionar uma superfície de parede para projetar sua
imagem:
l Selecione uma parede reta e plana. Todas as linhas que você desenhar para instalar o
projetor devem ser retas e estar niveladas em uma parede perpendicular.

C A P Í T U L O 2
Instalando seu projetor
8
l Selecione uma parede branca para manter a precisão das cores da imagem projetada.
l Projete em uma superfície lisa e semi-brilhante para reduzir o brilho do projetor, para
alcançar a qualidade de toque ideal e para reduzir o desgaste na ponta da caneta.
l Instale um quadro branco na parede se estiver projetando em uma superfície texturizada,
como uma parede de bloco de concreto. Um quadro branco é uma superfície plana que
funciona bem com seu projetor e permite a escrita suave em tinta digital.
C U I D A D O
Escrever na parede com a caneta interativa pode arranhar ou danificar a superfície da parede.
Teste a superfície da parede escrevendo nela com a caneta antes de instalar seu projetor.
Escolhendo a superfície de um quadro branco
Considere os seguintes fatores ao selecionar um quadro branco para projetar sua imagem:

C A P Í T U L O 2
Instalando seu projetor
9
l Instale o quadro branco e o projetor de forma reta, nivelada e vertical à parede.
l Selecione um quadro branco sem bisel ou com uma espessura de bisel inferior a 3 mm
acima da superfície do quadro. Bisels com espessura superior a 3 mm acima da superfície
do quadro podem prejudicar o desempenho do toque do dedo.
I M P O R T A N T E
Não instale trilhos de fixação em nenhuma superfície selecionada para projetar sua
imagem. Você deve remover qualquer trilho de fixação existente na parede ou no quadro
branco antes de usar seu projetor.
l Selecione um quadro branco plano. Consulte o procedimento a seguir para obter mais
informações.

C A P Í T U L O 2
Instalando seu projetor
10
Para medir a planura de um quadro branco
1. Coloque um nível de pedreiro de 1,8 m horizontalmente no quadro branco.
2. Identifique o local no qual o nível está mais distante da superfície do quadro e meça a
distância. Meça a planura da superfície nos dois lados do quadro branco.

C A P Í T U L O 2
Instalando seu projetor
11
3. Repita as etapas acima para medir a planura do quadro verticalmente e diagonalmente.
I M P O R T A N T E
O desempenho geral do toque do dedo é fortemente influenciado pela planura da
superfície de projeção.
o
Se a distância for inferior a 5 mm em todas as direções, você provavelmente terá um
desempenho ideal do toque do dedo.
o
Se a distância estiver entre 5 mm e 10 mm em qualquer direção, você provavelmente
terá um desempenho bom ou adequado do toque do dedo.
o
Se a distância estiver entre 10 mm e 15 mm em qualquer direção, você
provavelmente terá um desempenho adequado do toque do dedo. No entanto, podem
ocorrer problemas para concluir a instalação. Recomendamos o uso de uma
superfície mais plana.
o
Se a distância for superior a 15 mm em qualquer direção, selecione uma superfície
mais plana.

C A P Í T U L O 2
Instalando seu projetor
12
Obstruções na superfície
Não deve haver objetos sobressalentes na área privativa entre a parte inferior da montagem do
projetor e a imagem projetada. Os objetos nessa área devem ser movidos ou removidos antes do
uso do projetor interativo, pois eles podem fazer com que partes da imagem projetada percam a
função de toque do dedo.
Os exemplos de obstruções comuns que devem ser verificadas incluem:
l Cabos ou fios caídos sobre a imagem projetada
l Parafusos ou pregos salientes na parede ou no quadro branco
l Protuberâncias na parede ou paredes com superfícies irregulares
l Trilhos de fixação na parede ou no quadro branco
O B S E R V A Ç Ã O
Consulte o guia de avaliação da superfície do projetor interativo LightRaise
(smarttech.com/kb/170402) para obter informações sobre como escolher uma superfície.
Escolhendo um local
A SMART fornece um modelo de montagem com o projetor (smarttech.com/kb/170271). O uso
desse modelo permite que você:
l Determine o local de instalação do projetor em relação aos pregos na parede e o tamanho da
superfície de projeção.
l Monte o projetor em uma altura segura para garantir espaço livre acima da cabeça, enquanto
mantém espaço suficiente para passagem de ar e acesso de instalação acima da unidade.
Escolha um local longe de fontes de luz clara, como janelas, ou locais com iluminação forte. As
fontes de luz clara podem gerar sombras incômodas na superfície de projeção, além de
reduzirem o contraste da imagem projetada.
A página está carregando...
A página está carregando...
A página está carregando...
A página está carregando...
A página está carregando...
A página está carregando...
A página está carregando...
A página está carregando...
A página está carregando...
A página está carregando...
A página está carregando...
A página está carregando...
A página está carregando...
A página está carregando...
A página está carregando...
A página está carregando...
A página está carregando...
A página está carregando...
A página está carregando...
A página está carregando...
A página está carregando...
A página está carregando...
A página está carregando...
A página está carregando...
A página está carregando...
A página está carregando...
A página está carregando...
A página está carregando...
A página está carregando...
A página está carregando...
A página está carregando...
A página está carregando...
A página está carregando...
A página está carregando...
A página está carregando...
A página está carregando...
A página está carregando...
A página está carregando...
A página está carregando...
A página está carregando...
A página está carregando...
A página está carregando...
A página está carregando...
A página está carregando...
A página está carregando...
A página está carregando...
A página está carregando...
A página está carregando...
A página está carregando...
A página está carregando...
A página está carregando...
A página está carregando...
A página está carregando...
A página está carregando...
A página está carregando...
A página está carregando...
A página está carregando...
A página está carregando...
A página está carregando...
A página está carregando...
A página está carregando...
A página está carregando...
A página está carregando...
A página está carregando...
A página está carregando...
A página está carregando...
A página está carregando...
A página está carregando...
A página está carregando...
A página está carregando...
A página está carregando...
A página está carregando...
A página está carregando...
A página está carregando...
A página está carregando...
A página está carregando...
A página está carregando...
A página está carregando...
A página está carregando...
A página está carregando...
A página está carregando...
A página está carregando...
A página está carregando...
A página está carregando...
A página está carregando...
A página está carregando...
A página está carregando...
A página está carregando...
A página está carregando...
A página está carregando...
A página está carregando...
A página está carregando...
A página está carregando...
A página está carregando...
A página está carregando...
A página está carregando...
A página está carregando...
A página está carregando...
A página está carregando...
A página está carregando...
A página está carregando...
A página está carregando...
A página está carregando...
A página está carregando...
A página está carregando...
A página está carregando...
A página está carregando...
A página está carregando...
A página está carregando...
A página está carregando...
A página está carregando...
A página está carregando...
A página está carregando...
A página está carregando...
-
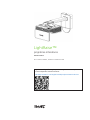 1
1
-
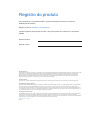 2
2
-
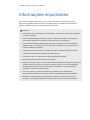 3
3
-
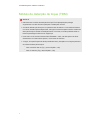 4
4
-
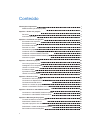 5
5
-
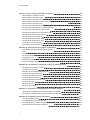 6
6
-
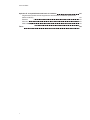 7
7
-
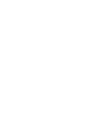 8
8
-
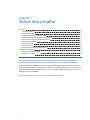 9
9
-
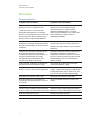 10
10
-
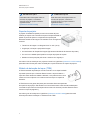 11
11
-
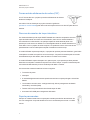 12
12
-
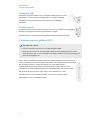 13
13
-
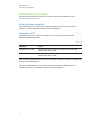 14
14
-
 15
15
-
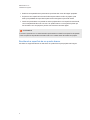 16
16
-
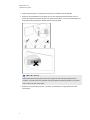 17
17
-
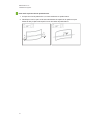 18
18
-
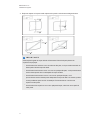 19
19
-
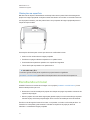 20
20
-
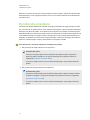 21
21
-
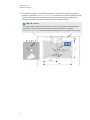 22
22
-
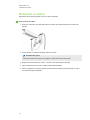 23
23
-
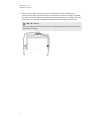 24
24
-
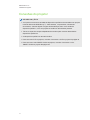 25
25
-
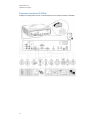 26
26
-
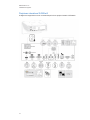 27
27
-
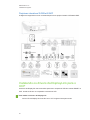 28
28
-
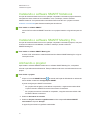 29
29
-
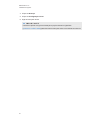 30
30
-
 31
31
-
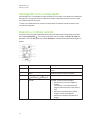 32
32
-
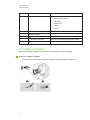 33
33
-
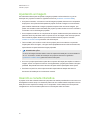 34
34
-
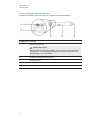 35
35
-
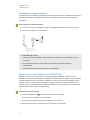 36
36
-
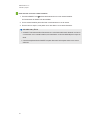 37
37
-
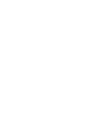 38
38
-
 39
39
-
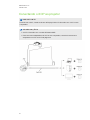 40
40
-
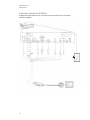 41
41
-
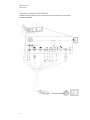 42
42
-
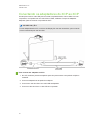 43
43
-
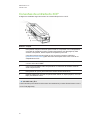 44
44
-
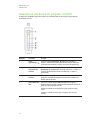 45
45
-
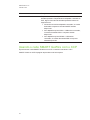 46
46
-
 47
47
-
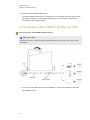 48
48
-
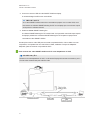 49
49
-
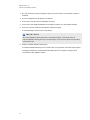 50
50
-
 51
51
-
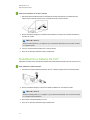 52
52
-
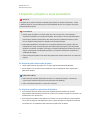 53
53
-
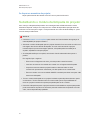 54
54
-
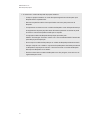 55
55
-
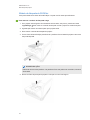 56
56
-
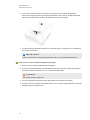 57
57
-
 58
58
-
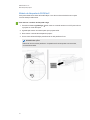 59
59
-
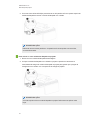 60
60
-
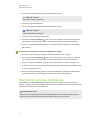 61
61
-
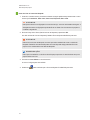 62
62
-
 63
63
-
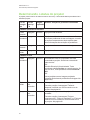 64
64
-
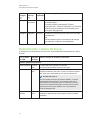 65
65
-
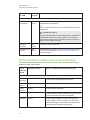 66
66
-
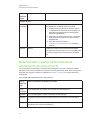 67
67
-
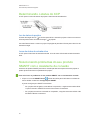 68
68
-
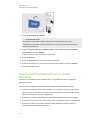 69
69
-
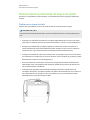 70
70
-
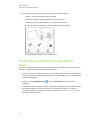 71
71
-
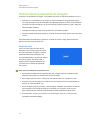 72
72
-
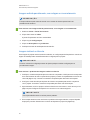 73
73
-
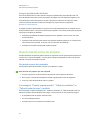 74
74
-
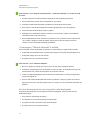 75
75
-
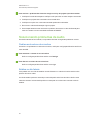 76
76
-
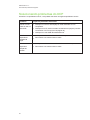 77
77
-
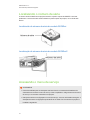 78
78
-
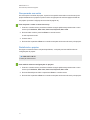 79
79
-
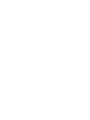 80
80
-
 81
81
-
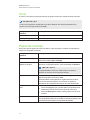 82
82
-
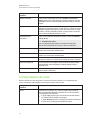 83
83
-
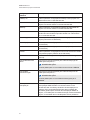 84
84
-
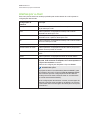 85
85
-
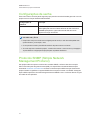 86
86
-
 87
87
-
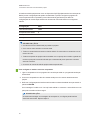 88
88
-
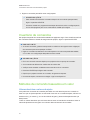 89
89
-
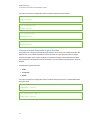 90
90
-
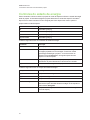 91
91
-
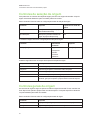 92
92
-
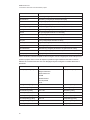 93
93
-
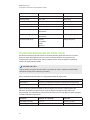 94
94
-
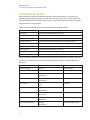 95
95
-
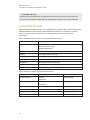 96
96
-
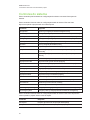 97
97
-
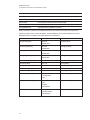 98
98
-
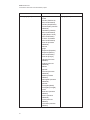 99
99
-
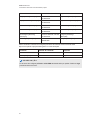 100
100
-
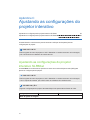 101
101
-
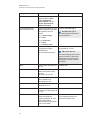 102
102
-
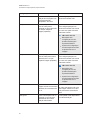 103
103
-
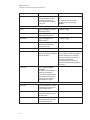 104
104
-
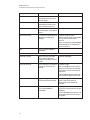 105
105
-
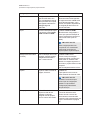 106
106
-
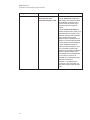 107
107
-
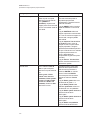 108
108
-
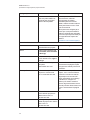 109
109
-
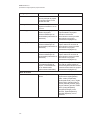 110
110
-
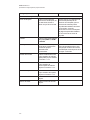 111
111
-
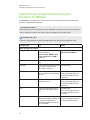 112
112
-
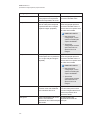 113
113
-
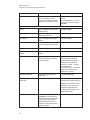 114
114
-
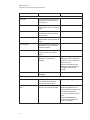 115
115
-
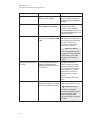 116
116
-
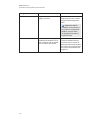 117
117
-
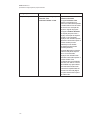 118
118
-
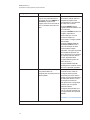 119
119
-
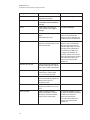 120
120
-
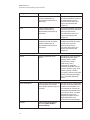 121
121
-
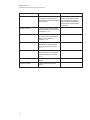 122
122
-
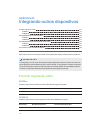 123
123
-
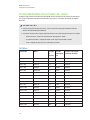 124
124
-
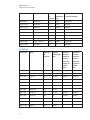 125
125
-
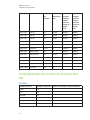 126
126
-
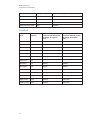 127
127
-
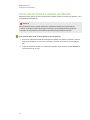 128
128
-
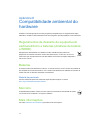 129
129
-
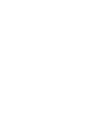 130
130
-
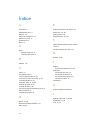 131
131
-
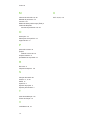 132
132
-
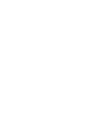 133
133
-
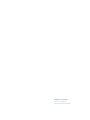 134
134
SMART Technologies LightRaise 60wi and 60wi2 Guia de usuario
- Categoria
- TVs
- Tipo
- Guia de usuario
Artigos relacionados
-
SMART Technologies Ink 3 Guia de referência
-
SMART Technologies V30 (iv2 systems) Guia de usuario
-
SMART Technologies UF70 (i6 systems) Guia de usuario
-
SMART Technologies Podium ID422w Guia de usuario
-
SMART Technologies Board 400 overlay Guia de usuario
-
SMART Technologies TeamWorks Configuration Guide
-
SMART Technologies Board 8000i-G3 Guia de instalação
-
SMART Technologies Board 800 Guia de usuario
-
SMART Technologies UX80 (ix2 systems) Guia de usuario
-
SMART Technologies Board 600 and D600 Guia de referência