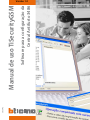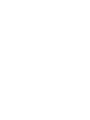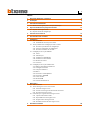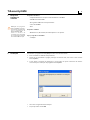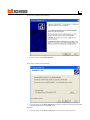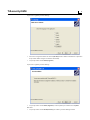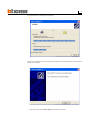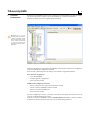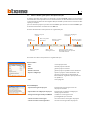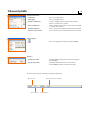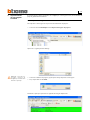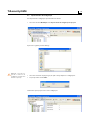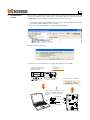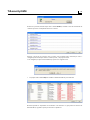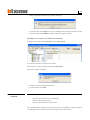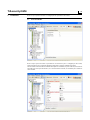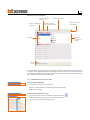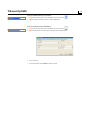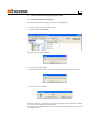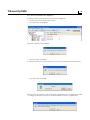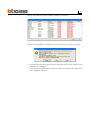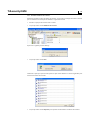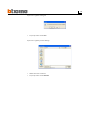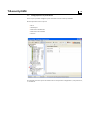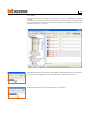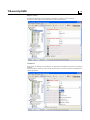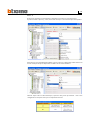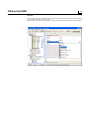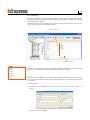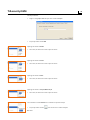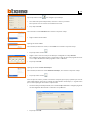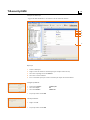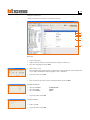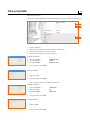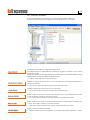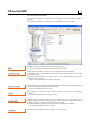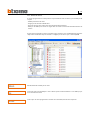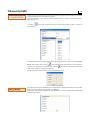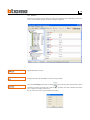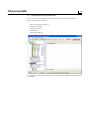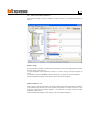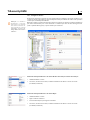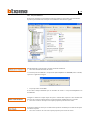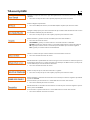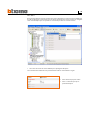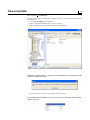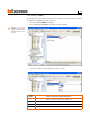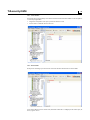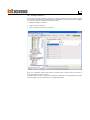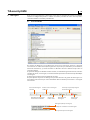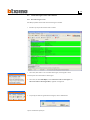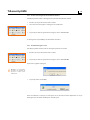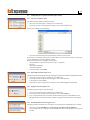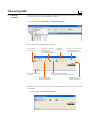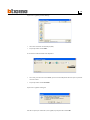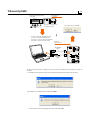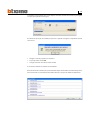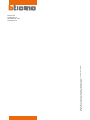07/08 - PC
Versão 1.0
Manual de uso TiSecurityGSM
Software para a conguração da
Central Antifurto 3486


3
ÍNDICE
1. Requisitos Hardware e Software 4
2. Instalação 4
3. Conceitos fundamentais 8
3.1 Menus e botões gerais para a selecção das funções
4. Importar dados de um projecto existente 11
4.1 Importar mensagens vocais
4.2 Importar dados de conguração
5. Conexão com a Central 13
6. Trocar dados com a Central 15
7. Parâmetros 16
7.1 Área de trabalho
7.1.1 Modalidade de inserção dos dados
7.2 Trocar parâmetros de conguração com a Central
7.2.1 Receber os parâmetros de conguração
7.2.2 Enviar os parâmetros de conguração
7.2.3 Receber a memória dos eventos
7.3 Conguração da secção Antifurto
7.3.1 Zonas
7.3.2 Automações
7.3.3 Preferências do Utilizador
7.3.4 Preferências do Instalador
7.3.5 Gestão das chaves
7.3.6 Cenários
7.4 Conguração da secção Comunicador
7.4.1 Rubrica dos números telefónicos
7.4.2 Congura chamadas
7.4.3 Funções telefónicas
7.4.4 Bloco
7.4.5 Protocolo - Portal MyHome
7.4.6 Protocolo - ADEMCO
7.4.7 Teste de linha
7.4.8 Gestão GSM
7.4.9 Comandos telefónicos
8. Mensagens 50
8.1 Área de trabalho
8.2 Trocar mensagens vocais com a Central
8.2.1 Enviar mensagens vocais
8.2.2 Escutar as mensagens do alto-falante da Central
8.2.3 Receber mensagens vocais
8.3 Comandos para a gestão das mensagens vocais
8.3.1 Importar um cheiro áudio
8.3.2 Reproduzir uma mensagem vocal
8.3.3 Registrar uma mensagem vocal
8.3.4 Restabelecimento das mensagens vocais
9. Actualizar Firmware 54

4
TiSecurityGSM
Requisitos Hardware
• Computador Pessoal com processador Pentium de >400 MHz
• 256 MB de memória RAM
• Placa gráca SVGA com resolução 800x600
• Leitor de CD-ROM
• Rato
Requisitos Software
• Windows 2000, XP ou Vista; Internet Explorer 6.0 ou superior.
Espaço ocupado no hard disk
• 91 Mbyte.
Para instalar o programa TiSecurityGSM proceder como descrito abaixo:
1. Insira o Cd-Rom na unidade correspondente;
2. Depois de ter visualizado a página principal, no formato web, seleccione o item “Instale
TiSecurityGSM”;
3. A esta altura o programa de instalação se encarregará de copiar os cheiros de sistema
necessários para a execução do programa TiSecurityGSM.
2. Instalação
> Seleccione a língua do kit de instalação
> Faça clique sobre o botão
Ok
1. Requisitos
Hardware e
Software
Aten ção: O pro gra ma
TiSecurityGSM constitui o
instrumento fundamental
para a configuração da
Central Antifurto 3486.
To d o s o s d i re i t o s d o
conteúdo deste programa
são propriedade exclusiva
da sociedade BTicino SpA.

5
Aparecerá a seguinte janela de diálogo
> Faça clique sobre o botão Next (Seguinte)
> Faça clique sobre o botão Next (Seguinte) para instalar o programa no directório predenido
“C:\Programmi\BTicino\TiSecurityGSM_0100”
> Faça clique sobre o botão Browse (Procure) para seleccionar o percurso desejado.
Ou então
Aparecerá a seguinte janela de diálogo

6
TiSecurityGSM
Aparecerá a seguinte janela de diálogo
> Faça clique sobre o botão Next (Seguinte) se estiver pronto para instalar TiSecurityGSM
Ou então
> Faça clique sobre o botão
Back (Anterior) para voltar à janela de diálogo anterior
Aparecerá a seguinte janela de diálogo
> Seleccione a língua de interface de TiSecurityGSM (Quando se utiliza normalmente o aplicativo
será possível mudar a língua sem instalar novamente).
> Faça clique sobre o botão
Next (Seguinte)

7
A esta altura iniciará a instalação do programa.
Com base nas congurações do sistema operativo que está a ser usado pode ser necessário iniciar
novamente o sistema.
> Faça clique sobre o botão Finish (Fim) para terminar a operação.

8
TiSecurityGSM
Em função das exigências do instalador e do utilizador é possível iniciar com uma nova conguração
ou então modicar uma conguração existente.
Neste manual as diferentes janelas de diálogo serão referidas à segunda modalidade.
Criar uma nova conguração:
• Inicie TiSecurityGSM
• Execute e guarde a conguração
• Envie os dados à Central
Modicar uma conguração existente:
• Execute a função de auto-ajuste da instalação pela Central
• Receba com TiSecurityGSM os dados da Central
• Execute as eventuais modicações
• Envie os dados à Central
Para uma conguração correcta, é necessário executar um auto-ajuste da instalação, antes de
conectar o Computador Pessoal à Central.
Além disso, com o TiSecurityGSM, se a função Actualize rmware for utilizada, é possível actualizar
o software permanente da Central com novas revisões distribuídas pela BTicino.
3. Conceitos
fundamentais
O software TiSecurityGSM permite executar a conguração da Central Antifurto art. 3486, que integra,
em um único dispositivo, as funções de Central antifurto e de comunicador telefónico.
Abrindo o programa aparecerá a seguinte janela de diálogo:
Atenção: para o correcto
funcionamento do software,
a Central Antifurto 3486
deve ser instalada de acordo
com as indicações referidas
no respectivo manual de
instalação, fornecida com o
dispositivo.

9
3.1 Menus e botões gerais para a selecção das funções
As funções principais que podem ser executadas com TiSecurityGSM podem ser seleccionadas
intervindo sobre ícones presentes na barra das ferramentas, ou então abrindo menus em cortina
e seleccionando os vários itens. Para algumas funções também é possível usar as teclas de escolha
rápida, por exemplo:
para criar um novo projecto é possível seleccionar Novo, quer do menu em cortina Ficheiro, quer
da barra das ferramentas ou usando as teclas Ctrl + N.
Na barra das ferramentas estão presentes as seguintes funções:
Nos menus em cortina estão presentes as seguintes funções:
Menu “Ficheiro”
• Novo cria um projecto novo
• Abra abre um projecto existente
• Guarde guarda o projecto corrente
• Guarde com nome guarda o projecto pedindo o nome do cheiro
• Exporte conguração exporta o projecto criando um cheiro com
extensão .csv que pode ser importado em
Microsoft Excel® seguindo a operação descrita
no capítulo 10
• Saia sai do programa
Menu “Modique”
• Importa mensagens de projecto importa todas as mensagens vocais de
um projecto existente
•
Importa dados de conguração de projecto
importa todos os dados de conguração
de um projecto existente
• Carrega as mensagens áudio pré-denidas restabelece as mensagens vocais
préconguradas para a Central
• Selecciona todas as mensagens selecciona todas as mensagens do projecto
• Selecciona todas as mensagens xas sel todas as mensagens xas do projecto
Crie um
projecto novo
Guarde o projecto
corrente
Abra a secção dos
Parâmetros
Execute a conexão
com a Central
Abra um projecto
existente
Abra a secção
Mensagens vocais
Seleccione a porta serial do
Computador Pessoal à qual está
conectada a Central
Execute a conexão
com o sítio BTicino
Seleccione a linguagem
de interface

10
TiSecurityGSM
Menu “?”
• Informações sobre ... visualiza algumas informações inerentes ao programa
TiSecurityGSM
• Versões suportadas vivisualiza informações inerentes às versões de
TiSecurityGSM, hardware e software da Central
Na barra de estado estão mostradas as seguintes informações:
Data corrente
Hora corrente
Ficheiro de projecto carregado
Menu “Língua”
•
selecciona a linguagem de interface de TiSecurityGSM
Tipo de Central
Menu “Ferramentas”
• Parâmetros abre a secção Parâmetros
• Mensagens abre a secção Mensagens
• Receba conguração recebe a conguração da Central, é activo somente
durante a conexão com a Central
• Envie conguração envia a conguração à Central, é activo somente durante
a conexão com a Central
• Actualize Firmware inicia a operação de actualização do Firmware da Central
• Conexão com a Central activa a conexão entre o Computador Pessoal e a Central

11
> Seleccione do menu Modique o item Importa mensagens de projecto
> Seleccione o cheiro de projecto (.jai) do qual se deseja importar as mensagens
> Faça clique sobre o botão Abrir
Terminada a operação aparecerão as seguintes mensagens importadas
4.1 Importar mensagens vocais
Para importar as mensagens vocais por meio de um cheiro de projecto:
Aparecerá a seguinte janela de diálogo
É possível importar dados (parâmetros de conguração e mensagens vocais) de um cheiro de
projecto guardado anteriormente.
4. Importar dados
de um projecto
existente
Atenção: aconselha-se
gu ard ar o fich ei ro de
conguração corrente antes
de iniciar a operação.

12
TiSecurityGSM
> Seleccione do menu Modique o item Importa dados de conguração de projecto
> Seleccione o cheiro de projecto (.jai) do qual se deseja importar a conguraçãoe
> Faça clique sobre o botão Abrir
Terminada a operação aparecerá a nova conguração
4.2 Importar dados de conguração
Para importar uma conguração precedentemente salvada:
Aparecerá a seguinte janela de diálogo
Atenção: aconselha-se
guardar os ficheiros de
conguração corrente antes
de iniciar a operação.

13
> Seleccione, do menu Ferramentas, o item Conexão com a Central.
Aparecerá a seguinte mensagem
Para ter acesso a algumas funções (por exemplo: Receba conguração, Envie mensagens, etc.)
é necessário estabelecer uma conexão entre o Computador Pessoal no qual está instalado
TiSecurityGSM e a Central seguindo as operações que estão descritas a seguir.
> Seleccione pelo menu em cortina Porta o endereço da porta serial do computador pessoal com
a qual a Central (COM1, COM2, etc.) será conectada.
M A N UTENCAO
L í n gua
P r o grama chave s
T e s t sistema
A p r endimento
impianto
on off
> Execute as operações solicitadas e, em seguida, faça clique sobre o botão OK
Entre no menu manutenção
da Central e execute uma
autoaprendizagem
Ligue o cabo de programação a uma
porta serial ou USB do Computador
Pessoal e ao conector de 6 vias da
Central
Art. 335919
Faça clique sobre o botão OK
Posicione o interruptor por
corrimento sobre o
Interruptor por
corrimento
Art. 3559
5. Conexão com a
Central

14
TiSecurityGSM
> Faça clique sobre o botão SIM para visualizar o detalhe das diferenças encontradas.
Os dados podem ser exportados em um cheiro com extensão .csv, que poderá ser aberto em
Microsoft Excel, seguindo a operação descrita no capítulo 10.
Nesta fase é possível, fazendo clique sobre o botão Detalhes, visualizar a lista das actividades de
comunicação entre o Computador Pessoal e a Central.
Durante a operação de conexão com a Central, será executada uma confrontação entre a
conguração da Central que reecte a instalação real, a do projecto actual.
Se as congurações apresentarem diferenças aparecerá o seguinte aviso.

15
6. Trocar dados com
a Central
Quando a conexão com a Central foi activada é possível:
• Enviar/receber os parâmetros de conguração
• Enviar/receber mensagens vocais
• Receber a memória dos eventos da Central
Para as modalidades de actuação destas funções se remete aos parágrafos “7.2 Trocar parâmetros
de conguração com a Central” e “8.2 Trocar mensagens vocais com a Central”.
> Desligue o cabo de programação da Central
> Faça clique sobre o botão OK
> Fazendo clique sobre SAIA aparecerá a seguinte mensagem.
Ao término da operação o botão Conexão tornar-se-á Desconexão.
> Faça clique sobre o botão
SIM para carregar a conguração da instalação presente na Central
> Faça clique sobre o botão
NÃO para manter inalterado o projecto corrente
Em qualquer caso a conexão com a Central será estabelecida.
A esta altura é possível trocar dados com a Central.
Para terminar a conexão faça clique sobre o botão Desconexão.
Aparecerá a seguinte mensagem

16
TiSecurityGSM
7.1 Área de trabalho
7. Parâmetros
Nesta secção é possível executar a conguração dos parâmetros da Central.
Nesta secção aparecem todos os parâmetros característicos para a conguração da Central,
representados na área à esquerda em forma hierárquica com uma estrutura em árvore.
Seleccionando cada elemento da estrutura hierárquica é visualizada, na parte à direita, uma máscara
especíca para a inserção dos dados e, se a conexão estiver activada, os comandos para comunicar
com a Central.

17
Máscara de inserção dos dados
Recebe a conguração
da Central
Envia conguração
à Central
Recebe a memória
dos eventos da Central
Zona xa
Zona de
inserção dos
dados
Zona de
ajuda
Barra de comunicação
com a Central
Na barra superior existem os comandos de comunicação com a central (activados somente quando
a conexão com o Computador Pessoal está activada); a parte central serve para a inserção dos dados
e será diferente em função do parâmetro seleccionado; na barra inferior aparecem informações para
guiar o utilizador durante a inserção dos dados.
7.1.1 Modalidades de inserção dos dados
Inserção mediante digitação:
> Faça clique na zona de inserção dos dados
> O texto, se estiver presente, será editado (por exemplo: Entrada)
> Digite os novos dados
Inserção mediante menu em cortina:
> Faça clique na zona de inserção dos dados, aparecerá o botão
> Fazendo clique sobre o botão, aparecerá um menu em cortina
> Seleccione o dado entre aqueles disponíveis
Visualiza informações

18
TiSecurityGSM
Inserção mediante menu por corrimento:
> Faça clique na zona de inserção dos dados, aparecerá o botão
> Agindo sobre o botão faça correr os dados disponíveis
Inserção mediante janela independente:
> Faça clique na zona de inserção dos dados, aparecerá o botão
> Fazendo clique sobre o botão, aparecerá uma janela independente
> Insira os dados
> Faça clique sobre o botão OK para fechar a janela

19
7.2 Trocar parâmetros de conguração com a Central
7.2.1 Receber os parâmetros de conguração
Esta função permite receber da Central os parâmetros de conguração.
> Execute a operação de Conexão com a Central
> Faça clique sobre o botão Receba
Aparecerá a seguinte janela de diálogo
> Faça clique sobre o botão Sim
Terminada a operação, os parâmetros de conguração da Central estarão disponíveis na relativa
secção para eventuais vericações ou modicações.
Para que uma nova conguração que activa é necessário executar o método de envio descrito
no parágrafo sucessivo.
> Faça clique sobre o botão Sim
Se o projecto actual não tiver sido salvo aparecerá a janela para lembrar que isto deve ser feito.

20
TiSecurityGSM
Aparecerá a seguinte janela de diálogo
> Faça clique sobre o botão Sim
Durante o envio dos parâmetros, será executada uma confrontação entre a conguração da Central
e a conguração do projecto corrente, se elas forem diferentes aparecerá o seguinte aviso
> Faça clique sobre o botão Sim
Se o projecto actual não tiver sido salvo aparecerá a janela para lembrar que isto deve ser feito.
7.2.2 Enviar os parâmetros de conguração
Esta função permite enviar à Central os parâmetros de conguração.
> Execute a operação de Conexão com a Central
> Faça clique sobre o botão
Envie
A página está carregando...
A página está carregando...
A página está carregando...
A página está carregando...
A página está carregando...
A página está carregando...
A página está carregando...
A página está carregando...
A página está carregando...
A página está carregando...
A página está carregando...
A página está carregando...
A página está carregando...
A página está carregando...
A página está carregando...
A página está carregando...
A página está carregando...
A página está carregando...
A página está carregando...
A página está carregando...
A página está carregando...
A página está carregando...
A página está carregando...
A página está carregando...
A página está carregando...
A página está carregando...
A página está carregando...
A página está carregando...
A página está carregando...
A página está carregando...
A página está carregando...
A página está carregando...
A página está carregando...
A página está carregando...
A página está carregando...
A página está carregando...
A página está carregando...
A página está carregando...
-
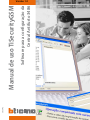 1
1
-
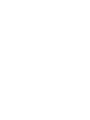 2
2
-
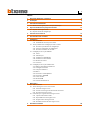 3
3
-
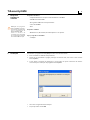 4
4
-
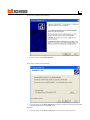 5
5
-
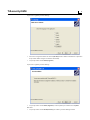 6
6
-
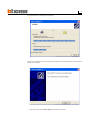 7
7
-
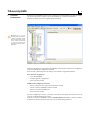 8
8
-
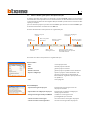 9
9
-
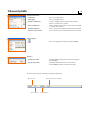 10
10
-
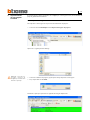 11
11
-
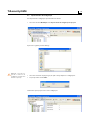 12
12
-
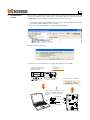 13
13
-
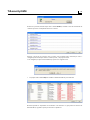 14
14
-
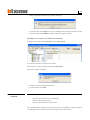 15
15
-
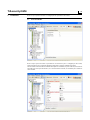 16
16
-
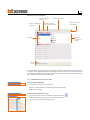 17
17
-
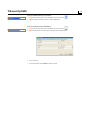 18
18
-
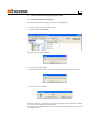 19
19
-
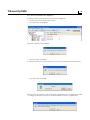 20
20
-
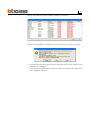 21
21
-
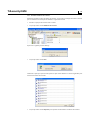 22
22
-
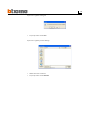 23
23
-
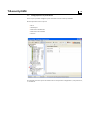 24
24
-
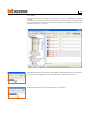 25
25
-
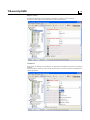 26
26
-
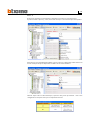 27
27
-
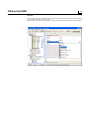 28
28
-
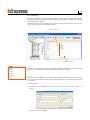 29
29
-
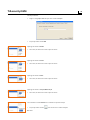 30
30
-
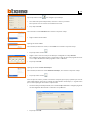 31
31
-
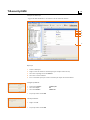 32
32
-
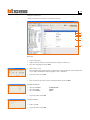 33
33
-
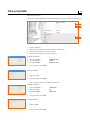 34
34
-
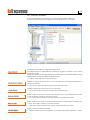 35
35
-
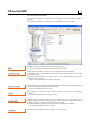 36
36
-
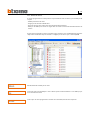 37
37
-
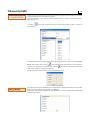 38
38
-
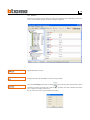 39
39
-
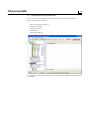 40
40
-
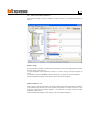 41
41
-
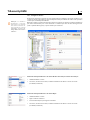 42
42
-
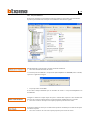 43
43
-
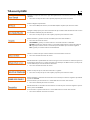 44
44
-
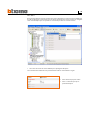 45
45
-
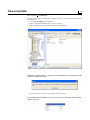 46
46
-
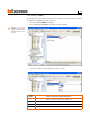 47
47
-
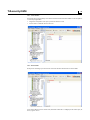 48
48
-
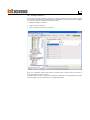 49
49
-
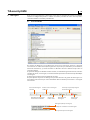 50
50
-
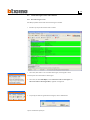 51
51
-
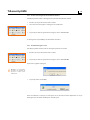 52
52
-
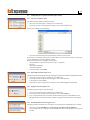 53
53
-
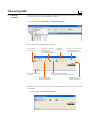 54
54
-
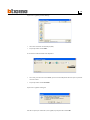 55
55
-
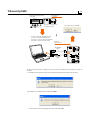 56
56
-
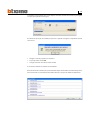 57
57
-
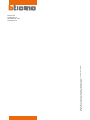 58
58
Artigos relacionados
-
Bticino 3485 Manual do usuário
-
Bticino 3486 Instruções de operação
-
Bticino 3486 Manual do usuário
-
Bticino HS4891 Manual do usuário
-
Bticino MH201 Manual do usuário
-
Bticino 3485 Manual do usuário
-
Bticino 3485 Manual do usuário
-
Bticino 345829 Manual do usuário
-
Bticino 3485STD Manual do usuário
-
Bticino NT4601 Manual do usuário