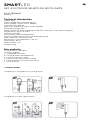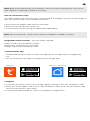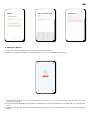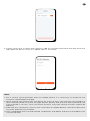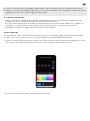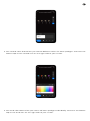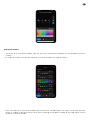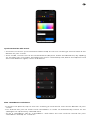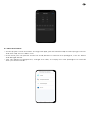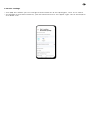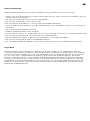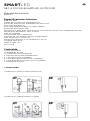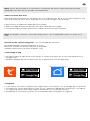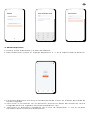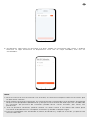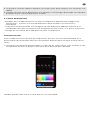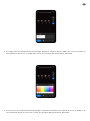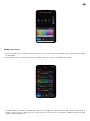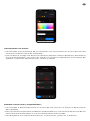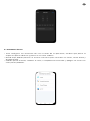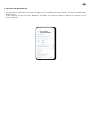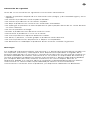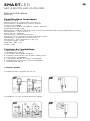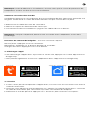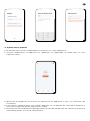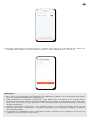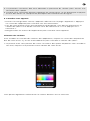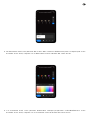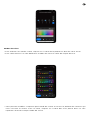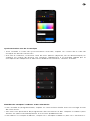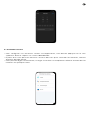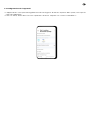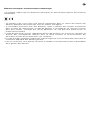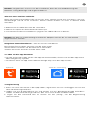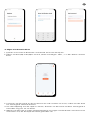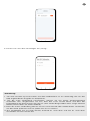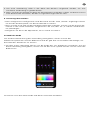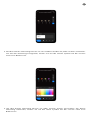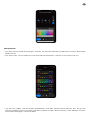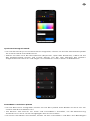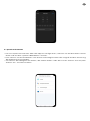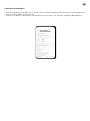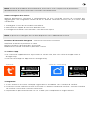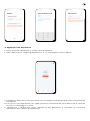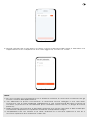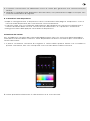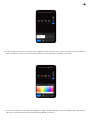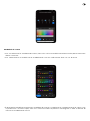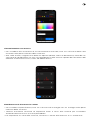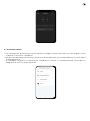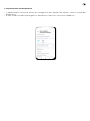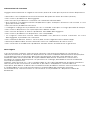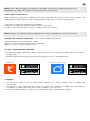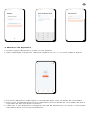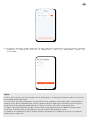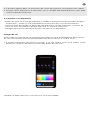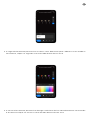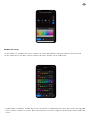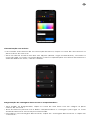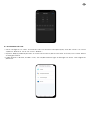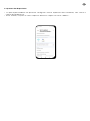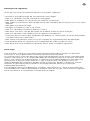SMARTLED
SET 4 OUTDOOR SMARTLED SPOTLIGHTS
User Manual
BXOUTL1
Technical information
Power: 18W
Input voltage: 220-240V/50-60 Hz
Power supply: 12V/3A mains adapter
Luminous flux: 900 lm
LED color: RGBIC+W (Warm white: 3000K)
Illumination angle: 120º
Water resistance: IP65 (Floodlight Strip and controller), IP44 (Mains adapter)
Temperature: -20ºC to +60ºC
Lifetime: 20.000h
Connectivity: WiFi and Bluetooth
Voice assistant: Amazon Alexa and Google Home
App: TuyaSmart and Smart Life
Dimensions: 6 cm (diameter) x 33 cm
Total length: 9,5 m
Material: ABS + PC
Weight: 1131 g
Box contents
1 x Strip with 4 spotlights
1 x Mains adapter
1 x Integrated controller
4 x Ground stakes (205*Ø20mm)
4 x Screws (stainless steel)
4 x Flat washers M4 (stainless steel)
4 x Spring washers M4 (stainless steel)
1 x User manual
1. INSTALLATION
Installation in the garden or on the ground:
Installation on a flat, rigid surface:

Smart life – Smart livingTuyaSmart
Note: Before proceeding with the installation, make sure that the protective cover of the
main adapter is fixed and screwed on correctly.
How to connect two strips
This device allows the connection of a second strip of 4 spotlights to reach a total length of
19m. This second strip is not included in this pack.
1. Disconnect the output cable from the controller.
2. Remove the end cap of the other set.
3. Connect both sets by joining the cables described above.
Note: Up to two devices can be connected to the adapter included in the box.
Integrated control functions – No connection required
Power on/off: Press the button 2 times.
Reset: Press the button for 6 seconds.
Change scene: Press the button 1 time.
2. Download the app
• To download the Tuya Smart or Smart Life app, tap on the App Store or Google Play
icon.
• You can also search the app in the App Store or Google Play.
3. Register
1. If you do not have an account on the App, register and log in with the verification code.
2. Enter your email address and click on “Get verification code”. Enter the verification code
that you will receive in your email.
3. Set the password and tap on “Done” to complete the registration.

4. Add your device
1. First, turn on the Bluetooth and WiFi on your phone.
2. Open the app and tap on “Add device” or “+” in the top right corner.
3. Connect the device to the network and switch it on by pressing the button on the
controller twice.
4. To initiate the App pairing, press the button on the controller for 6 seconds until it flashes
red.
5. Select your Smart device from the device list or use the automatic scan to find it straight
away.

6. Finally, select the 2.4 GHz WiFi network, add the network password and wait while the
app adds the device. Once it is added, tap on “Finished”.
Note:
1. For a correct synchronization with the mobile phone, it is necessary to accept all the
accesses requested by the app.
2. When linking your phone with the device for the first time, you must be connected to a
WiFi network. Make sure that the light flashes quickly and that the WiFi password you
have entered is correct. (The connection process may take several minutes, please be
patient).
3. After the first connection, you can use a new WiFi or mobile data to control the device at
any time and from any location.
4. Only compatible with 2.4 GHZ WLAN, Android 4.1 and above and iOS 8.1 and above. Do
not use 5G WiFi.

5. The first connection should be made close to the router to ensure a faster connection.
6. When connecting multiple devices to the WiFi network, do not place them too close
together as this may cause signal interference.
5. Control your device
• After a successful pairing, the device will be displayed on the “Devices” page. Click on
the device icon in order to access and control its functions.
• The first time you access the device configuration you will have to select the number of
spotlights incorporated in the strip. Make sure you select "4" and click "Confirm".
• Navigate through the app menus to control your device.
Color selection
To access the color control feature tap on the icon showing a bulb at the bottom of your
screen. The control of the color of the spotlights has three different features:
1. The first color feature lets you choose the color that you want the four spotlights to show.
To access the feature tap on the first icon on the right side of your screen.
You can also select the color white and its intensity.

2. The second color feature lets you choose different colors for each spotlight. To access the
feature tap on the second icon on the right side of your screen.
3. The third color feature lets you switch off each spotlight individually. To access the feature
tap on the third icon on the right side of your screen.

Scenario modes
• To show the scenario modes, tap on the icon showing a palette at the bottom of your
screen.
• In order to select one of the several scenario modes just tap on them.
• You can edit any scenario mode and choose the combination of colors that you like the
most. In order to do this tap on the icon showing three dots visible at the top right corner
of each scenario mode.

Synchronization with music
• To access the music synchronization feature tap on the icon showing a musical note at the
bottom of your screen.
• Once inside, choose one of the three features (Rhythm, Game and Romantic) by tapping
on the play icon. The lights will follow the music collected by the phone microphone and
will show different lights, colors and effects.
Plan countdowns and timers
· To access the planner, tap on the icon showing a sheet and a clock at the bottom of your
screen.
· This feature lets you set timers and countdowns in order to automatically switch on the
spotlights at a previously selected time.
· To set a countdown tap on “Countdown” and select the hour and the minute for your
countdown and tap on “Confirm”.

6. Voice Assistants
• To set up your voice assistants through the app, you will need to tap on the top right corner
and then tap on the “Edit” icon.
• From here you can permit access to third parties to control the spotlights, such as Alexa
and Google Home.
• You can adjust the brightness, change the color, or simply turn the spotlights on and off
with just a few words.

7. Device settings
• The App also allows you to configure other features of the spotlights, such as its name.
• To manage these other features, you will need to access the upper right corner and tap on
the "Edit" icon.

8. More about the App
You can adjust the different functions from the menu button at the top right corner of the
App.
1. The device name can be changed as desired.
2. Device information.
3. Tap-to-Run and Automation allows you to check the Intelligent Automation to which your
device is linked.
4. Supported third-party control provides information on how to connect your device with
Amazon Alexa, Google Assistant.
5. Disconnection notice: allows you to alert yourself when your device is offline.
6. Create “Group” to control another smart device at the same time.
7. FAQ & Feedback allows users to report issues and obtain assistance.
8. Add to Home Screen allows you to add the smart device to your smartphone's home
screen.
9. Check the network of the device to check the status of the network connection.
10. Firmware information allows you to check the software or install updates on the device.
11. Restore factory settings: Allows you to reset the factory settings of the smart device.
Maintenance recommendations
• Regularly clean the product with a dry cloth.
• The product must be disconnected or switched off when cleaned.
• Keep the connectors and/ or ports free from dust, lint, etc. to prevent improper
connections.
• Avoid breaking the device. Do not put objects over it or bend it too strong.
• If the product includes a cable do not bend it too strong and do not pull from it to unplug
the product.
• Prevent the connector from getting wet. The spotlights are IP65 water-protected, but the
plugs are not.
• When not using the product, store it in a place free from dust, dirt, lint, liquids, etc.
• If water enters the product interior, unplug it immediately from any attached power source
or device it is connected to.
• Avoid dropping or hitting the product. That might damage it.
• Do not use the product for anything other than its intended use.
• Please recycle the product in accordance with local environmental laws and regulations.

Safety information
Please read the following instructions before using the device for the first time:
• When you use device keep it away from heat sources (fire) and from humidity sources
(water and other liquids).
• Do not use the product if it is wet or damaged.
• Do not use the product with wet hands.
• Do not leave the product in contact with flammable materials.
• Do not expose the product to high temperatures (for example: inside a car during hot
weather).
• Do not throw the product into fire.
• Keep the product away from children.
• Disconnect or switch o_ the product if you are not going to use it for a long period of time.
• Do not use the product if you perceive any visible defects.
• Do not attempt to open or puncture the product. You might damage it.
• Do not use the product with incompatible devices.
• Do not disassemble or modify the product. These actions will invalidate the Warranty.
Legal Note
Hereby, Atlantis Internacional S.L. declares that this product is in compliance with the
essential requirements and other relevant provisions of Directive 2014/53/EC. The features
and functions described in this manual are based on tests made by Atlantis Internacional
S.L. It is the user’s responsibility to examine and verify the product after its purchase.
Atlantis Internacional S.L. is not responsible and will never be liable for any personal loss
or injury, economical loss, material loss or any damage due to misuse, abuse or improper
installation of the product. Atlantis Internacional S.L. is not responsible and will never be
liable for any function, communication and connection failure between the product and
Bluetooth enabled devices.

Electronic and electrical devices disposal
This symbol indicates that electrical and electronic equipment is to be collected separately.
• This product is designated for separate collection at an appropriate collection point. Do
not dispose of as household waste.
• If the equipment uses batteries, they must be removed from the equipment and disposed
in an appropriate collection center. If the batteries cannot be removed, do not attempt to
do it yourself since it must be done by a qualified professional.
• Separate collection and recycling helps conserve natural resources and prevent negative
consequences for human health and the environment that might result from incorrect
disposal.
• The final price of this product includes the cost necessary for the correct environmental
management of the generated waste.
• For more information, contact the retailer or the local authorities in charge of waste
management.

SMARTLED
SET 4 FOCOS SMARTLED OUTDOOR
Manual de usuario
BXOUTL1
Especificaciones técnicas
Potencia: 18W
Voltaje de entrada: 220-240V/50-60 Hz
Fuente de alimentación: Adaptador de red 12V/3A
Flujo luminoso: 900 lm
Color LED: RGBIC+W (Blanco cálido: 3000K)
Ángulo de iluminación: 120º
Resistencia al agua: IP65 (Tira de Focos y mando de control), IP44 (Adaptador de red)
Temperatura de trabajo: -20ºC a +60ºC
Vida útil: 20.000h
Conectividad: WiFi y Bluetooth
Asistente de voz: Amazon Alexa y Google Home
App: TuyaSmart y Smart Life
Dimensiones del foco: 6 cm (diámetro) x 33 cm
Longitud total: 9,5 m
Material: ABS + PC
Peso: 1131 g
Contenido
1 x Tira con 4 focos
1 x Adaptador de red
1 x Mando de control integrado
4 x Estacas para suelo (205*Ø20mm)
4 x Tornillos (acero inoxidable)
4 x Arandelas planas M4 (acero inoxidable)
4 x Arandelas de resorte M4 (acero inoxidable)
1 x Manual de usuario
1. INSTALACIÓN
Instalación en jardín o superficie de tierra:
Instalación en superficie plana y rígida:

Smart life – Smart livingTuyaSmart
Nota: Antes de proceder a la instalación, asegúrate de que la cubierta protectora del
adaptador de red esté enroscada correctamente.
Cómo conectar dos tiras
Este dispositivo permite la conexión de una segunda tira de 4 focos para alcanzar una
extensión total de 19 m. Esta segunda tira no está incluida en este juego.
1. Desconecta el cable de salida del controlador.
2. Retira la tapa protectora del extremo del cable del otro juego.
3. Conecta ambos juegos uniendo los cables descritos anteriormente.
Nota: Se pueden conectar hasta dos dispositivos con el adaptador que se incluye en la
caja.
Funciones del control integrado – Sin necesidad de conexión
Encender/apagar: Presiona el botón 2 veces.
Reiniciar: Presiona el botón durante 6 segundos.
Cambiar de escena: Presiona el botón 1 vez.
2. Descarga la app
• Para descargar la aplicación Tuya Smart o Smart Life, pulse en el icono de App Store o
Google Play.
• También puedes buscar la aplicación en la App Store o en Google Play.
3. Registro
1. Si no tienes cuenta en la aplicación, regístrate e inicia sesión con el código de verificación.
2. Introduce tu correo electrónico y haz clic en “Obtener Código de verificación”. Introduce
el código de verificación que habrás recibido en tu correo electrónico.
3. Establece la contraseña y pulsa en “Finalizada” para completar el registro.

4. Añadir dispositivo
1. Primero, activa el Bluetooth y el WiFi del teléfono.
2. Abre la aplicación y pulsa en “Agregar dispositivo” o “+” en la esquina superior derecha.
3. Conecta el dispositivo a la red y enciéndelo pulsando 2 veces en el botón del mando de
control integrado.
4. Para iniciar la vinculación con la aplicación, presiona el botón del mando de control
integrado durante 6 segundos hasta que parpadee en rojo.
5. Selecciona tu dispositivo inteligente de la lista de dispositivos o usa el escaneo
automático para encontrarlo directamente.

6. Finalmente, selecciona la red WiFi 2.4 GHz, añade la contraseña del router y espera
mientras la app encuentra el dispositivo. Una vez se haya añadido, haz clic en
“Finalizado”.
Nota:
1. Para una correcta sincronización con el móvil, es necesario aceptar todos los accesos que
la aplicación solicite.
2. Para realizer la primera conexión, es necesario estar conectado a una red WiFi. Asegúrate
de que la luz parpadea rápidamente y de que la contraseña del WiFi que has introducido
es correcta. (El proceso de conexión puede llevar varios minutos, por favor, ten
paciencia).
3. Tras la primera conexión, podrás utilizar un WiFi nuevo o los datos del móvil para
controlar el dispositivo en cualquier momento y desde cualquier lugar.
4. Solo es compatible con WLAN de 2,4 GHz, Android 4.1 y superior e IOS 8.1 y superior. No
utilices WiFi 5G.

5. La primera conexión deberá realizarla cerca del router para asegurar una conexión más
rápida.
6. Cuando conectes varios dispositivos a la red WiFi, no los pongas demasiado cerca porque
puede provocar una interferencia en la señal.
5. Control del dispositivo
• Después de un emparejamiento con éxito, el dispositivo aparecerá en la página de
“Dispositivos”. Pulsa en el icono del dispositivo para acceder a sus funciones y
controlarlas.
• La primera vez que accedas a la configuración del dispositivo deberás seleccionar la
cantidad de luces que incorpora la tira. Asegúrate de seleccionar “4” y pulsa “Confirmar”.
• Navega por los menús de la app para controlar tu dispositivo.
Selección de color
Para acceder al control de color de la aplicación, pulsa en el icono de la bombilla en la
parte inferior de tu pantalla. Hay tres herramientas distintas para controlar el color de los
focos:
1. La primera herramienta permite elegir el color de los cuatro focos. Para acceder a esta
herramienta, pulse en el primer icono en la parte derecha de tu pantalla.
También puedes seleccionar el color blanco y su intensidad.

2. La segunda herramienta permite elegir distintos colores para cada foco. Para acceder la
herramienta, pulsa en el segundo icono en la parte derecha de tu pantalla.
3. La tercera herramienta permite apagar cada foco de manera individual. Para acceder a la
herramienta pulsa en el tercer icono en la parte derecha de tu pantalla.

Modos de escena
• Para mostrar los modos de escena, pulsa en el icono de una paleta en la parte inferior de
tu pantalla.
• Para seleccionar uno de los varios modos de escena tan solo pulsa en ellos.
• Puedes editar cualquier modo de escena y escoger la combinación de colores que más te
guste. Para hacerlo, pulsa en el icono de tres puntos en la esquina superior derecha de
cada modo de escena.
A página está carregando ...
A página está carregando ...
A página está carregando ...
A página está carregando ...
A página está carregando ...
A página está carregando ...
A página está carregando ...
A página está carregando ...
A página está carregando ...
A página está carregando ...
A página está carregando ...
A página está carregando ...
A página está carregando ...
A página está carregando ...
A página está carregando ...
A página está carregando ...
A página está carregando ...
A página está carregando ...
A página está carregando ...
A página está carregando ...
A página está carregando ...
A página está carregando ...
A página está carregando ...
A página está carregando ...
A página está carregando ...
A página está carregando ...
A página está carregando ...
A página está carregando ...
A página está carregando ...
A página está carregando ...
A página está carregando ...
A página está carregando ...
A página está carregando ...
A página está carregando ...
A página está carregando ...
A página está carregando ...
A página está carregando ...
A página está carregando ...
A página está carregando ...
A página está carregando ...
A página está carregando ...
A página está carregando ...
A página está carregando ...
A página está carregando ...
A página está carregando ...
A página está carregando ...
A página está carregando ...
A página está carregando ...
A página está carregando ...
A página está carregando ...
A página está carregando ...
A página está carregando ...
A página está carregando ...
A página está carregando ...
A página está carregando ...
A página está carregando ...
A página está carregando ...
A página está carregando ...
-
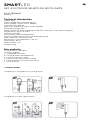 1
1
-
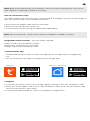 2
2
-
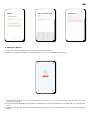 3
3
-
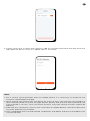 4
4
-
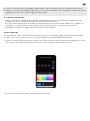 5
5
-
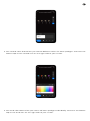 6
6
-
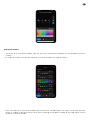 7
7
-
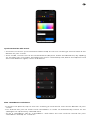 8
8
-
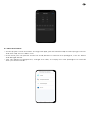 9
9
-
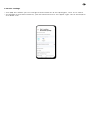 10
10
-
 11
11
-
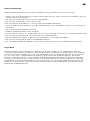 12
12
-
 13
13
-
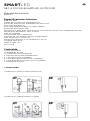 14
14
-
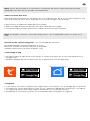 15
15
-
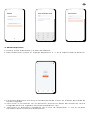 16
16
-
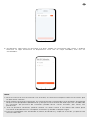 17
17
-
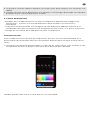 18
18
-
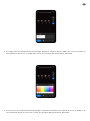 19
19
-
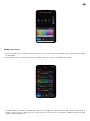 20
20
-
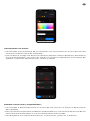 21
21
-
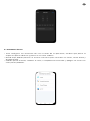 22
22
-
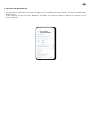 23
23
-
 24
24
-
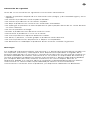 25
25
-
 26
26
-
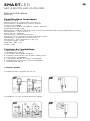 27
27
-
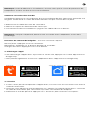 28
28
-
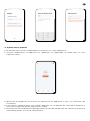 29
29
-
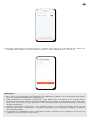 30
30
-
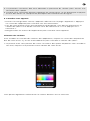 31
31
-
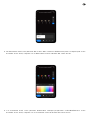 32
32
-
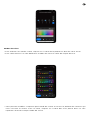 33
33
-
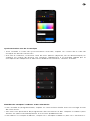 34
34
-
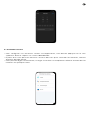 35
35
-
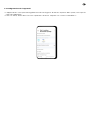 36
36
-
 37
37
-
 38
38
-
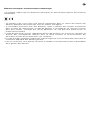 39
39
-
 40
40
-
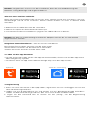 41
41
-
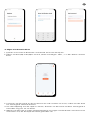 42
42
-
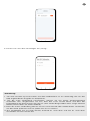 43
43
-
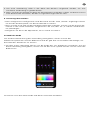 44
44
-
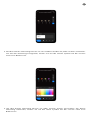 45
45
-
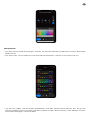 46
46
-
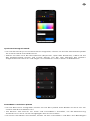 47
47
-
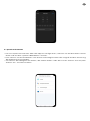 48
48
-
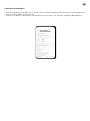 49
49
-
 50
50
-
 51
51
-
 52
52
-
 53
53
-
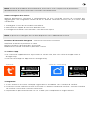 54
54
-
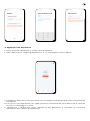 55
55
-
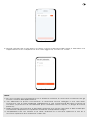 56
56
-
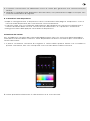 57
57
-
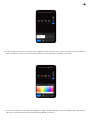 58
58
-
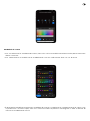 59
59
-
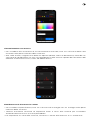 60
60
-
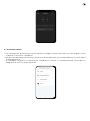 61
61
-
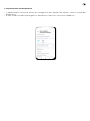 62
62
-
 63
63
-
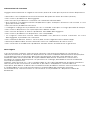 64
64
-
 65
65
-
 66
66
-
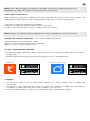 67
67
-
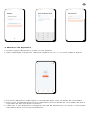 68
68
-
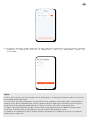 69
69
-
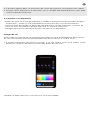 70
70
-
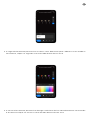 71
71
-
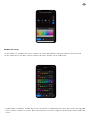 72
72
-
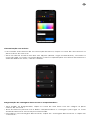 73
73
-
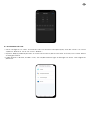 74
74
-
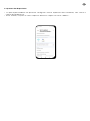 75
75
-
 76
76
-
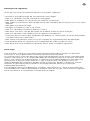 77
77
-
 78
78
em outros idiomas
- español: Ksix BXOUTL1 Manual de usuario
- français: Ksix BXOUTL1 Manuel utilisateur
- italiano: Ksix BXOUTL1 Manuale utente
- Deutsch: Ksix BXOUTL1 Benutzerhandbuch