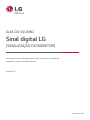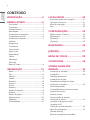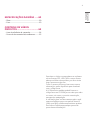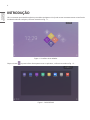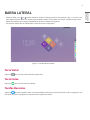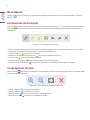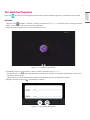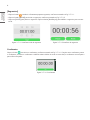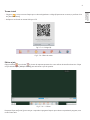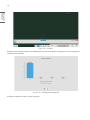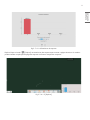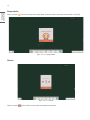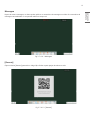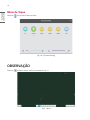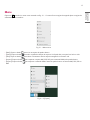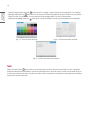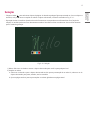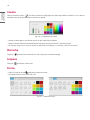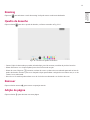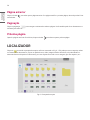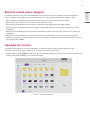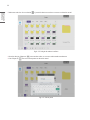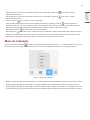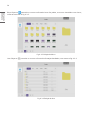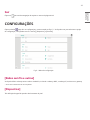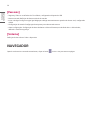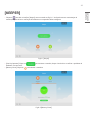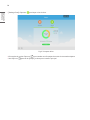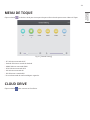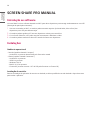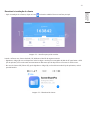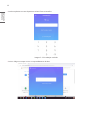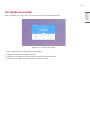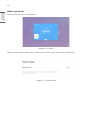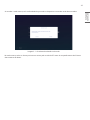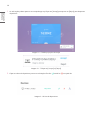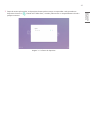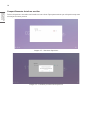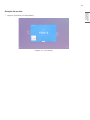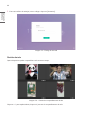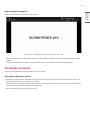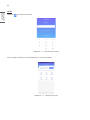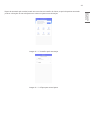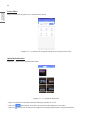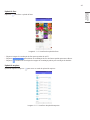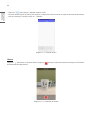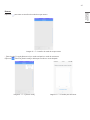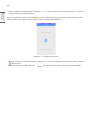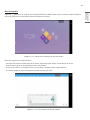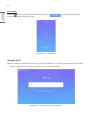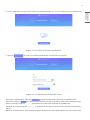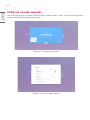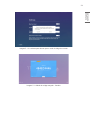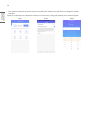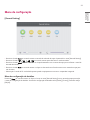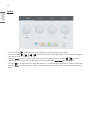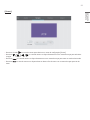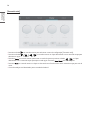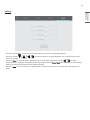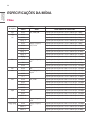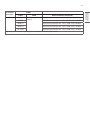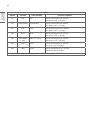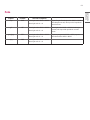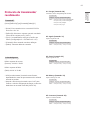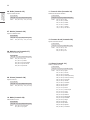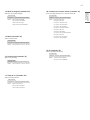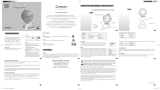2
PORTUGUÊS
DO BRASIL
CONTEÚDO
INTRODUÇÃO ................................4
BARRA LATERAL ...........................5
- Tecla Voltar ........................................................................... 5
- Tecla Home ........................................................................... 5
- Tarefas Recentes ............................................................... 5
- Nota Rápida .........................................................................6
- Ferramentas de Anotação ...........................................6
- Congelamento de Tela ....................................................6
- Ferramentas Pequenas .................................................. 7
Holofote
[Regressivo]
Cronômetro
Turma virtual
Eleitor e juiz
Respondedor
Seletor
Mensagem
[Gerente]
- Menu de Toque ................................................................14
OBSERVAÇÃO ............................ 14
- Menu .....................................................................................15
- Sair .........................................................................................16
- Seleção ................................................................................17
- Caneta .................................................................................18
- Borracha .............................................................................18
- Limpeza ...............................................................................18
- Forma ...................................................................................18
- Roaming ..............................................................................19
- Quadro de desenho.......................................................19
- Remover ..............................................................................19
- Adição de página ............................................................19
- Página anterior ................................................................20
- Paginação ...........................................................................20
- Próxima página ................................................................20
LOCALIZADOR ............................ 20
- Busca de acordo com a categoria .........................21
- Operação de recursos ..................................................21
- Menu de ordenação ...................................................... 23
- Sair .........................................................................................25
CONFIGURAÇÕES ...................... 25
- [Redes sem fio e outras] ...........................................25
- [Dispositivo] .....................................................................25
- [Pessoais] ........................................................................... 26
- [Sistema] ............................................................................26
NAVEGADOR .............................. 26
[KEEPER] .................................... 27
MENU DE TOQUE ....................... 29
CLOUD DRIVE ............................. 29
SCREEN SHARE PRO
MANUAL ..................................... 30
- Introdução ao software ..............................................30
- Instalações .........................................................................30
Ambiente operacional
Instalação do servidor
Download e instalação do cliente
- Introdução ao servidor ................................................33
Modo de permissão
Compartilhamento de tela no servidor
Ativação do servidor
Divisões de tela
Demonstração de arquivos
- Introdução ao cliente ...................................................41
Operação de dispositivo móvel
Operação de PC
- Código de conexão avançado ..................................52
- Menu de configuração.................................................55
[General Setting]
Menu de configuração de detalhes

3
PORTUGUÊS
DO BRASIL
ESPECIFICAÇÕES DA MÍDIA ..... 60
- Filme .....................................................................................60
- Foto .......................................................................................63
CONTROLE DE VÁRIOS
PRODUTOS ................................. 64
- Lista de referência de comandos...........................64
- Protocolo de transmissão/recebimento ............65
Para obter o código correspondente ao software
sob as licenças GPL, LGPL, MPL e outras fontes
abertas contidas neste produto, por favor visite:
http://opensource.lge.com.
Todos os termos da licença, bem como notas e
observações, estão disponíveis para download
com o código fonte.
A LG Electronics também poderá fornecer o
código fonte em CD-ROM por um valor que cubra
os custos, tais como o custo de comunicação,
transporte e manipulação.
A solicitação deve ser feita somente pelo e-mail
opensourc[email protected] por um período de até 3
(três) anos após a última remessa desse produto.
Esta oferta é válida para qualquer pessoa de
posse dessas informações.

4
PORTUGUÊS
DO BRASIL
INTRODUÇÃO
OS é um sistema operacional de aplicativo para tablets inteligentes. Você pode acessar instantaneamente a interface do
Inicializador abrindo a máquina, conforme mostrado na Fig. 1-1.
Figura 1-1 Interface do inicializador
Clique no botão na parte inferior direita para acessar os aplicativos, conforme mostrado na Fig. 1-2.
Figura 1-2 APLICATIVOS

5
PORTUGUÊS
DO BRASIL
BARRA LATERAL
• Clique no botão com o ou na barra lateral em ambos os lados para exibi-la. Por exemplo, a Fig. 2-1 mostra como
exibir a barra lateral à direita. As funções da barra lateral incluem a Tecla Voltar, Tecla Home, Tarefas Recentes, Nota
Rápida, Ferramentas de Anotação, Congelamento de Tela e Ferramentas Pequenas.
• Um caminho válido pode ser definido para a barra lateral nas configurações.
Figura 2-1 Botões da barra lateral
Tecla Voltar
Clique em para retornar à última interface operacional.
Tecla Home
Clique em para retornar à área de trabalho.
Tarefas Recentes
Clique em para abrir a janela e exibir as tarefas operadas recentemente. Você pode excluir todos os progressos com
uma tecla ou excluir os progressos arrastando para a esquerda ou direita.

6
PORTUGUÊS
DO BRASIL
Nota Rápida
Clique em para abrir a Nota. Você pode escrever, apagar, selecionar objetos, etc. Para obter detalhes, consulte a
“Nota 3”.
Ferramentas de Anotação
Clique em para abrir as ferramentas de anotação como mostrado na Fig. 2-5-1. A ferramenta inclui funções como
anotação, apagamento de gestos, captura de tela e saída. Quando a nota rápida está sendo usada, esta função fica
indisponível.
Figura 2-5-1 Ferramenta de anotação
• Anotação: Depois de acessar esse modo, é possível acessar completamente o modo de anotação e escrever e anotar
diretamente na interface. Você pode mudar a cor da caneta clicando nela.
• Limpeza: Clique em para limpar a tela inteira
• Salvamento de captura de tela: Clique em para salvar a captura de tela atual.
• Sair: Clique em para sair do modo de anotação.
• Cancelar entrada: Clique em para cancelar a última entrada da anotação.
• Reexecutar entrada: Clique em para executar novamente a entrada da anotação que foi cancelada.
Congelamento de Tela
Clique no botão para exibir as ferramentas de congelamento de tela. Você pode congelar a tela e, ao mesmo tempo,
ampliar ou reduzir a tela atual.
Figura 2-6-1 Ferramentas de congelamento de tela
• Ampliar: Clique em para ampliar a tela atual.
• Reduzir: Clique em para reduzir a tela atual.
• Voltar: Clique em para retornar ao tamanho original da página.
• Sair: Clique no botão para sair do congelamento de tela.

7
PORTUGUÊS
DO BRASIL
Ferramentas Pequenas
Clique em para abrir a caixa de opções da ferramenta, incluindo holofote, regressivo, cronômetro e turma virtual.
Holofote
• Clique no ícone para abrir o holofote, conforme mostrado na Fig. 2-7-1-1. O holofote pode ser usado para fazer o
público se concentrar no local que precisa ser enfatizado
• Arraste na área preta para mover o local enfatizado pelo foco.
Figura 2-7-1-1 Interface do holofote
• [Configurar] Clique em para abrir a janela, conforme mostrado na Fig. 2-7-1-2.
- [Escala] Arraste o controle deslizante para ajustar o alcance do holofote. Você também pode ajustar o alcance dos
holofotes com dois dedos.
- [Alfa] Arraste o controle deslizante para definir a transparência da parte protegida pelo holofote.
• Desligue o holofote. Clique em para desligar o holofote.
Figura 2-7-1-2 Interface do holofote

8
PORTUGUÊS
DO BRASIL
[Regressivo]
• Clique no botão para abrir a ferramenta pequena regressivo, conforme mostrado na Fig. 2-7-2-1.
• Clique no botão [INICIAR] para iniciar o regressivo, conforme mostrado na Fig. 2-7-2-2.
• Clique em [PAUSE] para pausar o regressivo. Clique no botão [Redefinição] para redefinir o regressivo para o status
inicial.
Figura 2-7-2-1 Interface inicial do regressivo Figura 2-7-2-2 Interface do regressivo
Cronômetro
Clique no botão para iniciar o cronômetro, conforme mostrado na Fig. 2-7-3-1. Funções como cronômetro, pausar
o cronômetro, continuar o cronômetro e redefinir estão incluídas. Ao tocar na outra área, o cronômetro se move para a
parte inferior da janela.
Figura 2-7-3-1 Cronômetro

9
PORTUGUÊS
DO BRASIL
Turma virtual
• Clique em e entre na turma. Depois que os alunos digitalizam o código QR para entrar na turma, o professor clica
em [Entrar na turma].
• Verifique se você está na mesma LAN que o IFP.
Fig 2-7-4-1 Código QR
Fig 2-7-4-2 Barra de menu
Eleitor e juiz
Clique no botão ou no botão e a barra de respostas aparecerá no canto inferior da interface de ensino. Clique
em [Escolha única] ou [Múltipla escolha] para selecionar o tipo de questão.
Fig 2-7-4-1-1 Eleitor
Resposta: Clique em [Iniciar] para começar a responder à pergunta. Depois que os alunos respondem à pergunta, seus
nomes ficam azuis.

10
PORTUGUÊS
DO BRASIL
Fig 2-7-4-1-1 Eleitor
Estatísticas de respostas: Clique em [Complete] para terminar de responder às perguntas e acessar a página de
estatísticas das respostas.
Fig 2-7-4-1-3 Estatísticas de resposta
Escolha as respostas corretas e calcule a precisão.

11
PORTUGUÊS
DO BRASIL
Fig 2-7-4-1-4 Estatísticas de resposta
Explicar: Clique no botão [Explicar] nas estatísticas das respostas para acessar a página de ensino. Os usuários
podem visualizar a explicação da pergunta enquanto verificam a situação das respostas.
Fig 2-7-4-1-5 [Explicar]

12
PORTUGUÊS
DO BRASIL
Respondedor
Clique no botão para acessar a parte do respondedor. Os alunos podem responder pressionando a tecla [Ok].
Fig 2-7-4-2-1 Respondedor
Seletor
Fig 2-7-4-2-1 Seletor
Clique no botão para escolher os alunos que responderão às questões.

13
PORTUGUÊS
DO BRASIL
Mensagem
Depois de ativar a mensagem, os alunos podem publicar os comentários da mensagem no celular. Os comentários da
mensagem são atualizados no computador tablet em tempo real.
Fig 2-7-4-4-1 Mensagem
[Gerente]
Clique no botão [Gerente] para exibir o código QR e facilitar a participação dos alunos na aula.
Fig 2-7-4-5-1 [Gerente]

14
PORTUGUÊS
DO BRASIL
Menu de Toque
Clique em para acessar o Menu de Toque.
Fig 2-8-1 [General Setting]
OBSERVAÇÃO
Clique em para abrir a Nota, conforme mostrado na Fig. 3-1.
Fig 3-1 Nota

15
PORTUGUÊS
DO BRASIL
Menu
Clique em para abrir o menu como mostrado na Fig. 3-1-1. O menu fornece opções de segundo plano e opções de
salvamento para os usuários.
Fig 3-1-1 Menu iniciar
• [New] Clique no botão para criar um arquivo de quadro branco.
• [Open] Clique no botão para abrir a janela de seleção de arquivos. Você pode abrir o arquivo local .enb ou .iwb.
• [Save] Clique no botão para salvar o documento atual no arquivo navegando no formato .enb.
• [Import] Clique no botão para importar o arquivo IMG, PDF, SVG para o material didático do quadro branco.
• [Export] Clique no botão para exportar o material didático atual do quadro branco no formato IMG, PDF, SVG ou
IWB.
Fig 3-1-2 [Export]

16
PORTUGUÊS
DO BRASIL
• [Cloud Storage] Clique no botão para exportar e carregar o arquivo atual para o Google Drive e o OneDrive.
• [Background] Clique em para alterar a cor do plano de fundo da página atual, que é verde escuro por padrão.
Clique em uma cor para alterar a cor do plano de fundo da página para a cor que você selecionou.
• [Brightness disabled] Clique em para ativar o ajuste automático de brilho, que por padrão está desativado.
Fig 3-1-3 Cor do plano de fundo Fig 3-1-4 Textura do plano de fundo
Fig 3-1-5 Plano de fundo personalizado
Sair
Clique no botão fechar para voltar para a interface principal. Se o documento atual não for salvo, a janela de
prompt de salvamento será exibida e os usuários poderão inserir o nome do arquivo e salvar o documento atual; se
o documento atual estiver salvo, não será necessário salvá-lo novamente. Você pode sair diretamente do software e
voltar para a interface principal.

17
PORTUGUÊS
DO BRASIL
Seleção
• Clique no botão para selecionar objetos da página. Ao desenhar qualquer figura aproximada ou clicar no objeto na
interface, você pode mover ou ampliar ou reduzir o objeto selecionado, conforme mostrado na Fig. 3-3-1.
• Separação à mão e SmartPen: Quando a barra de ferramentas correspondente ao software Note for a função de
seleção, os usuários podem escrever diretamente usando a SmartPen no Note sem alternar a barra de ferramentas
para o estado de gravação.
Fig 3-3-1 Seleção
1) Mover: Selecione circulando e arraste o objeto selecionado para movê-lo para qualquer local.
2) Ampliar ou reduzir.
a. Selecione circulando e opere o objeto selecionado em dois pontos para ampliá-lo ou reduzi-lo, e altere a cor do
objeto selecionado para preto, amarelo, azul ou vermelho.
b. Opere a página em dois pontos para ampliar ou reduzir globalmente a página atual.

18
PORTUGUÊS
DO BRASIL
Caneta
Clique no botão da caneta para abrir a janela de configurações da caneta. Após definir o tamanho e a cor da letra,
ela aparecerá no local que você precisa escrever ao deslizar.
Fig 3-4-1 Configuração da caneta
• Caneta: Incluindo lápis e uma linha de pincéis. O lápis é definido por padrão.
• Tamanho da letra: Deslize a barra deslizante do tamanho da letra para alterar o tamanho da letra.
• Cor da letra: Clique na cor do disco colorido no lado direito para alterar a cor da letra, conforme necessário.
Borracha
Clique em para selecionar a borracha. Circule o objeto que você deseja apagar.
Limpeza
Clique em para limpar a tela inteira.
Forma
• Clique no botão de forma para exibir a janela de formas.
• Você pode escolher entre formas 2D e 3D.
Fig 3-7-1 Janela de formas

19
PORTUGUÊS
DO BRASIL
Roaming
Clique em para selecionar o modo de roaming. Você pode mover a tela inteira deslizando
Quadro de desenho
Clique no botão para abrir o quadro de desenho, conforme mostrado na Fig. 3-8-1.
Fig 3-8-1 Interface do quadro de desenho
• Caneta: O lápis é selecionado por padrão, incluindo lápis, pincel de escrever, uma linha de pincéis e borracha.
• Paleta: Selecione a cor e clique na paleta para colorir na forma de rotação.
• Seletor de cores: Clique em para ativar o seletor de cores e o seletor de cores redondo aparecerá na área do
quadro de desenho. Arraste-o para a cor desejada e clique para finalizar a seleção de cores. Nesse caso, a cor da
caneta é a cor selecionada.
• Disco de cor: Os usuários podem alterar a cor do círculo de cores alterando a cor do disco de cores.
Remover
Clique no botão remover para remover a operação anterior.
Adição de página
Clique no botão para adicionar uma nova página.

20
PORTUGUÊS
DO BRASIL
Página anterior
Clique no botão para voltar para a página anterior. Se a página atual for a primeira página, não será possível clicar
nesse botão.
Paginação
Clique na paginação para carregar a miniatura de todas as páginas. Você também pode clicar diretamente na
miniatura para exibi-la.
Próxima página
Quando a página atual não for a última, clique no botão para alternar para a próxima página.
LOCALIZADOR
Clique em para exibir a pesquisa de arquivo conforme mostrado na Fig. 4-1. Ele pode procurar os arquivos salvos
no sistema, como documentos, escrita no quadro branco, vídeo, imagem e áudio. Além disso, ele pode identificar
automaticamente o dispositivo USB externo, procurar arquivos de acordo com a categoria, procurar arquivos, etc.
Fig 4-1 Pesquisa de arquivo
A página está carregando...
A página está carregando...
A página está carregando...
A página está carregando...
A página está carregando...
A página está carregando...
A página está carregando...
A página está carregando...
A página está carregando...
A página está carregando...
A página está carregando...
A página está carregando...
A página está carregando...
A página está carregando...
A página está carregando...
A página está carregando...
A página está carregando...
A página está carregando...
A página está carregando...
A página está carregando...
A página está carregando...
A página está carregando...
A página está carregando...
A página está carregando...
A página está carregando...
A página está carregando...
A página está carregando...
A página está carregando...
A página está carregando...
A página está carregando...
A página está carregando...
A página está carregando...
A página está carregando...
A página está carregando...
A página está carregando...
A página está carregando...
A página está carregando...
A página está carregando...
A página está carregando...
A página está carregando...
A página está carregando...
A página está carregando...
A página está carregando...
A página está carregando...
A página está carregando...
A página está carregando...
A página está carregando...
A página está carregando...
-
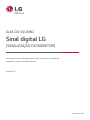 1
1
-
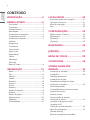 2
2
-
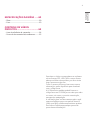 3
3
-
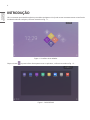 4
4
-
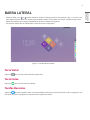 5
5
-
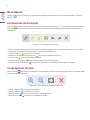 6
6
-
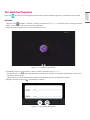 7
7
-
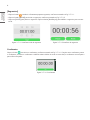 8
8
-
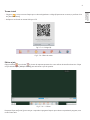 9
9
-
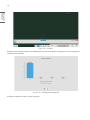 10
10
-
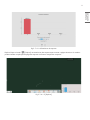 11
11
-
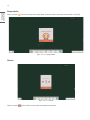 12
12
-
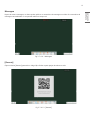 13
13
-
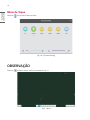 14
14
-
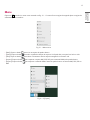 15
15
-
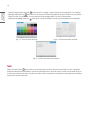 16
16
-
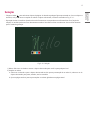 17
17
-
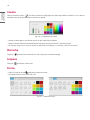 18
18
-
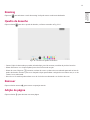 19
19
-
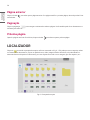 20
20
-
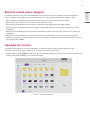 21
21
-
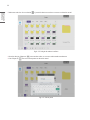 22
22
-
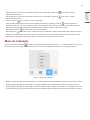 23
23
-
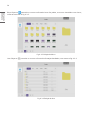 24
24
-
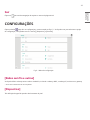 25
25
-
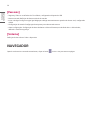 26
26
-
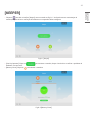 27
27
-
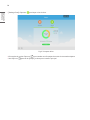 28
28
-
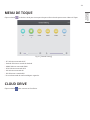 29
29
-
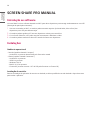 30
30
-
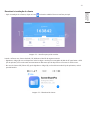 31
31
-
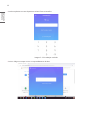 32
32
-
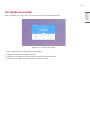 33
33
-
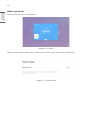 34
34
-
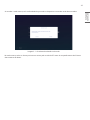 35
35
-
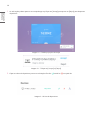 36
36
-
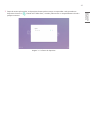 37
37
-
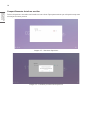 38
38
-
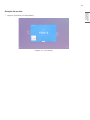 39
39
-
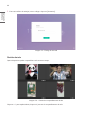 40
40
-
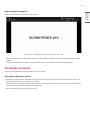 41
41
-
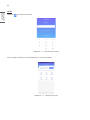 42
42
-
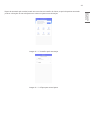 43
43
-
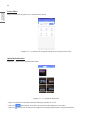 44
44
-
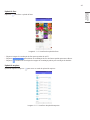 45
45
-
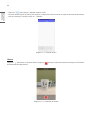 46
46
-
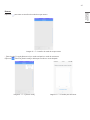 47
47
-
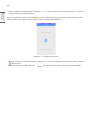 48
48
-
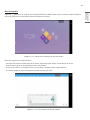 49
49
-
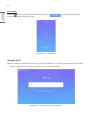 50
50
-
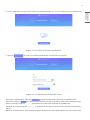 51
51
-
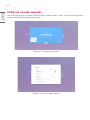 52
52
-
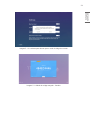 53
53
-
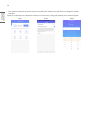 54
54
-
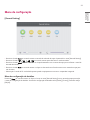 55
55
-
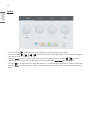 56
56
-
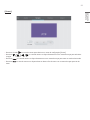 57
57
-
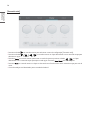 58
58
-
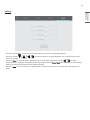 59
59
-
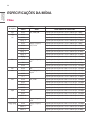 60
60
-
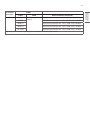 61
61
-
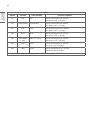 62
62
-
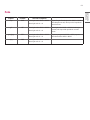 63
63
-
 64
64
-
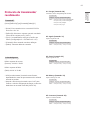 65
65
-
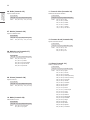 66
66
-
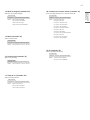 67
67
-
 68
68
Artigos relacionados
Outros documentos
-
Xerox M24 Guia de usuario
-
SMART Technologies Notebook 15 Guia de referência
-
SMART Technologies Sync 2011 Guia de usuario
-
SMART Technologies Notebook 15 Guia de referência
-
SMART Technologies Sync 2010 Guia de usuario
-
SMART Technologies Notebook 14 Guia de usuario
-
SMART Technologies Notebook 14 Guia de usuario
-
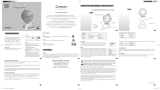 Oregon Scientific SG268 Manual do usuário
Oregon Scientific SG268 Manual do usuário
-
Logic3 PowerPoint LG290 Manual do usuário