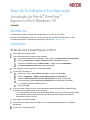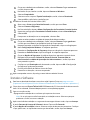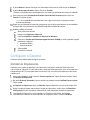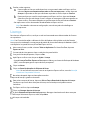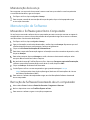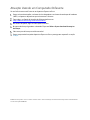Xerox FreeFlow Ex to Print Guia de instalação
- Tipo
- Guia de instalação

Guia de Instalação e Configuração
Instalação de Xerox
®
FreeFlow
®
Express to Print Windows 10
702P08056
Introdução
FreeFlow Express to Print é compatível com Windows 10, versões 32-bit e 64-bit.
Para requisitos detalhados do sistema, consulte as Notas de Versão de FreeFlow Express to Print.
Este documento pode ser baixado da seção Suporte e Drivers em www.xerox.com.
Instalação
Antes de você instalar Express to Print
Faça o login como Administrador.
Ative a conta do administrador do sistema padrão.
Clique com o botão direito em Iniciar e, então, selecione Gerenciamento do Computador.
Selecione Ferramentas > Grupos e Usuários Locais > Usuários do sistema.
Clique com o botão direito em Administrador e, então, selecione Propriedades.
Para Conta está desativada, limpe a caixa de seleção.
Faça o log off e, então, faça o log in como Administrador.
Instale .NET Framework 3.5.
Abra o menu Iniciar, digite Painel de Controle e, então, pressione Enter.
Selecione Programas > Habilite ou desabilite os Recursos do Windows.
Selecione .NET Framework 3.5 includes .NET 2.0 and 3.0 e, então, selecione OK.
Se for solicitado, selecione Arquivos para Download em Atualização do Windows.
Nota: Você deve estar conectado à Internet.
Selecione Fechar.
Antes de instalar o Express to Print, instale aplicativos como o Microsoft Office, Adobe Acrobat
ou qualquer outro software de terceiros necessário.
Nota: Para cada tipo de documento do Microsoft Office, verifique se o software especificado
está instalado, inicia corretamente e funciona, antes de tentar qualquer conversão de
documento no Express to Print.
Faça o login como Administrador.
Garanta que seu software de verificação de vírus esteja habilitado para permitir a instalação
do software.
Desative o Serviço de Indexação:

Clique com o botão direito em Iniciar e, então, selecione Executar. Digite services.msc
e, então, clique em OK.
Na lista de serviços, localize e, então, clique em Procura no Windows.
Selecione Propriedades.
Selecione o menu suspenso Tipo de Inicialização e, então, selecione Desativado.
Selecione OK e, então, feche a janela Serviços.
Desabilite o Controle da Conta do Usuário (UAC):
Abra o menu Iniciar, digite Painel de Controle e, então, pressione Enter.
Selecione Sistema e Segurança.
No Centro de Ação, selecione Alterar Configurações de Controle da Conta do Usuário.
A partir das configurações Controle da Conta do Usuário, selecione Nunca Notifique.
Selecione OK.
Para permitir as alterações no seu computador, selecione Sim.
Execute todos os administradores no Modo de Aprovação de Administradores:
Clique com o botão direito em Iniciar e, então, selecione Executar. Digite gpedit.msc
e, então, pressione Enter. A janela Política Local de Grupos aparece.
No painel esquerdo, na área de Configuração do Computador, clique no triângulo para
obter Configurações do Windows. As subpastas aparecem.
Para obter as Configurações de Segurança, clique no triângulo. As subpastas aparecem.
Para obter as Políticas Locais, clique no triângulo. As subpastas aparecem.
Clique em Opções de Segurança. As políticas disponíveis aparecem no painel direito.
Role para baixo para obter Controle da Conta do Usuário: Executar todos os
administradores no Modo de Aprovação dos Administradores e, então, clique duas
vezes para abrir a janela.
Certifique-se que Desativado está selecionado e, então, clique em OK. A Configuração
de Segurança muda para Desativado.
Feche a janela Editor das Políticas Locais do Grupo.
Para ativar as alterações, reinicie o computador.
Após o computador reiniciar, faça o log in como Administrador do Sistema.
Instalar o Software
Para fazer o download do software, consulte a seção Suporte e Drivers em www.xerox.com
[Suporte ao Cliente/Suporte & Drivers/Software & Plataformas/FreeFlow/FreeFlow <<aplicativo>>].
Clique duas vezes em ExpressToPrint-9.0.X.X-YYY.exe, onde YYY é a extensão do idioma com três
letras. Se for solicitado, selecione Sim para permitir a execução do programa.
Siga as instruções na tela.
O programa de instalação abre e verifica os pré-requisitos do sistema.
Nota: Se um pré-requisito não for atendido, a instalação termina. Solucione quaisquer
problemas e, então, reinicie a instalação.
Após a conclusão da instalação e o surgimento da mensagem de boas-vindas, clique em Avançar.
A janela Contrato de Licença do Software é aberta. Clique em Eu Concordo.
A janela Opções de Instalação é aberta. Selecione os tipos de documentos para ativar. Certifique-
se que, pelo menos, um tipo de documento seja selecionado e, então, clique em Avançar.

A janela Destino é aberta. Verifique se a informação está correta e, então, clique em Avançar.
A janela Pronto para Instalar é aberta. Clique em Instalar.
Durante a instalação, várias janela aparecem, tais como a janela Preparar Sistema e Instalação.
Uma vez que a janela Instalação do FreeFlow Concluída com Sucesso aparece, clique em
Concluir. O sistema reinicia.
Nota: Se a instalação for concluída com avisos, siga as instruções na tela para resolver
quaisquer problemas.
Depois que a instalação for concluída, para garantir que usuários gerais possam enviar trabalhos
de impressão, envie pelo menos um trabalho como Administrador do Sistema.
Habilite o MSMQ no sistema:
Abra o Painel de controle.
Navegue em Programas e Recursos.
Selecione Habilite ou desabilite os Recursos do Windows.
Selecione o Servidor da Fila de Mensagem Microsoft (MSMQ) e, então, expanda a opção
para ativar o seguinte:
• Ativadores MSMQ
• Suporte Multicast
Selecione OK.
Reinicialize o sistema.
Configurar o Sistema
Conclua os passos abaixo para configurar o sistema.
Instalar as Impressoras
A maneira mais simples de adicionar uma impressora é conhecer o endereço IP da impressora
e do servidor de impressão. Se você não souber o endereço IP da impressora, entre em contato com
o departamento de TI interno para obter assistência. Essas instruções pressupõem que você tenha
o endereço IP.
Abra o menu Iniciar e, então, selecione Todos os Aplicativos. A partir de Xerox FreeFlow, clique
em Registro da Impressora.
Na janela Produtos Instalados, limpe as seleções de produtos exceto FreeFlow Express to Print.
Clique em OK.
No Registro da Impressora, clique em Adicione. Aparece Adicionar o Assistente de Impressora.
Digite o endereço IP para impressora ou servidor de impressão e, então, clique em Identificar
Configuração. Se você não sabe o endereço de IP, você pode digitar o Nome da Impressora.
Se o Modelo da Impressora e o Controlador ou o Tipo de Servidor forem identificados
incorretamente, selecione os valores corretos nos respectivos menus. Clique em Avançar.

Escolha um dos seguintes:
Para ter todas as filas que estão disponíveis na impressora listadas em Express to Print,
selecione Registrar automaticamente todas as filas na impressora e, então, clique em
Avançar. Limpe todas as filas que não foram requeridas e, então, clique em Concluir.
Para especificar que uma fila simples apareça em Express to Print, clique em Avançar.
Selecione a fila que você deseja no menu e digite um nome para a fila como aparece em
Express to Print. Este nome não pode ser igual ao nome da fila real.
Selecione Concluir.
Sua impressora e as filas selecionadas são adicionadas ao Express to Print.
Nota: Para detalhes sobre outras configurações, consulte a ajuda online do Registro
da Impressora.
Licença
Para licenciar o Express to Print, verifique se você está conectado como Administrador do Sistema
ou equivalente.
Nota: Sua Chave de Ativação e o Número de Série do Produto estão incluídos no kit da Carta de
Licença, que é enviada após o cumprimento do pedido. O número do Endereço de Hardware (MAC)
está disponível na janela da Licença FreeFlow Express to Print.
Abra o menu Iniciar e, então, selecione Todos os Aplicativos. Em Xerox FreeFlow, clique em
Express to Print.
Se uma tela de início aparece, clique na tela de início para fechá-la.
Se a janela Introdução aparecer, clique em Sair.
Após Express to Print iniciar, clique em Ajuda > Licença.
A janela Licença FreeFlow Express to Print aparece. Observe o número do Endereço do Hardware
(MAC), necessário para gerar o arquivo da licença no passo 7.
Clique em Ativar.
Clique em Portal de Ativação do Software da Xerox.
Nota: Se você não tiver acesso a Internet no dispositivo Express to Print, consulte Ativação
Usando um Computador Diferente.
No website do portal, digite a informação necessária.
O arquivo da licença é gerado e submetido.
Para salvar o arquivo da licença, clique em Salve e Faça o Download do Arquivo da Licença.
Certifique-se que você salvou o arquivo da licença em um local que você pode encontrar
facilmente.
Em Express to Print, clique em Avançar.
Clique em Carregar Arquivo da Licença.
A janela Selecione o Arquivo da Licença aparece. Navegue o local onde você salvou o arquivo
da licença. Selecione o arquivo e, então, clique Abra.
A licença está concluída.

Manutenção da Licença
Para recuperar seu arquivo de licença atual, remover uma licença ou redefinir uma licença devido
a uma falha de hardware, siga estas etapas:
Em Express to Print, clique em Ajuda > Licença.
Para executar a tarefa de manutenção de licença desejada, clique no link apropriado e siga
as instruções fornecidas.
Manutenção de Software
Movendo o Software para Outro Computador
Se você estiver movendo o software de um computador para outro, antes de executar as etapas de
ativação da licença, remova a licença do software do computador antigo. Para remover o software,
você deve obter uma chave de desativação.
Em Express to Print, clique em Ajuda > Licença.
Siga as informações na tela sobre desativação e, então, clique em Avançar. O processo que você
escolheu depende de como você comprou o software originalmente.
Clique no botão Portal de Ativação do Software Xerox.
Para obter o arquivo de Desativação, digite a informação necessária no website do portal e, então,
clique em Avançar.
Para salvar o arquivo, clique em Navegar e, então, selecione o destino onde você quer salvar
o arquivo. Observe onde você salvou o arquivo.
Na janela da Licença do FreeFlow Express to Print, clique em Carregar o arquivo de Desativação,
selecione o arquivo de Desativação que você salvou e, então, clique em Abrir.
Clique em Avançar. O software está desativado.
Instale Express to Print no novo computador e siga o procedimento para Licença.
Nota: Você precisa da chave de Ativação original, da chave de Desativação e do número
do Endereço de Hardware (MAC).
Para remover o software do computador antigo, consulte Remoção de Software desativado
de um computador.
Remoção de Software Desativado de um computador
Abra o Menu Iniciar. Selecione Painel de Controle > Programas e Recursos.
Na lista, clique duas vezes em FreeFlow Express to Print.
Para remover o software, siga as instruções que aparecem.

Ativação Usando um Computador Diferente
Se você não tiver acesso à Internet no dispositivo Express to Print:
Pegue a chave de ativação, o número de série do produto e o número do endereço de hardware
(MAC) e vá para um dispositivo que tenha acesso à Internet.
Faça o log in no Portal de Ativação do Software da Xerox em
https://www.xeroxlicensing.xerox.com/activation.
No website do portal, digite a informação necessária.
O arquivo da licença é gerado e submetido. Clique em Salve e faça o download do arquivo
de licença.
Salve o arquivo de licença na mídia removível.
Pegue o arquivo da licença do dispositivo Express to Print e prossiga com o passo 9 na seção
Licença.
© 2019 Xerox Corporation. Todos os direitos reservados. Xerox
®
e Xerox and Design
®
são marcas da Xerox Corporation nos Estados Unidos
e/ou em outros países. BR#14281
-
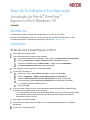 1
1
-
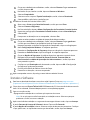 2
2
-
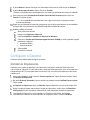 3
3
-
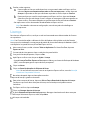 4
4
-
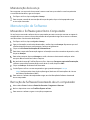 5
5
-
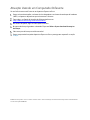 6
6
Xerox FreeFlow Ex to Print Guia de instalação
- Tipo
- Guia de instalação
Artigos relacionados
-
Xerox FreeFlow Ex to Print Guia de instalação
-
Xerox FreeFlow Print Manager - Advanced Print Path Guia de instalação
-
Xerox Versant 3100 Guia de usuario
-
Xerox Versant 180 Guia de usuario
-
Xerox FreeFlow Makeready Guia de instalação
-
Xerox FreeFlow Variable Information Suite Guia de usuario
-
Xerox FreeFlow VIPP Pro Publisher Guia de usuario
-
Xerox FreeFlow Variable Information Suite Guia de usuario
-
Xerox FreeFlow Output Manager Guia de instalação
-
Xerox 700i/700 Guia de usuario