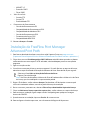Xerox FreeFlow Print Manager - Advanced Print Path Guia de instalação
- Tipo
- Guia de instalação

Guia de Instalação e Configuração
Xerox
®
FreeFlow
®
Print Manager
Advanced Print Path para Instalação
de Windows 10, Windows Server
2012 R2, 2016 e 2019
702P08057
Introdução
Xerox
®
FreeFlow
®
Print Manager Advanced Print Path é um aplicativo de software que permite
aos usuários inserir informações de tíquetes de trabalho para um arquivo PDL existente, incluindo
arquivos RDO, ASCII, PS, TIFF, PCL e PDF. Ele permite que as redes suportadas pela Xerox aproveitem
as muitas opções de impressão oferecidas pelos sistemas de impressão suportados pela Xerox.
Os seguintes sistemas operacionais são suportados:
• Windows 10, 32-bit e 64-bit
• Servidor Windows 2012 R2 Padrão, 32-bit e 64-bit
• Servidor Windows 2016
• Servidor Windows 2019
Para obter os requisitos detalhados do sistema, consulte as Notas de Versão FreeFlow Print Manager-
Advanced Print Path. Este documento pode ser baixado da seção Suporte e Drivers em www.xerox.com.
Informações de Instalação
Certifique-se que o seguinte software está instalado antes de você instalar o software FreeFlow.
• Microsoft .NET Framework 3.5
• Adobe Acrobat X/XI/DC
Nota: Os clientes são responsáveis por obter e instalar uma versão licenciada do Adobe
Acrobat.
• Se você estiver usando o RMS, verifique se o IIS está configurado antes de instalar o software
FreeFlow.

É necessário o seguinte para a instalação do produto FreeFlow:
− A instalação completa do software FreeFlow 9.0 Print Manager-APP. Por exemplo,
PrintManagerApp-9.0.X.X-MN.exe, em que MN indica que todos os idiomas estão contidos
em um arquivo.
− Chave de ativação do software FreeFlow ou número de série da licença e do produto.
O arquivo de licença é no formato .dat
.
Para obter os requisitos detalhados do sistema, consulte as Notas de Versão FreeFlow Print Manager-
Advanced Print Path.
Configuração IIS com RMS
Se RMS está sendo usado, ISS deve ser configurado. Execute o seguinte:
Windows 10
1.
Abra o Menu Iniciar. Digite Painel de Controle e, então, pressione Enter.
2.
Selecione Programas > Habilite ou desabilite os recursos do Windows.
3.
Em Serviços de Informação da Internet, selecione o seguinte:
Servidor FTP
• Serviço FTP
Ferramentas de Gerenciamento da Web
• Compatibilidade de Gerenciamento IIS 6
− Console de Gerenciamento IIS 6
− Ferramentas de Scripts IIS 6
− Compatibilidade WMI IIS 6
− Compatibilidade de Metabase 6 e Compatibilidade de Configuração IIS 6
• Console de Gerenciamento IIS.
Serviços World Wide Web
• Recursos de Desenvolvimento de Aplicativo
− Extensibilidade .NET 3.5
− ASP
− ASP.NET 3.5
− Extensões ISAPI
− Filtros ISAPI
− Inclui Server-Side
• Recursos HTTP Comum
− Documento padrão
− Navegação de Diretório
− Erros HTTP
− Conteúdo estático

• Saúde e Diagnóstico
− Registro HTTP
− Monitor de solicitação
• Recursos de Performance
Compressão do Conteúdo Estático
• Segurança
− Autenticação Básica
− Filtro de solicitação
− Autenticação do Windows
4.
Selecione OK.
Windows Server 2012 R2, Windows Server 2016 e 2019
1.
Abra o Menu Iniciar. Digite Gerenciador do Servidor e, então, pressione Enter.
2.
Selecione Gerenciar > Adicionar Funções e Recursos.
3.
Selecione Avançar.
4.
Selecione Instalação baseada na Função ou nos recursos e, então, selecione Avançar.
5.
Selecione o servidor adequado. O servidor local está selecionado como padrão. Selecione Avançar.
6.
Em Funções, selecione Servidor Web (IIS). Na nova janela, selecione Adicione Recursos. Selecione
Avançar.
7.
Selecione o triângulo voltado para direita, próximo a .Net Framework 4.5 para expandi-lo.
8.
Selecione o triângulo voltado para direita, próximo a Serviços WCF para expandi-lo.
9.
Nos Serviços WCF, selecione Ativação da Fila de Mensagens (MSMQ). Na nova janela, selecione
Adicione Recursos. Selecione Avançar > Avançar.
10.
Selecione os seguintes Serviços de Função. Se for requerido, selecione Adicione recursos.
• Recursos HTTP Comum
− Documento padrão
− Navegação de Diretório
− Erros HTTP
− Conteúdo estático
• Saúde e Diagnóstico
− Registro HTTP
− Monitor de solicitação
• Performance
Compressão do Conteúdo Estático
• Segurança
− Filtro de solicitação
− Autenticação Básica
− Autenticação do Windows
• Desenvolvimento de Aplicativo
− Extensibilidade .NET 3.5
− ASP

− ASP.NET 3.5
− Extensões ISAPI
− Filtros ISAPI
• Inclui Server Side
− Servidor FTP
− Serviço FTP
− Extensibilidade FTP
• Ferramentas de Gerenciamento
− Console de Gerenciamento IIS
− Compatibilidade de Gerenciamento IIS 6
− Compatibilidade de Metabase IIS 6
− Console de Gerenciamento IIS 6
− Ferramentas de Scripts IIS 6
− Compatibilidade WMI IIS 6
11.
Selecione Avançar > Instalar.
Instalação de FreeFlow Print Manager
Advanced Print Path
1.
Para fazer o download do software, consulte a seção Suporte e Drivers em www.xerox.com
[Suporte ao Cliente/Suporte & Drivers/Software & Plataformas/FreeFlow/FreeFlow <<aplicativo>>].
2.
Clique duas vezes em PrintManagerApp-9.0.X.X-MN .exe, onde MN indica que todos os idiomas
estão contidos no mesmo arquivo. Se for solicitado, selecione Sim para permitir a execução do
programa.
3.
Siga as instruções na tela.
4.
Se você tem um arquivo de licença, continue no passo 6. Se você não tem um arquivo de licença,
obtenha um arquivo no Portal de Ativação do Software da Xerox. Para obtê-lo, faça o seguinte:
Selecione o Portal Abrir a Ativação do Software da Xerox.
Digite a Chave de Ativação.
Nota: Sua Chave de Ativação e o Número de Série do Produto estão incluídos no kit da Carta
de Licença, que é enviada após o cumprimento do pedido.
5.
Digite o ID do Host e, então, selecione Avançar. Para localizar o ID do host do sistema no qual
você está instalando o software, consulte a janela de licença da instalação.
6.
Revise o resumo e, para continuar, selecione Salve e faça o download do Arquivo de Licença.
7.
Clique em Adicionar a licença a partir do arquivo .dat e, então, selecione seu arquivo de licença.
8.
Para continuar a instalação, siga as etapas na tela. Você pode ignorar qualquer mensagem
de aviso de CPA/CPS.
9.
Quando terminar a instalação, clique em Concluir. O sistema reinicia.
10.
Para configurar a lista de impressoras, use a ferramenta de Registro da Impressora.

Abra o Menu Iniciar.
Em Xerox Free Flow, selecione Registro da Impressora.
Certifique-se que a caixa de seleção do FreeFlow Print Manager-Advanced Print Path está
selecionada quando o programa for iniciado.
Registre ou adicione suas impressoras. Para obter detalhes sobre como usar a Ferramenta
de Registro da Impressora, consulte a ajuda online.
11.
Para testar a instalação, imprima um documento.
Configurações de firewall
Se o Firewall for ativado, certos trabalhos podem ser bloqueados. Para imprimir arquivos RDO, JPEG
e TIFF com o firewall ativado, execute o seguinte:
1.
Abra o Painel de controle.
2.
Selecione Sistema e Segurança > Windows Firewall.
3.
Selecione Permitir aplicativo ou recurso por meio de Windows Firewall.
4.
Selecione Permitir outro aplicativo.
5.
Navegue na pasta FreeFlow e, então, selecione FFPMPro.exe.
6.
Selecione Adicionar > OK.
Suporte Xerox
®
DocuShare
Se você estiver usando o FreeFlow Print Manager-Advanced Print Path com DocuShare, verifique
se a versão padrão do .NET Framework está definida como 2.0.
1.
No Painel de Controle, selecione Sistema e Segurança > Ferramentas Administrativas >
Gerenciador dos Serviços de Informação da Internet (IIS).
2.
Se necessário, selecione o host local no painel esquerdo.
3.
No painel direito, selecione Conjuntos de Aplicação de Visualização ou Conjuntos de Aplicação.
4.
Clique com o botão direito em Conjunto do Aplicativo Padrão e, então, selecione Definir Padrões
do Conjunto do Aplicativo.
5.
Em Geral, selecione o menu para obter Versão .NET Framework ou Versão .NET CLS e, então,
selecione v2.0.
6.
Selecione OK.
Backup e Restauração
Backup
1.
Abra o menu Iniciar e, então, selecione Backup e Restauração.
2.
Na janela Backup e Restauração, selecione a guia Backup.
3.
Navegue em um local para armazenar um arquivo backup e, então, selecione Backup.
Um arquivo zip backup é salvo no local designado pela data.

Restauração
1.
Abra o menu Iniciar e, então, selecione Backup e Restauração.
2.
Na janela Backup e Restauração, selecione a guia Restauração.
3.
Navegue para localização do arquivo backup armazenado e, então, selecione Restauração.
Os conteúdos do arquivo backup são restaurados.
Acesso aos Aplicativos FreeFlow
Os aplicativos FreeFlow aparecem no Menu Iniciar. Se for necessário, clique com o botão direito no Menu
Iniciar e, então, selecione Todos os aplicativos. Os aplicativos aparecem no cabeçalho de FreeFlow.
© 2019 Xerox Corporation. Todos os direitos reservados. Xerox
®
e Xerox and Design
®
, Xerox FreeFlow
®
Print Manager Advanced Print Path são marcas registradas
da Xerox Corporation nos Estados Unidos e/ou em outros países.
-
 1
1
-
 2
2
-
 3
3
-
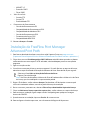 4
4
-
 5
5
-
 6
6
Xerox FreeFlow Print Manager - Advanced Print Path Guia de instalação
- Tipo
- Guia de instalação
Artigos relacionados
-
Xerox FreeFlow Makeready Guia de instalação
-
Xerox FreeFlow Ex to Print Guia de instalação
-
Xerox FreeFlow Output Manager Guia de instalação
-
Xerox SmartSend Administration Guide
-
Xerox CentreWare Web Guia de instalação
-
Xerox FreeFlow Output Manager Guia de instalação
-
Xerox 700i/700 Guia de usuario
-
Xerox Versant 3100 Guia de usuario
-
Xerox Versant 180 Guia de usuario
-
Xerox FreeFlow Output Manager Guia de usuario