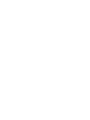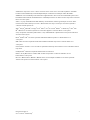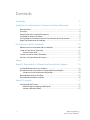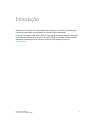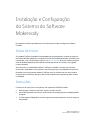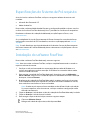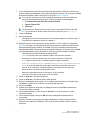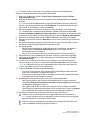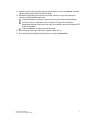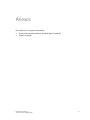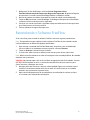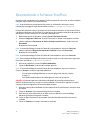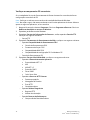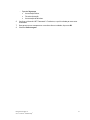Xerox FreeFlow Makeready Guia de instalação
- Tipo
- Guia de instalação

Versão 9.0.23.0
Novembro de 2019
702P08058
Manual de Instalação do Xerox
®
FreeFlow
®
9.0 Makeready
®


Manual de Instalação do 1
Xerox
®
FreeFlow
®
9.0 Makeready
®
© 2019 Xerox
®
Corporation. Todos os direitos reservados. Xerox
®,
Xerox e Xerox com a marca figurativa
®,
VersaLink
®,
FreeFlow
®,
FreeFlow Makeready
®
,
FreeFlow Output Manager
®,
FreeFlow Process Manager
®,
VIPP
®,
GlossMark
®,
SMARTsend
®,
Scan to PC Desktop
®
, MeterAssistant
®
, SuppliesAssistant
®
, Xerox Secure Access Unified ID System
®
, Xerox
Extensible Interface Platform
®
, Global Print Driver
®
e Mobile Express Driver
®
são marcas da Xerox Corporation nos Estados
Unidos e/ou outros países.
Adobe
®
, o logotipo Adobe PDF, Adobe PDF JobReady™, Adobe
®
Reader
®
, Adobe
®
Type Manager
®
, Acrobat
®
, ATM™,
Creative Cloud
®
, Flash
®
, InDesign
®
, Font Folio
®
, Macromedia
®
, Photoshop
®
e PostScript
®
são marcas registradas e
comerciais de Adobe Systems, Inc.
Apple
®
, Bonjour
®
, EtherTalk
™
, TrueType
®
, iPad
®
, iPhone
®
, iPod
®
, iPod touch
®
, AirPrint
®
e o AirPrint Logo
®
, Mac
®
, Mac
OS
®
e Macintosh
®
são marcas registradas ou comerciais de Apple Inc. nos Estados Unidos e outros países.
Serviço de impressão da web Google Cloud Print™, serviço webmail Gmail™ e plataforma de tecnologia móvel Android™
são marcas de Google, Inc.
HP-GL
®
, HP-UX
®
e PCL
®
são marcas registradas da Hewlett-Packard Corporation nos Estados Unidos e/ou
outros países.
IBM
®
e AIX
®
são marcas registradas da International Business Machines Corporation nos Estados Unidos e/ou
outros países.
Intel
®
, Pentium
®
, Centrino
®
e Xeon
®
são marcas registradas da Intel Corporation. Intel Core™ Duo é uma marca da Intel
Corporation.
Intelligent Mail
®
é uma marca registrada da United States Postal Service.
McAfee
®
, ePolicy Orchestrator
®
e McAfee ePO™ são marcas registradas ou comerciais da McAfee, Inc. nos
Estados Unidos e outros países.
Microsoft
®
, Windows Vista
®
, Windows
®
, Windows Server
®
, Internet Explorer e OneDrive
®
são marcas registradas
de Microsoft Corporation nos Estados Unidos e outros países.

2 Manual de Instalação do
Xerox
®
FreeFlow
®
Makeready
®
Conteúdo
Introdução 3
Instalação e Configuração do Sistema do Software Makeready 4
Antes de Iniciar ................................................................................................................................................. 4
Instruções............................................................................................................................................................ 4
Especificações do Sistema de Pré-requisito ........................................................................................... 5
Instalação do software FreeFlow ............................................................................................................... 5
Configuração da Conta do Serviço de Gerenciamento de Direitos Autorais ............................ 7
Registro de Impressoras de Produção ...................................................................................................... 7
Procedimentos de Pós-Instalação 10
Adicionar recursos licenciados após a instalação ............................................................................. 10
Testar os Caminhos de Impressão ......................................................................................................... 11
Testar as Impressoras.......................................................................................................................... 11
Instalar um Scanner Xerox® DocuMate ............................................................................................... 12
Verificar se foi feito Backup do Sistema .............................................................................................. 12
Anexos 13
Anexo A: Gerenciando o Software FreeFlow Após a Instalação 14
Instalando Pacotes de Serviço e Patches ............................................................................................. 14
Procedimentos de Confirmação e Configuração Pós-atualização ............................................. 14
Verifique a Lista de Impressoras Registradas ............................................................................ 14
Reinstalando o Software FreeFlow ......................................................................................................... 15
Desinstalando o Software FreeFlow ...................................................................................................... 16
Anexo B: Inspeção 17
Configurações do Sistema ......................................................................................................................... 17
Desativar Hyper-threading no BIOS do PC .................................................................................. 17
Verificar a Memória (RAM) ................................................................................................................ 17

Manual de Instalação do 3
Xerox
®
FreeFlow
®
9.0 Makeready
®
O Manual de Instalação do FreeFlow Makeready fornece as informações e procedimentos
necessários para realizar a instalação de um sistema FreeFlow Makeready.
Para obter informações importantes sobre os requisitos do sistema e problemas e limitações
conhecidos da versão atual do software, consulte as Notas de Versão do Xerox® FreeFlow
Makeready. Você pode baixar as notas de versão na seção Suporte e Drivers em
www.xerox.com.
Introdução

4 Manual de Instalação do
Xerox
®
FreeFlow
®
9.0 Makeready
®
Este capítulo contém os procedimentos necessários para instalar e configurar o software
FreeFlow.
Antes de Iniciar
Seu produto FreeFlow é compatível com plataformas que atendem ou excedem os requisitos
de sistema definidos pela Xerox nas Notas de Versão do FreeFlow Makeready. Para obter mais
informações, visite a seção Suporte e Drivers em www.xerox.com. O cliente instala e configura
uma versão adequadamente licenciada do sistema operacional no servidor e, em seguida,
instala o software.
Antes de iniciar a instalação do software FreeFlow, o Instalador verifica os pré-requisitos
do sistema e exibe todos os pré-requisitos necessários para que a instalação possa continuar.
Para obter uma licença para o software FreeFlow, entre em contato com um representante
ou agente de vendas Xerox. O arquivo .dat da licença determina as opções ativadas durante
a instalação.
Instruções
Certifique-se de seguir estas instruções ao usar o aplicativo FreeFlow Installer:
• Para carregar o software necessário, siga as instruções na tela.
• Ao instalar aplicativos de terceiros, sempre aceite as configurações de instalação padrão
ou típicas.
• Se uma caixa de diálogo Abrir aviso de segurança de arquivo aparecer, execute o arquivo
mencionado.
Instalação e Config
uração
do Sistema do Software
Makeready

Manual de Instalação do 5
Xerox
®
FreeFlow
®
9.0 Makeready
®
Especificações do Sistema de Pré-requisito
Antes de instalar o software FreeFlow, verifique se o seguinte software de terceiros está
instalado:
• Microsoft .Net Framework 3.5
• Adobe Acrobat Pro
Para instalar o software Adobe Acrobat Pro com as configurações padrão ou típicas, consulte
as Notas de Versão do FreeFlow Makeready Xerox
®
para obter as versões atuais compatíveis.
Para baixar o software de instalação do Makeready na seção Suporte e Drivers, visite
www.xerox.com.
Se a instalação do Serviço de Gerenciamento de Direitos Autorais for necessária, defina as
configurações necessárias do IIS. Para detalhes, consulte a seção apropriada em Anexo B:
Inspeção.
Nota: Se você não obteve uma cópia do Manual do Usuário dos Serviços de Gerenciamento
de Direitos Autorais do FreeFlow Makeready, baixe o documento na seção Suporte e Drivers
em www.xerox.com.
Instalação do software FreeFlow
Para instalar o software FreeFlow Makeready, execute o seguinte:
Nota: Antes de instalar o software FreeFlow, verifique se a plataforma atende ou excede os
requisitos mínimos do sistema.
1. Verifique se você está conectado ao sistema como Administrador do Windows e se
nenhum outro aplicativo está em execução. Se DPAdmin for a conta de Administrador,
continue usando esta conta.
2. Para executar o instalador do FreeFlow Makeready, clique duas vezes no Makeready-
9.0.xx.x-MN.exe, em que xx.x é a versão do arquivo. Se solicitado a confirmar a execução
do arquivo, selecione Executar.
3. O aplicativo de instalação do FreeFlow Makeready é iniciado e verifica os pré-requisitos.
Se o instalador detectar que os aplicativos necessários não estão instalados no sistema,
ele os exibirá em uma lista ou um aviso será exibido.
Nota: Se todos os pré-requisitos forem atendidos, a tela de Boas-Vindas será exibida.
Se um aviso aparecer, antes de continuar, verifique se todas as configurações estão
definidas corretamente.
4. Clique em Avançar. A tela de boas-vindas de instalação do FreeFlow Makeready é exibida.
5. Clique em Avançar. A tela de Licença é exibida.
6. Para carregar o arquivo .dat de licença, execute as seguintes etapas:
Clique em Adicionar licença.
Navegue até o local do arquivo .dat, então clique em Abrir.

6 Manual de Instalação do
Xerox
®
FreeFlow
®
9.0 Makeready
®
7. Se a instalação do Serviço de Gerenciamento de Direitos Autorais (CMS) for necessária, este
software exigirá a instalação dos Serviços de Informação da Internet (IIS). Antes da instalação
do software FreeFlow, instale e configure o IIS. Consulte Anexo B: Inspeção.
Se necessário, marque as caixas de seleção dos aplicativos necessários do Serviço
de Gerenciamento de Direitos Autorais. Escolha na seguinte lista de opções:
• É necessário Servidor CMS com licença do Cliente
• Apenas Cliente CMS
• Nenhuma
Se você selecionar Somente Cliente CMS, insira o endereço de IP do Servidor CMS.
Nota: Se o endereço de IP do Servidor CMS não for conhecido, insira 127.0.0.1.
8. Clique em Avançar.
9. Prossiga de acordo:
− Se a tela Serviço de Gerenciamento de Direitos Autorais aparecer, vá para a etapa 11.
− Se a tela Destino aparecer, continue na etapa 13.
10. Na tela Serviço de Gerenciamento de Direitos Autorais, insira as seguintes informações:
ATENÇÃO: Verifique se as informações da senha da conta foram inseridas na tela Serviço de
Gerenciamento de Direitos Autorais. O instalador usa essas informações para configurar o
banco de dados MSDE subjacente durante a instalação. Depois que o sistema estiver instalado,
você não poderá alterar essas informações, a menos que reinstale o software FreeFlow.
− Senha do administrador do banco de dados do CMS.
Nota: É necessária uma senha complexa. Não insira caracteres especiais.
− Endereço IP ou URL do servidor proxy com número da porta, se necessário.
Nota: Digite o endereço IP e o número da porta no seguinte formato:
− EndereçoIP:NúmeroDaPorta ou NomeDoServidorProxy:NúmeroDaPorta.
Nota: Se as configurações do servidor proxy não forem conhecidas, deixe-as em
branco. Se for necessário, você pode alterar as informações do servidor proxy
posteriormente na tela de configuração do CMS.
− Nome de usuário da conta do servidor proxy, se for necessário.
− Senha do usuário do servidor proxy, se for necessário.
11. Clique em Avançar. A tela Destino aparece.
12. Clique em Avançar. A tela Pronto para instalar aparece.
13. Revise a lista de opções para instalar. Se uma opção requerida não estiver listada, clique
em Voltar e, então, faça as mudanças na configuração requerida.
14. Clique em Instalar.
15. Quando a instalação for concluída, um diálogo ou aviso de Instalação concluída com
sucesso do FreeFlow é exibido.
16. Leia a caixa de diálogo e, então, clique em Concluir. Se um aviso aparecer, resolva
o problema listado.
17. Leia a caixa de diálogo e clique em OK. O sistema é desligado automaticamente
e reiniciado.
18. Quando o sistema estiver pronto, faça logon como administrador atual para concluir
o processo de instalação. Se DPAdmin for a conta de Administrador, continue usando
esta conta.

Manual de Instalação do 7
Xerox
®
FreeFlow
®
9.0 Makeready
®
Configuração da Conta do Serviço de
Gerenciamento de Direitos Autorais
Preencha esta seção apenas se o Serviço de Gerenciamento de Direitos Autorais (Copyright
Management Service, CMS) opcional estiver instalado. Se você ainda não obteve uma cópia
do Manual do Usuário dos Serviços de Gerenciamento de Direitos Autorais do FreeFlow
Makeready, baixe o documento na seção Suporte e Drivers em www.xerox.com.
Nota: O cliente é responsável por se inscrever em uma conta no Copyright Clearance Center
(CCC) antes da instalação do Serviço de Gerenciamento de Direitos Autorais. Você pode
acessar o site CCC em www.copyright.com.
A conclusão dos procedimentos a seguir requer as informações da conta do CCC. Se essas
informações não estiverem disponíveis, pule este procedimento e continue com as etapas
descritas em Registro de Impressoras de Produção egister. O Serviço de Gerenciamento de
Direitos Autorais pode ser configurado após o usuário se registrar em uma conta no CCC.
Se as informações da conta do CCC não estiverem disponíveis, o cliente poderá configurar
o CMS posteriormente.
1. Inicie o Internet Explorer.
2. Na barra Endereço do Explorer, digite: https://localhost:8090/CMS/CMSAdmin.aspx,
então pressione Enter. A página Administração CMS aparece.
3. Clique no link Configuração.
4. No menu Nomes da seção, selecione Configuração CMS.
5. Na coluna Valor chave, insira as seguintes informações da conta do usuário da base
de dados CMS do cliente:
− Nome do usuário
− Senha.
6. Para testar a conexão, clique Configuração de Teste.
7. Para salvar as informações, clique no link Atualização.
8. Feche todas as telas abertas.
9. Para novas instalações, prossiga para Registro de Impressoras de Produção egister.
Registro de Impressoras de Produção
Para a lista de Controladores e impressoras de produção Xerox suportadas, consulte o Manual
de Suporte da Impressora FreeFlow. Você pode baixar este documento a partir da seção
Suporte e Drivers em www.xerox.com.
Para configurar as impressoras de produção, complete os seguintes passos:

8 Manual de Instalação do
Xerox
®
FreeFlow
®
9.0 Makeready
®
Nota: As etapas a seguir representam um procedimento genérico desenvolvido para
facilitar a instalação de uma impressora típica de produção.
1. Para iniciar a aplicação, selecione Iniciar>Todos os aplicativos>Xerox>FreeFlow>
Registro de impressora.
2. O aplicativo Registro da impressora é iniciado e a caixa de diálogo Produtos instalados
é exibida.
Nota: Se uma caixa de diálogo Alerta de segurança do Windows aparecer, para ativar
todos os recursos do programa, clique em Desbloquear. Se a caixa de diálogo Controle
da conta do usuário aparecer, clique em Continuar.
3. Na lista de produtos instalados, limpe todas as caixas de seleção, exceto Makeready.
Nota: Para desativar a exibição da janela Produtos instalados, você pode selecionar Não
mostrar este diálogo novamente ao iniciar o aplicativo. Para configurar o software para exibir
a janela Produtos Instalados, em Registro da impressora, selecione Opções>Instalar produtos.
4. Para fechar a caixa de diálogo, clique em OK. A tela Registro da impressora é exibida.
5. Na parte inferior da tela, clique em Adicionar. A tela Assistente para adicionar impressora
é exibida.
6. Na caixa de texto Nome da impressora ou Endereço IP, digite o Endereço IP ou o nome
do host do servidor de impressão como é conhecido na rede.
7. Prossiga de acordo:
− Para detecção automática do modelo da impressora e do tipo de controlador ou
servidor, clique em Identificar configuração. Depois que a impressora for
identificada, continue na etapa 9.
− Para inserir as informações da impressora manualmente, continue na etapa 8.
8. Na caixa da lista suspensa Modelo da impressora, selecione a impressora apropriada.
9. Verifique se o controlador ou servidor apropriado está selecionado no menu Tipo de
Controlador/Servidor.
10. Se você estiver instalando uma impressora que suporta o recurso de alta segurança
e deseja configurá-lo, verifique se a caixa de seleção Alta segurança está selecionada.
Nota: Se a impressora não estiver configurada para Alta segurança e Alta segurança
estiver selecionada, a impressão será desativada.
11. Clique em Avançar, então prossiga adequadamente:
− Se a impressora suportar o registro automático, uma tela Registro automático da
impressora será exibida. Prossiga para a etapa 12.
− Se a impressora não suportar registro automático, uma tela será exibida solicitando
informações da fila. Prossiga para a etapa 13.
12. Na tela Registro Automático da Impressora, faça a seleção apropriada:
− Para registrar todas as filas de impressão automaticamente, marque a caixa de
seleção para Registrar automaticamente todas as filas na impressora, então clique
em Avançar. Prossiga para a etapa 13.
− Para registrar apenas filas de impressão específicas, deixe em branco a caixa de
seleção Registrar automaticamente todas as filas na impressora e clique em Avançar.
Uma tela aparece solicitando informações da fila. Prossiga para a etapa 14.
13. Na tela de informações da fila de impressão, faça as seguintes seleções:
Selecione a fila de impressão no menu ou digite manualmente o nome da fila.
Nota: Se Alta segurança estiver selecionada e a impressora não estiver configurada
para Alta segurança, a impressão será desativada.
Digite um nome personalizado descritivo para a combinação de impressora e fila.
Clique em Avançar, então prossiga para a etapa 14.

Manual de Instalação do 9
Xerox
®
FreeFlow
®
9.0 Makeready
®
14. Selecione os pares de impressora/ fila que deseja registrar e clique em Avançar. A tela de
configurações da impressora FreeFlow é exibida.
15. Na tela de configurações da impressora FreeFlow, execute as seguintes etapas para
concluir a configuração da impressora:
Selecione as opções necessárias Caminho de impressão e Manuseio de trabalhos.
Se a tela indicar um nome de usuário e senha de FTP, digite as informações
apropriadas. Algumas impressoras não usam esse método e as caixas de login do FTP
ficam acinzentadas.
Clique em Concluir. A impressora está registrada.
16. Para configurar impressoras adicionais, repita as etapas 5 a 15.
17. Para fechar o aplicativo Registro da Impressora, selecione Arquivo>Sair.

10 Manual de Instalação do
Xerox
®
FreeFlow
®
9.0 Makeready
®
Esta seção contém procedimentos adicionais de pós-instalação para garantir um sistema
FreeFlow totalmente funcional.
Este capítulo inclui:
• Adicionar recursos licenciados após a instalação
• Testar os Caminhos de Impressão
• Instalar um Scanner Xerox® DocuMate
• Verificar se foi feito Backup do Sistema
Adicionar recursos licenciados após
a instalação
Nota: Se a instalação do software opcional for necessária, execute os procedimentos nesta seção.
O Gerenciador de Licença é usado para habilitar recursos licenciados adicionais após a instalação
do software FreeFlow. Todos os componentes licenciados são instalados durante a instalação do
FreeFlow, mas requerem uma licença válida para funcionar. Para obter as informações da licença
necessárias, entre em contato com o seu representante de vendas Xerox ou agente.
Você pode instalar os seguintes softwares opcionais:
• Rotulagem de Conjunto
• Serviço de Gerenciamento de Direitos Autorais.
Nota: O Serviço de Gerenciamento de Direitos Autorais e a Rotulagem de Conjunto geralmente
são ativados durante a instalação do software FreeFlow. Outros recursos são exibidos na
ferramenta de licença, contudo apenas o software listado anteriormente é válido para
a configuração instalada.
1. Para executar o aplicativo Ferramenta de licença do FreeFlow, execute as seguintes
etapas:
No menu Iniciar do Windows, selecione Executar. A janela Executar é exibida.
Na caixa de texto suspensa Abrir, digite FreeFlow installation
drive>\freeflow\licensetool.exe, então clique em OK. A tela do Gerenciador
de Licenças é exibida.
2. Clique em Avançar. Uma caixa de diálogo de Aviso é exibida.
3. Para descartar a caixa de diálogo, clique em OK.
Procedimentos de Pós
-
Instalação

Manual de Instalação do 11
Xerox
®
FreeFlow
®
9.0 Makeready
®
4. Conclua as etapas a seguir para fazer upload de um arquivo .dat:
Clique em Adicionar licença.
Navegue até o local do arquivo .dat atualizado e abra-o.
Nota: O carregamento de uma licença a partir de um arquivo .dat não remove as licenças
existentes do FreeFlow, apenas anexa ou atualiza as informações da licença existente.
5. Para seguir as instruções na tela para concluir a alteração da licença, clique em OK.
Quando o sistema estiver pronto, efetue login e verifique se os recursos necessários estão
ativados.
Testar os Caminhos de Impressão
Use esta seção para testar os caminhos de impressão para todas as impressoras instaladas.
Testar as Impressoras
Para testar os caminhos de impressão disponíveis, execute as seguintes etapas:
1. Na Barra de Tarefas do Windows, selecione Início>Todos os aplicativos>Xerox
FreeFlow>Gerenciador de Arquivos.
O aplicativo Gerenciador de Arquivos é aberto.
2. Em Todas as pastas, clique duas vezes no ícone e navegue até a pasta de instalação do
FreeFlow (instale o drive:\Xerox\FreeFlow).
3. Para testar o caminho de impressão de produção, execute as seguintes etapas:
Na parte de detalhes da pasta FreeFlow, localize e selecione o arquivo PpTest.rdo.
Na barra de menus, escolha Arquivo>Imprimir. Quando a caixa de diálogo Imprimir
aparecer, clique emOK. Outra caixa de diálogo Imprimir é exibida.
Verifique se Impressão de Produção está selecionada, então clique em OK. A tela
Configuração do trabalho é exibida.
Nota: Se uma caixa de diálogo Alerta de Segurança do Windows aparecer, para
permitir o uso de todos os recursos do programa, clique em Desbloquear. Se a caixa
de diálogo Controle da conta do usuário aparecer, clique em Continuar.
Nota: Se você estiver enviando o arquivo para uma impressora usando TCP/IP
e a conta de usuário FTP designada ao registrar a impressora não tiver sido criada no
servidor de impressão, será exibida uma caixa de diálogo solicitando que você digite
um nome de usuário e senha para o servidor de impressão.
Verifique se a impressora necessária está selecionada e clique em Enviar Tudo. Uma
caixa de diálogo de status exibe a porcentagem de conclusão.
Nota: Se uma caixa de diálogo Alerta de Segurança do Windows aparecer, para
permitir o uso de todos os recursos do programa, clique em Desbloquear. Se a caixa
de diálogo Controle da conta do usuário aparecer, clique em Continuar.
Verifique o documento impresso na impressora de produção.

12 Manual de Instalação do
Xerox
®
FreeFlow
®
9.0 Makeready
®
4. Para testar o caminho de impressão PostScript, execute as seguintes etapas:
No diretório \FreeFlow, selecione PsTest.rdo.
Na barra de menus, escolha Arquivo>Imprimir. Quando a caixa de diálogo Imprimir
aparecer, clique em OK. Outra caixa de diálogo Imprimir é exibida.
Verifique se Impressão de Produção está selecionada, então clique em OK. A tela
Configuração do trabalho é exibida.
Verifique se a impressora necessária está selecionada e clique em Enviar Tudo. Uma
caixa de diálogo de status exibe a porcentagem de conclusão.
Verifique o documento impresso na impressora de produção.
5. Feche o aplicativo Gerenciador de Arquivos FreeFlow.
Instalar um Scanner Xerox® DocuMate
Esta seção contém os procedimentos para instalar um scanner Xerox DocuMate, TWAIN 1.9 ou
posterior. Consulte as Notas de Versão do Xerox® FreeFlow Makeready para obter os scanners
atualmente suportados. Você pode baixar este documento a partir da seção Suporte e Drivers
em www.xerox.com.
1. Usando um cabo USB, conecte o scanner ao sistema FreeFlow Makeready.
2. Baixe o driver DocuMate apropriado para o seu scanner. Você pode encontrar os drivers
TWAIN e WIA certificados, além dos manuais adicionais de instalação e configuração em:
http://www.xeroxscanners.com/en/us/support/DriversAndManuals.asp.
3. Instale o driver do scanner DocuMate.
4. Verifique se o Scanner DocuMate está ligado e funcionando. Se o scanner não estiver
ligado e funcionando, os drivers não serão instalados corretamente.
5. Reinicie o sistema Makeready.
6. Abra o aplicativo Makeready.
7. Selecione Arquivo>Inserir>Digitalizar>Imagens.
A caixa de diálogo DocuMate Scanner é aberta com sucesso.
Verificar se foi feito Backup do Sistema
ATENÇÃO: É de responsabilidade do cliente fazer backup do sistema FreeFlow após a conclusão
da instalação.
Execute um backup completo do sistema local a ser usado para fins de recuperação de
desastres.
ATENÇÃO: Execute um backup completo de qualquer dispositivo de armazenamento externo,
como RAIDs, etc. Se ocorrer uma falha no sistema ou corrupção de dados, a falha ao concluir
esses procedimentos pode resultar em um sistema irrecuperável.

14 Manual de Instalação do
Xerox
®
FreeFlow
®
9.0 Makeready
®
Instalando Pacotes de Serviço e Patches
Você pode atualizar o software FreeFlow periodicamente usando Pacotes de Serviço e patches
SPAR. Instale as correções conforme necessário apenas para resolver um problema específico.
Os Pacotes de Serviço são aprovados para todas as instalações. Instale os Pacotes de Serviço
para manter o sistema atualizado.
Nota: As instruções a seguir são genéricas. As instruções do Pacote de Serviço e Patch são
fornecidas com cada atualização de software. Sempre siga as instruções fornecidas ao
instalar o Pacote de Serviço ou Patch.
Para instalar um patch do FreeFlow, execute as seguintes etapas:
1. Baixe o software Makeready mais recente na seção Suporte e Drivers em Xerox.com.
O software FreeFlow Makeready possui um instalador completo, que você pode usar
para novas instalações ou para correção.
2. Clique duas vezes em Makeready-9.0.xx.xx.MN.exe e siga as etapas na tela.
3. Quando a instalação estiver concluída, abra o aplicativo FreeFlow e verifique se a revisão
do patch está listada na tela inicial.
Procedimentos de Confirmação
e Configuração Pós-atualização
Verifique a Lista de Impressoras Registradas
Para verificar se a lista de impressoras de produção registrada foi mantida, execute
as seguintes etapas:
Anexo A: Gerenciando
o Software FreeFlow
Após a Instalação

Manual de Instalação do 15
Xerox
®
FreeFlow
®
9.0 Makeready
®
1. Na Barra de Tarefas do Windows, selecione Iniciar>Programas>Xerox
FreeFlow>Administração de Impressora>Registro de Impressora. O aplicativo Registro
da impressora é iniciado e a caixa de diálogo Produtos instalados é exibida.
2. Na lista de produtos instalados, limpe todas as caixas de seleção, exceto Makeready.
3. Clique em OK para fechar a caixa de diálogo. A tela Registro da impressora é atualizada
e exibe a mesma lista de impressoras registradas.
4. Verifique se a lista de impressoras registradas está preenchida com a lista de impressoras
que estava presente no sistema anterior.
5. Feche o aplicativo de registro da impressora.
Reinstalando o Software FreeFlow
Se for necessário, para reinstalar o software FreeFlow, execute o seguinte procedimento:
Nota: Este procedimento pressupõe que todo o software FreeFlow foi desinstalado usando
o utilitário Adicionar ou Remover Programas do Windows.
1. Para executar o instalador do FreeFlow Makeready, clique duas vezes no Makeready-
9.0.xx.xx- MN.exe. Se solicitado a executar o arquivo, selecione Executar.
2. Clique em Avançar. A tela de Licença é exibida.
3. Se necessário, edite a licença ou adicione uma licença a partir de um arquivo .dat.
Nota: Não é necessário adicionar ou editar a licença para uma reinstalação básica. O instalador
detecta a licença existente.
ATENÇÃO: Na próxima etapa, você será instruído a navegar pelas telas do Instalador. A menos
que seja necessário alterar a senha, se a caixa de texto da senha contiver asteriscos para
contas existentes, não digite uma senha.
4. Navegue pelas telas restantes e aceite os valores padrão. Digite uma senha do sistema
somente se a caixa de texto da senha estiver vazia. Se houver asteriscos, o instalador
detectou uma senha existente para a conta.
5. Após a conclusão do processo de reinstalação e a reinicialização do sistema, verifique
se o sistema está funcionando normalmente.

16 Manual de Instalação do
Xerox
®
FreeFlow
®
9.0 Makeready
®
Desinstalando o Software FreeFlow
Para desinstalar completamente o software FreeFlow quando for necessária uma desinstalação
completa, siga e execute estes procedimentos:
Nota: A conclusão deste procedimento não remove as informações de licença e outras
informações do programa Xerox armazenadas na pasta C:\Progam Files\Xerox .
Existem dois aplicativos comuns da impressora: A Ferramenta de Status da Impressora Comum
e de Registro de Impressora FreeFlow. Esses aplicativos são instalados como parte do pacote de
aplicativos FreeFlow, mas devem ser removidos separadamente.
1. Na barra de tarefas do Windows, selecione Iniciar>Painel de Controle.
2. Selecione Programas e Recursos. A janela Desinstalar ou alterar um programa é exibida.
3. Localize o aplicativo Ferramenta de Status da Impressora Comum e, então, clique em
Desinstalar.
O aplicativo é desinstalado.
Nota: Se a caixa de diálogo Controle da Conta do Usuário aparecer, clique em Continuar.
4. Localize o aplicativo Registro de Impressora FreeFlow e clique em Desinstalar.
O aplicativo é desinstalado.
Nota: Se a caixa de diálogo Controle da Conta do Usuário aparecer, clique em Continuar.
Nota: A desinstalação do Registro da Impressora não remove a lista de impressoras registradas.
Esta lista é mantida em c:\Windows\System32.
5. Na lista de programas, selecione FreeFlow Makeready.
6. Clique em Desinstalar. Uma tela do Instalador aparece.
Nota: Se a caixa de diálogo Controle da Conta do Usuário aparecer, clique em Continuar.
Clique em Avançar, então prossiga adequadamente:
− Se uma caixa de diálogo Adicionar ou remover programas aparecer, vá para
a etapa 11.
− Se a tela Remoção de Banco de Dados aparecer, continue na etapa 8.
ATENÇÃO: A próxima etapa desinstala o banco de dados de gerenciamento de direitos
autorais. Antes de continuar, verifique se a desinstalação é necessária. Em algumas situações,
é desejável deixar os aplicativos de banco de dados intactos.
7. Para desinstalar o Banco de Dados de Gerenciamento de Direitos Autorais, marque a caixa
de seleção.
8. Clique em Avançar. Uma caixa de diálogo de Aviso é exibida.
9.
Para confirmar a remoção do banco de dados, clique em Sim. Uma caixa de diálogo
Adicionar ou Remover Programas é exibida.
10. Clique em Sim. O software é desinstalado. Uma tela Remoção concluída com sucesso
é exibida.
11. Clique em Concluir. O sistema é encerrado e reiniciado.

Manual de Instalação do 17
Xerox
®
FreeFlow
®
9.0 Makeready
®
As configurações de sistema necessárias para o Makeready estão listadas a seguir. Verifique se
as configurações do FreeFlow estão definidas, conforme aplicável, antes de iniciar a instalação
do software FreeFlow.
Configurações do Sistema
A seguir, são apresentadas as configurações de sistema necessárias para o software FreeFlow:
Nota: Para ativar e definir as configurações de segurança recomendadas, consulte o
Documento de Segurança Xerox FreeFlow. Você pode baixar este documento no site de
segurança da Xerox, em www.xerox.com.
Desativar Hyper-threading no BIOS do PC
Se essa opção existir, desative o hyperthreading no BIOS do PC. Consulte seu departamento de
TI para obter mais informações, se necessário.
Verificar a Memória (RAM)
1. Verifique se você está conectado ao sistema operacional como um usuário administrativo.
2. Clique com o botão direito Iniciar e, então, selecione Sistema.
3. Verifique se a quantidade de memória instalada (RAM) atende ou excede as
especificações mínimas listadas nas Notas de Versão do FreeFlow Makeready e saia da
tela Sistema.
Desative o Controle da Conta do Usuário
1. No painel de controle, clique em Contas do Usuário duas vezes e, então, selecione Alterar
Configurações de Controle da Conta do Usuário.
2. Para confirmar as novas configurações, deslize a barra para Nunca notificar e, então,
selecione OK. Se a mensagem Deseja permitir que o programa a seguir faça alterações
neste computador? aparecer, selecione Sim e, então, no painel esquerdo, selecione Página
Inicial do Painel de Controle.
Nota: Alguns clientes não permitem que o controle da conta do usuário seja desabilitado
ou que Nunca notificar seja selecionado. Verifique essa configuração com o cliente. Se
necessário, após a instalação do FreeFlow, ative a configuração novamente.
Anexo B: Inspeção

18 Manual de Instalação do
Xerox
®
FreeFlow
®
9.0 Makeready
®
Verifique os componentes OS necessários
Se a instalação do Serviço de Gerenciamento de Direitos Autorais for necessária, defina as
configurações necessárias do IIS.
Nota: Verifique se você tem acesso ao disco de instalação do Microsoft Windows.
Nota: Na seção a seguir, não remova ou desative nenhum dos aplicativos do cliente. Adicione
apenas os seguintes aplicativos, se for necessário.
1. No painel de controle, selecione Programas.
Selecione Programas e Recursos. Selecione
Habilite ou desabilite os recursos do Windows.
2. Expanda a janela Recursos do Windows.
3. Expanda os Serviços de Informações da Internet e, então, expanda o Servidor FTP.
Verifique se o seguinte está ativo:
− Serviço FTP
4. Expanda as Ferramentas de Gerenciamento da Web e verifique se o seguinte está ativo:
− Expanda Compatibilidade de Gerenciamento IIS 6
• Console de Gerenciamento IIS 6
• Ferramentas de Scripts IIS 6
• Compatibilidade WMI IIS 6
• Compatibilidade de configuração IIS 6 e Metabase IIS
− Console de Gerenciamento IIS
5. Expanda os Serviços World Wide Web e verifique se o seguinte está ativo:
− Expanda o Desenvolvimento de Aplicativo
• Extensibilidade .NET 3.5
• ASP
• ASP.NET 3.5
• Extensões ISAPI
• Filtros ISAPI
• Inclui Server Side
− Expanda os Recursos HTTP Comum
• Documento padrão
• Navegação de Diretório
• Erros HTTP
• Conteúdo estático
− Expanda Saúde e Diagnóstico
• Registro HTTP
• Monitor de solicitação
− Expanda Recursos de Performance
• Compressão do Conteúdo Estático
A página está carregando...
-
 1
1
-
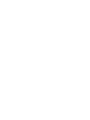 2
2
-
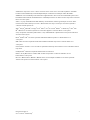 3
3
-
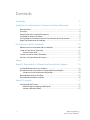 4
4
-
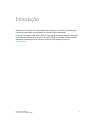 5
5
-
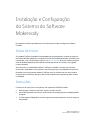 6
6
-
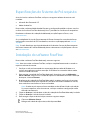 7
7
-
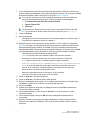 8
8
-
 9
9
-
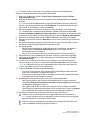 10
10
-
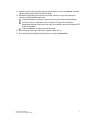 11
11
-
 12
12
-
 13
13
-
 14
14
-
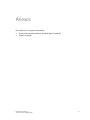 15
15
-
 16
16
-
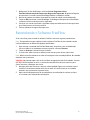 17
17
-
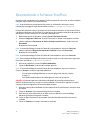 18
18
-
 19
19
-
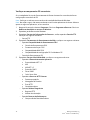 20
20
-
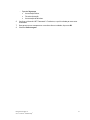 21
21
Xerox FreeFlow Makeready Guia de instalação
- Tipo
- Guia de instalação
Artigos relacionados
-
Xerox FreeFlow Core Guia de instalação
-
Xerox FreeFlow Print Manager - Advanced Print Path Guia de instalação
-
Xerox FreeFlow Output Manager Guia de instalação
-
Xerox FreeFlow Output Manager Guia de usuario
-
Xerox FreeFlow Web Services Guia de usuario
-
Xerox FreeFlow Makeready Administration Guide
-
Xerox FreeFlow Core Guia de instalação
-
Xerox 700i/700 Guia de usuario
-
Xerox FreeFlow Core Guia de instalação
-
Xerox FreeFlow Ex to Print Guia de instalação