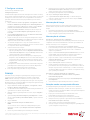Xerox FreeFlow Ex to Print Guia de instalação
- Tipo
- Guia de instalação

Guia de Instalação e Configuração
Xerox FreeFlow
®
Expresso para Impressão (Versão 9.0)
Instalação do Windows 7
Instalação
Verifique periodicamente as atualizações no xerox.com.
A. Antes de instalar o Expresso para Impressão
1. Instale todos os aplicativos, como o Microsoft Office, o Adobe
Acrobat e outro software de terceiros antes de instalar o Expresso
para Impressão.
NOTA: Para documentos do Microsoft Office, assegure-se de que
cada aplicativo que criou o documento esteja instalado e que será
iniciado e operará adequadamente antes de tentar a conversão do
documento no Expresso para Impressão.
2. Assegure-se de fazer logon como Administrador do sistema ou
equivalente.
3. Assegure-se de que seu verificador de vírus esteja definido para
permitir a instalação do software.
4. Desative o Serviço de indexação:
i. Clique em Painel de controle e selecione Programas.
ii. Em Programas e recursos selecione Ligar ou desligar recursos do
Windows.
iii. Localize Serviços de indexação na lista de recursos na janela e
confirme se ele está desmarcado.
iv. Selecione OK.
5. Desative o UAC (Controle de contas de usuário):
i. Clique no botão Iniciar e na caixa Iniciar pesquisa, digite UAC.
ii. Nas configurações de Controle de contas de usuário, selecione
Nunca notificar.
iii. Clique em OK.
6. Execute todos os administradores no modo de aprovação do
administrador:
i. Clique no botão Iniciar e na caixa Iniciar pesquisa, digite
gpedit.msc.
ii. Na lista Programas, clique em gpedit.msc ou gpedit.
iii. Clique em Continuar para permitir que o Vista prossiga. A janela
Editor da diretriz de grupo local é exibida.
iv. No painel esquerdo, na área Configuração do computador, clique
no triângulo ao lado de Configurações do Windows. As subpastas
são exibidas.
v. Clique no triângulo ao lado de Configurações de segurança. As
subpastas são exibidas.
vi. Clique no triângulo ao lado de Diretivas locais. As subpastas são
exibidas.
vii. Clique em Opções de segurança. O painel à direita mostra as
diretivas disponíveis.
viii. Role para baixo até localizar User Account Control: Executar
todos os administradores no modo Aprovação do
administrador.
ix. Dê um clique duplo em User Account Control: Executar todos os
administradores no modo Aprovação do administrador para
abrir a janela User Account Control: Executar todos os
administradores em Aprovação do administrador...
x. Verifique se Desativado
está selecionado e clique em OK. A
Configuração de segurança é alterada para Desativado.
xi. Feche a janela Editor da diretriz de grupo local.
xii. Reinicie o computador para ativar as alterações.
7. Depois de reinicializar, assegure-se de fazer logon como
Administrador do sistema ou equivalente.
B. Instalação do software
1. Faça download do Expresso para Impressão no site Xerox.com >
Suporte & Drivers Software & Plataformas > FreeFlow > FreeFlow
Expresso para Impressão. Anote onde o arquivo de instalação foi
salvo.
2. Abra Meu computador, localize o arquivo de instalação e dê um
clique duplo em Setup.ExpressToPrint.exe para iniciar a instalação.
3. O programa de instalação é aberto e verifica os pré-requisitos do
sistema.
NOTA: Se um pré-requisito não for atendido, a instalação terminará.
Resolva o problema e reinicie a instalação.
4. Uma mensagem de bem-vindo é exibida. Clique em Avançar.
5. A janela Acordo de licença do software é exibida. Clique em
Concordo.
6. A janela Opções de instalação é aberta. Selecione os tipos de
documentos a serem ativados. Pelo menos um tipo de documento
deve ser selecionado. Clique em Avançar.
7. A janela Destino é exibida. Verifique se as informações estão
corretas e clique em Avançar.
8. A janela Pronto para instalar é exibida. Clique em Instalar.
9. Várias janelas, como Preparar o sistema e Instalação, aparecem
enquanto o Expresso para Impressão está sendo instalado. Quando
a janela Instalação do FreeFlow concluída com sucesso for exibida,
clique em Concluir. O sistema será reinicializado quando você clicar
em Concluir.
NOTA: Se a instalação for finalizada com avisos, siga as instruções
na tela para resolver os problemas.
10. A instalação do software foi concluída. Conclua a Parte C para
configurar o sistema.
708P89864 versão 9.0 Outubro de 2010

© 2009, 2010 Xerox Corporation. Todos os direitos reservados. Xerox® e Xerox and Design®, Xerox FreeFlow® Expresso para Impressão são marcas da
Xerox Corporation nos Estados Unidos e/ou em outros países.
C. Configurar o sistema
Conclua a seção detalhada a seguir.
Configurar impressoras
A maneira mais simples de adicionar uma impressora é saber o endereço
IP do servidor de impressora/impressão. Se você não souber o endereço IP
da impressora, entre em contato com seu departamento de TI interno
para obter assistência. Essas instruções presumem que você tenha o
endereço IP.
1. Clique em Iniciar > Todos os programas (ou Programas) > Xerox
FreeFlow > Administração da impressora > Printer Registration. Se
um Alerta de segurança do Windows for exibido, selecione Redes
privadas, como minha rede doméstica ou do trabalho.
2. Na janela Produtos instalados, desmarque todas as seleções de
produtos, exceto FreeFlow Expresso para Impressão. Clique no
botão OK.
3. Na janela Printer Registration, clique em Adicionar. O Assistente
para adicionar impressora é exibido.
4. Digite o endereço IP do servidor de impressora/impressão e clique
em Identificar configuração. Você também pode digitar o Nome da
impressora exato se não souber o endereço IP.
5. Se o Modelo da impressora e o Tipo de controladora/servidor
estiverem identificados incorretamente, selecione os valores corretos
nos respectivos menus. Clique em Avançar.
6. Selecione um dos itens a seguir:
a. Para que todas as filas disponíveis na impressora apareçam no
Expresso para Impressão, selecione Registrar automaticamente
todas as filas na impressora e clique em Avançar. Exclua todas
as filas indesejadas e clique em Concluir.
b. Para especificar que uma única fila apareça no Expresso para
Impressão, clique em Avançar. Selecione no menu a fila desejada
e digite um nome como ela deverá aparecer no Expresso para
Impressão. Esse nome não pode ser o mesmo nome da fila real.
Clicar Concluir.
7. Sua impressora e as filas selecionadas são adicionadas ao Expresso
para Impressão. Consulte a Ajuda on-line do Printer Registration
para obter mais detalhes sobre outras configurações.
8. Passe à próxima seção para obter a licença do software.
Licença
Para obter a licença do Expresso para Impressão, assegure-se de que
esteja conectado como Administrador do sistema ou equivalente.
NOTA: A Chave de ativação e o Número de série do produto estão
incluídos nos kits do Expresso para Impressão entregues com seu pedido.
O número Endereço do hardware (MAC) está disponível na janela Licença
do FreeFlow Expresso para Impressão.
1. Clique em Iniciar > Todos os programas (ou Programas) > Xerox
FreeFlow > Expresso para Impressão.
2. Se uma tela inicial for exibida, clique na tela inicial para fechá-la. Se
a janela Início for exibida, clique em Sair.
3. Quando o Expresso para Impressão for iniciado, clique em Ajuda >
Licença.
4. A janela Licença do FreeFlow Expresso para Impressão é exibida.
Anote o número Endereço de hardware (MAC), o qual é necessário
na etapa 7.
5. Clique em Ativar.
6. Clique em Portal de ativação de software Xerox.
NOTA
Se você não tiver acesso à Internet na máquina Expresso para
Impressão, consulte a seção Ativação usando um computador
diferente.
7. No site do portal na Web, digite as informações solicitadas.
8. O arquivo de licença é gerado e apresentado. Clique em Salvar e
fazer download do arquivo de licença. Assegure-se de salvar o
arquivo de licença onde você possa localizá-lo.
9. No Expresso para Impressão, clique em Avançar.
10. Clique em Carregar arquivo delicença.
11. A janela Selecionar arquivo de licença... é exibida. Navegue e
selecione o arquivo de licença que você salvou e clique em Abrir.
12. A licença está concluída.
Manutenção da licença
Para recuperar seu arquivo de licença atual, remover uma licença ou
redefinir uma licença em virtude de uma falha de hardware, siga estas
etapas:
1. No Expresso para Impressão, clique em Ajuda > Licença.
2. Clique no link apropriado para executar a tarefa de manutenção da
licença desejada e siga as instruções fornecidas.
Manutenção do software
Para mover o software para outro computador
Você precisa obter um arquivo de Desativação para remover a licença do
computador onde ela reside atualmente e executar o procedimento de
ativação da licença no novo computador.
1. No Expresso para Impressão, clique em Ajuda > Licença.
2. Leia as informações na tela sobre desativação e clique em Avançar.
O processo que você escolher depende de como o software foi
adquirido originalmente.
3. Clique no botão Portal de ativação do Software Xerox e, no site do
portal na Web, digite as informações solicitadas para receber o
arquivo de Desativação. Anote onde o arquivo é salvo.
4. Depois de receber o arquivo de Desativação, clique em Carregar
arquivo de desativação.... Localize e selecione o arquivo de
Desativação e clique em Abrir.
5. Clique em Avançar. O software é desativado.
6. Instale o Expresso para impressão no novo computador e siga os
procedimentos de Licença nesta página. Será necessária a chave de
Ativação original, a chave de Desativação e o número do Endereço
de hardware (MAC). Para remover o software do computador antigo,
siga o próximo procedimento.
Para remover o software desativado do computador
1. Selecione botão Iniciar > Painel de controle > Programas >
Desinstalar um programa.
2. Na lista apresentada, dê um clique duplo em FreeFlow Expresso
para Impressão.
3. Siga as instruções apresentadas para remover o software.
Ativação usando um computador diferente
Se a máquina Expresso para Impressão não tiver acesso à Internet:
1. Obtenha a chave de ativação, o número de série do produto e o
número do Endereço de hardware (MAC) e mova para uma máquina
que tenha acesso à Internet.
2. Faça logon no Portal de ativação de software Xerox em
https://www.xeroxlicensing.xerox.com/activation
3. No site do portal na Web, digite as informações solicitadas.
4. O arquivo de licença é gerado e apresentado. Clique em Salvar e
fazer download do arquivo de licença.
5. Salve o arquivo de licença em uma mídia removível.
6. Carregue o arquivo de licença na máquina Expresso para Impressão
e passe à etapa 9 na seção Licença.
-
 1
1
-
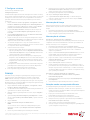 2
2
Xerox FreeFlow Ex to Print Guia de instalação
- Tipo
- Guia de instalação
Artigos relacionados
-
Xerox FreeFlow Ex to Print Guia de instalação
-
Xerox Versant 3100 Guia de usuario
-
Xerox Versant 180 Guia de usuario
-
Xerox FreeFlow Output Manager Guia de instalação
-
Xerox 700i/700 Guia de usuario
-
Xerox 7228/7235/7245 Administration Guide
-
Xerox 7328/7335/7345/7346 Administration Guide
-
Xerox 7328/7335/7345/7346 Administration Guide
-
Xerox FreeFlow Makeready Guia de instalação
-
Xerox FreeFlow Core Guia de instalação