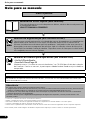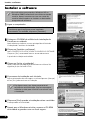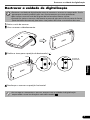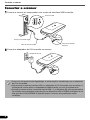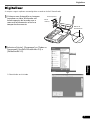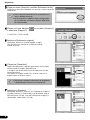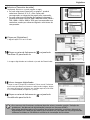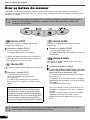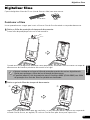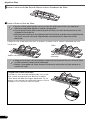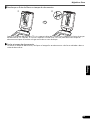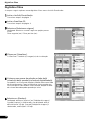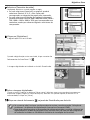1
Português
p.3
p.4
p.5
p.6
p.7
p.10
p.11
Instale os programas antes de conectar o scanner ao computador!
Configuração e digitalização
Verificar o conteúdo da embalagem
Instalar o software
Destravar a unidade de digitalização
Conectar o scanner
Digitalizar
Recursos adicionais
Usar os botões do scanner
Digitalizar filme
Manual de início rápido
Manual de início rápido
Leia este manual antes de operar o scanner. Após concluir a leitura deste manual, guarde-o em um
lugar seguro para referência futura.

Guia para os manuais
2
Guia para os manuais
• CanoScan e ScanGear são marcas comerciais da Canon Inc.
• Adobe e Acrobat são marcas comerciais da Adobe Systems Incorporated.
• Microsoft e Windows são marcas registradas da Microsoft Corporation nos Estados Unidos e em outros países.
• ScanSoft e OmniPage são marcas comerciais da ScanSoft, Inc.
• Outros nomes e produtos não mencionados acima são marcas comerciais ou marcas registradas de suas respectivas empresas.
Neste manual, foram usadas imagens do Windows XP para ilustrar explicações comuns a todos os sistemas operacionais.
Abrir o pacote
Manual de início rápido (este manual)
Este manual descreve uma série de processos básicos, desde a abertura do pacote até
a utilização do scanner.
LEIA ESTE MANUAL PRIMEIRO!
Manual de digitalização (em formato HTML)
Consulte esse manual após concluir a instalação do scanner de acordo com os procedimentos
apresentados neste Manual de início rápido. Ele descreve como utilizar o scanner com o
software incluído e como solucionar possíveis problemas. Você pode instalar esse manual no
disco rígido, junto com os programas de software. Após a instalação, o ícone do Manual de
digitalização será exibido na área de trabalho. Clique duas vezes no ícone para visualizá-lo com
um navegador, como o Internet Explorer.
Manuais do usuário para aplicativos (em formato PDF)
• ArcSoft PhotoStudio
• ScanSoft OmniPage SE
Selecione o menu “Visualizar os manuais eletrônicos” no CD-ROM do utilitário de instalação
do CanoScan. Para ler os manuais, é preciso que o Adobe Acrobat Reader esteja instalado no
computador.
A tomada deve estar instalada próxima ao equipamento e estar facilmente acessível.
De acordo com os requisitos técnicos da Diretiva da EMC, é necessário usar um cabo blindado com núcleo(s) de
ferrita fornecido com o scanner.
Advertência
Ao utilizar este produto, observe os aspectos legais a seguir:
• A digitalização de determinados documentos, como notas promissórias bancárias (títulos bancários), títulos da dívida
pública e certidões públicas, é proibida por lei e pode acarretar responsabilidade penal e/ou civil.
• De acordo com a lei, talvez seja necessário obter autorização do proprietário dos direitos autorais ou dos direitos
legais do documento a ser digitalizado.
Caso tenha dúvida quanto à legalidade da digitalização de algum item específico, consulte primeiramente o seu
consultor jurídico.
HTML
PDF

Verificar o conteúdo da embalagem
3
Português
Verificar o conteúdo da embalagem
Scanner e acessórios
Documentos e programas de software
• Manual de início rápido (este manual)
• Documentos adicionais
• CD-ROM do utilitário de instalação do CanoScan
• Aproximadamente 200 MB de espaço no disco rígido do seu computador são
necessários para instalar todos os programas. Também é necessário ter espaço extra
disponível no disco rígido para que seja possível executar os programas.
ScanGear CS (25 MB) - Driver do scanner
Permite que você digitalize e carregue imagens do scanner.
CanoScan Toolbox (15 MB) - Programa utilitário de digitalização
Permite digitalizar, salvar e imprimir imagens com mais facilidade, além de facilitar a criação de
anexos de e-mail ou arquivos PDF. Também pode ser acessado pelos botões do scanner.
ArcSoft PhotoStudio (35 MB) - Programa de edição de imagem
Permite que você carregue imagens do scanner, edite e faça retoques nessas imagens e aplique
efeitos especiais e aperfeiçoamentos.
ScanSoft OmniPage SE* (90 MB) - Programa OCR (Optical Character Recognition -
reconhecimento óptico de caracteres)
Converte caracteres digitalizados de um livro, de uma revista ou de um jornal em dados de texto
para que possam ser editados ou transmitidos digitalmente.
*Este não oferece suporte para o Windows 98 first Edition.
Adobe Acrobat Reader (25 MB) - Programa de leitura de arquivos PDF
Manuais eletrônicos para os programas de software acima (manuais em HTML (10 MB) e PDF)
Protetor (P. 12)
CanoScan 4200F Cabo de interface USB
Guia do filme
(para tira de filme de 35mm e slides)
*Incorporada na tampa de documento
Adaptador de CA

Instalar o software
4
Instalar o software
1 Ligue o computador.
2 Coloque o CD-ROM do utilitário de instalação do
CanoScan na unidade.
Após selecionar o idioma, o menu principal do utilitário de
instalação do CanoScan será exibido.
3 Clique em [Instalar o software].
Leia o CONTRATO DE LICENÇA PARA O USUÁRIO DO SOFTWARE.
Clique em [Sim] se concordar com os termos do contrato.
A janela de instalação será exibida.
4 Clique em [Inicie a instalação].
Você instalará cinco programas de software e o Manual de
digitalização (em formato HTML).
5 O processo de instalação será iniciado.
Siga as orientações das mensagens na tela e clique em [Avançar]
ou em [Sim] para continuar a instalação.
6
Clique em [Sim] quando a instalação estiver concluída.
O computador será reiniciado.
7 Depois que o Windows reiniciar, remova o CD-ROM
da unidade e guarde-o em um local seguro.
• Se você estiver executando o Windows XP ou
Windows 2000 Professional com várias contas de
usuário, deverá conectar-se com um nome de
usuário administrador ao instalar ou desinstalar
programas de software.
Se o "Assistente para adicionar novo hardware" ou o
"Assistente para configurar novo hardware
encontrado" for exibido, clique em [Cancelar].
• Em alguns casos, seu sistema operacional
solicitará a reinicialização. Siga as mensagens
exibidas na tela para reiniciar e continuar com
a instalação.

Destravar a unidade de digitalização
5
Português
Destravar a unidade de digitalização
1 Retire o selo do scanner.
2 Vire o scanner cuidadosamente.
3 Deslize a trava para a posição de destravado ( ).
4 Recoloque o scanner na posição horizontal.
• Destrave a unidade de digitalização antes de conectar o scanner ao computador. Se ela
permanecer travada, poderá haver mau funcionamento ou outros problemas.
• Não incline o scanner mais de 90 graus da horizontal ao liberar a trava.
• Quando for travar o scanner, não levante a parte de trás nem incline a parte da frente
(local do botão do scanner) para baixo. Isso poderá dificultar o movimento da trava.
• Ao carregar ou transportar o scanner, sempre trave a unidade de digitalização
empurrando a trava em direção à marca de travado ( ).
Trava
Posição de
destravado

Conectar o scanner
6
Conectar o scanner
1 Conecte o scanner ao computador com o cabo de interface USB fornecido.
2 Conecte o adaptador de CA fornecido no scanner.
• O scanner não possui botão liga/desliga. A alimentação é ativada logo que o adaptador
de CA é conectado.
• Use somente o cabo de interface USB e o adaptador de CA fornecidos com o scanner. A
utilização de outros cabos ou adaptadores poderá causar um mau funcionamento.
• Quando o scanner estiver conectado à porta USB 1.1 no Windows XP, não se preocupe se
for exibida uma mensagem avisando que um dispositivo USB HI-SPEED está ligado a um
hub que não é USB HI-SPEED. É possível operar o scanner sem problemas nestas
condições.
Cabo de interface USB
Conector achatado largo
Conector quadrado
pequeno
Conector USB
Adaptador de CA

Digitalizar
7
Português
Digitalizar
As etapas a seguir explicam como digitalizar usando o ArcSoft PhotoStudio.
1 Coloque uma fotografia ou imagem
impressa no vidro, alinhando sua
borda superior de acordo com a
marca de alinhamento e feche a
tampa de documento.
2 Selecione [Iniciar], [Programas] ou [Todos os
Programas], [ArcSoft PhotoStudio 5.5] e
[PhotoStudio 5.5].
O PhotoStudio será iniciado.
Marca de
alinhamento
Parte superior
Parte
inferior

Digitalizar
8
3
Clique no menu [Arquivo] e escolha [Selecionar
fonte
].
Selecione o nome do modelo do seu scanner e clique no botão
[Selecionar].
4 Clique no ícone Adquirir ou no menu [Arquivo]
e selecione [Adquirir].
O ScanGear CS será iniciado.
5 Selecione [Selecionar origem].
Você pode selecionar uma das opções a seguir.
Foto (cor)/Revista (cor)/Jornal (P&B)/Documento
(escala de cinza).
6 Clique em [Visualizar].
Depois da calibração, a digitalização prévia será iniciada,
apresentando a imagem gradualmente.
A imagem será automaticamente cortada para ficar do
tamanho original.
Para aparar a imagem ainda mais, arraste o mouse na
diagonal para selecionar a área.
7 Selecione o [Destino].
Você pode selecionar [Imprimir] ou [Exibição da imagem].
Quando [Imprimir] é selecionado, a resolução de saída é
definida como 300 dpi. Quando [Exibição da imagem] é
selecionada, a definição é 150 dpi.
• Você não precisará defini-lo novamente ao
usar o mesmo scanner.
• Será necessário redefinir esta configuração
se um scanner, ou câmera digital, diferente
for selecionado.
• Não abra a tampa de documento enquanto
a digitalização estiver em andamento.

Digitalizar
9
Português
8 Selecione [Tamanho da saída].
Você pode selecionar uma das opções a seguir.
• Se você selecionou [Imprimir] na etapa 7, poderá
selecionar Flexível, 4" x 6", A4 e Carta para
corresponder ao tamanho do papel para impressão.
• Se você selecionou [Exibição da imagem] na etapa 7,
poderá selecionar Flexível, 640 x 480, 800 x 600, 1024 x
768, 1600 x 1200 e 2048 x 1536 para corresponder aos
tamanhos usados por câmeras digitais e monitores de
computador.
9 Clique em [Digitalizar].
A digitalização final será iniciada.
10Clique na caixa de fechamento na janela do
ScanGear CS para fechá-la.
A imagem digitalizada será exibida na janela do PhotoStudio.
11Salve a imagem digitalizada.
Clique no menu [Arquivo] e selecione [Salvar como]. Selecione
a pasta em que deseja armazenar o arquivo de imagem, digite
um nome de arquivo, selecione um tipo de arquivo (o formato
JPG é recomendado) e clique em [Salvar].
12Clique na caixa de fechamento na janela do
PhotoStudio para fechá-lo.
• Se o scanner não funcionar conforme descrito acima, consulte a seção "Solução de
problemas" do Manual de digitalização (manual em formato HTML).
• Para obter detalhes sobre os programas de software incluídos, consulte o Manual de
digitalização ou o Manual do usuário (em formato PDF) de cada um dos programas de
software incluídos no CD-ROM do utilitário de instalação do CanoScan.

Usar os botões do scanner
10
Usar os botões do scanner
Você pode usar os quatro botões localizados na parte frontal do scanner para digitalizar e executar
facilmente as tarefas relacionadas com um simples toque. Coloque uma foto ou imagem no scanner antes
de apertar um botão.
• Para usar esses botões, o ScanGear CS, o CanoScan Toolbox, o ArcSoft PhotoStudio e o
Adobe Acrobat Reader deverão ser instalados a partir do CD-ROM do utilitário de
instalação do CanoScan.
Botão COPY
Para imprimir (copiar) a imagem digitalizada
usando uma impressora:
1 Pressione o botão [COPY].
O scanner digitalizará o item.
A imagem digitalizada será impressa.
• O driver de impressora deve estar instalado, e a
impressora deve estar ligada e conectada para
que seja possível usar essa função.
Botão PDF
Para salvar a imagem digitalizada como um arquivo
PDF:
1 Pressione o botão [PDF].
O scanner digitalizará o item.
Vários itens podem ser digitalizados
continuamente.
A imagem digitalizada será salva como um
documento PDF e exibida no Adobe Acrobat
Reader.
Um documento PDF (Portable Document
Format) utiliza um formato de arquivo que
possibilita sua exibição e impressão usando
um aplicativo como o Adobe Acrobat Reader /
Adobe Reader. É fácil criar arquivos PDF para
as suas imagens utilizando o botão PDF do
scanner ou o botão PDF do CanoScan Toolbox.
• Consulte o Manual de digitalização (no formato HTML) para obter instruções sobre
como alterar as configurações de botão do scanner.
Botão SCAN
Para abrir a imagem digitalizada na janela do
PhotoStudio:
1 Pressione o botão [SCAN].
O scanner digitalizará o item.
A imagem digitalizada será exibida na janela do
PhotoStudio.
Botão E-MAIL
Para anexar a imagem digitalizada a uma nova
mensagem de e-mail:
1 Pressione o botão [E-MAIL].
2 A caixa de diálogo [Seleção de software
para e-mail] será exibida. Selecione uma
opção da lista e clique em [OK].
Essa etapa é necessária somente para a primeira
digitalização.
O programa de e-mail será iniciado e a imagem
digitalizada será anexada a uma nova janela de
mensagem.
O scanner digitalizará o item.
Para usar o botão E-MAIL, é necessário ter um
dos seguintes programas de e-mail instalado e
ativado.
Microsoft Outlook Express, Microsoft Outlook,
Eudora ou Netscape Messenger. (Alguns
programas de e-mail devem ativar a função
MAPI.)

Digitalizar filme
11
Português
Digitalizar filme
É possível digitalizar filmes de 35 mm (tira de filme ou slides) com este scanner.
Posicionar o filme
Use os procedimentos a seguir para inserir o filme na Guia de filme fornecida na tampa de documento.
1 Retire a folha de proteção da tampa de documento.
Puxe a folha de proteção para cima a fim de removê-la.
Quando terminar de digitalizar, recoloque a folha de proteção, alinhando-a com os entalhes na tampa de
documento e deslizando-a para baixo até encaixá-la no lugar.
2 Retire a guia de filme da tampa de documento.
Segure a tampa do documento para que não feche, c pressione para baixo e segure a alça na parte de
cima da Guia de filme e, em seguida,
d incline a Guia de filme para fora e puxe-a para cima.
• Sempre recoloque no lugar a folha de proteção quando não estiver digitalizando
filmes para proteger a fonte de luz da tampa de documento.
• É possível adquirir o kit de acessórios para o CanoScan 4200F (CSAK-4200F) se a folha
de proteção ou a Guia do filme for perdida ou danificada.
Tira de filme
Slides
cd

Digitalizar filme
12
3 Insira a unha no slot da Guia de filme e retire o Prendedor de filme.
4 Insira o filme na Guia do filme.
Coloque o filme virado para baixo com os quadros na ordem inversa. Abaixe o prendedor de filme.
• Segure o filme pelas bordas com as pontas dos dedos para evitar que apareçam
marcas de impressão digital ou sujeira na superfície.
• Use um pincel macio para remover poeira do filme, do vidro de documento ou da
unidade de fonte de luz.
• Não bloqueie a abertura de calibração da Guia do filme quando estiver digitalizando
um filme. As cores não serão digitalizadas corretamente se a abertura estiver
obstruída.
• Assegure-se de que não haja espaços vazios entre a borda do filme e a Guia do filme
no lado próximo à abertura de calibração.
• Abaixe o prendedor de filme. Pressione levemente acima dos três slots até que se
encaixe no lugar.
Digitalizar filme enrolado
Quando um filme enrolado é digitalizado, mais luz do
que o necessário penetra pelas aberturas e produz
faixas de cor ao redor da imagem digitalizada. Se isso
ocorrer, use o protetor fornecido para segurar o filme e
bloquear a luz, conforme mostra a figura.
Tira de filme
Slides
Abertura de
calibração
Abertura de calibração

Digitalizar filme
13
Português
5 Recoloque a Guia de filme na tampa de documento.
Segure a tampa do documento e c insira a parte inferior da Guia de filme na abertura inferior da tampa
do documento. Em seguida,
d incline o topo da Guia de filme e a insira para dentro da tampa de
documento até que se encaixe no lugar emitindo um som de clique.
6 Feche a tampa de documento.
Ao fechar a tampa de documento, verifique se fotografias ou documentos não foram deixados sobre o
vidro de documento.
cd

Digitalizar filme
14
Digitalizar filme
As etapas a seguir explicam como digitalizar filmes com o ArcSoft PhotoStudio.
1 Inicie o ArcSoft PhotoStudio.
Consulte a etapa 2 da página 7.
2 Inicie o ScanGear CS.
Consulte a etapa 4 da página 8.
3 Selecione [Selecionar origem].
Você pode selecionar uma das seguintes opções para os
filmes.
Filme negativo (cor) / Filme positivo (cor)
4 Clique em [Visualizar].
O ScanGear CS exibirá a(s) imagem(ns) de visualização.
5 Coloque uma marca de seleção ao lado do(s)
número(s) do(s) quadro(s) a ser(em) digitalizado(s).
Por padrão, uma marca de seleção é exibida somente ao lado
do primeiro quadro. É possível digitalizar vários quadros em
uma só etapa se você colocar uma marca de seleção ao lado
do número de cada quadro que deseja incluir.
6 Selecione o [Destino].
Você pode selecionar [Imprimir] ou [Exibição da imagem].
Quando [Imprimir] é selecionado, a resolução de saída é
definida como 300 dpi. Quando [Exibição da imagem] é
selecionada, a definição é 150 dpi.

Digitalizar filme
15
Português
7 Selecione [Tamanho da saída].
Você pode selecionar uma das opções a seguir.
• Se você selecionou [Imprimir] na etapa 6, poderá
selecionar Flexível, 4" x 6", A4 e Carta para
corresponder ao tamanho do papel para impressão.
• Se você selecionou [Exibição da imagem] na etapa 6,
poderá selecionar Flexível, 640 x 480, 800 x 600, 1024 x
768, 1600 x 1200 e 2048 x 1536 para corresponder aos
tamanhos usados por câmeras digitais e monitores de
computador.
8 Clique em [Digitalizar].
A digitalização final será iniciada.
Quando a digitalização estiver concluída, clique na
caixa de
fechamento do ScanGear CS
.
A imagem digitalizada será exibida no ArcSoft PhotoStudio.
9 Salve a imagem digitalizada.
Clique no menu [Arquivo] e selecione [Salvar como]. Selecione a pasta em que deseja armazenar o
arquivo de imagem, digite um nome de arquivo, selecione um tipo de arquivo (o formato JPG é
recomendado) e clique em [Salvar].
10Clique na caixa de fechamento na janela do PhotoStudio para fechá-lo.
• Se o scanner não funcionar conforme descrito acima, consulte a seção "Solução de
problemas" do Manual de digitalização (manual em formato HTML).
• Para obter detalhes sobre os programas de software incluídos, consulte o Manual de
digitalização ou o Manual do usuário (em formato PDF) de cada um dos programas
de software incluídos no CD-ROM do utilitário de instalação do CanoScan.

Especificações
16
Especificações
*1
Suporte a saída de 16 bits somente para digitalização de filme.
*2
A maior velocidade no modo USB 2.0 Hi-Speed em PC Windows. O tempo de transferência para o computador não está incluído.
*3
O tempo de processamento da calibração não está incluído.
*4
Os slides devem ter menos de 2 mm de espessura.
*5
O tipo do adaptador de CA varia de acordo com a região em que o scanner foi adquirido.
• As especificações estão sujeitas a alterações sem aviso prévio.
Atualizar para USB 2.0
Para atualizar um computador para o padrão USB 2.0, use um dos seguintes hubs ou placas de expansão
USB que foram verificados pela Canon quanto à compatibilidade.
Placas de expansão
• USB2connect 5100 da Adaptec: barramento PCI
• USB2connect 3100LP da Adaptec: barramento PCI
• USB2connect 2000LP da Adaptec: barramento PCI
• DuoConnect da Adaptec: barramento PCI
Hubs
• XHUB4 da Adaptec
• XHUB4PLUS da Adaptec
• XHUB7PLUS da Adaptec
Para obter os procedimentos de instalação, leia as instruções que acompanham o hub ou a placa de expansão USB.
CanoScan 4200F
Tipo de scanner De mesa
Elemento de digitalização Cor CCD de 6 linhas
Fonte de luz Lâmpada fria tipo catódica fluorescente
Resolução óptica 3200 x 6400 dpi
Resolução selecionável 25 - 19200 dpi
Profundidade de
digitalização por bit
Cor Entrada de 16 bits / saída de 16 ou 8 bits para cada cor (RGB)
Escala de cinza
Entrada de 16 bits / saída de 16 ou 8 bits
*1
Velocidade de
digitalização
*2
(foto ou documento)
Cor
2,5 milissegundos/linha (800 dpi), 8,95 milissegundos/linha (3200 dpi)
Escala de cinza,
Preto e branco
2,5 milissegundos/linha (800 dpi), 8,95 milissegundos/linha (3200 dpi)
Velocidade de
digitalização
*2
(Filme)
Colorido, Escala de
cinza, Preto e branco
10 - 160 milissegundos/linha
Velocidade de visualização
*3
Aproximadamente 2,6 s
Interface
USB 2.0 Hi-Speed,
USB (equivalente a USB 1.1)
Tamanho máximo do documento A4/Carta: 216 x 297 mm
Tipo de filme/Número de quadros
Tira de 35 mm (negativo/positivo)/4 quadros
Slide de 35 mm (negativo/positivo)/2 quadros
*4
Botões do scanner 4 botões: COPY, SCAN, PDF, E-MAIL
Faixa de operação
Te mp er at ur a 10°C a 35°C (50°F a 95°F)
Umidade
10% a 90% de umidade relativa, 20% a 80% de umidade relativa
ao digitalizar filme
(sem formação de condensação)
Requisitos de alimentação
Adaptador de CA (100/120/230/240V)
*5
Consumo de energia
Em operação: 17,8 watts no máximo, Em espera: 7 watts
(usando o adaptador de energia CA fornecido)
Dimensões máximas externas 259 x 473 x 81 mm
Peso Aproximadamente 2,8 kg
• Após fazer a atualização para o Windows XP, reinstale o ScanGear CS e o CanoScan
Toolbox de acordo com as etapas da página 4.

Informações sobre o sistema
17
Português
Informações sobre o sistema
Este formulário deve ser usado para registrar o ambiente operacional do scanner adquirido.
Caso haja algum problema com o scanner, essas informações serão necessárias quando você entrar em
contato com o Centro de Assistência Técnica Canon. Certifique-se de fazer o registro das informações e
guardá-las em um local seguro.
• Essas informações também são necessárias para solicitar um reparo coberto pela garantia. Assegure-se de
fazer o registro das informações e guardá-lo em um local seguro.
• O serviço de manutenção sob garantia para esse equipamento expirará cinco anos após o encerramento
da produção.
• Sobre o computador usado
Data de compra:
Nome/telefone do revendedor:
Endereço do revendedor:
Modelo de scanner: CanoScan 4200F
Número de série (localizado na parte posterior do equipamento):
Fabricante: Modelo:
CPU: Velocidade do clock: MHz
Capacidade de memória (RAM): MB
Espaço disponível: MBCapacidade do disco rígido: MB
Sistema operacional: Windows XP Me 2000 98
Tipo de monitor: Tamanho do monitor: polegadas
Impressora: Fabricante:
Tipo de impressora: Resoluções da impressora:
Programa de proteção antivírus instalado:
Programa de compactação instalado:
Placas de expansão integradas:
Periféricos conectados:
Sistema de rede conectado:
Como parceira da ENERGY STAR, a Canon Inc. concluiu que este modelo está de acordo com o Programa da
ENERGY STAR para uso eficiente de energia.
O Programa Internacional de Equipamentos de Escritório da ENERGY STAR é um programa internacional que promove a
economia de energia através do uso de computadores e outros equipamentos de escritório. O programa apóia o
desenvolvimento e a disseminação de produtos com funções que reduzem o consumo de energia eficientemente. É um
sistema aberto no qual empresários podem participar voluntariamente. Os produtos visados são equipamentos de
escritório tais como computadores, monitores, impressoras, faxes, copiadoras, scanners e sistemas multifuncionais. Os
padrões e logotipos são uniformes entre as nações participantes.
-
 1
1
-
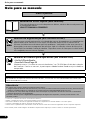 2
2
-
 3
3
-
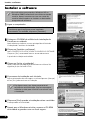 4
4
-
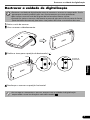 5
5
-
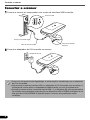 6
6
-
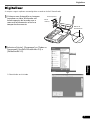 7
7
-
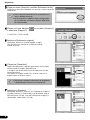 8
8
-
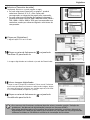 9
9
-
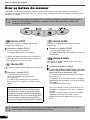 10
10
-
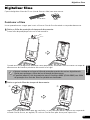 11
11
-
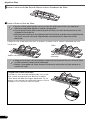 12
12
-
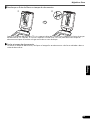 13
13
-
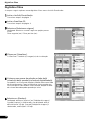 14
14
-
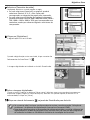 15
15
-
 16
16
-
 17
17