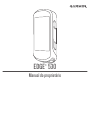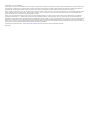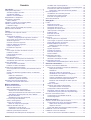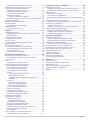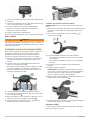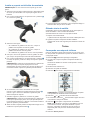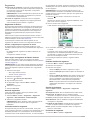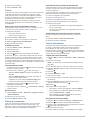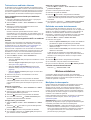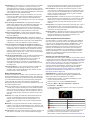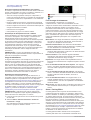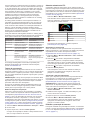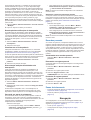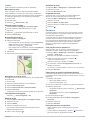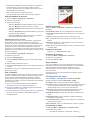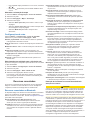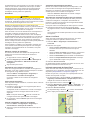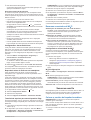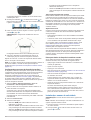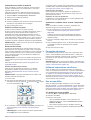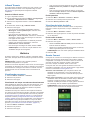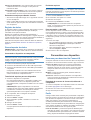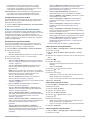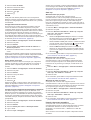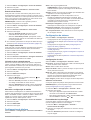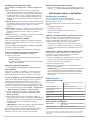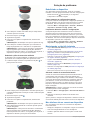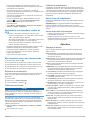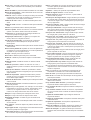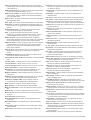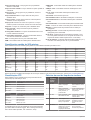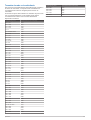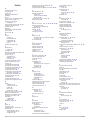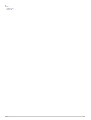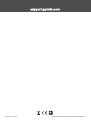Garmin Edge® 530 Mountain Bike Bundle Manual do proprietário
- Tipo
- Manual do proprietário

EDGE
®
530
Manual do proprietário

© 2019 Garmin Ltd. ou suas subsidiárias
Todos os direitos reservados. Em conformidade com as leis que regem os direitos autorais, o presente manual não pode ser copiado, parcial ou integralmente, sem o prévio consentimento por
escrito da Garmin. A Garmin se reserva o direito de alterar ou melhorar seus produtos e fazer mudanças no conteúdo do presente manual sem a obrigação de notificar qualquer pessoa ou
organização sobre tais alterações ou melhorias. Acesse www.garmin.com para conferir as atualizações mais recentes e obter mais informações sobre o uso do produto.
Garmin
®
, o logotipo da Garmin, ANT+
®
, Auto Lap
®
, Auto Pause
®
, Edge
®
, Forerunner
®
, inReach
®
e Virtual Partner
®
são marcas comerciais da Garmin Ltd. ou suas subsidiárias, registrada nos EUA
e em outros países. Connect IQ
™
, Garmin Connect
™
, Garmin Express
™
, HRM-Dual
™
, Varia
™
, Varia Vision
™
, e Vector
™
são marcas comerciais da Garmin Ltd. ou suas subsidiárias. Essas
marcas comerciais não podem ser usadas sem a permissão expressa da Garmin.
Android
™
é uma marca registrada da Google Inc. Apple
®
e Mac
®
são marcas registradas da Apple, Inc. nos EUA e em outros países. A palavra de marca BLUETOOTH
®
e os logotipos são
propriedade da Bluetooth SIG, Inc., e qualquer uso de tais marcas pela Garmin é realizado sob licença. The Cooper Institute
®
, bem como quaisquer marcas comerciais relacionadas são
propriedade da Cooper Institute. Análises avançadas de pulsação por Firstbeat. Di2
™
e Shimano STEPS
™
são marcas comerciais da Shimano, Inc. Shimano
®
é uma marca comercial registrada
da Shimano, Inc. Training Stress Score
™
(TSS), Intensity Factor
™
(IF) e Normalized Power
™
(NP) são marcas comerciais da Peaksware, LLC. STRAVA e Strava
™
são marcas comerciais da
Strava, Inc. Wi‑Fi
®
é uma marca comercial registrada da Wi-Fi Alliance Corporation. Windows
®
é uma marca comercial registrada da Microsoft Corporation nos Estados Unidos da América e em
outros países. Outras marcas registradas e nomes de marcas são dos seus respectivos proprietários.
Este produto possui certificação da ANT+
®
. Acesse www.thisisant.com/directory para obter uma lista de produtos e de aplicativos compatíveis.
M/N: A03485

Sumário
Introdução....................................................................... 1
Visão geral do dispositivo........................................................... 1
Visualizar a página de status................................................. 1
Visualizando widgets............................................................. 1
Utilizar o menu de atalhos..................................................... 1
Emparelhando o smartphone..................................................... 1
Carregando o dispositivo............................................................ 1
Sobre a bateria...................................................................... 2
Instalando o suporte de montagem padrão................................ 2
Instalar o suporte externo frontal................................................ 2
Liberando o Edge...................................................................2
Instalar o suporte em bicicleta de montanha.............................. 3
Obtendo sinais de satélite.......................................................... 3
Treino.............................................................................. 3
Começando uma etapa de ciclismo........................................... 3
Segmentos..................................................................................4
Segmentos do Strava™......................................................... 4
Usando o widget Explorar segmentos do Strava.............. 4
Como seguir um segmento do Garmin Connect................... 4
Ativando segmentos.............................................................. 4
Correndo contra um segmento.............................................. 4
Exibindo detalhes do segmento............................................. 4
Opções do segmento............................................................. 4
Excluindo um segmento.........................................................4
Treinos........................................................................................ 5
Como seguir um treino do Garmin Connect.......................... 5
Iniciando um treino.................................................................5
Interrompendo um treino........................................................5
Excluir treinos........................................................................ 5
Planos de treinamento................................................................ 5
Usar Garmin Connect planos de treinamento....................... 5
Visualizando seus exercícios do plano de treino................... 5
Treinos intervalados................................................................... 5
Criando um treino intervalado................................................ 5
Iniciando um treino intervalado.............................................. 5
Treinando em ambientes internos.............................................. 6
Como emparelhar seu treinador para ambientes internos
ANT+®................................................................................... 6
Usando uma bicicleta ergométrica ANT+ em ambiente
fechado.................................................................................. 6
Definindo a resistência...................................................... 6
Configurando o grau simulado.......................................... 6
Definindo a potência de destino........................................ 6
Definindo uma meta de treinamento.......................................... 6
Cancelar uma meta de treinamento.......................................6
Minhas estatísticas........................................................ 6
Medições de desempenho......................................................... 6
Status de treinamento............................................................ 7
Sobre estimativas de VO2 máximo........................................7
Obtendo seu VO2 máximo estimado................................ 7
Dicas para estimativas de VO2 máximo para ciclismo..... 8
Aclimatação de desempenho de calor e altitude.............. 8
Carga de treinamento............................................................ 8
Estimativa de carga de treinamento..................................8
Foco da carga do treinamento............................................... 8
Sobre o Training Effect.......................................................... 8
Tempo de recuperação.......................................................... 9
Exibir seu tempo de recuperação..................................... 9
Obtendo estimativa de FTP................................................... 9
Realizando um teste de FTP.............................................9
Calculando a FTP automaticamente................................. 9
Exibindo a pontuação de estresse......................................... 9
Desativação das notificações de desempenho................... 10
Visualizar sua curva de potência
......................................... 10
Sincronização medições de atividades e de desempenho.. 10
Pausando seu status de treinamento.................................. 10
Retomando o status de treinamento pausado................ 10
Recordes pessoais................................................................... 10
Visualizando seus recordes pessoais.................................. 10
Revertendo um registro pessoal.......................................... 10
Excluindo um registro pessoal............................................. 10
Zonas de treinamento............................................................... 10
Navegação.................................................................... 10
Locais....................................................................................... 11
Marcando seu local.............................................................. 11
Salvando locais do mapa..................................................... 11
Navegando até um local...................................................... 11
Navegando de volta ao início.............................................. 11
Interrompendo a navegação................................................ 11
Editando locais.....................................................................11
Excluindo um local............................................................... 11
Projetando um local............................................................. 11
Percursos..................................................................................11
Criar um percurso no dispositivo......................................... 11
Como seguir um percurso do Garmin Connect................... 11
Dicas para percorrer um percurso....................................... 11
Exibindo detalhes do percurso............................................ 12
Exibindo um percurso no mapa...................................... 12
Usar o ClimbPro...................................................................12
Opções de percurso.............................................................12
Parando um percurso.......................................................... 12
Excluindo um percurso........................................................ 12
Rotas Trailforks.................................................................... 12
Configurações do mapa........................................................... 12
Pesquisando no mapa......................................................... 12
Alterando a orientação do mapa.......................................... 13
Configurações de rotas.............................................................13
Selecionando uma atividade para o cálculo de rota............ 13
Recursos conectados.................................................. 13
Recursos conectados ao Bluetooth.......................................... 13
Detecção de incidentes e recursos de assistência.............. 13
Detecção de incidente.....................................................13
Assistência...................................................................... 14
Adicionar contatos de emergência.................................. 14
Visualizando seus contatos de emergência.................... 14
Como solicitar assistência...............................................14
Ligando e desligando a detecção de incidente............... 14
Cancelando uma mensagem automática....................... 14
Enviando uma atualização de status após um
incidente.......................................................................... 14
Ativar o LiveTrack................................................................ 14
Iniciando uma sessão do GroupTrack................................. 14
Dicas para sessões do GroupTrack................................ 15
Configurando o alarme da bicicleta..................................... 15
Reproduzir avisos de áudio em seu smartphone................ 15
Transferindo arquivos para outro dispositivo Edge............. 15
Recursos conectados do Wi‑Fi................................................. 15
Configurando a conectividade do Wi‑Fi............................... 15
Wi‑FiConfigurações............................................................. 15
Sensores sem fio.......................................................... 15
Colocar o monitor de frequência cardíaca................................ 15
Configurando suas zonas de frequência cardíaca.............. 16
Sobre zonas de frequência cardíaca.............................. 16
Objetivos de treino.......................................................... 16
Dicas para dados de frequência cardíaca errados.............. 16
Instalando o sensor de velocidade........................................... 16
Instalando o sensor de cadência.............................................. 17
Sobre os sensores de velocidade e cadência..................... 17
Sumário i

Média de dados de cadência ou potência........................... 17
Emparelhamento de seus sensores sem fio............................ 17
Treinando com medidores de potência.................................... 17
Configurando zonas de potência......................................... 17
Calibrando seu medidor de potência................................... 18
Potência com base no pedal............................................... 18
Dinâmicas de ciclismo......................................................... 18
Usando as dinâmicas de ciclismo................................... 18
Atualizando o software Vector usando o dispositivo Edge.. 18
Percepção situacional...............................................................18
Utilizando comutadores eletrônicos.......................................... 18
Uso de uma eBike.................................................................... 18
Ver detalhes do sensor da eBike......................................... 18
inReach® Remoto.................................................................... 19
Usando o inReach remoto................................................... 19
Histórico........................................................................ 19
Visualizando percursos.............................................................19
Visualizando seu tempo em cada zona de treinamento...... 19
Excluir passeios................................................................... 19
Visualizando totais de dados.................................................... 19
Excluir totais de dados......................................................... 19
Garmin Connect........................................................................19
Enviando seu trajeto para Garmin Connect......................... 20
Registro de dados.....................................................................20
Gerenciamento de dados......................................................... 20
Conectando o dispositivo ao computador............................ 20
Transferindo arquivos para seu dispositivo......................... 20
Excluindo arquivos............................................................... 20
Desconectando o cabo USB................................................ 20
Personalizar seu dispositivo....................................... 20
Recursos para download do Connect IQ.................................. 20
Download de recursos do Connect IQ utilizando o
computador.......................................................................... 20
Perfis.........................................................................................20
Configurando seu perfil de usuário...................................... 21
Sobre as configurações de treinamento................................... 21
Atualizando seu perfil de atividade...................................... 21
Como adicionar uma tela de dados..................................... 21
Como editar uma tela de dados........................................... 21
Como reorganizar telas de dados........................................ 21
Alertas.................................................................................. 22
Configurando alertas de intervalo................................... 22
Definir alertas recorrentes............................................... 22
Configurar alertas inteligentes de alimentação e
hidratação....................................................................... 22
Auto Lap...............................................................................22
Marcando voltas por posição.......................................... 22
Marcando voltas por distância........................................ 22
Marcação de voltas por tempo........................................ 22
Usando o descanso automático.......................................... 22
Usando o Auto Pause.......................................................... 23
Usar rolagem automática..................................................... 23
Iniciando o timer automaticamente...................................... 23
Alterando a configuração do satélite................................... 23
Configurações do telefone........................................................ 23
Configurações do sistema........................................................ 23
Configurações do visor........................................................ 23
Utilizando a luz de fundo................................................. 23
Personalizando loop do widget............................................ 23
Configurações do registro de dados.................................... 24
Definindo as unidades de medida....................................... 24
Ligando e desligando os toques do dispositivo................... 24
Alterando o idioma do dispositivo........................................ 24
Fusos horários..................................................................... 24
Como configurar o modo Monitor estendido............................ 24
Saída do modo de monitor estendido.................................. 24
Informações sobre o dispositivo................................ 24
Atualizações do produto........................................................... 24
Atualizar o software usando o app Garmin Connect........... 24
Atualização de software usando o Garmin Express............ 24
Especificações.......................................................................... 24
Especificações do Edge.......................................................24
Especificações do HRM-Dual™...........................................24
Especificações do Speed Sensor 2 e do Cadence Sensor
2........................................................................................... 25
Visualizar informações do dispositivo....................................... 25
Exibição de informações regulatórias e de conformidade... 25
Cuidados com o dispositivo...................................................... 25
Limpando o dispositivo........................................................ 25
Cuidados com seu monitor de frequência cardíaca............ 25
Baterias substituíveis pelo usuário........................................... 25
Substituindo a bateria do HRM-Dual................................... 25
Substituir a pilha do sensor de velocidade.......................... 25
Substituir a pilha do sensor de cadência............................. 26
Solução de problemas................................................. 26
Redefinindo o dispositivo.......................................................... 26
Como restaurar as configurações-padrão........................... 26
Limpeza de dados do usuário e configurações................... 26
Maximizando a vida útil da bateria........................................... 26
Ativando o modo de economia de bateria........................... 26
Meu telefone não se conecta ao dispositivo............................. 26
Aprimorando a receptação de satélite do GPS........................ 27
Meu dispositivo está com o idioma errado............................... 27
Definindo a sua elevação......................................................... 27
Calibrando a bússola................................................................ 27
Leituras de temperatura............................................................27
Anéis O-ring de substituição..................................................... 27
Como obter mais informações.................................................. 27
Apêndice....................................................................... 27
Campos de dados.....................................................................27
Classificações padrão do VO2 máximo.................................... 30
Classificações FTP................................................................... 30
Cálculos da zona de frequência cardíaca................................ 30
Tamanho da roda e circunferência........................................... 31
Índice............................................................................. 32
ii Sumário

Introdução
ATENÇÃO
Consulte o guia Informações importantes sobre segurança e
sobre o produto na caixa do produto para obter mais detalhes
sobre avisos e outras informações importantes.
Consulte sempre seu médico antes de começar ou modificar o
programa de exercícios.
Visão geral do dispositivo
Selecione para entrar no modo de descanso para
ativar o dispositivo.
Segure para ligar e desligar o dispositivo.
Selecione para percorrer telas de dados, opções e
configurações.
Na tela inicial, selecione para visualizar a página de
status.
Selecione para percorrer telas de dados, opções e
configurações.
Na tela inicial, selecione para visualizar o menu do
dispositivo.
Selecione para marcar uma nova volta.
Selecione para iniciar e parar o temporizador de
atividade.
Selecione para retornar a tela anterior.
Mantenha pressionado para retornar à tela inicial.
Selecione para escolher uma opção ou confirmar
recebimento de uma mensagem.
Durante um percurso, selecione para visualizar
opções de menu como alertas e campos de dados.
Contatos
elétricos
Carregue usando um acessório de conjunto de
bateria externa Edge.
OBSERVAÇÃO: acesse www.buy.garmin.com para comprar
acessórios opcionais.
Visualizar a página de status
A página de status exibe o status da conexão do GPS, dos
sensores sem fio e de seu smartphone.
Selecione uma opção:
• Na tela inicial, selecione .
• Durante um percurso, selecione > Pg. Estado.
A página de status é exibida. O ícone intermitente significa
que o dispositivo está procurando sinal. Um ícone sólido
significa que o sinal foi encontrado ou sensor está
conectado.
Visualizando widgets
O dispositivo vem pré-carregado com diversos widgets e outros
recursos disponíveis mediante emparelhamento do dispositivo
com um smartphone ou com outro dispositivo compatível.
1
Na página de status, selecione Widgets.
2
Selecione ou para exibir mais widgets.
Na próxima vez que você visualizar os widgets, o último widget
visualizado será exibido.
Utilizar o menu de atalhos
As opções do menu de atalho estão disponíveis para acessar
rapidamente os recursos ou executar funções, como editar o
perfil de atividade atual na tela inicial.
• Quando aparecer na tela durante um percurso, selecione
para visualizar as opções do menu de atalho.
• Quando aparecer na tela, mantenha pressionado para
visualizar as opções do menu de atalho.
Emparelhando o smartphone
Para usar os recursos conectados do dispositivo Edge, ele deve
ser emparelhado diretamente pelo aplicativo Garmin Connect
™
,
ao invés das configurações do Bluetooth
®
no seu smartphone.
1
Através da loja de aplicativos em seu smartphone, instale e
abra o aplicativo Garmin Connect.
2
Mantenha para ativar o dispositivo.
Na primeira vez que você ligar o dispositivo, será necessário
selecionar o idioma. A próxima tela solicita que você
emparelhe com seu smartphone.
DICA: você pode selecionar Menu > Configurações >
Recursos conectados > Telefone > Empar. smartphone
para entrar manualmente no modo de emparelhamento.
3
Selecione uma opção para adicionar seu dispositivo à sua
conta do Garmin Connect:
• Se este for o primeiro dispositivo a ser emparelhado
usando o app Garmin Connect, siga as instruções na tela.
• Se você já tiver emparelhado outro dispositivo com o app
Garmin Connect, no ou no menu , selecione
Dispositivos Garmin > Adicionar dispositivo e siga as
instruções na tela.
OBSERVAÇÃO: seu dispositivo sugere perfis de atividade e
campos de dados durante a configuração com base em sua
conta Garmin Connect e acessórios. Se você tiver sensores
emparelhados com seu dispositivo anterior, poderá transferi-
los durante a configuração.
Depois de emparelhar com êxito, uma mensagem será exibida
e o dispositivo sincronizará automaticamente com o seu
smartphone.
Carregando o dispositivo
AVISO
Para evitar corrosão, seque cuidadosamente a mini-porta USB,
a capa contra intempéries e a área envolvente antes de
carregar ou ligar o dispositivo a um computador.
O dispositivo é alimentado por uma bateria íons e lítio integrada
que pode ser carregada usando uma tomada padrão ou uma
porta USB em seu computador.
OBSERVAÇÃO: o dispositivo não carregará enquanto estiver
fora do intervalo de temperatura aprovado (Especificações do
Edge, página 24).
1
Levante a cobertura de proteção da porta USB .
Introdução 1

2
Conecte a extremidade menor do cabo USB à porta USB do
dispositivo.
3
Conecte a extremidade maior do cabo USB ao adaptador de
CA ou a uma porta USB do computador.
4
Conecte o adaptador de CA a uma tomada padrão.
Quando você conectar o dispositivo a uma fonte de
alimentação, o dispositivo ligará.
5
Carregue o dispositivo completamente.
Depois de carregar o dispositivo, feche a cobertura de proteção.
Sobre a bateria
ATENÇÃO
Este dispositivo contém uma bateria de íon-lítio. Consulte o guia
Informações importantes sobre segurança e sobre o produto na
caixa do produto para obter mais detalhes sobre avisos e outras
informações importantes.
Instalando o suporte de montagem padrão
Para a melhor recepção de sinal GPS, posicione o suporte de
montagem da bicicleta, de maneira que a parte frontal do
dispositivo fique em direção ao céu. É possível instalar o
suporte de montagem da bicicleta na haste ou no guidão.
1
Selecione um local seguro para posicionar o dispositivo de
modo que não interfira com a operação segura da sua
bicicleta.
2
Posicione o disco de borracha na parte posterior do
suporte de montagem da bicicleta.
Dois discos de borracha estão incluídos. Selecione o disco
que melhor se adapta à sua bicicleta. As pastilhas de
borracha se alinham com a parte posterior do suporte de
montagem da bicicleta para fixar.
3
Coloque o suporte de montagem da bicicleta na haste.
4
Fixe o suporte de montagem da bicicleta de maneira segura
usando as duas faixas .
5
Alinhe as pastilhas na parte posterior do dispositivo com os
entalhes do suporte de montagem da bicicleta .
6
Pressione levemente para baixo e gire o dispositivo no
sentido horário até que ele se encaixe.
Instalar o suporte externo frontal
OBSERVAÇÃO: se você não tiver esse suporte, ignore este
passo.
1
Selecione um local seguro para posicionar o dispositivo Edge
de modo que não interfira com a operação segura da sua
bicicleta.
2
Use a chave sextavada para remover o parafuso do
conector do guidão .
3
Coloque a pastilha de borracha em volta do guidão:
• Se o diâmetro do guidão for de 25,4 mm, use a pastilha
mais espessa.
• Se o diâmetro do guidão for de 31,8 mm, use a pastilha
mais fina.
4
Coloque o conector do guidão em volta da pastilha de
borracha.
5
Substitua e aperte o parafuso.
OBSERVAÇÃO: a Garmin
®
recomenda apertar o parafuso
de modo que o suporte fique preso com uma especificação
de torque máximo de 0,8 N-m (7 lbf-pol). É necessário
verificar o aperto do parafuso periodicamente.
6
Alinhe as abas na parte posterior do dispositivo Edge com os
entalhes do suporte para bicicleta .
7
Pressione levemente para baixo e gire o dispositivo Edge no
sentido horário até que ele se encaixe.
Liberando o Edge
1
Gire o Edge no sentido horário para destravar o dispositivo.
2
Levante o Edge do suporte.
2 Introdução

Instalar o suporte em bicicleta de montanha
OBSERVAÇÃO: se você não tiver esse suporte, ignore este
passo.
1
Selecione um local seguro para posicionar o dispositivo Edge
de modo que não interfira com a operação segura da sua
bicicleta.
2
Use a chave sextavada de 3 mm para remover o parafuso
do conector do guidão .
3
Selecione uma opção:
• Se o diâmetro do guidão for de 25,4 mm, coloque a
pastilha mais espessa ao redor do guidão.
• Se o diâmetro do guidão for de 31,8 mm, coloque a
pastilha mais fina ao redor do guidão.
• Se o diâmetro do guidão for de 35 mm, não use pastilha.
4
Coloque o conector do guidão ao redor do guidão, de modo
que o braço do suporte fique acima da haste da bicicleta.
5
Use a chave sextavada de 3 mm para afrouxar o parafuso
no braço do suporte, posicione o braço do suporte e aperte o
parafuso.
OBSERVAÇÃO: a Garmin recomenda apertar o parafuso de
modo que o braço do suporte fique preso com uma
especificação de torque máximo de 2,26 N-m (20 lbf-pol). É
necessário verificar o aperto do parafuso periodicamente.
6
Se necessário, use a chave sextavada de 2 mm para
remover os dois parafusos na parte posterior do suporte ,
remova e gire o conector e substitua os parafusos para
alterar a direção do suporte.
7
Substitua e aperte o parafuso no conector do guidão.
OBSERVAÇÃO: a Garmin recomenda apertar o parafuso de
modo que o suporte fique preso com uma especificação de
torque máximo de 0,8 N-m (7 lbf-pol). É necessário verificar o
aperto do parafuso periodicamente.
8
Alinhe as abas na parte posterior do dispositivo Edge com os
entalhes do suporte para bicicleta .
9
Pressione levemente para baixo e gire o dispositivo Edge no
sentido horário até que ele se encaixe.
Obtendo sinais de satélite
O dispositivo deve ter uma visão limpa do céu para captar os
sinais de satélite. A hora e a data são definidas
automaticamente de acordo com a posição do GPS.
1
Dirija-se a uma área aberta.
A parte da frente do dispositivo deve estar voltada para cima.
2
Aguarde enquanto o dispositivo localiza satélites.
Poderá levar de 30 a 60 segundos para localizar os sinais do
satélite.
Treino
Começando uma etapa de ciclismo
Caso seu dispositivo tenha sido fornecido com um sensor sem
fio, eles já estão emparelhados e podem ser ativados durante a
configuração inicial.
1
Mantenha pressionado para ligar o dispositivo.
2
Vá para fora e espere enquanto o dispositivo localiza os
satélites.
As barras de satélites se tornam verdes quando o serviço
estiver pronto.
3
Na tela inicial, selecione .
4
Selecione um perfil de atividade.
5
Selecione para iniciar o temporizador de atividade.
OBSERVAÇÃO: o histórico será gravado apenas enquanto
o temporizador de atividade estiver funcionando.
6
Selecione ou para telas de dados adicionais.
7
Se necessário, selecione para visualizar opções de menu
como alertas e campos de dados.
8
Selecione para parar o temporizador de atividade.
DICA: antes de salvar o percurso e compartilhá-lo em sua
conta Garmin Connect, será possível alterar o tipo de
percurso. A precisão dos dados de tipo de percurso é
importante para criar percursos de fácil acesso para o
ciclismo.
9
Selecione Salvar passeio.
Treino 3

Segmentos
Percorrendo um segmento: você pode enviar segmentos de
sua conta Garmin Connect para seu dispositivo. Depois que
um segmento é salvo em seu dispositivo, você poderá
percorrer esse segmento.
OBSERVAÇÃO: ao fazer download de um percurso de sua
conta Garmin Connect, todos os segmentos no percurso
serão baixados automaticamente.
Correndo um segmento: você pode correr um segmento,
tentando alcançar ou ultrapassar seu registro pessoal ou
outros ciclistas que percorreram o segmento.
Segmentos do Strava
™
É possível fazer download dos segmentos do Strava para seu
dispositivo Edge 530. Percorra os segmentos do Strava para
comparar seu desempenho com relação ao desempenho em
percursos anteriores, ao desempenho de seus amigos e ao
desempenho de profissionais que já percorreram o mesmo
segmento.
Para inscrever-se para uma associação do Strava, acesse o
widget de segmentos em sua conta Garmin Connect. Para obter
mais informações, acesse www.strava.com.
As informações contidas neste manual aplicam-se aos
segmentos do Garmin Connect e aos segmentos do Strava.
Usando o widget Explorar segmentos do Strava
O widget Explorar segmentos do Strava permite que você
visualize e trilhe um percurso nas proximidades dos segmentos
Strava.
No widget Explorar segmentos do Strava, selecione um
segmento.
O segmento é exibido no mapa.
Como seguir um segmento do Garmin Connect
Antes de poder baixar e seguir um segmento do Garmin
Connect, você deve ter uma conta do Garmin Connect (Garmin
Connect, página 19).
OBSERVAÇÃO: se você estiver usando segmentos do Strava,
seus segmentos favoritos serão transferidos automaticamente
para o seu dispositivo quando sincronizar com o app Garmin
Connect.
1
Selecione uma opção:
• Abra o app Garmin Connect.
• Acesse connect.garmin.com.
2
Selecione um segmento.
3
Selecione ou Enviar para dispositivo.
4
Siga as instruções na tela.
5
No dispositivo Edge, selecione Menu > Treino >
Segmentos.
6
Selecione o segmento.
7
Selecione Percurso.
Ativando segmentos
Você pode ativar corridas e avisos que alertam sobre
aproximação dos segmentos.
1
Selecione Menu > Treino > Segmentos > Opções do
segmento > Ativar/desativar > Editar múltiplos.
2
Selecione os segmentos a ativar.
OBSERVAÇÃO: avisos alertando sobre a aproximação de
segmentos aparecem somente para os segmentos
habilitados.
Correndo contra um segmento
Os segmentos são percursos de corrida virtual. Você pode
correr contra um segmento e comparar o seu desempenho com
atividades passadas, com o desempenho de outras pessoas,
conexões na sua conta do Garmin Connect, ou outros membros
da comunidade de ciclistas. Você pode carregar seus dados de
atividade para sua conta do Garmin Connect para ver a posição
do seu segmento.
OBSERVAÇÃO: se a sua conta do Garmin Connect e do
Strava estiverem vinculadas, sua atividade é automaticamente
enviada para sua conta do Strava, para que você possa ver a
posição do segmento.
1
Selecione para iniciar o cronômetro e comece sua
atividade.
Quando seu caminho cruza um segmento habilitado, você
pode correr contra o segmento.
2
Inicie a corrida contra o segmento.
A tela de dados do segmento é exibida automaticamente.
3
Se necessário, selecione para alterar seu objetivo durante
a corrida.
Você pode correr contra o líder do segmento, seu
desempenho com atividades passadas ou outras pessoas
(se aplicável). O objetivo se ajusta automaticamente com
base em seu desempenho atual.
Uma mensagem aparecerá quando o segmento estiver
concluído.
Exibindo detalhes do segmento
1
Selecione Menu > Treino > Segmentos.
2
Selecione um segmento.
3
Selecione uma opção:
• Selecione Mapa para exibir o segmento no mapa.
• Selecione Elevação para exibir um plano de elevação do
segmento.
• Selecione Tabela de classific. para exibir os tempos do e
as velocidades médias do líder do segmento, do líder do
grupo ou desafiador, seu melhor tempo pessoal e a
velocidade média, e outras pessoas (se aplicável).
DICA: você pode selecionar uma entrada da tabela de
classificação para alterar o seu objetivo de corrida do
segmento.
Opções do segmento
Selecione Menu > Treino > Segmentos > Opções do
segmento.
Orientação de curva: ativa ou desativa avisos sobre curvas.
Seleção auto. de esforço: ativa ou desativa o ajuste
automático do objetivo com base no seu desempenho atual.
Localizar: permite pesquisar segmentos salvos por nome.
Ativar/desativar: ativa ou desativa os segmentos atualmente
carregados no dispositivo.
Prioridade do líder padrão: permite selecionar a ordem das
metas do objetivo durante a corrida de um segmento.
Excluir: permite excluir do dispositivo todos os segmentos
salvos ou vários deles.
Excluindo um segmento
1
Selecione Menu > Treino > Segmentos.
4 Treino

2
Selecione um segmento.
3
Selecione Excluir > OK.
Treinos
Você pode criar treinos personalizados que incluam metas para
cada etapa e para diferentes distâncias, tempos e calorias.
Você pode criar treinos e descobrir mais utilizando o Garmin
Connect ou selecionar um plano de treinamento com treinos
predefinidos e transferi-los para o seu dispositivo.
Você pode programar treinos utilizando o Garmin Connect.
Você pode planejar treinos com antecedência e salvá-los em
seu dispositivo.
Como seguir um treino do Garmin Connect
Para baixar um treino do Garmin Connect, você deve ter uma
conta Garmin Connect (Garmin Connect, página 19).
1
Selecione uma opção:
• Abra o app Garmin Connect.
• Acesse connect.garmin.com.
2
Selecione Treino > Exercícios.
3
Encontre um treino ou crie e salve um novo treino.
4
Selecione ou Enviar para dispositivo.
5
Siga as instruções na tela.
Iniciando um treino
1
Selecione Menu > Treino > Exercícios.
2
Selecione um treino.
3
Selecione Percurso.
4
Selecione para iniciar o temporizador de atividade.
Após iniciar um treino, o dispositivo exibirá cada uma de suas
etapas, a meta (se houver) e os dados atuais do treino. Será
reproduzido um alarme audível quando você estiver prestes a
concluir uma etapa do treino. Será exibida uma mensagem com
a contagem regressiva do tempo ou da distância até ser iniciada
uma nova etapa.
Interrompendo um treino
• A qualquer momento, selecione para encerrar uma etapa
do treino e iniciar a próxima.
• Na tela de treino, selecione e escolha uma opção:
◦ Selecione Pausar etapa para parar o temporizador de
atividade.
◦ Selecione Etapa anterior para concluir uma etapa do
treino e repetir a etapa anterior.
◦ A qualquer momento, selecione Próxima etapa para
concluir uma etapa do treino e iniciar a próxima.
• A qualquer momento, selecione para interromper o
temporizador de atividade.
• A qualquer momento, selecione > Parar treino > OK para
concluir o treino.
Excluir treinos
1
Selecione Menu > Treino > Exercícios > Opções de treino
> Excluir múltiplos.
2
Selecione um ou mais treinos.
3
Selecione Excluir treinos > OK.
Planos de treinamento
Você pode configurar um plano de treino em sua conta do
Garmin Connect e enviar os treinos do plano para o seu
dispositivo. Todos os treinos programados enviados para o
dispositivo aparecem no calendário de treinamento.
Usar Garmin Connect planos de treinamento
Para poder baixar e usar um plano de treinamento do Garmin
Connect, você deve ter uma conta Garmin Connect (Garmin
Connect, página 19).
Você pode pesquisar no Garmin Connect para encontrar um
plano de treinamento e programar treinos e percursos.
1
Conecte o dispositivo ao computador.
2
Acesse connect.garmin.com.
3
Selecione e programe um plano de treinamento.
4
Revise o plano de treinamento em seu calendário.
5
Selecione uma opção:
• Sincronize seu dispositivo com o app Garmin Express
™
em seu computador.
• Sincronize seu dispositivo com o app Garmin Connect em
seu smartphone.
Visualizando seus exercícios do plano de treino
Você pode visualizar seus próximos treinos e começar um
treino.
1
Selecione Treino > Plano de treinamento.
2
Selecione um treino agendado.
Treinos intervalados
Você pode criar treinos intervalados com base na distância ou
no tempo. O dispositivo guarda o seu treino intervalado
personalizado até que você crie outro. Você pode usar
intervalos abertos quando estiver pedalando por uma distância
conhecida. Ao selecionar , o dispositivo registra um intervalo
e segue para um intervalo de descanso.
Criando um treino intervalado
1
Selecione Menu > Treino > Intervalos > Editar > Intervalos
> Tipo.
2
Selecione uma opção.
DICA: você pode criar um intervalo aberto definindo o tipo
para Abrir.
3
Se necessário, insira um valor alto e baixo para o intervalo.
4
Selecione Duração, digite um valor de intervalo de tempo e
selecione .
5
Selecione .
6
Selecione Descanso > Tipo.
7
Selecione uma opção.
8
Se necessário, insira um valor alto e baixo para o intervalo
de descanso.
9
Selecione Duração, digite um valor de tempo para o
intervalo de descanso e selecione .
10
Selecione .
11
Selecione uma ou mais opções:
• Para definir o número de repetições, selecione Repetir.
• Para adicionar um aquecimento aberto ao seu treino,
selecione Aquecimento > Ligado.
• Para adicionar um relaxamento aberto ao seu treino,
selecione Relaxamento > Ligado.
Iniciando um treino intervalado
1
Selecione Menu > Treino > Intervalos > Realizar treino.
2
Selecione para iniciar o temporizador de atividade.
3
Quando o treino intervalado tiver um aquecimento, selecione
para iniciar o primeiro intervalo.
4
Siga as instruções na tela.
Ao concluir todos os intervalos, uma mensagem será exibida.
Treino 5

Treinando em ambientes internos
O dispositivo inclui um perfil de atividade em ambiente interno,
onde o GPS está desligado. Quando o GPS estiver desativado,
a velocidade e a distância só estarão disponíveis se você tiver
um sensor compatível ou o treinador para ambientes internos
que envie dados de velocidade e distância para o dispositivo.
Como emparelhar seu treinador para ambientes
internos ANT+
®
1
Coloque o dispositivo ao alcance de até 3 m (10 pés) do
treinador para ambientes internos ANT+.
2
Selecione Menu > Treino > Trein. ambiente int > E. ANT+
Bike Trainer.
3
Selecione o treinador para ambientes internos a ser
emparelhado com seu dispositivo.
4
Selecione Adicionar sensor.
Quando o treinador para ambientes internos estiver
emparelhado com seu dispositivo, ele será exibido como um
sensor conectado. Você pode personalizar seus campos de
dados para exibir dados do sensor.
Usando uma bicicleta ergométrica ANT+ em ambiente
fechado
Para poder usar um treinador em ambientes internos ANT+
compatível, será necessário montar a bicicleta no treinador e
emparelhá-la com o seu dispositivo (Como emparelhar seu
treinador para ambientes internos ANT+
®
, página 6).
É possível usar o dispositivo com um treinador em ambientes
internos para simular a resistência ao seguir um percurso, uma
atividade ou um treino. Ao usar uma bicicleta ergométrica em
ambiente fechado, o GPS será desativado automaticamente.
1
Selecione Menu > Treino > Trein. ambiente int.
2
Selecione uma opção:
• Selecione Passeio livre para ajustar manualmente o nível
de resistência.
• Selecione Seguir um percurso para seguir um percurso
salvo (Percursos, página 11).
• Selecione Seguir uma atividade para seguir uma
atividade salva (Começando uma etapa de ciclismo,
página 3).
• Selecione Seguir um treino para seguir um treino salvo
(Treinos, página 5).
3
Selecione um percurso, uma atividade ou um treino.
4
Selecione Percurso.
5
Selecione para iniciar o temporizador de atividade.
A bicicleta ergométrica aumentará ou diminuirá a resistência
com base nas informações de elevação do percurso ou do
trajeto.
Definindo a resistência
1
Selecione Menu > Treino > Trein. ambiente int > Definir
resistência.
2
Selecione ou para definir a força de resistência
aplicada pela bicicleta ergométrica.
3
Selecione para iniciar o temporizador de atividade.
4
Se necessário, selecione > Definir resistência para
ajustar a resistência durante a atividade.
Configurando o grau simulado
1
Selecione Menu > Treino > Trein. ambiente int > Definir
grau.
2
Selecione ou para definir o grau simulado aplicado
pela bicicleta ergométrica.
3
Selecione para iniciar o temporizador de atividade.
4
Se necessário, selecione > Definir grau para ajustar o
grau simulado durante a atividade.
Definindo a potência de destino
1
Selecione Menu > Treino > Trein. ambiente int > Definir
potência de objetivo.
2
Defina o valor da potência de destino.
3
Selecione um perfil de atividade.
4
Selecione para iniciar o temporizador de atividade.
A força de resistência aplicada pelo treinador é ajustada para
manter uma saída de potência constante com base em sua
velocidade.
5
Se necessário, selecione > Definir potência de objetivo
para ajustar o objetivo de potência durante a atividade.
Definindo uma meta de treinamento
O recurso de meta de treinamento funciona com o recurso
Virtual Partner
®
para que você possa treinar com um objetivo de
distância, um objetivo de distância e tempo ou um objetivo de
distância e velocidade definido. Durante sua atividade de
treinamento, o dispositivo lhe dá feedback em tempo real sobre
o quanto falta para você atingir sua meta de treinamento.
1
Selecione Menu > Treino > Definir uma meta.
2
Selecione uma opção:
• Selecione Apenas distância para escolher uma distância
predefinida ou digitar uma distância personalizada.
• Selecione Distância e tempo para escolher uma meta de
distância e tempo.
• Selecione Dist. e velocidade para escolher uma meta de
distância e velocidade.
A tela da meta de treinamento será exibida indicando o
tempo de término estimado. O tempo de término estimado é
baseado no seu desempenho atual e no tempo restante.
3
Selecione .
4
Selecione para iniciar o temporizador de atividade.
5
Se necessário, role para exibir a tela Virtual Partner.
6
Após concluir sua atividade, selecione > Salvar passeio.
Cancelar uma meta de treinamento
Selecione > Cancelar meta > OK.
Minhas estatísticas
O dispositivo Edge 530 pode monitorar suas estatísticas
pessoais e calcular medições de desempenho. As medições de
desempenho exigem um monitor de frequência cardíaca ou
medidor de potência compatível.
Medições de desempenho
Essas medições de desempenho são estimativas que podem
ajudá-lo a monitorar e entender suas atividades físicas e
desempenho de corrida. As medições requerem algumas
atividades usando frequência cardíaca medida no pulso ou um
monitor de frequência cardíaca torácico compatível. Medições
de desempenho de ciclismo exigem um monitor de frequência
cardíaca e um medidor de potência.
Essas estimativas são fornecidas e compatíveis com Firstbeat.
Para obter mais informações, acesse www.garmin.com
/performance-data.
OBSERVAÇÃO: no início, as estimativas podem parecer
imprecisas. O dispositivo requer que algumas atividades sejam
concluídas para saber mais sobre seu desempenho.
Status de treinamento: o status de treinamento mostra como o
treinamento afeta seu desempenho e condicionamento
físico. Seu status de treinamento é baseado em mudanças
na carga de treinamento e no VO2 máximo durante um
período de tempo prolongado.
6 Minhas estatísticas

VO2 máximo: O VO2 máximo é o volume máximo de oxigênio
(em mililitros) que você pode consumir por minuto, por
quilograma de peso corporal, no seu desempenho máximo.
Seu dispositivo exibe valores corrigidos de VO2 máximo de
calor e altitude quando você está se adaptando a ambientes
muito quentes ou com altitude elevada.
Carga de treinamento: a carga de treinamento é a soma do
consumo de oxigênio pós-exercício (EPOC) excessivo ao
longo dos últimos 7 dias. O EPOC é uma estimativa de
quanta energia foi necessária para o seu corpo se recuperar
após o exercício.
Foco de carga do treinamento: seu dispositivo analisa e
distribui sua carda de treino em diferentes categorias, com
base na intensidade e na estrutura de cada atividade
gravada. O foco da carga de treino inclui a carga total
acumulada por categoria e o foco do treino. Seu dispositivo
exibe a distribuição da carga nas últimas 4 semanas.
Tempo de recuperação: o tempo de recuperação exibe o
tempo restante para sua recuperação total para o próximo
exercício exaustivo.
Potência de limite funcional (FTP): o dispositivo utiliza as
informações de seu perfil de usuário a partir da configuração
inicial para estimar sua FTP. Para obter uma classificação
mais precisa, você pode realizar um teste orientado.
Teste de estresse na variação da frequência cardíaca: o
teste de estresse na variação da frequência cardíaca (HRV)
requer um monitor de frequência cardíaca torácico Garmin.
O dispositivo grava a variação da sua frequência cardíaca
enquanto repousa por 3 minutos. Ela fornece seu nível de
estresse geral. A escala é de 1 a 100, e a menor pontuação
indica um nível menor de estresse.
Condição de desempenho: a sua condição de desempenho é
uma avaliação em tempo real após 6 a 20 minutos de
atividade. Ela pode ser adicionada como um campo de
dados para que você possa ver sua condição de
desempenho durante o repouso em sua atividade. Ela
compara sua condição ao nível de condicionamento médio
em tempo real.
Curva de potência: a curva de potência exibe sua saída de
potência sustentada ao longo do tempo. Você pode
visualizar sua curva de potência do mês anterior, de três
meses ou doze meses anteriores.
Status de treinamento
O status de treinamento mostra como o treinamento afeta seu
nível de desempenho e condicionamento físico. Seu status de
treinamento é baseado em mudanças na carga de treinamento
e no VO2 máximo durante um período de tempo prolongado.
Você pode usar seu status de treinamento para ajudar a
planejar treinamentos futuros e continuar melhorando seu nível
de condicionamento físico.
Pico: pico significa que você está em uma condição ideal para
corrida. Uma carga de treinamento recém-reduzida permite
que seu corpo se recupere e compense totalmente treinos
anteriores. Você deve planejar com antecedência, uma vez
que esse estado de pico só pode ser mantido por um curto
período.
Produtivo: sua carga de treinamento atual está levando seu
nível de condicionamento físico e desempenho para a
direção certa. Planeje períodos de recuperação no seu
treinamento para manter o seu nível de condicionamento
físico.
Mantendo: sua carga de treinamento atual é suficiente para
manter o seu nível de condicionamento físico. Para ver uma
melhora, tente adicionar mais variedade aos seus exercícios
ou aumentar o seu volume de treinamento.
Recuperação: uma carga de treinamento mais leve permite que
seu corpo se recupere, o que é essencial durante longos
períodos de treinamento pesado. Você pode retornar a uma
carga de treinamento mais alta quando se sentir pronto.
Não produtivo: sua carga de treinamento está em um bom
nível, mas seu condicionamento físico está diminuindo. Seu
corpo pode estar com dificuldade para se recuperar. Dessa
forma, é preciso dar atenção à saúde no geral, incluindo
estresse, nutrição e descanso.
Ausência de treino: a ausência de treino ocorre quando você
treina muito menos que o habitual em uma semana ou mais,
afetando seu nível de condicionamento físico. Você pode
tentar aumentar sua carga de treinamento para ver uma
melhora.
Excepcional: sua carga de treinamento está muito alta, o que é
contraproducente. Seu corpo precisa de descanso. Você
deve se dar um tempo de recuperação adicionando treinos
mais leves na sua programação.
Nenhum status: o dispositivo precisa de uma ou duas semanas
de histórico de treinamento, incluindo atividades com VO2
máximo resultantes de uma corrida ou ciclismo, para
determinar seu status de treinamento.
Sobre estimativas de VO2 máximo
O VO2 máximo é o volume máximo de oxigênio (em mililitros)
que você pode consumir por minuto, por quilograma de peso
corporal, no seu desempenho máximo. Simplificando, o VO2
máximo é uma indicação de desempenho atlético e deve
aumentar à medida que seu nível de condicionamento físico
melhora. As estimativas de VO2 máximo são fornecidas e
compatíveis com Firstbeat. Você pode utilizar seu dispositivo
Garmin emparelhado com o monitor de frequência cardíaca
compatível e o medidor de potência para visualizar seu VO2
máximo de ciclismo estimado.
Obtendo seu VO2 máximo estimado
Para visualizar seu VO2 máximo estimado, é necessário colocar
o monitor de frequência cardíaca, instalar o medidor de potência
e emparelhá-los com seu dispositivo (Emparelhamento de seus
sensores sem fio, página 17). Se o seu dispositivo foi fornecido
com um monitor de frequência cardíaca, o dispositivo e o
sensor já estarão emparelhados. Para obter uma estimativa
mais precisa, conclua a configuração do perfil do usuário
(Configurando seu perfil de usuário, página 21), e defina sua
frequência cardíaca máxima (Configurando suas zonas de
frequência cardíaca, página 16).
OBSERVAÇÃO: a estimativa pode parecer imprecisa da
primeira vez. O dispositivo requer algumas pedaladas para
saber mais sobre seu desempenho no ciclismo.
1
Pedale de forma regular, com alta intensidade por, pelo
menos, 20 minutos no exterior.
2
Depois do percurso, selecione Salvar passeio.
3
Selecione Menu > Minhas estatísticas > Status de
treinamento > VO2 Máx..
O VO2 máximo estimado aparece como número e posição
no medidor colorido.
Roxo Superior
Azul Excelente
Verde Bom
Laranja Bom tempo
Vermelho Fraco
Os dados e a análise do VO2 máximo são fornecidos com
permissão do The Cooper Institute
®
. Para obter mais
informações, consulte o apêndice (Classificações padrão do
Minhas estatísticas 7

VO2 máximo, página 30), e acesse
www.CooperInstitute.org.
Dicas para estimativas de VO2 máximo para ciclismo
O sucesso e a precisão dos cálculos de VO2 máximo melhoram
quando o atleta pedala com esforço constante e moderado, e a
frequência cardíaca e a energia não variam muito.
• Antes de começar a pedalar, verifique se o dispositivo, o
monitor de frequência cardíaca e o medidor de energia estão
funcionando corretamente, emparelhados e com as baterias
carregadas.
• Durante o trajeto de 20 minutos, mantenha sua frequência
cardíaca acima de 70% de sua frequência cardíaca máxima.
• Durante o trajeto de 20 minutos, mantenha uma liberação de
energia razoavelmente constante.
• Evite terrenos escorregadios.
• Evite pedalar em grupos com muitos ciclistas.
Aclimatação de desempenho de calor e altitude
Fatores ambientais, como alta temperatura e altitude, afetam
seu treino e desempenho. Por exemplo, o treinamento de
altitude elevada pode ter um impacto positivo no seu
condicionamento, mas você pode notar um declínio temporário
de VO2 máx. quando exposto a altas altitudes. O dispositivo
Edge 530 fornece notificações de aclimatação, correções da
sua estimativa de VO2 máx. e status de treino quando a
temperatura está acima de 22 °C (72 °F) e quanto a altitude
está acima de 800 m (2625 pés). Você pode acompanhar sua
aclimatação de altitude e calor no widget de status de
treinamento.
OBSERVAÇÃO: o recurso de aclimatação de calor está
disponível somente para atividades de GPS e requer dados do
clima de seu smartphone conectado.
Carga de treinamento
A carga de treinamento é uma medição do seu volume de
treinamento pelos últimos sete dias. É a soma das medições de
consumo de oxigênio pós-exercício (EPOC) excessivo dos
últimos 7 dias. O medidor indica se a sua carga atual está
baixa, alta ou dentro da faixa ideal para manter ou melhorar o
seu condicionamento físico. A faixa ideal é determinada com
base no seu condicionamento físico individual e histórico de
treinamento. A faixa é ajustada conforme o seu tempo e
intensidade de treinamento aumentam ou diminuem.
Estimativa de carga de treinamento
Para visualizar sua estimativa de carga de treinamento, é
necessário colocar o monitor de frequência cardíaca, instalar o
medidor de potência e emparelhá-los com seu dispositivo
(Emparelhamento de seus sensores sem fio, página 17). Se o
seu dispositivo foi fornecido com um monitor de frequência
cardíaca, o dispositivo e o sensor já estarão emparelhados.
Para obter uma estimativa mais precisa, conclua a configuração
do perfil do usuário (Configurando seu perfil de usuário,
página 21), e defina sua frequência cardíaca máxima
(Configurando suas zonas de frequência cardíaca, página 16).
OBSERVAÇÃO: a estimativa pode parecer imprecisa da
primeira vez. O dispositivo requer algumas pedaladas para
saber mais sobre seu desempenho no ciclismo.
1
Faça um percurso pelo menos uma vez durante um período
de sete dias.
2
Selecione Menu > Minhas estatísticas > Status de
treinamento > Carga.
Sua estimativa de carga de treinamento aparece como
número e posição no medidor colorido.
Vermelho Alto
Verde Ideal
Azul Baixo
Foco da carga do treinamento
Para maximizar o desempenho e os ganhos de
condicionamento, o treino deve ser distribuído em três
categorias: aeróbica baixa, aeróbica alta e anaeróbica. O foco
da carga do treinamento mostra a você quanto do seu
treinamento está atualmente em cada categoria e fornece
metas de treinamento. O foco da carga do treinamento exige
pelo menos 7 dias de treinamento para determinar se a carga
está baixa, ideal ou alta. Depois de 4 semanas de histórico de
treino, a estimativa de carga do treino terá informações de
metas mais detalhadas para ajudar você a equilibrar suas
atividades.
Metas abaixo: sua carga de treinamento é menor que a ideal
em todas as categorias de intensidade. Tente aumentar a
duração ou a frequência de seus treinos.
Déficit de aeróbica baixa: tente adicionar mais atividades
aeróbicas baixas para fornecer recuperação e equilíbrio para
as suas atividades com intensidade mais alta.
Déficit de aeróbica alta: tente adicionar mais atividades
aeróbicas altas para ajudar a melhorar o seu limite de lactato
e VO2 máx. ao longo do tempo.
Déficit anaeróbico: tente adicionar algumas atividades
anaeróbicas mais intensas para melhorar sua velocidade e
capacidade anaeróbica ao longo do tempo.
Equilibrado: sua carga de treino está equilibrada e fornece
benefícios de condicionamento completos enquanto continua
a treinar.
Foco em atividade aeróbica de baixo impacto: sua carga de
treino é, na maioria, atividade aeróbica baixa. Isso fornece
uma base sólida e prepara você para adicionar treinos mais
intensos.
Foco em atividade aeróbica de alto impacto: sua carga de
treino é, na maioria, atividade aeróbica alta. Essas atividades
ajudam a melhorar o limite de lactato, VO2 máx. e
resistência.
Foco em atividade anaeróbica: sua carga de treino é, na
maioria, atividade intensa. Isso leva a ganhos rápidos de
condicionamento, mas deve ser equilibrado com atividades
aeróbicas baixas.
Metas acima: sua carga de treino é mais alta que a ideal e você
deve considerar reduzir a duração e a frequência de seus
treinos.
Sobre o Training Effect
O Training Effect mede o impacto de uma atividade no seu
condicionamento físico aeróbico ou anaeróbico. Ele acumula
durante a atividade. À medida que a atividade progride, o valor
do Training Effect aumenta. O Training Effect é determinado
pelas informações do perfil do usuário e histórico de treino, pela
frequência cardíaca, a duração e a intensidade de sua
atividade. Há sete etiquetas diferentes de Efeito de treino para
descrever o principal benefício da sua atividade. Cada etiqueta
é identificada por uma cor e corresponde ao foco da sua carga
de treinamento (Foco da carga do treinamento, página 8). Cada
frase de feedback, por exemplo, "Impactando muito o VO2
máximo." possui uma descrição correspondente nos detalhes
da atividade no seu Garmin Connect.
O Training Effect aeróbico baseia-se em sua frequência
cardíaca para medir como a intensidade acumulada de um
8 Minhas estatísticas

exercício afeta seu condicionamento físico aeróbico e indica se
o treino está mantendo o nível de condicionamento físico igual
ou se está elevando. Seu consumo de oxigênio pós-exercício
excessivo (EPOC) acumulada durante o exercício é mapeada
para uma faixa de valores que consideram o seu nível de
condicionamento físico e hábitos de treinamento. Exercícios
regulares com esforço moderado ou treinos envolvendo
intervalos mais longos (> 180 segundos) têm um impacto
positivo no metabolismo aeróbico e resultam em um Training
Effect aeróbico melhorado.
O Training Effect anaeróbico usa a frequência cardíaca e a
velocidade (ou potência) para determinar como um exercício
afeta sua capacidade de desempenhar sob alta intensidade.
Você recebe um valor baseado na contribuição anaeróbica à
EPOC e o tipo de atividade. Intervalos repetidos de alta
intensidade de 10 a 120 segundos têm um impacto altamente
benéfico na sua capacidade anaeróbica e resultam em um
Training Effect anaeróbico melhorado.
Você pode adicionar Training Effect aeróbico e Training Effect
anaeróbico como campos de dados para uma de suas telas de
treino, para monitorar seus números durante a atividade.
Training Effect Benefício aeróbico Benefício anaeróbico
De 0,0 a 0,9 Sem benefício. Sem benefício.
De 1,0 a 1,9 Pequeno benefício. Pequeno benefício.
De 2,0 a 2,9 Mantém seu condiciona-
mento físico aeróbico.
Mantém seu condiciona-
mento físico anaeróbico.
De 3,0 a 3,9 Impacta seu condiciona-
mento físico aeróbico.
Impacta seu condiciona-
mento físico anaeróbico.
De 4,0 a 4,9 Impacta muito seu condi-
cionamento físico
aeróbico.
Impacta muito seu condi-
cionamento físico anaeró-
bico.
5,0 Excedente e potencial-
mente nocivo sem um
tempo de recuperação
suficiente.
Excedente e potencial-
mente nocivo sem um
tempo de recuperação sufi-
ciente.
A tecnologia Training Effect é fornecida e suportada pela
Firstbeat Technologies Ltd. Para obter mais informações,
acesse www.firstbeat.com.
Tempo de recuperação
Você pode utilizar seu dispositivo Garmin com um monitor de
frequência cardíaca no pulso ou com um monitor de frequência
cardíaca torácico compatível para exibir o tempo restante até
que você esteja totalmente recuperado e pronto para o próximo
treino pesado.
OBSERVAÇÃO: o tempo de recuperação recomendado utiliza
o VO2 máximo estimado e pode parecer impreciso no início. O
dispositivo requer que algumas atividades sejam concluídas
para saber mais sobre seu desempenho.
O tempo de recuperação aparece imediatamente após uma
atividade. Há uma contagem regressiva que indica o melhor
estado para você prosseguir com o treino pesado.
Exibir seu tempo de recuperação
Para usar o recurso de tempo de recuperação, é necessário
colocar o monitor de frequência cardíaca e emparelhá-lo com
seu dispositivo (Emparelhamento de seus sensores sem fio,
página 17). Se o seu dispositivo foi fornecido com um monitor
de frequência cardíaca, o dispositivo e o sensor já estarão
emparelhados. Para obter uma estimativa mais precisa, conclua
a configuração do perfil do usuário (Configurando seu perfil de
usuário, página 21), e defina sua frequência cardíaca máxima
(Configurando suas zonas de frequência cardíaca, página 16).
1
Selecione Menu > Minhas estatísticas > Recuper. > Ativar.
2
Dê uma volta.
3
Depois do percurso, selecione Salvar passeio.
O tempo de recuperação é exibido. O tempo máximo é de 4
dias, e o tempo mínimo é de 6 horas.
Obtendo estimativa de FTP
O dispositivo utiliza as informações de seu perfil de usuário a
partir da configuração inicial para estimar sua potência de limite
funcional (FTP). Para obter um valor de FTP mais preciso, você
pode realizar um teste de FTP usando um medidor de potência
emparelhado e um monitor de frequência cardíaca (Realizando
um teste de FTP, página 9).
Selecione Menu > Minhas estatísticas > FTP.
Sua estimativa de FTP aparece como um valor medido em
watts por quilograma, sua liberação de energia em watts e
uma posição no medidor colorido.
Roxo Superior
Azul Excelente
Verde Bom
Laranja Bom tempo
Vermelho Sem treino
Para obter mais informações, consulte o apêndice
(Classificações FTP, página 30).
Realizando um teste de FTP
Antes de realizar um teste para determinar sua potência de
limite funcional (FTP), você deverá ter um medidor de potência
emparelhado e um monitor de frequência cardíaca
(Emparelhamento de seus sensores sem fio, página 17).
1
Selecione Menu > Minhas estatísticas > FTP > Teste de
FTP > Percurso.
2
Selecione para iniciar o temporizador de atividade.
Após iniciar o percurso, o dispositivo exibirá a duração de
cada etapa do teste, a meta e os dados atuais de potência.
Uma mensagem aparecerá quando o teste estiver concluído.
3
Selecione para parar o temporizador de atividade.
4
Selecione Salvar passeio.
Sua FTP aparece como um valor medido em watts por
quilograma, sua liberação de energia em watts e uma
posição no medidor colorido.
Calculando a FTP automaticamente
Antes que o dispositivo possa calcular sua potência de limite
funcional (FTP), você deverá ter um medidor de potência
emparelhado e um monitor de frequência cardíaca
(Emparelhamento de seus sensores sem fio, página 17).
OBSERVAÇÃO: a estimativa pode parecer imprecisa da
primeira vez. O dispositivo requer algumas pedaladas para
saber mais sobre seu desempenho no ciclismo.
1
Selecione Menu > Minhas estatísticas > FTP > Ativar
cálculo automático.
2
Pedale de forma regular, com alta intensidade por, pelo
menos, 20 minutos no exterior.
3
Depois do percurso, selecione Salvar passeio.
4
Selecione Menu > Minhas estatísticas > FTP.
Sua FTP aparece como um valor medido em watts por
quilograma, sua liberação de energia em watts e uma
posição no medidor colorido.
Exibindo a pontuação de estresse
Para poder visualizar sua pontuação de estresse, é necessário
colocar o monitor de frequência cardíaca torácico e emparelhá-
lo com o seu dispositivo (Emparelhamento de seus sensores
sem fio, página 17).
Minhas estatísticas 9

A pontuação de estresse é o resultado de um teste de três
minutos realizado em repouso, no qual o dispositivo Edge
analisa a variabilidade da frequência cardíaca para determinar
seu estresse geral. Treino, sono, nutrição e stress do dia-a-dia
impactam no desempenho de um atleta. O intervalo da
pontuação de estresse vai de 1 a 100, sendo 1 um estado de
estresse muito baixo e 100 um estado de estresse muito alto.
Conhecer sua pontuação de stress pode lhe ajudar a decidir se
seu corpo está pronto para um treino puxado ou yoga.
DICA: a Garmin recomenda medir a pontuação de estresse
aproximadamente no mesmo horário e nas mesmas condições
todos os dias.
1
Selecione Menu > Minhas estatísticas > Pont de estresse
> Medição.
2
Fique em repouso e relaxe por 3 minutos.
Desativação das notificações de desempenho
As notificações de desempenho estão ativadas por padrão.
Algumas notificações de desempenho são alertas exibidos ao
concluir sua atividade. Algumas notificações de desempenho
são exibidas durante uma atividade ou ao alcançar uma nova
medição de desempenho, como um novo VO2 máximo
estimado.
1
Selecione Menu > Minhas estatísticas > Not. de
desempenho.
2
Selecione uma opção.
Visualizar sua curva de potência
Para poder visualizar sua curva de potência, é necessário
emparelhar o medidor de potência do com o seu dispositivo
(Emparelhamento de seus sensores sem fio, página 17).
A curva de potência exibe sua saída de potência sustentada ao
longo do tempo. Você pode visualizar sua curva de potência do
mês anterior, de três meses ou doze meses anteriores.
1
Selecione Menu > Minhas estatísticas > Curva de
potência.
2
Selecione um período de tempo.
Sincronização medições de atividades e de
desempenho
Você pode sincronizar as medições de atividades e de
desempenho de outros dispositivos Garmin para o seu
dispositivo Edge 530 usando sua conta Garmin Connect. Isso
permite que o dispositivo reflita com mais precisão o status de
seu treino e condicionamento. Por exemplo, você pode registrar
uma corrida com um dispositivo Forerunner
®
e visualizar os
detalhes da atividade e a carga de treinamento geral em seu
dispositivo Edge 530.
1
Selecione Menu > Minhas estatísticas > Status de
treinamento.
2
Mantenha , pressionado e selecione TrueUp para dados
fisiológicos.
Ao sincronizar o dispositivo com o seu smartphone, as
medições recentes de atividades e desempenho de outros
dispositivos Garmin aparecem em seu dispositivo Edge 530.
Pausando seu status de treinamento
Se você estiver ferido ou doente, poderá pausar o status do
treinamento. Você pode continuar a registrar atividades de
condicionamento físico, mas seu status de treinamento, foco da
carga de treino e feedback de recuperação serão
temporariamente desativados.
Selecione uma opção:
• No seu dispositivo Edge, selecione Menu > Minhas
estatísticas > Status de treinamento, pressione e
selecione Pausar stat. trein..
• Nas configurações do seu Garmin Connect, selecione
Estatísticas de desempenho > Status de treinamento >
> Pausar status do treinamento.
DICA: você deve sincronizar seu dispositivo com sua Garmin
Connect conta.
Retomando o status de treinamento pausado
Você pode retomar seu status de treinamento quando estiver
pronto para começar o treinamento novamente. Para melhores
resultados, você precisa de pelo menos duas medições de VO2
máximo por semana (Sobre estimativas de VO2 máximo,
página 7).
Selecione uma opção:
• No seu dispositivo Edge, selecione Menu > Minhas
estatísticas > Status de treinamento, pressione e
selecione Retomar status do treinamento.
• Nas configurações do seu Garmin Connect, selecione
Estatísticas de desempenho > Status de treinamento >
> Retomar status do treinamento.
DICA: você deve sincronizar seu dispositivo com sua Garmin
Connect conta.
Recordes pessoais
Ao concluir um percurso, o dispositivo exibirá todos os novos
registros pessoais atingidos por você durante esse percurso. Os
registros pessoais incluem seu tempo mais rápido com relação
a uma distância padrão, o maior percurso e a maior elevação
alcançada durante um percurso. Quando emparelhado com um
medidor de potência compatível, o dispositivo exibe uma leitura
de potência máxima registrada durante um período de 20
minutos.
Visualizando seus recordes pessoais
Selecione Menu > Minhas estatísticas > Recordes
pessoais.
Revertendo um registro pessoal
Você pode definir um recorde pessoal para o recorde gravado
anteriormente.
1
Selecione Menu > Minhas estatísticas > Recordes
pessoais.
2
Selecione um registro para reverter.
3
Selecione Registro anterior > OK.
OBSERVAÇÃO: isso não exclui quaisquer atividades salvas.
Excluindo um registro pessoal
1
Selecione Menu > Minhas estatísticas > Recordes
pessoais.
2
Selecione um registro pessoal.
3
Selecione Excluir > OK.
Zonas de treinamento
• Zonas de frequência cardíaca (Configurando suas zonas de
frequência cardíaca, página 16)
• Zonas de potência (Configurando zonas de potência,
página 17)
Navegação
As configurações e os recursos de navegação também são
aplicáveis à navegação de percurso (Percursos, página 11) e
segmentos (Segmentos, página 4).
• Locais (Locais, página 11)
• Configurações de mapa (Configurações do mapa,
página 12)
10 Navegação

Locais
Você pode gravar e armazenar locais no dispositivo.
Marcando seu local
Antes de marcar um local, você deve localizar satélites.
Uma localização é um ponto que você grava e armazena no
dispositivo. Se você quiser se lembrar de pontos de referência
ou voltar para algum lugar, pode marcar uma localização.
1
Dê uma volta.
2
Role pelo mapa.
3
Selecione > Marcar local > OK.
Salvando locais do mapa
1
Selecione Menu > Navegação > Pesquisar mapa.
2
Procure o local no mapa (Pesquisando no mapa,
página 12).
3
Mantenha pressionado para selecionar um local.
4
Selecione Salvar local.
Navegando até um local
1
Selecione Menu > Navegação.
2
Selecione uma opção:
• Para navegar até um local do mapa, selecionePesquisar
mapa, pesquise um local (Pesquisando no mapa,
página 12) e mantenha pressionado.
• Para navegar até um local salvo, selecione Localizações
salvas, selecione um local e selecione Detalhes.
3
Selecione Ir.
4
Siga as instruções na tela até o seu destino.
Navegando de volta ao início
A qualquer momento durante seu percurso, você poderá voltar
ao ponto inicial.
1
Dê uma volta.
2
Selecione para visualizar o menu de atalhos.
3
Selecione De volta ao início.
4
Selecione Na mesma rota ou Rota mais direta.
5
Selecione Percurso.
O dispositivo navega até o ponto de partida do seu percurso.
Interrompendo a navegação
Selecione > Parar navegação > OK.
Editando locais
1
Selecione Menu > Navegação > Localizações salvas.
2
Selecione um local.
3
Selecione Editar.
4
Selecione o detalhe de um local.
Por exemplo, selecione Alterar elevação para inserir a
altitude conhecida do local.
5
Edite o valor e selecione .
Excluindo um local
1
Selecione Menu > Navegação > Localizações salvas.
2
Selecione um local.
3
Selecione Excluir local > OK.
Projetando um local
Você pode criar um novo local ao projetar a distância e a
direção de um local marcado para um novo local.
1
Selecione Menu > Navegação > Localizações salvas.
2
Selecione um local.
3
Selecione Editar > Projetar local.
4
Informe a direção e a distância até o local projetado.
5
Selecione .
Percursos
Você pode enviar um percurso de sua conta Garmin Connect
para seu dispositivo. Você poderá navegar pelo percurso em
seu dispositivo, após salvá-lo.
Você pode seguir um percurso salvo simplesmente porque é
uma boa rota. Por exemplo, você pode salvar e seguir um
percurso tranquilo de bicicleta para chegar ao seu trabalho.
Você também pode seguir um percurso salvo, tentando
alcançar ou ultrapassar os objetivos de desempenho
predefinidos.
Criar um percurso no dispositivo
Antes de poder criar um percurso, você precisa ter uma
atividade com dados de GPS salva em seu dispositivo.
1
Selecione Menu > Navegação > Percursos > Opções do
percurso > Criar novo.
2
Selecione uma atividade para basear seu percurso.
3
Digite um nome para o percurso e selecione .
O percurso é exibido na lista.
4
Selecione o percurso e analise os detalhes.
5
Se necessário, selecione Configurações para editar os
detalhes do percurso.
Por exemplo, você pode alterar o nome ou a cor do percurso.
6
Selecione Percurso.
Como seguir um percurso do Garmin Connect
Para fazer o download de um percurso do Garmin Connect, é
necessário ter uma conta do Garmin Connect (Garmin Connect,
página 19).
1
Selecione uma opção:
• Abra o app Garmin Connect.
• Acesse connect.garmin.com.
2
Crie um novo percurso ou selecione um percurso existente.
3
Selecione uma opção:
• No aplicativo Garmin Connect, selecione > Enviar para
dispositivo.
• No site Garmin Connect, selecione Enviar para
dispositivo.
4
Siga as instruções na tela.
5
No dispositivo Edge, selecione Menu > Navegação >
Percursos.
6
Selecione o percurso.
7
Selecione Percurso.
Dicas para percorrer um percurso
• Utilize a orientação de curvas (Opções de percurso,
página 12).
• Se você incluir um aquecimento, selecione para iniciar o
percurso e faça seu aquecimento normal.
Navegação 11

• Mantenha-se afastado do percurso durante o aquecimento.
Quando estiver pronto para começar, dirija-se ao seu
percurso. Quando estiver em qualquer parte do percurso, é
apresentada uma mensagem.
• Role o mapa para ver o mapa do percurso.
Se você desviar do percurso, uma mensagem aparece.
Exibindo detalhes do percurso
1
Selecione Menu > Navegação > Percursos.
2
Selecione um percurso.
3
Selecione uma opção:
• Selecione Resumo para exibir detalhes sobre o percurso.
• Selecione Mapa para exibir o percurso no mapa.
• Selecione Elevação para exibir um plano de elevação do
percurso.
• Selecione Escaladas para visualizar detalhes e pontos de
elevação de cada escalada.
• Selecione Voltas para selecionar uma volta e exibir as
informações adicionais sobre cada volta.
Exibindo um percurso no mapa
Para cada percurso salvo em seu dispositivo, será possível
personalizar o modo como ele aparecerá no mapa. Por
exemplo, você pode configurar seu percurso de deslocamento
para que ele sempre seja exibido em amarelo no mapa. Você
poderá ter um percurso alternativo exibido em verde. Isso
permite que você visualize os percursos enquanto você estiver
pedalando, mas não permitirá que você siga ou navegue por um
percurso específico.
1
Selecione Menu > Navegação > Percursos.
2
Selecione o percurso.
3
Selecione Configurações.
4
Selecione Sempre exibir para que o percurso seja exibido
no mapa.
5
Selecione Cor e selecione uma cor.
6
Selecione Pontos percur. para incluir os pontos do percurso
no mapa.
Na próxima vez em que você passar perto do percurso, ele
aparecerá no mapa.
Usar o ClimbPro
O recurso ClimbPro ajuda você a gerenciar seu esforço para as
próximas escaladas em um percurso. Antes do passeio, você
pode visualizar os detalhes sobre as escaladas, incluindo
quando elas ocorrem, a inclinação média e subida total. As
categorias de escalada, com base na extensão e na inclinação,
são indicadas por cor.
1
Ative o recurso ClimbPro para o perfil de atividade
(Atualizando seu perfil de atividade, página 21).
2
Revise as escaladas e os detalhes do percurso (Exibindo
detalhes do percurso, página 12).
3
Comece seguindo um percurso salvo (Percursos, página 11).
No início de uma escalada, a tela ClimbPro aparece
automaticamente.
Opções de percurso
Selecione Menu > Navegação > Percursos > Opções do
percurso.
Orientação de curva: ativa ou desativa avisos sobre curvas.
Avisos de fora de percurso: envia alertas caso você desvie do
percurso.
Localizar: permite pesquisar percursos salvos por nome.
Filtro: permite filtrar por tipo de percurso, como percursos do
Strava.
Classificar: permite que você classifique os percursos salvos
por nome, distância ou data.
Excluir: permite excluir do dispositivo todos os percursos salvos
ou vários deles.
Parando um percurso
Selecione > Parar percurso > OK.
Excluindo um percurso
1
Selecione Menu > Navegação > Percursos.
2
Selecione um percurso.
3
Selecione Excluir > OK
Rotas Trailforks
Com o app Trailforks, você pode guardar suas rotas de trilha
favoritas ou procurar rotas nas proximidades. Você pode baixar
rotas de trilhas de mountain bike do Trailforks para seu
dispositivo Edge. As rotas baixadas aparecem na lista de
percursos salvos.
Para inscrever-se para uma assinatura do Trailforks, acesse
www.trailforks.com.
Configurações do mapa
Selecione Menu > Configurações > Perfis de atividade.
Escolha um perfil e selecione Navegação > Mapa.
Orientação: define a apresentação do mapa na página.
Zoom auto.: seleciona automaticamente um nível de zoom para
o mapa. Quando a opção Desl. estiver selecionada, você
deverá aplicar mais ou menos zoom manualmente.
Texto guia: define quando os avisos de navegação curva a
curva são mostrados (requer planejamento de rotas).
Visibilidade do mapa: permite que você altere a aparência do
mapa.
Informações mapa: ativa ou desativa os mapas atualmente
carregados no dispositivo.
Cor da linha do hist.: permite que você altere a cor da linha do
caminho que percorreu.
Fazer contornos: exibe ou oculta linhas de contorno no mapa.
Pesquisando no mapa
1
Selecione Menu > Navegação > Pesquisar mapa.
2
Selecione uma opção:
• Para alternar entre zoom e panorama, selecione .
12 Navegação

• Para visualizar mapa panorâmico ou com zoom, selecione
e .
• Mantenha pressionado para visualizar detalhes sobre
o local.
Alterando a orientação do mapa
1
Selecione Menu > Configurações > Perfis de atividade.
2
Selecione um perfil.
3
Selecione Navegação > Mapa > Orientação.
4
Selecione uma opção:
• Selecione Norte para cima para mostrar o norte no topo
da página.
• Selecione Trajeto para cima para mostrar a direção atual
de sua viagem no topo da página.
• Selecione Modo 3D para exibir o mapa em três
dimensões.
Configurações de rotas
Selecione Menu > Configurações > Perfis de atividade.
Selecione um perfil e selecione Navegação > Rota.
Roteam. popularidade: calcula rotas com base nos passeios
mais populares de Garmin Connect.
Modo de rota: define o método de transporte para otimizar sua
rota.
Método de cálculo: define o método usado para calcular sua
rota.
Bloquear na estrada: bloqueia o ícone de posição, que
representa sua posição no mapa, na estrada mais próxima.
Configuração a ser evitada: define os tipos de estrada a evitar
durante a navegação.
Recálculo: recalcula a rota automaticamente quando você
desviar dela.
Selecionando uma atividade para o cálculo de rota
É possível configurar o dispositivo para calcular a rota com base
no tipo de atividade.
1
Selecione Menu > Configurações > Perfis de atividade.
2
Selecione um perfil.
3
Selecione Navegação > Rota > Modo de rota.
4
Selecione uma opção para calcular sua rota.
Por exemplo, você pode selecionar Ciclismo em estradas
para navegação na estrada ou Ciclismo na montanha para
navegação fora da estrada.
Recursos conectados
Os recursos conectados ficam disponíveis em seu dispositivo
Edge ao conectá-lo a uma rede Wi‑Fi
®
ou a um smartphone
compatível, usando a tecnologia sem fio do Bluetooth.
Recursos conectados ao Bluetooth
O dispositivo Edge tem diversos recursos Bluetooth conectados
para o seu smartphone compatível usando os aplicativos
Garmin Connect e Connect IQ
™
. Acesse www.garmin.com/apps
para obter mais informações.
Enviar atividades para o Garmin Connect: envia
automaticamente sua atividade para o Garmin Connect
assim que você concluir a gravação da atividade.
Assistência: permite que você envie uma mensagem de texto
automático com seu nome e a localização do GPS para os
seus contatos de emergência usando o aplicativo Garmin
Connect.
Comandos de áudio: permite que o aplicativo Garmin Connect
reproduza anúncios de status em seu smartphone durante
um percurso.
Alarme de bicicleta: permite ativar um alarme que soe no
dispositivo e envia um alerta para o smartphone quando o
dispositivo detecta movimento.
Recursos para download do Connect IQ: permite fazer
download de recursos do Connect IQ a partir do aplicativo
Connect IQ.
Downloads de percursos, segmentos e treinos no Garmin
Connect: permite que você pesquise por atividades no
Garmin Connect usando seu smartphone e envie-as para o
seu dispositivo.
Transferências de dispositivo para dispositivo: permite que
você faça a transferência sem fio de arquivos para outro
dispositivo Edge compatível.
Encontrar meu Edge: localiza seu dispositivo Edge perdido
que está emparelhado com o smartphone e dentro da área
de alcance.
GroupTrack: permite que você acompanhe outras pessoas de
seu grupo usando o LiveTrack diretamente na tela e em
tempo real. É possível enviar mensagens predefinidas a
outras pessoas em sua sessão do GroupTrack que tenham
um dispositivo Edge compatível.
Detecção de incidente: permite que o aplicativo Garmin
Connect envie uma mensagem aos seus contatos de
emergência quando o dispositivo Edge detectar um
incidente.
LiveTrack: permite que os seus amigos e a sua família
acompanhem as suas corridas e atividades de treino em
tempo real. Com o compartilhamento de percurso do
LiveTrack, você também pode compartilhar seu percurso
ativo. Você pode convidar seguidores por e-mail ou mídia
social, permitindo que eles visualizem seus dados ao vivo
em uma página de monitoramento do Garmin Connect.
Mensagens: permite responder a uma chamada recebida ou a
uma mensagem de texto com uma mensagem de texto
predefinida. Esse recurso está disponível para smartphones
Android
™
compatíveis.
Notificações: exibe as notificações e mensagens do telefone
em seu dispositivo.
Interações de rede social: permite que você publique
atualizações em seu site de mídia social favorito ao carregar
uma atividade no Garmin Connect.
Atualizações meteorológicas: envia condições meteorológicas
e alertas em tempo real para o seu dispositivo.
Detecção de incidentes e recursos de assistência
Detecção de incidente
CUIDADO
A detecção de incidente é um recurso complementar projetado
basicamente para o uso em estradas. A detecção de incidente
não deve ser considerada o método principal de obtenção de
assistência de emergência. O aplicativo Garmin Connect não
entra em contato com os serviços de emergência em seu nome.
Quando um incidente é detectado por seu dispositivo Edge com
o GPS ativado, o aplicativo Garmin Connect pode enviar uma
mensagem de texto e um e-mail automáticos com seu nome e a
localização do GPS para os seus contatos de emergência.
Uma mensagem é exibida no seu dispositivo e no smartphone
emparelhado, indicando que seus contatos serão informações
depois de 30 segundos. Se a assistência não for necessária,
você pode cancelar a mensagem de emergência automática.
Antes de habilitar a detecção de incidente em seu dispositivo, é
necessário configurar as informações de contatos de
emergência no app Garmin Connect. Seu smartphone
Recursos conectados 13

emparelhado deve estar equipado com um plano de dados e
estar em uma área de cobertura de rede em que os dados
estejam disponíveis. Seus contatos de emergência devem
conseguir receber mensagens de texto (taxas padrão de
mensagens de texto podem ser aplicáveis).
Assistência
CUIDADO
A Assistência é um recurso complementar, e não deve ser
considerado o método principal de obtenção de assistência de
emergência. O aplicativo Garmin Connect não entra em contato
com os serviços de emergência em seu nome.
Quando seu dispositivo Edge com o GPS ativado está
conectado ao aplicativo Garmin Connect, é possível enviar uma
mensagem de texto automático com seu nome e a localização
do GPS para os seus contatos de emergência.
Antes de ativar o recurso de assistência em seu dispositivo, é
necessário configurar as informações de contatos de
emergência no aplicativo Garmin Connect. Seu smartphone
emparelhado Bluetooth deve estar equipado com um plano de
dados e estar em uma área de cobertura de rede em que os
dados estejam disponíveis. Seus contatos de emergência
devem conseguir receber mensagens de texto (taxas padrão de
mensagens de texto podem ser aplicáveis).
Uma mensagem é exibida no seu dispositivo, indicando que
seus contatos serão informações depois de uma contagem
regressiva. Se a assistência não for necessária, você pode
cancelar a mensagem.
Adicionar contatos de emergência
Os números de telefone dos contatos de emergência são
usados para os recursos de detecção de incidente e
assistência.
1
No app Garmin Connect, selecione ou .
2
Selecione Segurança e monitoramento > Detecção de
incidentes e assistência > Adicionar contato de
emergência.
3
Siga as instruções na tela.
Visualizando seus contatos de emergência
Antes de conseguir visualizar os contatos de emergência no
dispositivo, você deve configurar suas informações e contatos
de emergência no app Garmin Connect.
Selecione Menu > Configurações > Segurança e
monitoramento > Contatos de emergência.
Os nomes e telefones dos contatos de emergência
aparecem.
Como solicitar assistência
Antes de poder solicitar assistência, você deve ativar o GPS de
seu dispositivo Edge.
1
Pressione e segure por cinco segundos para ativar o
recurso de assistência.
O dispositivo emite um sinal sonoro e envia a mensagem
depois de concluir a contagem decrescente de cinco
segundos.
DICA: você pode selecionar antes da conclusão da
contagem decrescente para cancelar a mensagem.
2
Se necessário, selecione Enviar para enviar a mensagem
imediatamente.
Ligando e desligando a detecção de incidente
1
Selecione Menu > Configurações > Segurança e
monitoramento > Detecção de incidente.
2
Selecione o perfil de atividade para ativar a detecção de
incidentes.
Cancelando uma mensagem automática
Quando um incidente é detectado pelo seu dispositivo, você
pode cancelar a mensagem de emergência automática no
dispositivo ou smartphone emparelhado antes de ela ser
enviada para os seus contatos de emergência.
Selecione Cancelar > Sim antes do final da contagem
decrescente de trinta segundos.
Enviando uma atualização de status após um incidente
Antes de poder enviar uma atualização de status para seus
contatos de emergência, o dispositivo deve detectar um
incidente e enviar uma mensagem de emergência automática
para os contatos de emergência.
Você pode enviar uma atualização de status para os contatos
de emergência informando você não precisa de ajuda.
Na página de status, selecione Incidente detectado > Estou
ok.
Uma mensagem foi enviada para todos os seus contatos de
emergência.
Ativar o LiveTrack
Antes de iniciar sua primeira sessão LiveTrack, você deve
configurar contatos no aplicativo Garmin Connect.
1
Selecione Menu > Segurança e monitoramento >
LiveTrack.
2
Selecione uma opção:
• Selecione Início automático para iniciar uma sessão
LiveTrack cada vez que você iniciar esse tipo de
atividade.
• Selecione Nome LiveTrack para atualizar o nome da sua
sessão do LiveTrack. A data atual é o nome padrão.
• Selecione Destinatários para visualizar os destinatários.
• Selecione Compartilhamento do percurso se desejar
que os destinatários vejam o seu percurso.
3
Selecione Iniciar LiveTrack.
Os destinatários podem visualizar seus dados ao vivo em uma
página de rastreamento Garmin Connect.
Iniciando uma sessão do GroupTrack
Antes de iniciar uma sessão do GroupTrack, você deve ter um
smartphone com o app Garmin Connect emparelhado com seu
dispositivo (Emparelhando o smartphone, página 1).
Durante um percurso, você pode ver os participantes em sua
sessão do GroupTrack no mapa.
1
No dispositivo Edge, selecione Menu > Configurações >
Segurança e monitoramento > GroupTrack para ativar a
exibição de conexões na tela do mapa.
2
No app Garmin Connect, selecione ou .
3
Selecione Segurança e monitoramento > LiveTrack > >
Configurações > GroupTrack > Todas as conexões.
4
Selecione Iniciar LiveTrack.
5
No dispositivo Edge, selecione e comece sua atividade.
6
Role o mapa para visualizar suas conexões.
14 Recursos conectados

7
Role até a lista do GroupTrack.
Você poderá selecionar uma pessoa na lista para que ela
apareça centralizada no mapa.
Dicas para sessões do GroupTrack
O recurso GroupTrack permite que você acompanhe outras
pessoas de seu grupo usando o LiveTrack diretamente na tela.
Todas as pessoas do grupo devem ser conexões em sua conta
Garmin Connect.
• Faça um percurso ao ar livre usando o GPS.
• Emparelhe seu dispositivo Edge 530 com seu smartphone
usando a tecnologia Bluetooth.
• No app Garmin Connect, selecione ou e selecione
Conexões para atualizar a lista de ciclistas em sua sessão
do GroupTrack.
• Certifique-se de que todas as suas conexões estejam
emparelhadas com seus respectivos smartphones e inicie
uma sessão do LiveTrack no app Garmin Connect.
• Verifique se todas as suas conexões estão dentro do alcance
(40 km ou 25 milhas).
• Durante uma sessão do GroupTrack, role o mapa para
visualizar suas conexões.
• Pare de pedalar antes de tentar visualizar informações de
local e direção de outras pessoas na sessão do GroupTrack.
Configurando o alarme da bicicleta
Você pode ativar o alarme da bicicleta quando estiver longe
dela como, por exemplo, em uma parada durante um longo
passeio. Você pode controlar o alarme da bicicleta no seu
dispositivo ou nas configurações do dispositivo no app Garmin
Connect.
1
Selecione Menu > Configurações > Segurança e
monitoramento > Alarme de bicicleta.
2
Crie ou atualize sua senha.
Ao desativar o alarme da bicicleta a partir de seu dispositivo
Edge, será necessário digitar a senha.
3
Mantenha pressionado e selecioneDef. alar. bicicleta.
Se o dispositivo detectar movimento, ele emitirá um alarme e
enviará um alerta ao smartphone conectado.
Reproduzir avisos de áudio em seu smartphone
Antes de definir avisos de áudio, você precisa ter um
smartphone com o app Garmin Connect emparelhado com o
dispositivo Edge.
Você pode configurar o app Garmin Connect para reproduzir
anúncios de status motivacionais em seu smartphone durante
um passeio ou qualquer outra atividade. Os avisos de áudio
incluem o número e o tempo da volta, navegação, potência,
ritmo ou velocidade, além de dados de frequência cardíaca.
Durante um aviso de áudio, o app Garmin Connect silencia o
áudio primário do smartphone para reproduzir o anúncio. Você
pode personalizar os níveis de volume no app Garmin Connect.
1
No app Garmin Connect, selecione ou .
2
Selecione Dispositivos Garmin.
3
Selecione seu dispositivo.
4
Selecione Opções de atividade > Comandos de áudio.
Transferindo arquivos para outro dispositivo Edge
É possível transferir, sem fio, percursos, segmentos e treinos de
um dispositivo Edge compatível para outro usando a tecnologia
Bluetooth.
1
Ligue ambos os dispositivos Edge e aproxime-os dentro do
alcance (3 m).
2
No dispositivo que contém os arquivos, selecione Menu >
Configurações > Recursos conectados > Transferências
de dispositivo > Compartilhar arquivos.
OBSERVAÇÃO: o menu Transferências de dispositivo pode
estar em um local diferente para outros dispositivos Edge.
3
Selecione um tipo de arquivo a compartilhar.
4
Selecione um ou mais arquivos para transferir.
5
No dispositivo que receberá os arquivos, selecione Menu >
Configurações > Recursos conectados > Transferências
de dispositivo.
6
Selecione uma conexão próxima.
7
Selecione um ou mais arquivos para receber.
Uma mensagem será exibida em ambos os dispositivos após a
conclusão da transferência de arquivos.
Recursos conectados do Wi‑Fi
Atualizações de atividades para sua conta do Garmin
Connect: envia automaticamente sua atividade para sua
conta do Garmin Connect assim que você concluir a
gravação da atividade.
Atualizações de software: seu dispositivo baixa e instala
automaticamente a atualização de software mais recente
quando houver uma conexão Wi‑Fi disponível.
Treinos e planos de treinamento: você pode procurar e
selecionar exercícios e planos de treino no site do Garmin
Connect. A próxima vez em que seu dispositivo tiver uma
conexão Wi‑Fi, os arquivos serão enviados por meio da
tecnologia sem fio para o seu dispositivo.
Configurando a conectividade do Wi‑Fi
Você deve conectar seu dispositivo ao aplicativo Garmin
Connect em seu smartphone ou ao aplicativo Garmin Express
em seu computador antes de poder se conectar a uma rede
Wi‑Fi.
1
Selecione uma opção:
• Baixe o app Garmin Connect e emparelhe seu
smartphone (Emparelhando o smartphone, página 1).
• Acesse www.garmin.com/express e baixe o aplicativo
Garmin Express.
2
Siga as instruções na tela para configurar a conectividade do
Wi‑Fi.
Wi‑FiConfigurações
Selecione Menu > Configurações > Recursos conectados >
Wi-Fi.
Wi-Fi: ativa a tecnologia sem fio Wi‑Fi.
OBSERVAÇÃO: outras configurações Wi‑Fi serão exibidas
somente quando o Wi‑Fi estiver ativado.
Upload automático: permite carregar as atividades
automaticamente por meio de uma rede sem fio conhecida.
Adicionar rede: conecta seu dispositivo a uma rede sem fio.
Sensores sem fio
Seu dispositivo pode ser usado com sensores sem fio ANT+ ou
Bluetooth. Para mais informações sobre compatibilidade e
compra de sensores opcionais, acesse buy.garmin.com.
Colocar o monitor de frequência cardíaca
OBSERVAÇÃO: se não tiver um monitor de frequência
cardíaca, ignore esta etapa.
Use o monitor de frequência cardíaca em contato direto com a
pele, logo abaixo do esterno. Ajuste-o de modo que deslize
durante a atividade.
1
Coloque o módulo do monitor de frequência cardíaca na
pulseira.
Sensores sem fio 15

Os logotipos Garmin no módulo e na correia devem estar
voltados para cima.
2
Umedeça os elétrodos e os adesivos de contato na
parte posterior da correia para criar uma conexão forte entre
o peito e o transmissor.
3
Passe a correia em torno do peito e conecte o gancho da
correia ao loop .
OBSERVAÇÃO: a etiqueta de cuidado não deve ser
dobrada.
Os logotipos Garmin devem ficar voltados para cima.
4
Coloque o dispositivo a uma distância de menos de
3 metros(10 pés) do monitor de frequência cardíaca.
Depois de colocá-lo, o monitor de frequência cardíaca ficará
ativo e começará a enviar dados.
DICA: se os dados da frequência cardíaca estiverem errados ou
não forem exibidos, consulte as dicas para solução de
problemas (Dicas para dados de frequência cardíaca errados,
página 16).
Configurando suas zonas de frequência cardíaca
O dispositivo utiliza as informações do seu perfil de usuário da
configuração inicial para determinar suas zonas de frequência
cardíaca. Você pode ajustar manualmente as zonas de
frequência cardíaca de acordo com os seus objetivos de
condicionamento (Objetivos de treino, página 16) Para dados
de calorias mais exatos durante a atividade, defina a sua
frequência cardíaca máxima, frequência cardíaca em repouso e
zonas de frequência cardíaca.
1
Selecione Menu > Minhas estatísticas > Zon. de
treinamento > Zonas frequência cardíaca.
2
Insira os valores da sua frequência cardíaca máxima, de
limiar de lactato e em repouso.
Você pode usar o recurso de detecção automática para
detectar automaticamente sua frequência cardíaca durante
uma atividade. Os valores da zona são atualizados
automaticamente, mas você também pode editar cada valor
manualmente.
3
Selecione Com base em:.
4
Selecione uma opção:
• Selecione BPM para exibir e editar as zonas em
batimentos por minuto.
• Selecione % Max. para visualizar e editar as zonas como
uma porcentagem de sua frequência cardíaca máxima.
• Selecione % HRR para visualizar e editar as zonas como
uma porcentagem da sua reserva de frequência cardíaca
(frequência cardíaca máxima menos a frequência
cardíaca de descanso).
• Selecione %LTHR para visualizar e editar as zonas como
uma porcentagem de sua frequência cardíaca de limite de
lactato.
Sobre zonas de frequência cardíaca
Muitos atletas utilizam zonas de frequência cardíaca para medir
e aumentar sua força cardiovascular e melhorar seu nível de
treino. A zona de frequência cardíaca é um intervalo definido de
batimentos cardíacos por minuto. As cinco zonas de frequência
cardíaca são numeradas de 1 a 5 de acordo com o aumento da
intensidade. Geralmente, as zonas de frequência cardíaca são
calculadas com base na porcentagem de sua frequência
cardíaca máxima.
Objetivos de treino
Conhecer suas zonas de frequência cardíaca pode ajudar você
a mensurar e melhorar seu treino entendendo e aplicando
esses princípios.
• Sua frequência cardíaca é uma boa medida de intensidade
do exercício.
• Treinar em certas zonas de frequência cardíaca pode ajudar
você a melhorar sua capacidade cardiovascular e força.
Se você sabe qual é sua frequência cardíaca máxima, pode
usar a tabela (Cálculos da zona de frequência cardíaca,
página 30) para determinar a melhor zona de frequência
cardíaca para seus objetivos de treino.
Se você não sabe sua frequência cardíaca máxima, use uma
das calculadoras disponíveis na Internet. Algumas academias e
clínicas podem fornecer um teste que mede a frequência
cardíaca máxima. A frequência cardíaca mínima padrão é 220
menos sua idade.
Dicas para dados de frequência cardíaca errados
Se os dados da frequência cardíaca não forem exibidos ou
estiverem errados, você pode tentar as seguintes dicas.
• Aplique água novamente nos eletrodos e nos adesivos de
contato (se aplicável).
• Aperte a correia ao peito.
• Aqueça por 5 a 10 minutos.
• Siga as instruções de cuidado (Cuidados com seu monitor de
frequência cardíaca, página 25).
• Vista uma camisa de algodão ou umedeça completamente
os dois lados da correia.
Tecidos sintéticos que causam atritos com o monitor de
frequência cardíaca podem criar eletricidade estática que
interfere com os sinais cardíacos.
• Afaste-se de fontes que possam interferir com o monitor de
frequência cardíaca.
As fontes de interferência podem incluir campos
electromagnéticos fortes, alguns sensores sem fios de 2,4
GHz, cabos eléctricos de alta tensão, motores eléctricos,
fornos, fornos microondas, telefones sem fios de 2,4 GHz e
pontos de acesso de LAN sem fio.
Instalando o sensor de velocidade
OBSERVAÇÃO: se você não tiver esse sensor, ignore este
passo.
DICA: a Garmin recomenda que você fixe sua bicicleta em um
suporte enquanto instala o sensor.
1
Coloque e segure o sensor de velocidade na parte superior
do centro da roda.
2
Coloque a faixa em volta do centro da roda e fixe-o no
gancho no sensor.
16 Sensores sem fio
A página está carregando...
A página está carregando...
A página está carregando...
A página está carregando...
A página está carregando...
A página está carregando...
A página está carregando...
A página está carregando...
A página está carregando...
A página está carregando...
A página está carregando...
A página está carregando...
A página está carregando...
A página está carregando...
A página está carregando...
A página está carregando...
A página está carregando...
A página está carregando...
-
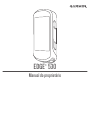 1
1
-
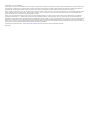 2
2
-
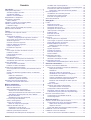 3
3
-
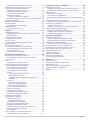 4
4
-
 5
5
-
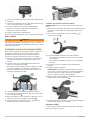 6
6
-
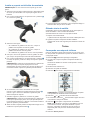 7
7
-
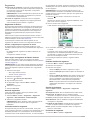 8
8
-
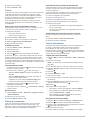 9
9
-
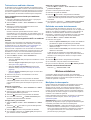 10
10
-
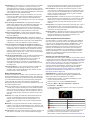 11
11
-
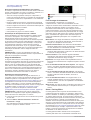 12
12
-
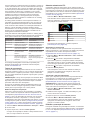 13
13
-
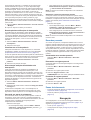 14
14
-
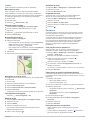 15
15
-
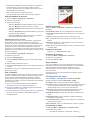 16
16
-
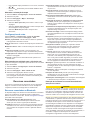 17
17
-
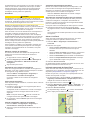 18
18
-
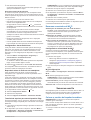 19
19
-
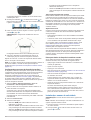 20
20
-
 21
21
-
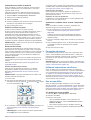 22
22
-
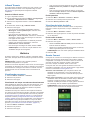 23
23
-
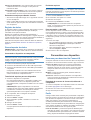 24
24
-
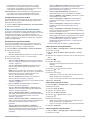 25
25
-
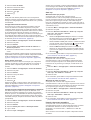 26
26
-
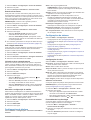 27
27
-
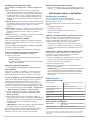 28
28
-
 29
29
-
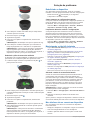 30
30
-
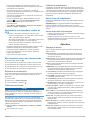 31
31
-
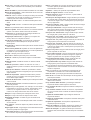 32
32
-
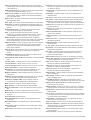 33
33
-
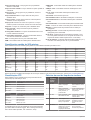 34
34
-
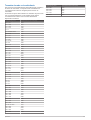 35
35
-
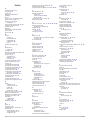 36
36
-
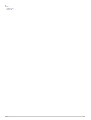 37
37
-
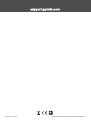 38
38
Garmin Edge® 530 Mountain Bike Bundle Manual do proprietário
- Tipo
- Manual do proprietário
Artigos relacionados
-
Garmin Edge® 830 Manual do proprietário
-
Garmin Edge® 530 Mountain Bike Bundle Manual do proprietário
-
Garmin Edge 830 paket za gorsko kolesarstvo Manual do proprietário
-
Garmin Edge® 520 Plus Manual do proprietário
-
Garmin Edge® 1030 Manual do proprietário
-
Garmin Edge® 820 Manual do proprietário
-
Garmin Edge® Explore 820 Manual do proprietário
-
Garmin Edge® Explore Manual do proprietário
-
Garmin Edge® 130 Manual do proprietário
-
Garmin Fascia cardio HRM-Dual Manual do proprietário