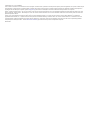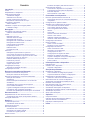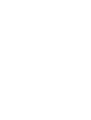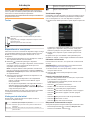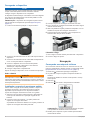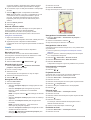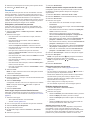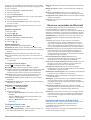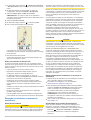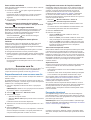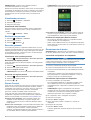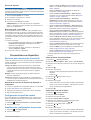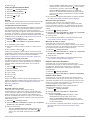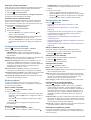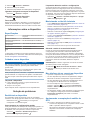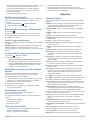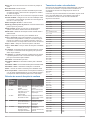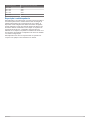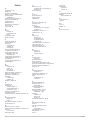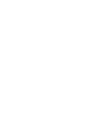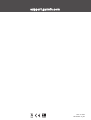Garmin Edge® Explore Manual do proprietário
- Tipo
- Manual do proprietário

EDGE
®
EXPLORE
Manual do proprietário

© 2018 Garmin Ltd. ou suas subsidiárias
Todos os direitos reservados. Em conformidade com as leis que regem os direitos autorais, o presente manual não pode ser copiado, parcial ou integralmente, sem o prévio consentimento por
escrito da Garmin. A Garmin se reserva o direito de alterar ou melhorar seus produtos e fazer mudanças no conteúdo do presente manual sem a obrigação de notificar qualquer pessoa ou
organização sobre tais alterações ou melhorias. Acesse www.garmin.com para conferir as atualizações mais recentes e obter mais informações sobre o uso do produto.
Garmin
®
, o logotipo da Garmin e ANT+
®
, Auto Lap
®
, Auto Pause
®
e Edge
®
são marcas comerciais da Garmin Ltd. ou suas subsidiárias, registrada nos Estados Unidos da América e em outros
países. Connect IQ
™
, Garmin Connect
™
, Garmin Express
™
e Varia
™
são marcas comerciais da Garmin Ltd. ou das suas subsidiárias. Essas marcas comerciais não podem ser usadas sem a
permissão expressa da Garmin.
Android
™
é uma marca registrada da Google Inc. Apple
®
e Mac
®
são marcas registradas da Apple, Inc. nos EUA e em outros países. A marca da palavra Bluetooth
®
e os logotipos são
propriedade da Bluetooth SIG, Inc., e qualquer uso de tais marcas pela Garmin é realizado sob licença. STRAVA e Strava
™
são marcas comerciais da Strava, Inc. Windows
®
é uma marca
comercial registrada da Microsoft Corporation nos Estados Unidos da América e em outros países. Outras marcas registradas e nomes de marcas são dos seus respectivos proprietários.
Este produto possui certificação da ANT+
®
. Acesse www.thisisant.com/directory para obter uma lista de produtos e de aplicativos compatíveis.
M/N: A03490

Sumário
Introdução....................................................................... 1
Teclas......................................................................................... 1
Emparelhando o smartphone..................................................... 1
Visão geral da tela inicial............................................................ 1
Visualizando widgets............................................................. 1
Utilizando a luz de fundo........................................................1
Usando a tela sensível ao toque........................................... 1
Bloqueando a tela sensível ao toque..................................... 1
Carregando o dispositivo............................................................ 2
Sobre a bateria...................................................................... 2
Instalando o suporte de montagem padrão................................ 2
Liberando o Edge...................................................................2
Navegação...................................................................... 2
Começando uma etapa de ciclismo........................................... 2
Obtendo sinais de satélite......................................................3
Locais......................................................................................... 3
Marcando seu local................................................................ 3
Salvando locais do mapa....................................................... 3
Navegando até um local........................................................ 3
Navegando até coordenadas conhecidas............................. 3
Navegando de volta ao início................................................ 3
Interrompendo a navegação.................................................. 3
Projetando um local............................................................... 3
Editando locais.......................................................................3
Excluindo um local................................................................. 3
Percursos....................................................................................4
Planejando e percorrendo um percurso................................ 4
Como seguir um percurso do Garmin Connect..................... 4
Criando e percorrendo um percurso de ida e volta............... 4
Dicas para percorrer um percurso......................................... 4
Exibindo detalhes do percurso.............................................. 4
Parando um percurso............................................................ 5
Excluindo um percurso.......................................................... 5
Opções de percurso...............................................................5
Configurações do mapa..............................................................5
Alterando a orientação do mapa............................................ 5
Configurações de rotas...............................................................5
Recursos conectados do Bluetooth............................. 5
Iniciando uma sessão do GroupTrack........................................ 5
Dicas para sessões do GroupTrack.......................................6
Detecção de incidentes e recursos de assistência..................... 6
Detecção de incidente........................................................... 6
Assistência............................................................................. 6
Definir a detecção de incidentes e os recursos de
assistência............................................................................. 6
Visualizando seus contatos de emergência.......................... 6
Como solicitar assistência..................................................... 7
Ligando e desligando a detecção de incidente...................... 7
Cancelando uma mensagem automática.............................. 7
Enviando uma atualização de status após um incidente....... 7
Sensores sem fio............................................................ 7
Emparelhamento de seus sensores sem fio.............................. 7
Configurando suas zonas de frequência cardíaca................ 7
Percepção situacional.................................................................7
Histórico.......................................................................... 7
Visualizando percursos...............................................................8
Visualizando totais de dados................................................. 8
Excluindo um percurso............................................................... 8
Recordes pessoais..................................................................... 8
Visualizando seus recordes pessoais.................................... 8
Revertendo um registro pessoal............................................ 8
Excluindo um registro pessoal............................................... 8
Garmin Connect..........................................................................8
Enviando seu trajeto para Garmin Connect
........................... 8
Gerenciamento de dados........................................................... 8
Conectando o dispositivo ao computador.............................. 8
Transferindo arquivos para seu dispositivo........................... 8
Excluindo arquivos................................................................. 9
Desconectando o cabo USB.................................................. 9
Personalizar seu dispositivo......................................... 9
Recursos para download do Connect IQ.................................... 9
Download de recursos do Connect IQ utilizando o
computador............................................................................ 9
Configurando seu perfil de usuário............................................. 9
Atualizar suas configurações de percurso.................................. 9
Como adicionar uma tela de dados....................................... 9
Como editar uma tela de dados............................................. 9
Como reorganizar telas de dados........................................ 10
Alertas.................................................................................. 10
Auto Lap®............................................................................ 10
Usando o descanso automático.......................................... 10
Usando o Auto Pause.......................................................... 10
Utilizando rolagem automática.............................................11
Iniciando o timer automaticamente...................................... 11
Configurações do telefone........................................................ 11
Modo convidado....................................................................... 11
Ativar o modo convidado..................................................... 11
Desativar o modo convidado............................................... 11
Configurações do sistema........................................................ 11
Ativar ou desativar o GPS....................................................11
Alterando a cor de destaque................................................ 11
Configurações do visor........................................................ 11
Configurações do registro de dados.................................... 11
Definindo as unidades de medida....................................... 11
Ligando e desligando os toques do dispositivo................... 12
Alterando o idioma do dispositivo........................................ 12
Fusos horários..................................................................... 12
Informações sobre o dispositivo................................ 12
Especificações.......................................................................... 12
Cuidados com o dispositivo...................................................... 12
Limpando o dispositivo........................................................ 12
Solução de problemas................................................. 12
Redefinindo o dispositivo.......................................................... 12
Como restaurar as configurações-padrão........................... 12
Limpeza de dados do usuário e configurações................... 12
Maximizando a vida útil da bateria........................................... 12
Ativando o modo de economia de bateria........................... 12
Meu telefone não se conecta ao dispositivo............................. 12
Aprimorando a receptação de satélite do GPS........................ 12
Definindo a sua elevação......................................................... 13
Meu dispositivo está com o idioma errado............................... 13
Anéis O-ring de substituição..................................................... 13
Visualizando informações do dispositivo.................................. 13
Atualização de software usando o Garmin Express................. 13
Atualizações do produto........................................................... 13
Obter mais informações............................................................13
Apêndice....................................................................... 13
Campos de dados.....................................................................13
Cálculos da zona de frequência cardíaca................................ 14
Tamanho da roda e circunferência........................................... 14
Exposição à radiofrequência.................................................... 15
Índice............................................................................. 16
Sumário i


Introdução
ATENÇÃO
Consulte o guia Informações importantes sobre segurança e
sobre o produto na caixa do produto para obter mais detalhes
sobre avisos e outras informações importantes.
Consulte sempre seu médico antes de começar ou modificar o
programa de exercícios.
Teclas
À
Selecione para entrar no modo de descanso para ativar o
dispositivo.
Segure para ligar e desligar o dispositivo e bloquear a tela
sensível ao toque.
Á
Selecione para marcar uma nova volta.
Â
Selecione para iniciar e parar o temporizador de atividade.
Emparelhando o smartphone
Para usar os recursos conectados do dispositivo Edge, ele deve
ser emparelhado diretamente pelo aplicativo Garmin Connect
™
Mobile, ao invés das configurações do Bluetooth
®
no seu
smartphone.
1
Através da loja de aplicativos em seu smartphone, instale e
abra o aplicativo Garmin Connect Mobile.
2
Mantenha pressionado para ligar o dispositivo.
Na primeira vez que você ligar o dispositivo, será necessário
selecionar o idioma. A próxima tela solicita que você
emparelhe com seu smartphone.
DICA: você pode deslizar o dedo para baixo na tela inicial
para ver o widget de configurações e selecionar Telefone >
Emparelhar smartphone para entrar manualmente no modo
de emparelhamento.
3
Selecione uma opção para adicionar seu dispositivo à sua
conta doGarmin Connect:
• Se este for o primeiro dispositivo a ser emparelhado
usando o aplicativo Garmin Connect Mobile, siga as
instruções da tela.
• Se você já tiver emparelhado outro dispositivo usando o
aplicativo Garmin Connect Mobile, no menu ou ,
selecione Dispositivos Garmin > Adicionar dispositivo
e siga as instruções na tela.
Depois de emparelhar com êxito, uma mensagem será exibida
e o dispositivo sincroniza automaticamente com o seu
smartphone.
Visão geral da tela inicial
Na tela inicial, é possível obter acesso rápido a todos os
recursos do dispositivo Edge.
Selecione para começar um percurso.
Para onde? Selecione para procurar locais, pontos de interesse ou
endereços.
Percursos Selecione para criar um novo percurso ou acessar um
percurso salvo.
Selecione para acessar seu histórico, os registros
pessoais, os contatos e as configurações.
Selecione para acessar seus aplicativos Connect IQ
™
,
widgets e campos de dados.
Visualizando widgets
O dispositivo vem pré-carregado com diversos widgets e outros
recursos disponíveis mediante emparelhamento do dispositivo
com um smartphone ou com outro dispositivo compatível.
1
Na tela inicial, deslize para baixo a partir da parte superior da
tela.
O widget de configurações é exibido. O ícone intermitente
significa que o dispositivo está procurando. Você pode
selecionar qualquer ícone para alterar as configurações.
2
Deslize para a esquerda ou para a direita para ver mais
widgets.
Na próxima vez que você deslizar o dedo para baixo para
visualizar os widgets, o último widget visualizado será exibido.
Utilizando a luz de fundo
Para acender a luz de fundo, você pode tocar na tela sensível
ao toque.
OBSERVAÇÃO: é possível ajustar o tempo limite da luz de
fundo (Configurações do visor, página 11).
1
Na tela inicial ou em uma tela de dados, deslize o dedo de
cima para baixo na tela.
2
Selecione e use as setas para ajustar o brilho
manualmente.
Usando a tela sensível ao toque
• Quando o temporizador estiver em execução, toque na tela
para visualizar a sobreposição.
A sobreposição do temporizador permite retornar à tela
inicial durante um percurso.
• Selecione para retornar à tela inicial.
• Deslize o dedo ou selecione as setas para rolar.
• Selecione para voltar para a página anterior.
• Selecione para salvar suas alterações e fechar a página.
• Selecione para fechar a página e retornar à página
anterior.
• Selecione para procurar um local nas proximidades.
• Selecione para excluir um item.
• Selecione para obter mais informações.
Bloqueando a tela sensível ao toque
Você pode bloquear a tela para evitar toques acidentais à tela.
• Mantenha pressionado , e selecione Bloquear tela.
• Durante uma atividade, selecione .
Introdução 1

Carregando o dispositivo
AVISO
Para evitar corrosão, seque cuidadosamente a mini-porta USB,
a capa contra intempéries e a área envolvente antes de
carregar ou ligar o dispositivo a um computador.
O dispositivo é alimentado por uma bateria íons e lítio integrada
que pode ser carregada usando uma tomada padrão ou uma
porta USB em seu computador.
OBSERVAÇÃO: o dispositivo não carregará enquanto estiver
fora do intervalo de temperatura aprovado (Especificações,
página 12).
1
Levante a cobertura de proteção
À
da porta USB
Á
.
2
Conecte a extremidade menor do cabo USB à porta USB do
dispositivo.
3
Conecte a extremidade maior do cabo USB ao adaptador de
CA ou a uma porta USB do computador.
4
Conecte o adaptador de CA a uma tomada padrão.
Quando você conectar o dispositivo a uma fonte de
alimentação, o dispositivo ligará.
5
Carregue o dispositivo completamente.
Depois de carregar o dispositivo, feche a cobertura de proteção.
Sobre a bateria
ATENÇÃO
Este dispositivo contém uma bateria de íon-lítio. Consulte o guia
Informações importantes sobre segurança e sobre o produto na
caixa do produto para obter mais detalhes sobre avisos e outras
informações importantes.
Instalando o suporte de montagem padrão
Para a melhor recepção de sinal GPS, posicione o suporte de
montagem da bicicleta, de maneira que a parte frontal do
dispositivo fique em direção ao céu. É possível instalar o
suporte de montagem da bicicleta na haste ou no guidão.
1
Selecione um local seguro para posicionar o dispositivo de
modo que não interfira com a operação segura da sua
bicicleta.
2
Posicione o disco de borracha
À
na parte posterior do
suporte de montagem da bicicleta.
As pastilhas de borracha se alinham com a parte posterior do
suporte de montagem da bicicleta para fixar.
3
Coloque o suporte de montagem da bicicleta na haste.
4
Fixe o suporte de montagem da bicicleta de maneira segura
usando as duas faixas
Á
.
5
Alinhe as pastilhas na parte posterior do dispositivo com os
entalhes do suporte de montagem da bicicleta
Â
.
6
Pressione levemente para baixo e gire o dispositivo no
sentido horário até que ele se encaixe.
Liberando o Edge
1
Gire o Edge no sentido horário para destravar o dispositivo.
2
Levante o Edge do suporte.
Navegação
Começando uma etapa de ciclismo
Se você estiver usando um sensor ou acessório sem fio, ele
pode ser emparelhado e ativado durante a configuração inicial
(Emparelhamento de seus sensores sem fio, página 7).
1
Mantenha pressionado para ligar o dispositivo.
2
Vá para fora e espere enquanto o dispositivo localiza os
satélites.
As barras de satélites se tornam verdes quando o serviço
estiver pronto.
3
Selecione .
4
Selecione para iniciar o temporizador de atividade.
OBSERVAÇÃO: o histórico será gravado apenas enquanto
o temporizador de atividade estiver funcionando.
5
Deslize para a esquerda ou para a direita para visualizar
outras telas de dados.
2 Navegação

Você pode deslizar o dedo para baixo, partindo da parte
superior das telas de dados para visualizar os widgets.
6
Se necessário, toque na tela para visualizar a sobreposição
do timer.
7
Selecione para parar o temporizador de atividade.
DICA: antes de salvar o percurso e compartilhá-lo em sua
conta Garmin Connect, será possível alterar o tipo de
percurso. A precisão dos dados de tipo de percurso é
importante para criar percursos de fácil acesso para o
ciclismo.
8
Selecione Salvar passeio.
9
Selecione .
Obtendo sinais de satélite
O dispositivo deve ter uma visão limpa do céu para captar os
sinais de satélite. A hora e a data são definidas
automaticamente de acordo com a posição do GPS.
DICA: para obter mais informações sobre o GPS, acesse
www.garmin.com/aboutGPS.
1
Dirija-se a uma área aberta.
A parte da frente do dispositivo deve estar voltada para cima.
2
Aguarde enquanto o dispositivo localiza satélites.
Poderá levar de 30 a 60 segundos para localizar os sinais do
satélite.
Locais
Você pode gravar e armazenar locais no dispositivo.
Marcando seu local
Antes de marcar um local, você deve localizar satélites.
Se você quiser se lembrar de pontos de referência ou voltar
para algum lugar, pode marcar uma localização.
1
Dê uma volta.
2
Selecione Para onde? > > Marcar local > .
Salvando locais do mapa
1
Selecione Para onde? > > Selecione uma área de
pesquisa > Um ponto do mapa.
2
Procure o local no mapa.
3
Selecione o local.
As informações do local aparecem no topo do mapa.
4
Selecione as informações do local.
5
Selecione > .
Navegando até um local
1
Selecione Para onde?.
2
Selecione uma opção:
• Selecione Pesquisar mapa para navegar para um local
no mapa.
• Selecione Pesquisar para navegar até um ponto de
interesse, cidade, cruzamento ou coordenadas
conhecidas.
DICA: você pode selecionar para restringir sua área de
pesquisa.
• Selecione Pesquisar endereço para inserir um endereço
específico.
• Selecione Localizações salvas para navegar até um
local salvo.
DICA: você pode selecionar para inserir uma
informação de pesquisa específica.
• Selecione Pesquisas recentes para navegar até um dos
50 últimos locais encontrados.
• Selecione > Selecione uma área de pesquisa para
restringir a área de pesquisa.
3
Selecione um local.
4
Selecione De bicicleta.
5
Siga as instruções na tela até o seu destino.
Navegando até coordenadas conhecidas
1
Selecione Para onde? > Ferramentas de pesquisa >
Coordenadas.
2
Insira as coordenadas e selecione .
3
Siga as instruções na tela até o seu destino.
Navegando de volta ao início
A qualquer momento durante seu percurso, você poderá voltar
ao ponto inicial.
1
Comece o percurso (Começando uma etapa de ciclismo,
página 2).
2
Durante o percurso, selecione qualquer ponto na tela para
ver o temporizador sobreposto.
3
Selecione > Para onde? > De volta ao início.
4
Selecione Na mesma rota ou Rota mais direta.
5
Selecione De bicicleta.
O dispositivo navega até o ponto de partida do seu percurso.
Interrompendo a navegação
1
Role pelo mapa.
2
Selecione > .
Projetando um local
Você pode criar um novo local ao projetar a distância e a
direção de um local marcado para um novo local.
1
Selecione Para onde? > Localizações salvas.
2
Selecione um local.
3
Selecione as informações do local na parte superior da tela.
4
Selecione > Projetar local.
5
Informe a direção e a distância até o local projetado.
6
Selecione .
Editando locais
1
Selecione Para onde? > Localizações salvas.
2
Selecione um local.
3
Selecione a barra de informações na parte superior da tela.
4
Selecione .
5
Selecione um atributo.
Por exemplo, selecione Alterar elevação para inserir a
altitude conhecida do local.
6
Insira as novas informações e selecione .
Excluindo um local
1
Selecione Para onde? > Localizações salvas.
2
Selecione um local.
Navegação 3

3
Selecione as informações do local na parte superior da tela.
4
Selecione > Excluir local > .
Percursos
Você pode enviar um percurso de sua conta Garmin Connect
para seu dispositivo. Você poderá navegar pelo percurso em
seu dispositivo, após salvá-lo. Também é possível criar e salvar
um percurso personalizado diretamente no seu dispositivo.
Você pode seguir um percurso simplesmente porque é um bom
caminho. Por exemplo, você pode salvar e seguir um percurso
tranquilo de bicicleta para chegar ao seu trabalho.
Planejando e percorrendo um percurso
Você pode criar e percorrer um percurso personalizado. Um
percurso é uma sequência de pontos de parada ou locais que
levam você ao seu destino final.
1
Selecione Percursos > Criador de percurso > Adicionar
primeiro local.
2
Selecione uma opção:
• Para selecionar o seu local atual no mapa, selecione
Local atual.
• Para selecionar um local salvo, selecione Salvo e
selecione um local.
• Para selecionar um local pesquisado recentemente,
selecione Pesquisas recentes e selecione um local.
• Para selecionar um local no mapa, selecione Usar mapa
e selecione um local.
• Para procurar e selecionar um ponto de interesse,
selecione Categorias de POI e selecione um ponto de
interesse próximo.
• Para selecionar uma cidade, selecione Cidades e escolha
uma cidade próxima.
• Para selecionar um endereço, selecione Endereços e
insira o endereço.
• Para selecionar uma interseção, selecione Interseções e
insira os nomes das ruas.
• Para usar coordenadas, selecione Coordenadas e insira
as coordenadas.
3
Selecione Usar.
DICA: no mapa, selecione outro local e Usar para continuar
a adicionar localizações.
4
Selecione Adicionar próximo local.
5
Repita as etapas 2 a 4 até que você tenha selecionado todos
os locais para a rota.
6
Selecione Exibir Mapa.
O dispositivo calcula a sua rota e um mapa da rota é exibido.
DICA: você pode selecionar para exibir um plano de
elevação da rota.
7
Selecione De bicicleta.
Como seguir um percurso do Garmin Connect
Para fazer o download de um percurso do Garmin Connect, é
necessário ter uma conta do Garmin Connect (Garmin Connect,
página 8).
1
Selecione uma opção:
• Abra o aplicativo Garmin Connect Mobile.
• Acesse connect.garmin.com.
2
Crie um novo percurso ou selecione um percurso existente.
3
Selecione Enviar para dispositivo.
4
Siga as instruções na tela.
5
No dispositivo Edge, selecione Percursos > Percursos
salvos.
6
Selecione o percurso.
7
Selecione De bicicleta.
Criando e percorrendo um percurso de ida e volta
O dispositivo pode criar um percurso de ida e volta com base
em distância, local de partida e direção de navegação
especificados.
1
Selecione Percursos > Percurso de ida e volta.
2
Selecione Distância e insira a distância total do percurso.
3
Selecione Iniciar local.
4
Selecione uma opção:
• Para selecionar o seu local atual no mapa, selecione
Local atual.
• Para selecionar um local no mapa, selecione Usar mapa
e selecione um local.
• Para selecionar um local salvo, selecione Localizações
salvas e selecione um local.
• Para procurar e selecionar um ponto de interesse,
selecione Ferramentas de pesquisa > Categorias de
POI e selecione um ponto de interesse próximo.
• Para selecionar uma cidade, selecione Ferramentas de
pesquisa > Cidades e escolha uma cidade próxima.
• Para selecionar um endereço, selecione Ferramentas de
pesquisa > Endereços e insira o endereço.
• Para selecionar um cruzamento, selecione Ferramentas
de pesquisa > Interseções e insira os nomes das ruas.
• Para usar as coordenadas, selecione Ferramentas de
pesquisa > Coordenadas e insira as coordenadas.
5
Selecione Iniciar direção e selecione a direção da viagem.
6
Selecione Pesquisar.
DICA: você pode selecionar para pesquisar novamente.
7
Selecione um percurso para vê-lo no mapa.
DICA: você pode selecionar e para visualizar os outros
percursos.
8
Selecione De bicicleta.
Dicas para percorrer um percurso
• Utilize a orientação de curvas (Opções de percurso,
página 5).
• Se você incluir um aquecimento, selecione para iniciar o
percurso e faça seu aquecimento normal.
• Mantenha-se afastado do percurso durante o aquecimento.
Quando estiver pronto para começar, dirija-se ao seu
percurso. Quando estiver em qualquer parte do percurso, é
apresentada uma mensagem.
• Role o mapa para ver o mapa do percurso.
Se você desviar do percurso, uma mensagem aparece.
Exibindo detalhes do percurso
1
Selecione Percursos > Percursos salvos.
2
Selecione um percurso.
3
Selecione uma opção:
• Selecione Resumo para exibir detalhes sobre o percurso.
• Selecione Mapa para exibir o percurso no mapa.
• Selecione Elevação para exibir um plano de elevação do
percurso.
• Selecione Voltas para selecionar uma volta e exibir as
informações adicionais sobre cada volta.
Exibindo um percurso no mapa
Para cada percurso salvo em seu dispositivo, será possível
personalizar o modo como ele aparecerá no mapa. Por
exemplo, você pode configurar seu percurso de deslocamento
para que ele sempre seja exibido em amarelo no mapa. Você
poderá ter um percurso alternativo exibido em verde. Isso
4 Navegação

permite que você visualize os percursos enquanto você estiver
pedalando, mas não permitirá que você siga ou navegue por um
percurso específico.
1
Selecione Percursos > Percursos salvos.
2
Selecione o percurso.
3
Selecione Configurações.
4
Selecione Sempre exibir para que o percurso seja exibido
no mapa.
5
Selecione Cor e selecione uma cor.
6
Selecione Pontos do percur. para incluir os pontos do
percurso no mapa.
Na próxima vez em que você passar perto do percurso, ele
aparecerá no mapa.
Parando um percurso
1
Role pelo mapa.
2
Selecione > .
Excluindo um percurso
1
Selecione Percursos > Percursos salvos.
2
Selecione um percurso.
3
Selecione > .
Opções de percurso
Selecione Percursos > Percursos salvos > .
Orientação de curva: ativa ou desativa avisos sobre curvas.
Avisos de fora de percurso: envia alertas caso você desvie do
percurso.
Pesquisar: permite pesquisar percursos salvos por nome.
Filtro: permite filtrar por tipo de percurso, como percursos do
Strava
™
.
Excluir: permite excluir do dispositivo todos os percursos salvos
ou vários deles.
Configurações do mapa
Selecione > Config. percurso > Mapa.
Orientação: define a apresentação do mapa na página.
Zoom auto.: seleciona automaticamente um nível de zoom para
o mapa. Quando a opção Desligado estiver selecionada,
você deverá aplicar mais ou menos zoom manualmente.
Texto guia: define quando os avisos de navegação curva a
curva são mostrados (requer planejamento de rotas).
Visibilidade do mapa: permite configurar recursos de mapa
avançados.
Informações do mapa: ativa ou desativa os mapas atualmente
carregados no dispositivo.
Alterando a orientação do mapa
1
Selecione > Config. percurso.
2
Selecione Mapa > Orientação.
3
Selecione uma opção:
• Selecione Norte para cima para mostrar o norte no topo
da página.
• Selecione Subida para mostrar a direção atual de sua
viagem no topo da página.
• Selecione Modo 3D para exibir o mapa em três
dimensões.
Configurações de rotas
Selecione > Config. percurso > Rota.
Roteamento de popularidade: calcula as rotas com base nos
percursos mais populares do Garmin Connect.
Modo de rota: define o método de transporte para otimizar sua
rota.
Método de cálculo: define o método usado para calcular sua
rota.
Bloquear na estrada: bloqueia o ícone de posição, que
representa sua posição no mapa, na estrada mais próxima.
Configuração a ser evitada: define os tipos de estrada a evitar
durante a navegação.
Recálculo: recalcula a rota automaticamente quando você
desviar dela.
Recursos conectados do Bluetooth
O dispositivo Edge tem vários recursos Bluetooth conectados
para seu smartphone compatível ou dispositivo de
condicionamento físico. Alguns recursos exigem a instalação do
aplicativo móvel Garmin Connect em seu smartphone. Acesse
www.garmin.com/intosports/apps para obter mais informações.
OBSERVAÇÃO: seu dispositivo deve estar conectado ao seu
smartphone ativado com Bluetooth para aproveitar alguns
recursos.
LiveTrack: permite que os seus amigos e a sua família
acompanhem as suas corridas e atividades de treino em
tempo real. Você pode convidar seguidores por e-mail ou
mídia social, permitindo que eles visualizem seus dados ao
vivo em uma página de monitoramento do Garmin Connect.
GroupTrack: permite que você acompanhe outras pessoas de
seu grupo usando o LiveTrack diretamente na tela e em
tempo real. É possível enviar mensagens predefinidas a
outras pessoas em sua sessão do GroupTrack que tenham
um dispositivo Edge compatível.
Enviar atividades para o Garmin Connect: envia
automaticamente sua atividade para o Garmin Connect
assim que você concluir a gravação da atividade.
O percurso é baixado do Garmin Connect: permite que você
pesquise por percursos no Garmin Connect usando seu
smartphone e envie-os para o seu dispositivo.
Interações de rede social: permite que você publique
atualizações em seu site de mídia social favorito ao carregar
uma atividade no Garmin Connect.
Atualizações meteorológicas: envia condições meteorológicas
e alertas em tempo real para o seu dispositivo.
Notificações: exibe as notificações e mensagens do telefone
em seu dispositivo.
Mensagens: permite responder a uma chamada recebida ou a
uma mensagem de texto com uma mensagem de texto
predefinida. Esse recurso está disponível para smartphones
Android
™
compatíveis.
Detecção de incidente: permite que o aplicativo Garmin
Connect Mobile envie uma mensagem aos seus contatos de
emergência quando o dispositivo Edge detectar um
incidente.
Assistência: permite que você envie uma mensagem de texto
automático com seu nome e a localização do GPS para os
seus contatos de emergência usando o aplicativo Garmin
Connect Mobile.
Iniciando uma sessão do GroupTrack
Antes de iniciar uma sessão do GroupTrack, você deve ter um
smartphone com o aplicativo móvel Garmin Connect
emparelhado com seu dispositivo (Emparelhando o
smartphone, página 1).
Durante um percurso, você pode ver os participantes em sua
sessão do GroupTrack no mapa.
Recursos conectados do Bluetooth 5

1
No dispositivo Edge, selecione > Recursos conectados
> GroupTrack para ativar a exibição de conexões na tela do
mapa.
2
No aplicativo Garmin Connect Mobile, no menu de
configurações, selecione LiveTrack > GroupTrack.
3
Selecione Visível para > Todas as conexões.
OBSERVAÇÃO: se você tiver mais de um dispositivo
compatível, será necessário selecionar um dispositivo para a
sessão do GroupTrack.
4
Selecione Iniciar LiveTrack.
5
No dispositivo Edge, selecione e saia para pedalar.
6
Role o mapa para visualizar suas conexões.
É possível tocar em um ícone do mapa para visualizar
informações de local e direção de outras pessoas na sessão
do GroupTrack.
7
Role até a lista do GroupTrack.
Você poderá selecionar uma pessoa na lista para que ela
apareça centralizada no mapa.
Dicas para sessões do GroupTrack
O recurso GroupTrack permite que você acompanhe outras
pessoas de seu grupo usando o LiveTrack diretamente na tela.
Todas as pessoas do grupo devem ser conexões em sua conta
Garmin Connect.
• Faça um percurso ao ar livre usando o GPS.
• Emparelhe seu dispositivo Edge Explore com seu
smartphone usando a tecnologia Bluetooth.
• No aplicativo Garmin Connect Mobile, no menu de
configurações, selecione Conexões para atualizar a lista de
pessoas em sua sessão do GroupTrack.
• Certifique-se de que todas as suas conexões estejam
emparelhadas com seus respectivos smartphones e inicie
uma sessão do LiveTrack no aplicativo Garmin Connect
Mobile.
• Verifique se todas as suas conexões estão dentro do alcance
(40 km ou 25 milhas).
• Durante uma sessão do GroupTrack, role o mapa para
visualizar suas conexões.
• Pare de pedalar antes de tentar visualizar informações de
local e direção de outras pessoas na sessão do GroupTrack.
Detecção de incidentes e recursos de
assistência
Detecção de incidente
CUIDADO
A detecção de incidente é um recurso complementar projetado
basicamente para o uso em estradas. A detecção de incidente
não deve ser considerada o método principal de obtenção de
assistência de emergência. O aplicativo Garmin Connect não
entra em contato com os serviços de emergência em seu nome.
Quando um incidente é detectado por seu dispositivo Edge com
o GPS ativado, o aplicativo Garmin Connect Mobile pode enviar
uma mensagem de texto e um e-mail automáticos com seu
nome e a localização do GPS para os seus contatos de
emergência.
Uma mensagem é exibida no seu dispositivo e no smartphone
emparelhado, indicando que seus contatos serão informações
depois de 30 segundos. Se a assistência não for necessária,
você pode cancelar a mensagem de emergência automática.
Antes de habilitar a detecção de incidente em seu dispositivo, é
necessário configurar as informações de contatos de
emergência no aplicativo Garmin Connect Mobile. Seu
smartphone emparelhado deve estar equipado com um plano
de dados e estar em uma área de cobertura de rede em que os
dados estejam disponíveis. Seus contatos de emergência
devem conseguir receber mensagens de texto (taxas padrão de
mensagens de texto podem ser aplicáveis).
Assistência
CUIDADO
A Assistência é um recurso complementar, e não deve ser
considerado o método principal de obtenção de assistência de
emergência. O aplicativo Garmin Connect não entra em contato
com os serviços de emergência em seu nome.
Quando seu dispositivo Edge com o GPS ativado está
conectado ao aplicativo Garmin Connect Mobile, é possível
enviar uma mensagem de texto automático com seu nome e a
localização do GPS para os seus contatos de emergência.
Antes de ativar o recurso de assistência em seu dispositivo, é
necessário configurar as informações de contatos de
emergência no aplicativo Garmin Connect Mobile. Seu
smartphone emparelhado Bluetooth deve estar equipado com
um plano de dados e estar em uma área de cobertura de rede
em que os dados estejam disponíveis. Seus contatos de
emergência devem conseguir receber mensagens de texto
(taxas padrão de mensagens de texto podem ser aplicáveis).
Uma mensagem é exibida no seu dispositivo, indicando que
seus contatos serão informações depois de uma contagem
regressiva. Se a assistência não for necessária, você pode
cancelar a mensagem.
Definir a detecção de incidentes e os recursos de
assistência
1
Através da loja de aplicativos em seu smartphone, instale e
abra o aplicativo Garmin Connect Mobile.
2
Emparelhe seu smartphone com seu dispositivo
(Emparelhando o smartphone, página 1).
3
Nas configurações do aplicativo Garmin Connect Mobile,
selecione Contatos de emergência e insira informações
sobre o motorista e de seus contatos de emergência.
Os contatos selecionados recebem uma mensagem
identificando-os como contatos de emergência.
OBSERVAÇÃO: quando você informa contatos de
emergência, a detecção de incidentes é automaticamente
ativada no seu dispositivo.
4
Ative o GPS em seu dispositivo Edge (Ativar ou desativar o
GPS, página 11).
Visualizando seus contatos de emergência
Antes de poder visualizar os contatos de emergência no
dispositivo, você deve configurar suas informações e os
contatos de emergência no aplicativo móvel Garmin Connect.
Selecione > Recursos conectados > Contatos.
Os nomes e telefones dos contatos de emergência
aparecem.
6 Recursos conectados do Bluetooth

Como solicitar assistência
Antes de poder solicitar assistência, você deve ativar o GPS de
seu dispositivo Edge.
1
Pressione e segure por quatro segundos para ativar o
recurso de assistência.
O dispositivo emite um sinal sonoro e envia a mensagem
depois de concluir a contagem decrescente de cinco
segundos.
2
Se necessário, selecione Enviar para enviar a mensagem
imediatamente.
Ligando e desligando a detecção de incidente
Selecione > Recursos conectados > Deteção de incid..
Cancelando uma mensagem automática
Quando um incidente é detectado pelo seu dispositivo, você
pode cancelar a mensagem de emergência automática no
dispositivo ou smartphone emparelhado antes de ela ser
enviada para os seus contatos de emergência.
Selecione Cancelar > antes do final da contagem
decrescente de 30 segundos.
Enviando uma atualização de status após um
incidente
Antes de poder enviar uma atualização de status para seus
contatos de emergência, o dispositivo deve detectar um
incidente e enviar uma mensagem de emergência automática
para os contatos de emergência.
Você pode enviar uma atualização de status para os contatos
de emergência informando você não precisa de ajuda.
1
Deslize para baixo a partir da parte superior da tela e deslize
para a esquerda ou para a direita para visualizar o widget de
controles.
2
Selecione Incidente detectado > Estou ok.
Uma mensagem foi enviada para todos os seus contatos de
emergência.
Sensores sem fio
Seu dispositivo pode ser usado com sensores sem fio ANT+
®
ou
Bluetooth. Para mais informações sobre compatibilidade e
compra de sensores opcionais, acesse buy.garmin.com.
Emparelhamento de seus sensores sem fio
Antes de emparelhar, vista o monitor de frequência cardíaca ou
instale o sensor.
O emparelhamento é a conexão de sensores sem fio ANT+ ou
Bluetooth, por exemplo, a conexão de um monitor de frequência
cardíaca com o seu dispositivo Garmin
®
.
1
Coloque o dispositivo ao alcance de até 3 m (10 pés) do
sensor.
OBSERVAÇÃO: afaste-se 10 m (33 pés) de outros sensores
de percurso durante o emparelhamento.
2
Selecione > Sensores > Adicionar sensor.
3
Selecione uma opção:
• Selecione um tipo de sensor.
• Selecione Buscar todos para procurar todos os sensores
próximos.
É exibida uma lista de sensores disponíveis.
4
Selecione um ou mais sensores para emparelhar com o seu
dispositivo.
5
Selecione Adicionar.
Após emparelhar o sensor com o seu dispositivo, o status do
sensor muda para Conectado. Você pode personalizar um
campo de dados para exibir os dados do sensor.
Configurando suas zonas de frequência cardíaca
O dispositivo utiliza as informações do seu perfil de usuário da
configuração inicial para determinar suas zonas de frequência
cardíaca. Você pode ajustar manualmente as zonas de
frequência cardíaca de acordo com os seus objetivos de
condicionamento (Objetivos de treino, página 7) Para dados
de calorias mais exatos durante a atividade, defina a sua
frequência cardíaca máxima, frequência cardíaca em repouso e
zonas de frequência cardíaca.
1
Selecione > Minhas estatísticas > Zonas de
treinamento > Zonas de frequência cardíaca.
2
Digite os valores da sua frequência cardíaca máxima e em
repouso.
Os valores da zona são atualizados automaticamente, mas
você também pode editar cada valor manualmente.
3
Selecione Com base em:.
4
Selecione uma opção:
• Selecione BPM para exibir e editar as zonas em
batimentos por minuto.
• Selecione % Max. para visualizar e editar as zonas como
uma porcentagem de sua frequência cardíaca máxima.
• Selecione % HRR para visualizar e editar as zonas como
uma porcentagem da sua reserva de frequência cardíaca
(frequência cardíaca máxima menos a frequência
cardíaca de descanso).
Sobre zonas de frequência cardíaca
Muitos atletas utilizam zonas de frequência cardíaca para medir
e aumentar sua força cardiovascular e melhorar seu nível de
treino. A zona de frequência cardíaca é um intervalo definido de
batimentos cardíacos por minuto. As cinco zonas de frequência
cardíaca são numeradas de 1 a 5 de acordo com o aumento da
intensidade. Geralmente, as zonas de frequência cardíaca são
calculadas com base na porcentagem de sua frequência
cardíaca máxima.
Objetivos de treino
Conhecer suas zonas de frequência cardíaca pode ajudar você
a mensurar e melhorar seu treino entendendo e aplicando
esses princípios.
• Sua frequência cardíaca é uma boa medida de intensidade
do exercício.
• Treinar em certas zonas de frequência cardíaca pode ajudar
você a melhorar sua capacidade cardiovascular e força.
Se você sabe qual é sua frequência cardíaca máxima, pode
usar a tabela (Cálculos da zona de frequência cardíaca,
página 14) para determinar a melhor zona de frequência
cardíaca para seus objetivos de treino.
Se você não sabe sua frequência cardíaca máxima, use uma
das calculadoras disponíveis na Internet. Algumas academias e
clínicas podem fornecer um teste que mede a frequência
cardíaca máxima. A frequência cardíaca mínima padrão é 220
menos sua idade.
Percepção situacional
Seu dispositivo Edge pode ser usado com faróis inteligentes
para bicicleta Varia
™
e radar retrovisor para melhorar a visão do
local. Consulte o manual do proprietário do seu dispositivo Varia
para obter mais informações.
OBSERVAÇÃO: talvez você precise atualizar o software Edge
antes de emparelhar Varia dispositivos (Atualização de software
usando o Garmin Express, página 13).
Histórico
O histórico inclui tempo, distância, calorias, velocidade, dados
das voltas, elevação, além de informações opcionais do sensor
ANT+.
Sensores sem fio 7

OBSERVAÇÃO: o histórico não é gravado quando o
cronômetro está parado ou em pausa.
Quando a memória do dispositivo estiver cheia, uma mensagem
será exibida. O dispositivo não exclui ou substitui o seu histórico
automaticamente. Carregue seu histórico no Garmin Connect
periodicamente a fim de controlar todos os seus dados de
percurso.
Visualizando percursos
1
Selecione > Histórico > Passeios.
2
Selecione um percurso.
3
Selecione uma opção.
Visualizando totais de dados
É possível exibir os dados acumulados salvos no dispositivo,
incluindo o número de percursos, o tempo, a distância e as
calorias.
Selecione > Histórico > Totais.
Excluindo um percurso
1
Selecione > Histórico > Passeios.
2
Selecione um percurso.
3
Selecione > Excluir > .
Recordes pessoais
Ao concluir um percurso, o dispositivo exibirá todos os novos
registros pessoais atingidos por você durante esse percurso. Os
registros pessoais incluem seu tempo mais rápido com relação
a uma distância padrão, o maior percurso e a maior elevação
alcançada durante um percurso.
Visualizando seus recordes pessoais
Selecione > Minhas estatísticas > Recordes pessoais.
Revertendo um registro pessoal
Você pode definir um recorde pessoal para o recorde gravado
anteriormente.
1
Selecione > Minhas estatísticas > Recordes pessoais.
2
Selecione um registro para reverter.
3
Selecione Registro anterior > .
OBSERVAÇÃO: isso não exclui quaisquer atividades salvas.
Excluindo um registro pessoal
1
Selecione > Minhas estatísticas > Recordes pessoais.
2
Selecione um registro pessoal.
3
Selecione > .
Garmin Connect
Você pode se conectar com seus amigos no Garmin Connect.O
Garmin Connect oferece ferramentas para localizar, analisar,
compartilhar e encorajar uns aos outros. Grave os eventos de
seu estilo de vida ativo incluindo corridas, caminhadas,
percursos, natação, escaladas, triatlo e muito mais.
Você pode criar sua conta gratuita do Garmin Connect ao
emparelhar o dispositivo com seu celular usando o aplicativo
Garmin Connect Mobile ou acessando connect.garmin.com.
Armazene suas atividades: após completar e salvar uma
atividade em seu dispositivo, você pode carregar esta
atividade no Garmin Connect e mantê-la salva por quanto
tempo quiser.
Analise suas informações: você pode exibir informações mais
detalhadas sobre sua atividade, incluindo tempo, distância,
elevação, frequência cardíaca, calorias queimadas,
cadência, visualização elevada do mapa, gráficos de ritmo e
de velocidade, além de relatórios personalizáveis.
OBSERVAÇÃO: algumas informações exigem acessórios
opcionais, como um monitor de frequência cardíaca.
Compartilhe suas atividades: você e seus amigos podem se
conectar e seguir as atividades uns dos outros ou publicar
suas atividades nas suas redes sociais favoritas.
Enviando seu trajeto para Garmin Connect
• Sincronize seu dispositivo Edge com o aplicativo Garmin
Connect Mobile em seu smartphone.
• Utilize o cabo USB fornecido com seu dispositivo Edge para
enviar dados de percurso para sua conta Garmin Connect no
seu computador.
Gerenciamento de dados
OBSERVAÇÃO: o dispositivo não é compatível com Windows
®
95, 98, Me, Windows NT
®
e Mac
®
OS 10.3 e versões anteriores.
Conectando o dispositivo ao computador
AVISO
Para evitar corrosão, seque cuidadosamente a mini-porta USB,
a capa contra intempéries e a área envolvente antes de
carregar ou ligar o dispositivo a um computador.
1
Levante a cobertura de proteção da porta USB.
2
Conecte a extremidade menor do cabo USB à porta USB.
3
Conecte a extremidade maior do cabo USB à porta USB do
computador.
O dispositivo é exibido como uma unidade removível em
Meu Computador em computadores Windows e como um
volume montado em computadores Mac.
Transferindo arquivos para seu dispositivo
1
Conecte o dispositivo ao computador.
Em computadores Windows, o dispositivo é exibido como
uma unidade removível ou um dispositivo portátil. Em
computadores Mac, o dispositivo é exibido como um volume
montado.
OBSERVAÇÃO: alguns computadores com diversas
unidades de rede não podem exibir unidades de dispositivo
corretamente. Consulte a documentação do sistema
operacional para saber como mapear a unidade.
2
No computador, abra o navegador de arquivos.
3
Selecione um arquivo.
4
Selecione Editar > Copiar.
5
Abra o dispositivo portátil, a unidade ou o volume do
dispositivo.
6
Navegue até uma pasta.
7
Selecione Editar > Colar.
O arquivo aparecerá na lista de arquivos na memória do
dispositivo.
8 Histórico

Excluindo arquivos
AVISO
Se você não souber a finalidade de um arquivo, não o exclua. A
memória do dispositivo contém arquivos do sistema importantes
que não devem ser excluídos.
1
Abra a unidade Garmin ou o volume.
2
Se necessário, uma pasta ou o volume.
3
Selecione um arquivo.
4
Pressione a tecla Excluir no teclado.
OBSERVAÇÃO: se você está usando um computador
Apple
®
, é necessário esvaziar a pasta Lixo para remover os
arquivos completamente.
Desconectando o cabo USB
Se seu dispositivo estiver conectado a um computador como
uma unidade removível ou volume, você deverá desconectá-lo
com segurança do computador para evitar perda de dados. Se
o dispositivo estiver conectado ao computador Windows como
um dispositivo portátil, não será necessário desconectá-lo com
segurança.
1
Execute uma ação:
• Em computadores Windows selecione o ícone Remover
hardware com segurança na bandeja do sistema e
selecione seu dispositivo.
• Para computadores Apple, selecione o dispositivo e
selecione Arquivo > Ejetar.
2
Desconecte o cabo do computador.
Personalizar seu dispositivo
Recursos para download do Connect IQ
Você pode adicionar recursos de Connect IQ ao seu dispositivo
a partir de Garmin e outros fornecedores usando o aplicativo
Connect IQ Mobile.
Campos de dados: permite que você faça o download de
novos campos de dados que mostrem dados de sensor,
atividade e histórico de novas formas. Você pode adicionar
campos de dados do Connect IQ a recursos e páginas
integrados.
Widgets: fornece informações gerais, incluindo dados do
sensor e notificações.
Aplicativos: adiciona recursos interativos a seu dispositivo,
como novos tipos de atividades de condicionamento físico e
atividades em ambientes externos.
Download de recursos do Connect IQ utilizando o
computador
1
Conecte o dispositivo ao computador usando um cabo USB.
2
Acesse apps.garmin.com e efetue login.
3
Selecione um recurso do Connect IQ e faça o download.
4
Siga as instruções na tela.
Configurando seu perfil de usuário
É possível atualizar as configurações de sexo, idade, peso e
altura. O dispositivo utiliza essas informações para calcular
dados precisos de percurso.
1
Selecione > Minhas estatísticas > Perfil de usuário.
2
Selecione uma opção.
Atualizar suas configurações de percurso
1
Selecione > Config. percurso.
2
Selecione uma opção:
• Selecione Telas de dados para personalizar as telas de
dados e os campos de dados (Como editar uma tela de
dados, página 9).
• Selecione Alertas para personalizar os alertas de
treinamento (Alertas, página 10).
• Selecione Recursos automáticos > Auto Lap para
configurar como as voltas serão acionadas (Marcando
voltas por posição, página 10).
• Selecione Recursos automáticos > Descanso
automáticopara entrar automaticamente no modo de
descanso após cinco minutos de inatividade (Usando o
descanso automático, página 10).
• Selecione Recursos automáticos > Auto Pause para
alterar o tempo em que o temporizador fará uma pausa
automática (Usando o Auto Pause, página 10).
• Selecione Recursos automáticos > Rolagem
automática para personalizar a exibição das páginas de
dados de treinamento quando o temporizador estiver em
execução (Utilizando rolagem automática, página 11).
• Selecione Modo de início do timer para personalizar
como o dispositivo detecta o início de um percurso e inicia
automaticamente o temporizador (Iniciando o timer
automaticamente, página 11).
• Selecione Indicações de naveg. para mostrar avisos de
navegação trecho a trecho como texto ou no mapa.
• Selecione Mapa para personalizar as configurações de
mapa (Configurações do mapa, página 5).
• Selecione Rota para personalizar as configurações de
rota (Configurações de rotas, página 5).
Todas as alterações são salvas nas configurações do
percurso.
Como adicionar uma tela de dados
1
Selecione > Config. percurso.
2
Selecione Telas de dados > Adic. novo > Tela de dados.
3
Selecione uma categoria e selecione um ou mais campos de
dados.
4
Selecione .
5
Selecione uma opção.
• Selecione outra categoria para selecionar mais campos
de dados.
• Selecione .
6
Selecione ou para mudar o layout.
7
Selecione .
8
Selecione uma opção.
• Toque duas vezes em um campo de dados para alterá-lo.
• Toque em um campo de dados e, em seguida, em outro
campo de dados para reorganizá-los.
9
Selecione .
Como editar uma tela de dados
1
Selecione > Config. percurso.
2
Selecione Telas de dados.
3
Selecione uma tela de dados.
4
Selecione Camp. dados e layouts.
5
Selecione uma categoria, os campos de dados para
adicionar ou remover e selecione > .
6
Selecione ou para mudar o layout.
7
Selecione .
8
Selecione uma opção.
• Toque duas vezes em um campo de dados para alterá-lo.
• Toque em um campo de dados e, em seguida, em outro
campo de dados para reorganizá-los.
Personalizar seu dispositivo 9

9
Selecione .
Como reorganizar telas de dados
1
Selecione > Config. percurso.
2
Selecione Telas de dados > .
3
Selecione uma tela de dados.
4
Selecione ou .
5
Selecione .
Alertas
Você pode usar alertas para treinar com metas específicas de
tempo, distância, calorias, frequência cardíaca e cadência.
Configurando alertas de intervalo
Se você tiver um monitor de frequência cardíaca ou sensor de
cadência opcional, você pode configurar alertas de intervalo.
Um alerta de intervalo notifica você quando a medição do
dispositivo estiver acima ou abaixo de um determinado intervalo
de valores. Por exemplo, você pode configurar o dispositivo
para alertá-lo quando sua frequência cardíaca estiver abaixo de
90 BPM e acima de 160 BPM (Configurando suas zonas de
frequência cardíaca, página 7).
1
Selecione > Config. percurso > Alertas.
2
Selecione Alert. freq cardíaca ou Alerta de cadência.
3
Se necessário, ative o alerta.
4
Selecione os valores mínimo e máximo, ou selecione as
zonas.
5
Se necessário, selecione .
Sempre que ultrapassar o limite superior ou inferior da faixa
especificada, uma mensagem é exibida. O dispositivo também
emite um sinal sonoro se os sons estiverem habilitados
(Ligando e desligando os toques do dispositivo, página 12).
Configurando um alerta recorrente
Um alerta recorrente notifica você sempre que o dispositivo
registrar um intervalo ou valor especificado. Por exemplo, é
possível definir o dispositivo para alertar você a cada 30
minutos.
1
Selecione > Config. percurso.
2
Selecione Alertas.
3
Selecione um tipo de alerta.
4
Ligue o alerta.
5
Insira um valor.
6
Selecione .
Sempre que atingir o valor do alerta, uma mensagem será
exibida. O dispositivo também emite um sinal sonoro se os sons
estiverem habilitados (Ligando e desligando os toques do
dispositivo, página 12).
Auto Lap
®
Marcando voltas por posição
Você pode usar o recurso Auto Lap para marcar
automaticamente a volta a uma posição especificada. Este
recurso é útil para comparar o seu desempenho em diversas
partes de um percurso (por exemplo, uma subida longa ou
treino de curta distância). Durante os cursos, você pode usar a
opção Por posição para acionar voltas em todas as posições da
volta salvas no curso.
1
Selecione > Config. percurso.
2
Selecione Recursos automáticos > Auto Lap > Disparador
de Auto Lap > Por posição > Volta em.
3
Selecione uma opção:
• Selecione Somente pressionar volta para acionar o
contador de voltas sempre que você selecionar e
sempre que você passar novamente por um desses
locais.
• Selecione Início e volta para acionar o contador de voltas
no local do GPS onde você selecionar e em qualquer
local durante o percurso quando selecionar .
• Selecione Marca e volta para acionar o contador de
voltas em um local marcado específico do GPS antes de
o percurso em qualquer local durante o percurso quando
selecionar .
4
Se necessário, você pode personalizar os campos de dados
de voltas (Como editar uma tela de dados, página 9).
Marcando voltas por distância
Você pode usar o recurso Auto Lap para marcar
automaticamente a volta a uma distância especificada. Este
recurso é útil para comparar o seu desempenho em diversos
momentos de um percurso (por exemplo, a cada 40 km ou 10
milhas).
1
Selecione > Config. percurso.
2
Selecione Recursos automáticos > Auto Lap > Disparador
de Auto Lap > Por distância > Volta em.
3
Insira um valor.
4
Se necessário, personalize os campos de dados da volta
(Como editar uma tela de dados, página 9).
Marcação de voltas por tempo
Você pode usar o recurso Auto Lap para marcar
automaticamente a volta em um tempo específico. Esse recurso
é útil para comparar o seu desempenho em diversos momentos
de um percurso (por exemplo, a cada 20 minutos).
1
Selecione > Config. percurso.
2
Selecione Recursos automáticos > Auto Lap > Disparador
de Auto Lap > Cumulativo > Volta em.
3
Insira um valor.
4
Se necessário, personalize os campos de dados da volta
(Como editar uma tela de dados, página 9).
Usando o descanso automático
Você pode usar o recurso Descanso automático para
automaticamente entrar no modo de descanso após 5 minutos
de inatividade. Durante modo de descanso, a tela ficará
desligada e os sensores ANT+, Bluetooth e o GPS ficam
desconectados.
1
Selecione > Config. percurso.
2
Selecione Recursos automáticos > Descanso automático.
Usando o Auto Pause
Você pode usar o recurso Auto Pause
®
para pausar o timer
automaticamente quando parar de se mexer ou quando a sua
velocidade cair abaixo de um valor especificado. Este recurso é
útil se o seu percurso incluir semáforos ou outros locais onde
você deverá diminuir a velocidade ou parar.
OBSERVAÇÃO: o histórico não é gravado quando o
cronômetro está parado ou em pausa.
1
Selecione > Config. percurso.
2
Selecione Recursos automáticos > Auto Pause.
3
Selecione uma opção:
• Selecione Quando parado para pausar o timer
automaticamente quando parar de se mexer.
• Selecione Velocidade personal. para pausar o timer
automaticamente quando sua velocidade cair abaixo de
um valor especificado.
4
Se necessário, você pode personalizar os campos de dados
de tempo opcionais (Como editar uma tela de dados,
página 9).
10 Personalizar seu dispositivo

Utilizando rolagem automática
Você pode usar o recurso Rolagem automática para percorrer
automaticamente todas as telas de dados de treinamento
enquanto o timer está em funcionamento.
1
Selecione > Config. percurso.
2
Selecione Recursos automáticos > Rolagem automática.
3
Selecione uma velocidade a ser exibida.
Iniciando o timer automaticamente
Este recurso detecta automaticamente quando o dispositivo
captou o sinal do satélite e está em movimento. Ele inicia o
timer de atividade ou lembra que você deve iniciá-lo para que
possa registrar os dados do seu percurso.
1
Selecione > Config. percurso.
2
Selecione Modo de início do timer.
3
Selecione uma opção:
• Selecione Manual e, em seguida, selecione para
iniciar o timer de atividade.
• Selecione Avisado para exibir um aviso visual quando
você atingir a velocidade do aviso de início.
• Selecione Automático para iniciar o timer de atividade
automaticamente quando você atingir a velocidade de
início.
Configurações do telefone
Selecione > Recursos conectados > Telefone.
Ativar: ativa a tecnologia sem fio Bluetooth.
OBSERVAÇÃO: outras configurações Bluetooth são
exibidas somente quando a tecnologia sem fio Bluetooth
estiver ativada.
Apelido: permite que você insira um apelido que identifica seus
dispositivos com tecnologia sem fio Bluetooth.
Emparelhar smartphone: conecta seu dispositivo com um
smartphone habilitado para Bluetooth compatível. Esta
configuração permite que você utilize os recursos Bluetooth
conectados, incluindo LiveTrack e carregamentos de
atividades para o Garmin Connect.
Alertas de cham. e de texto: permite que você ative as
notificações do telefone pelo seu smartphone compatível.
Chamadas e textos perdidos: exibe notificações de chamadas
telefônicas perdidas de seu smartphone compatível.
Assinatura da resposta do texto: ativa assinaturas em suas
respostas de mensagens de texto.
Modo convidado
O modo convidado permite que você limite os recursos e
configurações disponíveis antes de compartilhar o dispositivo
com um usuário convidado.
Ativar o modo convidado
1
Selecione > Modo convidado > Ativar.
2
Selecione uma opção:
• Para ativar o modo convidado e solicitar um código para
desativá-lo, selecione , insira um código de 4 dígitos e
selecione .
• Para ativar o modo convidado sem solicitar um código,
selecione .
O dispositivo limita as configurações disponíveis para
personalização.
Desativar o modo convidado
1
Selecione > Modo convidado > Ativar.
2
Se necessário, insira o código de 4 dígitos e selecione .
OBSERVAÇÃO: após três tentativas incorretas, você será
solicitado a inserir o código de desbloqueio universal:
Garmin.
3
Selecione uma opção:
• Selecione para restaurar as configurações do
dispositivo usadas antes da ativação do modo convidado.
• Selecione para manter as configurações do dispositivo
usadas enquanto o modo convidado esteve ativado.
Configurações do sistema
Selecione > Sistema.
• Configurações de GPS (Ativar ou desativar o GPS,
página 11)
• Configurações de cor (Alterando a cor de destaque,
página 11)
• Configurações do visor (Configurações do visor, página 11)
• Configurações do registro de dados (Configurações do
registro de dados, página 11)
• Configurações da unidade (Definindo as unidades de
medida, página 11)
• Configurações de toque (Ligando e desligando os toques do
dispositivo, página 12)
• Configurações de idioma (Alterando o idioma do dispositivo,
página 12)
Ativar ou desativar o GPS
Você pode desligar o GPS quando estiver treinando em
ambientes internos ou para economizar a carga da bateria.
Selecione > Sistema > Modo GPS.
Alterando a cor de destaque
Você pode alterar a cor de destaque no dispositivo.
1
Selecione > Sistema > Cor.
2
Selecione uma cor de destaque.
Configurações do visor
Selecione > Sistema > Visor.
Brilho: define o brilho da luz de fundo.
Tempo máx luz fundo: define o período de tempo em que a luz
de fundo permanecerá acesa.
Modo Cor: define o dispositivo para apresentar cores diurnas
ou noturnas. É possível selecionar a opção Automático para
permitir que o dispositivo defina automaticamente cores
diurnas ou noturnas com base na hora do dia.
Capt. imagem: permite salvar a imagem da tela do dispositivo.
Configurações do registro de dados
Selecione > Sistema > Registro de dados.
Intervalo de gravação: controla a forma como o dispositivo
registra dados de atividade. A opção Inteligente grava os
pontos principais onde você muda de direção, velocidade ou
frequência cardíaca. A opção 1 segundo registra pontos a
cada segundo. Cria um registro bastante detalhado de sua
atividade e aumenta o tamanho do arquivo de registro de
atividades.
Cadência média: controla se o dispositivo inclui valores de zero
para dados de cadência que ocorrem quando você não está
pedalando. A configuração padrão exclui os valores zero que
ocorrem quando você não está pedalando.
HRV de log: configura o dispositivo para gravar sua variação de
frequência cardíaca durante uma atividade.
Definindo as unidades de medida
Você pode personalizar unidades de medida para distância e
velocidade, elevação, temperatura, peso, formado da posição e
formato de tempo.
Personalizar seu dispositivo 11

1
Selecione > Sistema > Unidades.
2
Selecione um tipo de medida.
3
Selecione uma unidade de medida para a configuração.
Ligando e desligando os toques do dispositivo
Selecione > Sistema > Toques.
Alterando o idioma do dispositivo
Selecione > Sistema > Idioma.
Fusos horários
Sempre que você ativar o dispositivo e conseguir sinais de
satélite, ou sincronizar com seu smartphone, o dispositivo
detectará automaticamente seu fuso horário e a hora atual.
Informações sobre o dispositivo
Especificações
Tipo de bateria Recarregável, bateria de íon de lítio
integrada
Duração da bateria Até 12 horas.
Intervalo de temperatura de
funcionamento
De -20 º a 60 ºC (de -4 º a 140 ºF)
Intervalo de temperatura de
carregamento
De 0 °C a 45 °C (de 32 °F a 113 °F)
Frequência/protocolo sem fio 2,4 GHz a 4 dBm nominal
Classificação de impermeabili-
dade
IEC 60529 IPX7*
*O dispositivo é resistente a exposição acidental à água com
profundidade de 1 m até 30 min. Para obter mais informações,
acesse www.garmin.com/waterrating.
Cuidados com o dispositivo
AVISO
Não coloque o dispositivo em locais com exposição prolongada
a temperaturas extremas, pois isso pode causar danos
permanentes.
Nunca use um objeto duro ou pontiagudo para operar a tela
sensível ao toque. Isso pode causar danos.
Evite produtos químicos, solventes, e repelentes de insetos que
possam danificar os componentes de plástico e acabamentos.
Fixe bem a capa contra intempéries para evitar danos à porta
USB.
Limpando o dispositivo
1
Limpe o dispositivo usando um pano umedecido com
solução de detergente neutro.
2
Seque-o com um pano.
Após a limpeza, deixe o dispositivo secar completamente.
Solução de problemas
Redefinindo o dispositivo
Se o dispositivo parar de responder, pode ser necessário
reiniciá-lo. Isso não apaga seus dados nem suas configurações.
Mantenha a tecla pressionada por 10 segundos.
O dispositivo é reiniciado e ligado.
Como restaurar as configurações-padrão
Você pode restaurar as definições de configuração-padrão e os
perfis de atividade. Isso não removerá seu histórico ou dados
de atividade, tais como passeios, exercícios e percursos.
Selecione > Sistema > Redefinir dispositivo >
Restaurar configurações padrão > .
Limpeza de dados do usuário e configurações
Você pode limpar todos os dados de usuário e restaurar o
dispositivo para sua configuração inicial. Isso removerá seu
histórico e dados, tais como passeios, exercícios e percursos,
bem como redefinirá as configurações do dispositivo e os perfis
de atividade. Isso não removerá quaisquer arquivos adicionados
ao dispositivo a partir do seu computador.
Selecione > Sistema > Redefinir dispositivo > Apagar
dados e configurações > .
Maximizando a vida útil da bateria
• Ligar o Modo de economia de bateria (Ativando o modo de
economia de bateria, página 12).
• Diminui o brilho da luz de fundo (Utilizando a luz de fundo,
página 1) ou diminui o tempo limite da luz de fundo
(Configurações do visor, página 11).
• Selecione o intervalo de registro Inteligente (Configurações
do registro de dados, página 11).
• Ligue o recurso Descanso automático (Usando o descanso
automático, página 10).
• Desligue o recurso sem fio Telefone (Configurações do
telefone, página 11).
• Selecione a configuração do GPS (Ativar ou desativar o
GPS, página 11).
• Remova os sensores sem fio que você não usa mais.
Ativando o modo de economia de bateria
O modo de economia de bateria ajusta automaticamente as
configurações para aumentar a vida útil da bateria para
percursos mais longos. Durante uma atividade, a tela desliga.
Você pode ativar alertas automáticos e tocar na tela para ativá-
la. O modo de economia de bateria registra os pontos do trajeto
do GPS e os dados do sensor com menos frequência. A
precisão dos dados de velocidade, distância e trajeto é
reduzida.
OBSERVAÇÃO: o histórico é gravado no modo de economia
de bateria quando o timer está ligado.
1
Selecione > Modo de economia de bateria > Ativar.
2
Selecione os alertas que ativam a tela durante uma
atividade.
Meu telefone não se conecta ao dispositivo
• Aproxime o dispositivo de seu smartphone.
• Se seus dispositivos já estiverem emparelhados, desligue
Bluetooth em ambos os dispositivos e ligue novamente.
• Se seus dispositivos não estiverem emparelhados, ative a
tecnologia sem fio Bluetooth em seu smartphone.
• Em seu smartphone, abra o aplicativo móvel Garmin
Connect , selecione ou , e selecione Dispositivos
Garmin > Adicionar dispositivo para iniciar o modo de
emparelhamento.
• No dispositivo, deslize o dedo para baixo na tela inicial para
ver o widget de configurações e selecione Telefone >
Emparelhar smartphone para entrar no modo de
emparelhamento.
Aprimorando a receptação de satélite do
GPS
• Sincronize o dispositivo à sua Garmin Connect conta:
◦ Conecte seu dispositivo a um computador usando o cabo
USB e o aplicativo Garmin Express
™
.
◦ Sincronize seu dispositivo ao Garmin Connect app para
dispositivo móvel usando seu Bluetooth smartphone
habilitado.
12 Informações sobre o dispositivo

Enquanto você estiver conectado à Garmin Connect conta, o
dispositivo baixará vários dias de dados do satélite,
permitindo localizar rapidamente os sinais do satélite.
• Leve o seu dispositivo a uma área aberta, distante de
prédios altos e árvores.
• Fique parado por alguns minutos.
Definindo a sua elevação
Se você tiver dados de elevação precisos para a sua posição
atual, é possível calibrar manualmente o altímetro no seu
dispositivo.
1
Selecione Para onde? > > Definir elevação.
2
Insira a elevação e selecione .
Meu dispositivo está com o idioma errado
1
Selecione .
2
Role para baixo até o último item na lista e selecione-o.
3
Role para baixo até o sétimo item na lista e selecione-o.
4
Selecione seu idioma.
Anéis O-ring de substituição
Pulseiras de substituição (anéis O-ring) estão disponíveis para
os suportes.
OBSERVAÇÃO: use apenas braçadeiras sobressalentes de
EPDM (monômero de etileno-propileno-dieno). Acesse
http://buy.garmin.com ou entre em contato com seu revendedor
Garmin.
Visualizando informações do dispositivo
1
Selecione > Sistema > Sobre.
2
Selecione uma opção.
• Selecione Informações regulamentares para ver as
informações regulamentares e o número do modelo.
• Selecione Informações sobre direitos autorais para
visualizar as informações sobre o software, o ID da
unidade e o contrato de licença.
Atualização de software usando o Garmin
Express
Antes de poder atualizar o software do seu dispositivo, é
necessário ter uma conta do Garmin Connect e fazer o
download do aplicativo Garmin Express.
1
Conecte o dispositivo ao computador usando o cabo USB.
Quando o novo software estiver disponível, o Garmin
Express envia-o para o seu dispositivo.
2
Siga as instruções na tela.
3
Não desconecte o dispositivo do computador durante o
processo de atualização.
Atualizações do produto
Em seu computador, instale o Garmin Express
(www.garmin.com/express).
Isso fornece fácil acesso a esses serviços para dispositivos
Garmin:
• Atualizações de software
• Atualizações de mapa
• Registro do produto
Obter mais informações
• Consulte support.garmin.com para manuais adicionais,
artigos e atualizações de software.
• Acesse www.garmin.com/intosports.
• Acesse www.garmin.com/learningcenter.
• Acesse buy.garmin.com ou entre em contato com seu
revendedor Garmin para obter informações sobre acessórios
opcionais e peças de substituição.
Apêndice
Campos de dados
Alguns campos de dados exigem acessórios ANT+ para exibir
os dados.
Cadência: ciclismo. Número de rotações do braço da manivela.
O dispositivo tem de estar conectado a um acessório de
cadência para esses dados serem exibidos.
Cadência - Méd.: ciclismo. A cadência média para a atividade
atual.
Cadência - Volta: ciclismo. A cadência média para a volta
atual.
Calorias: a quantidade total de calorias queimadas.
Descida total: a distância de elevação total de descida desde a
última zerada.
Direção: a direção para onde se desloca.
Dist. ponto do percurso: a distância restante até o próximo
ponto do percurso.
Distância: a distância percorrida do trajeto ou da atividade
atual.
Distância - Volta: a distância percorrida para a volta atual.
Dist até dest: a distância que falta até o destino final. É
necessário estar navegando para que estes dados sejam
exibidos.
Dist até próx: a distância restante até a próxima parada na
rota. É necessário estar navegando para que estes dados
sejam exibidos.
Dist rest: durante um percurso, a distância restante quando
você estiver usando uma meta de distância.
Elevação: a altitude da sua localização atual acima ou abaixo
do nível do mar.
ETA próximo: o horário previsto do dia que você chegará à
próxima parada na rota (ajustado para o horário local da
parada). É necessário estar navegando para que estes
dados sejam exibidos.
FC - %Máx: a porcentagem máxima de frequência cardíaca.
FC - Média: a frequência cardíaca média para a atividade atual.
FC - Volta: a frequência cardíaca média para a volta atual.
Freq. cardíaca: sua frequência cardíaca em batidas por minuto
(bpm). O dispositivo deve estar conectado a um monitor de
frequência cardíaco compatível.
HEC no destino: a hora do dia prevista para chegada no
destino final (ajustado à hora local do destino). É necessário
estar navegando para que estes dados sejam exibidos.
Hora de ir: durante um percurso, o tempo restante quando você
estiver usando uma meta de tempo.
Hora do dia: a hora do dia com base na sua localização atual e
definições de hora (formato, fuso horário, o horário de
verão).
Integridade da bateria: a energia restante da bateria de um
acessório de iluminação da bicicleta.
Intensidade do sinal do GPS: a intensidade do sinal de satélite
GPS.
Local no destino: o último ponto na rota ou no curso.
Local no próximo: o próximo ponto na rota ou no curso.
Luzes conectadas: o número de luzes conectadas.
Modo de luz: o modo de configuração da rede de luzes.
Apêndice 13

Nascer sol: a hora do nascer do sol com base na posição do
GPS.
Nível da bateria: bateria restante.
Odômetro: uma contagem constante da distância percorrida
em todas as viagens. Este total não é apagado ao redefinir
os dados de viagem.
Pôr do sol: a hora do pôr do sol com base na posição do GPS.
Precisão do GPS: a margem de erro de sua localização exata.
Por exemplo, sua localização por GPS tem uma margem de
erro de +/- 3,65 m (12 pés).
Status do ângulo do feixe: o modo do farol.
Subida p/ próximo ponto do percurso: a subida restante até o
próximo ponto do percurso.
Subida restante: durante um percurso, a subida restante
quando você estiver usando uma meta de elevação.
Subida total: a distância de elevação total de subida desde a
última zerada.
Tempo: o tempo do cronômetro para a atividade atual.
Tempo - Decorrido: tempo total registrado. Por exemplo, se
você iniciar o temporizador e correr por 10 minutos, depois
pará-lo por 5 minutos e, em seguida, iniciá-lo e correr por
mais 20 minutos, seu tempo transcorrido será de 35 minutos.
Tempo - Volta: o tempo do cronômetro para a volta atual.
Tempo - Volta média: o tempo médio da volta para a atividade
atual.
Tpo até dest.: a estimativa de tempo restante antes de chegar
ao destino. É necessário estar navegando para que estes
dados sejam exibidos.
Tpo até próx.: a estimativa de tempo restante antes de chegar
à próxima parada na rota. É necessário estar navegando
para que estes dados sejam exibidos.
Velocidade: a taxa atual do percurso.
Velocidade - Máximo: a velocidade máxima para a atividade
atual.
Velocidade - Média: a velocidade média para a atividade atual.
Velocidade - Volta: a velocidade média para a volta atual.
Voltas: o número de voltas concluídas para a atividade atual.
Zona freq.cardíaca: a faixa atual de sua frequência cardíaca (1
a 5). As zonas padrão baseiam-se no seu perfil de usuário e
na frequência cardíaca máxima (220 menos a sua idade).
Cálculos da zona de frequência cardíaca
Zona % da
frequência
cardíaca
máxima
Esforço sentido Benefícios
1 50–60% Ritmo fácil e descon-
traído, respiração
ritmada
Nível de iniciação de
treino aeróbico, reduz
o stress
2 60–70% Ritmo confortável,
respiração um pouco
mais profunda, é
possível falar
Treino cardiovascular
básico, bom ritmo de
recuperação
3 70–80% Ritmo moderado, maior
dificuldade em falar
Capacidade aeróbica
superior, treino cardio-
vascular ideal
4 80–90% Ritmo rápido e um
pouco desconfortável,
esforço respiratório
Capacidade e limite
anaeróbico superior,
aumento de
velocidade
5 90–100% Ritmo de sprint, insus-
tentável por um longo
período de tempo,
respiração dificultada
Resistência
anaeróbica e
muscular, aumento da
potência
Tamanho da roda e circunferência
Seu sensor de velocidade detecta automaticamente o tamanho
da roda. Se necessário, você pode inserir manualmente a
circunferência da roda nas configurações do sensor de
velocidade.
O tamanho do pneu está indicado nos dois lados do pneu. Esta
não é uma lista abrangente. Você também pode medir a
circunferência da roda ou usar uma das calculadoras
disponíveis na internet.
Tamanho do pneu Circunferência da roda (mm)
20 × 1,75 1515
20 × 1-3/8 1615
22 × 1-3/8 1770
22 × 1-1/2 1785
24 × 1 1753
24 × Tubular de 3/4 1785
24 × 1-1/8 1795
24 × 1,75 1890
24 × 1-1/4 1905
24 × 2,00 1925
24 × 2,125 1965
26 × 7/8 1920
26 × 1-1,0 1913
26 × 1 1952
26 × 1,25 1953
26 × 1-1/8 1970
26 × 1,40 2005
26 × 1,50 2010
26 × 1,75 2023
26 × 1,95 2050
26 × 2,00 2055
26 × 1-3/8 2068
26 × 2,10 2068
26 × 2,125 2070
26 × 2,35 2083
26 × 1-1/2 2100
26 × 3,00 2170
27 × 1 2145
27 × 1-1/8 2155
27 × 1-1/4 2161
27 × 1-3/8 2169
29 x 2,1 2288
29 x 2,2 2298
29 x 2,3 2326
650 x 20C 1938
650 x 23C 1944
650 × 35A 2090
650 × 38B 2105
650 × 38A 2125
700 × 18C 2070
700 × 19C 2080
700 × 20C 2086
700 × 23C 2096
700 × 25C 2105
Tubular de 700C 2130
700 × 28C 2136
700 × 30C 2146
700 × 32C 2155
700 × 35C 2168
14 Apêndice

Tamanho do pneu Circunferência da roda (mm)
700 × 38C 2180
700 × 40C 2200
700 × 44C 2235
700 × 45C 2242
700 × 47C 2268
Exposição à radiofrequência
Este dispositivo é um transmissor e receptor móvel que utiliza a
sua antena para enviar e receber baixos níveis de energia de
radiofrequência (RF) para comunicações de voz e dados. O
dispositivo emite energia de RF abaixo dos limites divulgados
quando utilizado no modo de potência máxima de saída e com
acessórios Garmin autorizados. Para cumprir os requisitos de
exposição de RF da FCC, o dispositivo somente deve ser
utilizado em um suporte compatível ou instalado de acordo com
as instruções de instalação. O dispositivo não deve ser utilizado
com outras configurações.
Este dispositivo não deve ser reposicionado ou operado em
conjunto com qualquer outro transmissor ou antena.
Apêndice 15

Índice
A
acessórios 7, 13
alertas 10
altímetro, calibrando 13
Anéis O-ring. Consulte pulseiras
aplicativos 5, 9
smartphone 1
armazenando informações 8
arquivos, transferindo 8
assistência 6, 7
atleta lifetime 9
atualizações, software 13
Auto Lap 10
Auto Pause 10
B
bateria
carregar 2
maximizando 12
tipo 2
bloqueando, tela 1
botões na tela 1
C
cadência, alertas 10
caloria, alertas 10
campos 4
carregando 4
editando 4
excluindo 5
campos de dados 9, 10, 13
computador, conexão 8
configuração inicial 12
configurações 9, 11, 12
dispositivo 12
configurações do sistema 11
configurações do visor 11
Connect IQ 9
contatos de emergência 6, 7
coordenadas 3
D
dados
armazenar 8
gravar 11
telas 9, 10
transferindo 8
dados do usuário, excluindo 9
descanso automático 10
detecção de incidente 6, 7
dispositivo
cuidados 12
redefinir 12
distância, alertas 10
E
elevação 13
emparelhar 1
Sensores ANT+ 7
Sensores Bluetooth 7
smartphone 1, 12
endereços, localizando 3
especificações 12
excluindo, todos os dados do usuário 9, 12
F
frequência cardíaca
alertas 10
zonas 7
Frequência cardíaca, zonas 14
fusos horários 12
G
Garmin Connect 1, 4–6, 8
Garmin Express, atualizando o software 13
GPS 11
sinal 1, 3, 12
GroupTrack 5, 6
H
histórico 2, 7, 8
enviando para o computador 8
excluindo 8
hora, alertas 10
I
ícones 1
ID de unidade 13
idioma 12, 13
instalando 2
L
limpando o dispositivo 12
LiveTrack 5, 6
locais 3
editando 3
encontrando com o mapa 3
excluindo 3
localizações, enviando 7
luz de fundo 1, 11
M
mapas 3, 4
atualizar 13
configurações 5
encontrar locais 3
orientação 5
mensagem de aviso de início 11
modo convidado 11
modo de descanso 10
montando o dispositivo 2
N
navegação 3
parando 3
voltar ao início 3
P
percursos 4, 5
criando 4
perfil de usuário 9
perfis, usuário 9
personalizar o dispositivo 9, 10
pontos de interesse (POI), localizando 3
pontos de parada, projetando 3
pulseiras 13
R
recordes pessoais 8
excluindo 8
redefinindo o dispositivo 12
rolagem automática 11
rotas
configurações 5
criando 4
S
salvando atividades 2
Sensores ANT+ 1, 7
emparelhar 7
Sensores Bluetooth 7
emparelhar 7
sinais do satélite 1, 3, 12
smartphone 1, 5, 9, 11
emparelhar 1, 12
software
atualizar 13
licença 13
versão 13
solução de problemas 12, 13
T
tamanhos das rodas 14
teclas 1
Tecnologia Bluetooth 5, 11
tela 11
bloqueando 1
tela sensível ao toque 1
temporizador 2
timer 7
toques 12
treinamento
páginas 2
telas 9, 10
U
unidades de medida 11
USB 13
desconectando 9
V
voltar ao início 3
voltas 1
W
Wi-Fi 1
widgets 9
Z
zonas, tempo 12
16 Índice
A página está carregando...
A página está carregando...
-
 1
1
-
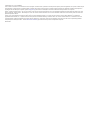 2
2
-
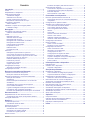 3
3
-
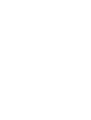 4
4
-
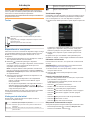 5
5
-
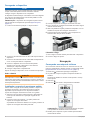 6
6
-
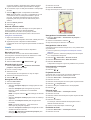 7
7
-
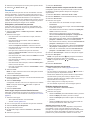 8
8
-
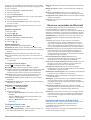 9
9
-
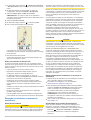 10
10
-
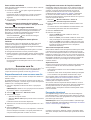 11
11
-
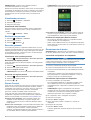 12
12
-
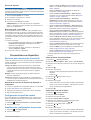 13
13
-
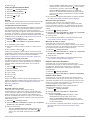 14
14
-
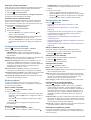 15
15
-
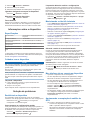 16
16
-
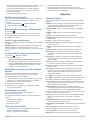 17
17
-
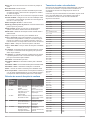 18
18
-
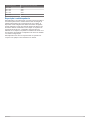 19
19
-
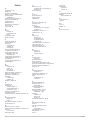 20
20
-
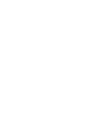 21
21
-
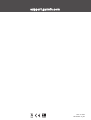 22
22
Garmin Edge® Explore Manual do proprietário
- Tipo
- Manual do proprietário
Artigos relacionados
-
Garmin Edge® 820 Manual do proprietário
-
Garmin Edge® 1030 Manual do proprietário
-
Garmin Edge® Explore 820 Manual do proprietário
-
Garmin Edge® 830 Manual do proprietário
-
Garmin Edge 830 paket za gorsko kolesarstvo Manual do proprietário
-
Garmin Edge® 520 Plus Manual do proprietário
-
Garmin Edge® 530 Mountain Bike Bundle Manual do proprietário
-
Garmin Edge® 530 Mountain Bike Bundle Manual do proprietário
-
Garmin fēnix® 5S Plus Manual do proprietário
-
Garmin Forerunner 945 bundle, Blue Manual do proprietário