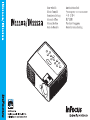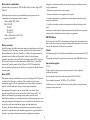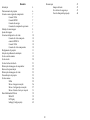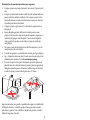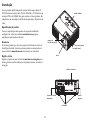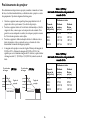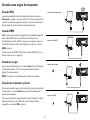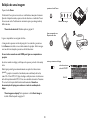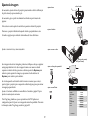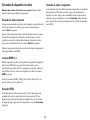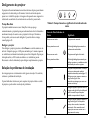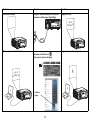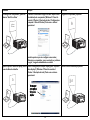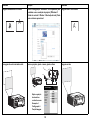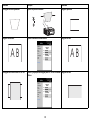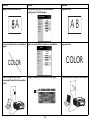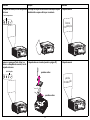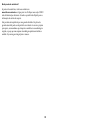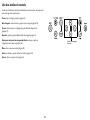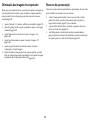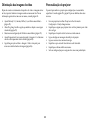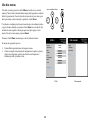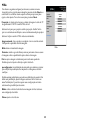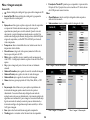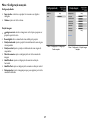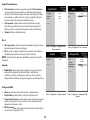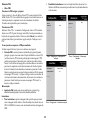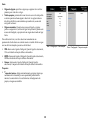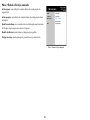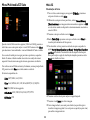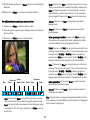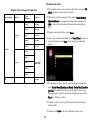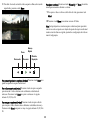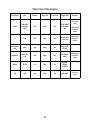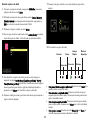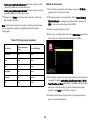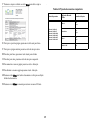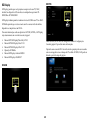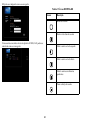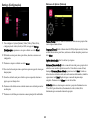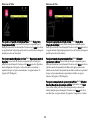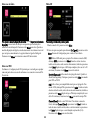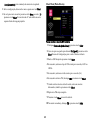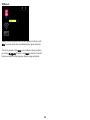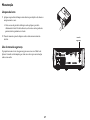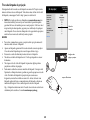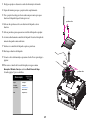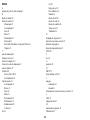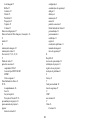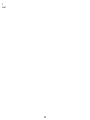1
Declaração de conformidade
Fabricante: InFocus Corporation, 13190 SW 68th Parkway, Portland, Oregon 97223-
8368 EUA
Declaramos, sob nossa exclusiva responsabilidade, que este projetor está em
conformidade com as seguintes diretrizes e normas:
Diretiva de EMC 2004/108/EC
EMC: EN 55022
EN 55024
EN 61000-3-2
EN 61000-3-3
Diretiva de Baixa Tensão 2006/95/EC
Segurança: IEC 60950-1
Marcas comerciais
Apple, Macintosh, e PowerBook são marcas comerciais, registradas ou não, da Apple
Computer, Inc. IBM é uma marca comercial, registrada ou não, da International
Business Machines, Inc. Microsoft, PowerPoint, e Windows são marcas comerciais,
registradas ou não, da Microsoft Corporation. Adobe e Acrobat são marcas
comerciais, registradas ou não, da Adobe Systems Incorporated. DLP® e o logotipo
DLP são marcas comerciais da Texas Instruments e BrilliantColor™ é uma marca
comercial da Texas Instruments. InFocus, InFocus, e INFOCUS (estilizado) são
marcas comerciais, registradas ou não, da InFocus Corporation nos Estados Unidos e
em outros países.
Aviso da FCC
Este dispositivo está em conformidade com a parte 15 das Regras da FCC. Operation
is subject to the following two conditions: (1) Este aparelho não pode causar
interferência perigosa, e (2) este equipamento deve aceitar qualquer interferência
recebida, incluindo interferência que pode causar operação indesejada.
Este equipamento foi testado e está em conformidade com os limites de um
dispositivo digital Classe B, de acordo com a Parte 15 das Normas da FCC. Tais
limites foram estabelecidos para assegurar uma proteção razoável contra
interferências prejudiciais numa instalação residencial. Este equipamento gera, usa e
pode radiar energia de rádio frequência e, caso não instalado e usado de acordo com
as instruções, pode causar interferência perigosa às rádiocomunicações.
No entanto, não há garantia de que a interferência não ocorrerá numa instalação
específica. Se o equipamento causar interferência prejudicial à recepção de rádio ou
televisão, o que poderá ser determinado quando o equipamento for ligado ou
desligado, o usuário deverá tomar uma ou mais das seguintes medidas para tentar
corrigir a interferência:
-- Reorientar ou reposicionar a antena receptora.
--Aumentar a distância entre o equipamento e o receptor.
--Conectar o equipamento a uma tomada num circuito diferente daquele ao qual o
receptor está conectado.
--Consultar o revendedor ou um técnico experiente de rádio/televisão para obter
ajuda.
Alterações ou modificações não expressamente aprovadas pela InFocus Corporation
podem anular a autoridade do usuário de operar o equipamento.
EN 55022 Alerta
Este é um produto Class B. Em um ambiente doméstico pode causar interferência de
rádio, e neste caso o usuário pode precisar tomar medidas adequadas. O uso comum
é em sala de conferência, sala de reunião ou auditório.
Canadá
Este dispositivo digital Classe B está em conformidade com a norma canadense ICES-
003.
Cet appareil numérique de la classe B est conforme à la norme NMB-003 du Canada.
Aprovações de agência
UL, cUL
Podem se aplicar outras aprovações de países específicos. Veja a etiqueta de
certificação do produto.
Este documento se aplica aos modelos reguladores IN1110a e IN1112a.
Valores nominais de entrada: 100-240Vac, 2,3-0,9A, 50-60Hz
A InFocus reserva-se o direito de alterar as ofertas de produtos e as especificações a
qualquer momento, sem aviso.

2
Sumário
Introdução 4
Posicionamento do projetor 6
Conexão a uma origem de computador 7
Conexão VESA 7
Conexão HDMI 7
Conexão de energia 7
Conexões de computador opcionais 7
Exibição de uma imagem 8
Ajuste da imagem 9
Conexões de dispositivo de vídeo 10
Conexão de vídeo composto 10
conexão HDMI 1.4 10
Conexão VESA 10
Conexão de vídeo componente 10
Desligamento do projetor 11
Solução de problemas de instalação 11
Uso do controle remoto 19
Uso do áudio 20
Uso dos botões do teclado 21
Otimização das imagens de computador 22
Recursos de apresentação 22
Otimização das imagens de vídeo 23
Personalização do projetor 23
Uso dos menus 24
M Bás 25
Menu > Imagem avançado 26
Menu > Configuração avançado 27
Menu > Estado e Serviço avançado 31
Menu Multimedia EZ Suite 32
Mídia EZ 32
EZ Display 40
Settings (Configurações) 42
Manutenção 47
Limpeza da lente 47
Uso da trava de segurança 47
Troca da lâmpada de projeção 48

3
Considerações de operação importantes para segurança
• Coloque o projetor na posição horizontal, não mais de 15
graus fora do
eixo.
• Coloque o projetor numa área bem-ventilada e sem nenhuma obstrução
para as entradas e
saídas de ventilação. Não coloque o projetor sobre
uma toalha de mesa ou outro revestimento macio porque as aberturas
de ventilação podem ser obstruídas.
• Coloque o projetor a pelo menos 1,2 m de saídas de aquecimento ou
r
efrigeração.
• Apenas lâmpadas genuínas InFocus são testadas para uso neste
projetor. A InFocus não é responsável pelo desempenho, segurança ou
certificação de qualquer outra lâmpada. O uso de outras lâmpadas
viola a garantia do projetor e anula todas as marcas de certificação
neste projetor.
• Use apenas o cabo de alimentação fornecido. Recomenda-se o
uso de
uma proteção contra surto elétrico.
• Consulte este guia para os procedimentos corr
etos para ligar e desligar.
• Hg -- A lâmpada contém mercúrio. Proceda de acordo com as leis locais
de
eliminação de resíduos. Consulte www.lamprecycle.org.
• No evento improvável de quebra da lâmpada, partículas podem sair
pelas aberturas de ventilação laterais do projetor. Quando o projetor for
desligado, mantenha pessoas, alimentos e bebidas longe da área sob e
ao redor do projetor, como indicado pelas áreas "X" abaixo.
2’ / 0,6 m
3’ / 1 m
5
’ /1,5 m
8
’
/2,4 m
Siga estas instruções para garantir a qualidade da imagem e a durabilidade
da lâmpada durante a vida útil do projetor. Não seguir estas instruções
pode afetar a garantia. Para os detalhes completos da garantia, consulte o
folheto de Segurança/Garantia.

4
Introdução
Su novo projetor digital é simples de conectar, fácil de usar e manter. O
IN1110a tem uma resolução nativa XGA de 1024x768, e o IN1112a tem uma
resolução WXGA de 1280x800. Este guia se aplica a todos os produtos. São
compatíveis com uma ampla variedade de computadores e dispositivos de
vídeo.
Especificações do produto
Para ler as especificações mais recentes de seu projetor multimídia,
certifique-se de visitar nosso website www.infocus.com porque as
especificações estão sujeitas a alteração.
Acessórios
Os acessórios padrão que vêm com o projetor estão listados no cartão de
Início Rápido incluída. Acessórios opcionais podem ser encontrados em
nosso website em www.infocus.com ou em sua loja ou revendedor.
Registro on-line
Registre o projetor em nosso website em www.infocus.com/register para
ativar a garantia e receber atualizações do produto, anúncios, e incentivos
de registro.
zoom (anel traseiro)
foco (anel frontal)
teclado de botão
lentes
receptor de
controle remoto (IR)
®
multimedia
pé elevador
painel de conectores
conector do cabo de
alimentação
trava de
segurança

5
Painel de conectores
O projetor oferece os seguintes conectores:
• Mini USB Tipo B: Usado para avançar slides, Exibição em USB, salvar
ar
quivos na memória interna e atualizações de software.
• Tipo USB A: Usado para exibir fotos, víde
os e outros arquivos de um
dispositivo de fonte USB.
• Entrada de áudio
• Saída de Áudio
•HDMI
• computador VESA
• Vídeo Composto
®
multimedia
Saída de
Áudio
USB A
computador
VESA
Vídeo
composto
trava de segurança
Conector tipo
Mini USB B
Entrada
de áudio
HDMI

6
Posicionamento do projetor
Para determinar onde posicionar o projetor, considere o tamanho e a forma
da tela, o local das tomadas elétricas, e a distância entre o projetor e o resto
do equipamento. Veja abaixo algumas diretrizes gerais:
• Posicione o projetor numa superfície plana perpendicular à tela. O
projetor deve ficar a pelo menos 1,5 m da tela de proteção.
• Posicione o projetor dentro de 3 m da fonte de alimentação e 1,8 m da
origem de vídeo, a menos que você compre cabos de extensão. Para
garantir o acesso adequado aos cabos, não coloque o projetor a menos
de 15 cm de uma parede ou outro objeto.
• Posicione o projetor à distância dese
jada da tela. A distância entre a
lente do projetor e a tela, o ajuste de zoom, e o formato de vídeo
determinam o tamanho da imagem projetada.
• A imagem sai do projetor a um cert
o ângulo. Diferença de imagem de
IN1110a é 115% ; diferença de imagem de IN1112a é 112,4%. Isto
significa que se você tem uma imagem de 10’ de altura, a parte inferior
da imagem estará 1,5' (IN1110a) e 1,24' (IN1112a) acima do centro da
lente.
(IN1110a)
(IN1112a)
10 pés de altura
de imagem
10 pés de altura
de imagem
parte inferior da
imagem de 1,24 pés
acima do centro das
lentes
Ângulo de
projeção
centro da lente
parte inferior da
imagem de 1,5 pés
acima do centro das
lentes
Ângulo de
projeção
centro da lente
Tabela 1: (IN1110a)
Intervalo de distância entre a tela para um dado
tamanho de tela
Tamanho
diagonal da
tela (pol./m)
Distância até a tela
Distância
máxima
pés (m)
Distância
Mínima
pés (m)
60/1,5 8'7"/2,6 7'10"/2,4
80/2,0 11'6"/3,5 10'5"/3,2
90/2,3 12'11"/3,9 11'8"/3,6
150/3,8 21'6"/6,6 19'6"/5,9
Tabela 2: (IN1112a)
Intervalo de distância entre a tela para um dado
tamanho de tela
Tamanho
diagonal da
tela (pol./m)
Distância até a tela
Distância
máxima
pés (m)
Distância
Mínima
pés (m)
60/1,5 7'2"/2,2 6'7"/2,0
80/2,0 9'7"/2,9 8'9"/2,7
90/2,3 10'10"/3,3 9'10"/3,0
150/3,8 18'0"/5,5 16'5"/5,0

7
Conexão a uma origem de computador
Conexão VESA
Ligue uma extremidade do cabo de computador fornecido ao conector
Computador no projetor e a outra ao conector VGA em seu computador. Se
você estiver usando um computador desktop, você precisará desconectar o
cabo do monitor da porta de vídeo do computador primeiro.
Conexão HDMI
HDMI é uma interface padrão, descomprimida e completamente digital de
áudio/vídeo. HDMI fornece uma interface entre fontes, tais como
decodificadores, aparelhos de DVD, e receptores e seu projetor. Ligue um
cabo HDMI no conector video-out no dispositivo de vídeo e no conector
HDMI no projetor.
Para tirar proveito do HDMI 1.4 Deep Color (30 bits) e Blue-Ray 3D, você
deve
ter uma fonte de 1.4 compatível.
Conexão de energia
Ligue o cabo de alimentação preto ao conector Power na lateral do projetor
e a uma tomada elétrica. A luz Power no painel indicador de status
(página 11) acende em âmbar.
NOTA:
Use sempre o cabo de alimentação fornecido com o projetor.
Conexões de computador opcionais
Para ter som no projetor, ligue o cabo de áudio (cabo opcional, não incluída)
ao computador e ao conector Audio In no projetor. Você também pode
precisar de um adaptador.
Para avançar os slides numa apresenta
ção PowerPoint usando um controle
remoto opcional, ligue o cabo USB a um conector de mouse USB no
computador e ao conector USB no projetor.
®
multimedia
conectar cabo de computador
®
multimedia
conectar o cabo HDMI
®
multimedia
conectar cabo de áudio
®
multimedia
conectar cabo USB

8
Exibição de uma imagem
Toque o botão Power.
O indicador Power pisca em verde e os ventiladores começam a funcionar.
Q
uando a lâmpada acende, aparece a tela de abertura e o indicador Power
fica aceso em verde. Pode demorar um minuto para que a imagem atinja
brilho máximo.
? Sem tela de abertura? Obtenha ajuda
na página 12.
Ligue o computador ou a origem de vídeo.
A imagem deve aparecer na tela de projeção. Caso contrário, pressione o
bo
tão Source no teclado ou no controle remoto do projetor. Então navegue
ao ícone da fonte desejada e pressione o botão Selecionar.
Se você estiver usando um cabo VESA para ligar seu computador ao
projetor:
Se estiver usando um laptop, certifique-se de que sua porta de vídeo esteja
at
iva.
Muito laptops não ligam automaticamente sua porta de vídeo externa
quando
o projetor é conectado. Geralmente, uma combinação de teclas,
como FN + F8 ou CRT/LCD, liga e desliga a exibição externa. Localize uma
tecla de função chamada CRT/LCD ou com o símbolo de monitor. Pressione
FN e a tecla de função identificada simultaneamente. Consulte a
documentação do laptop para conhecer a tecla de combinação do
laptop.
? Sem imagem no laptop? T
ente pressionar o botão Auto Image no
teclado. Obtenha ajuda na página 12.
pressione o botão Power
Indicador de energia
ligue o computador ou o
dispositivo de vídeo
ative a porta externa do laptop
tecla do monitor ou
tecla de LCD/CRT
Te c l a F N

9
Ajuste da imagem
Se necessário, ajuste a altura do projetor pressionando o botão de liberação
do pé de elevação para estender o pé.
Se necessário, gire o pé de nivelamento
localizado na parte traseira do
projetor.
Evite colocar as mãos perto da saída de ar quente na lateral do projetor.
Posicione o projetor à distância desejada da tela e perpendicular a esta.
Consulte a página 6 para a tabela de tamanhos de tela e distâncias.
Ajuste o zoom ou focos, como necessário.
Se a imagem não estiver retangular, primei
ro certifique-se de que o projetor
esteja perpendicular à tela. Se a imagem for maior ou menor na borda
superior ou inferior da tela, pressione o botão superior de Keystone para
reduzir a parte superior da imagem, e pressione o botão inferior de
Keystone para reduzir a parte inferior.
Se o lado esquerdo ou direito da tela f
or maior ou menor que o outro, é
possível girar o projetor para a esquerda ou direita alguns graus para tornar
a imagem perpendicular.
Ajuste o Contraste ou Brilho no menu Básico. Consulte a página 25 para
ajuda com estes ajustes no menu.
Para Prog Imag, lembre-se que os reprodutores de DVD podem ser
configurados para
16:9 para ver a imagem de mais alta qualidade. Para mais
informações sobre Prog Imag, consulte a página 25.
ajuste a altura
solte o botão
pé elevador
ajuste a distância
ajuste o zoom ou foco
zoom (anel traseiro)
foco (anel frontal)
ajustar a distorção trapezoidal
ajuste o menu Básico
( M Bás )
Proporção
Imagem automát.
Brilho
Contraste
Dis. tr.
preconfigurações
Nitidez
Volume
Men avançado
Automático
Executar
Apresentação

10
Conexões de dispositivo de vídeo
Nenhum cabo de vídeo é fornecido com o projetor. É possível pedir
cabos da InFocus ou providenciar seus próprios.
Conexão de vídeo composto
Ligue um conector amarelo do cabo de vídeo composto ao conector de saída
de vídeo do dispositivo de vídeo. Ligue o outro conector amarelo ao
conector Vídeo no projetor.
Ligue o conector branco de um cabo Y de áudio de miniconector ao conector
de saída de áudio esquerda no dispositivo de vídeo e ligue o conector
vermelho ao conector de saída de áudio direito no dispositivo de vídeo.
Ligue a outra extremidade do cabo ao conectar Audio In no projetor.
Tenha em mente que a saída de vídeo a partir de conexões de composto não
é tão alta qualidade como HDMI.
conexão HDMI 1.4
HDMI é uma interface padrão, descomprimida e completamente digital de
áudio/vídeo. HDMI fornece uma interface entre fontes, tais como
decodificadores, aparelhos de DVD, e receptores e seu projetor. Ligue um
cabo HDMI no conector video-out no dispositivo de vídeo e no conector
HDMI no projetor.
Para tirar proveito do HDMI 1.4 Deep Color (30 bits) e Blu-Ray 3D, você
deve ter uma fonte de 1.4 compatível.
Conexão VESA
Se seu dispositivo de vídeo tem uma saída VGA de 15 pinos, ligue uma
extremidade do cabo de computador incluído a um conector VGA na
origem de vídeo. Este conector pode estar identificado como ‘Ao monitor’
na órigem de vídeo. Ligue o cabo de computador ao conector Computador
no projetor.
Conexão de vídeo componente
Se seu dispositivo de vídeo HD tem conectores componentes, um adaptador
componente para VESA pode ser usado. Ligue o cabo componente ao
dispositivo de vídeo. Ligue a outra extremidade do cabo componente ao
adaptador e ligue o adaptador ao conector Computador Tenha em mente
que a saída de vídeo de conexões componentes não é de tão alta qualidade
como HDMI.

11
Desligamento do projetor
O projetor exibe automaticamente uma tela em branco depois que nenhuma
origem ativa for detectada por 30 minutos. Esta tela em brando ajuda a
preservar a vida útil do projetor. A imagem volta quando uma origem ativa
é detectada ou um botão do controle remoto ou teclado é pressionado.
Tempo Des Auto
O projetor também tem um recurso Temp Des Auto que apaga
automaticamente o projetor depois que nenhuma fonte ativa for detectada e
nenhuma interação do usuário com o projetor for feita por 30 minutos.
Como padrão, este recurso está desligado. É possível alterar o tempo;
consulte página 30.
Desligar o projetor
Para desligar o projetor, pressione o botão Power no controle remoto ou no
teclado. A lâmpada apaga e o LED pisca em âmbar por 1 minuto enquanto
os ventiladores continuam funcionando para esfriar a lâmpada. Depois que
a lâmpada esfriar, o LED acende em âmbar e os ventiladores param.
Desconecte o cabo de alimentação para desligar completamente o projetor.
Solução de problemas de instalação
Se a imagem aparece corretamente na tela, ignore esta seção. Do contrário,
solucione o problema de instalação.
O painel indicador de status na parte superior do pr
ojetos indica o estado
do projetos e pode auxiliar na solução de problemas.
.
Tabela 3: Comportamento e significado da luz indicadora de
status
Ícones do Painel Indicador de
Status
Significado
Power, acesa em âmbar
Power, piscando em verde
Power, acesa em verde
Power, piscando em âmbar
O projetor está conectado.
O botão liga/desliga foi pressionado e o
so
ftware está sendo iniciado.
O projetor está ligado e foi iniciado.
O botão liga/desliga foi pressionado para
de
sligar o projetor e os ventiladores estão
funcionando para esfriar o projetor.
Te r m ô m e t r o
O projetor está quente demais. Certifique-
se de que as aberturas de ventilação
estejam desobstruídas (consulte página 17).
Desligue o projetor, espere um minuto e, a
se
guir, volte a ligá-lo. Visite
www.infocus.com/support para entrar em
contato com Serviço.
Lâmpada Desligue o projetor, espere um minuto e,
a seguir, volte a ligá-lo. Se a luz da lâmpada
voltar a acende, troque a lâmpada e
redefina o temporizador da lâmpada.
Chave/Serviço
Desligue o projetor, espere um minuto e, a
seguir, volte a ligá-lo. Se a lâmpada de
serviço voltar a acender, é necessária
manutenção. Visite www.infocus.com/
support para entrar em contato com o
departamento de serviço.

Problema Solução Resultado
sem tela de abertura
®
multimedia
Plugue o cabo de alimentação no projetor e
pressione o botão power (liga/delisga).
Tela de
Inicialização
Imagem correta
Aparece apenas a tela de abertura
A
Tela de
Inicialização
reinicie o
laptop
pressione o botão Source
ative a porta externa do laptop
A
A
imagem do computador projetada
12

13
Problema Solução Resultado
sem imagem do computador, apenas as
p
alavras ‘Sinal Fora Faixa’
A
Sinal fora
da faixa
Pressione o botão Auto Image no teclado. Ajuste a taxa
de atualização do computador (Windows 7: Painel de
controle > Monitor > Resolução de tela > Configurações
avançadas > Guia do Monitor). Varia com o sistema
operacional.
também pode ser preciso configurar uma resoluç
diferente no computador, como mostrado no problema
a seguir, ‘imagem embaralhada ou cortada’
imagem do computador projetada
A
A
Aparece apenas o fundo do laptop, não os
ícones da Área de trabalho
A
A
Altere a configuração Multiple Display para "Duplicate
these displays" (Windows 7: Painel de controle >
Monitor > Resolução de tela). Varia com o sistema
operacional.
Fundo e área de trabalho projetados
A
A
Desmarque
esta opção, e
Clique em
Aplicar

14
imagem embaralhada ou cortada
A
A
Altere a configuração "Resolution" do computador para
combinar com a resolução do projetor (Windows 7:
Painel de controle > Monitor > Resolução de tela). Varia
com o sistema operacional.
Imagem clara e não cortada
A
A imagem não está centrada na tela mova o projetor, ajuste o zoom, ajuste a altura
USB
computer in
HDMI
video 1
video 2
audio out
audio in
Ajuste a posição
horizontal ou
vertical no menu
Avançado >
Configuração >
Posição Imagem
( Posição Imagem )
Montagem no teto
Zoom digital
Posição horizontal
Posição vertical
Nível de aumento
AumMov Horz
AumMov Vert
Retroprojeção
Menu Anter
Deslig.
Deslig.
Imagem correta
Problema Solução Resultado

15
A imagem não está quadrada ajuste Keystone no teclado Imagem quadrada
Imagem sem nitidez
AB
Ajuste a Nitidez no menu Básico
( M Bás )
Proporção
Imagem automát.
Brilho
Contraste
Dis. tr.
preconfigurações
Nitidez
Volum e
Men avançado
Automático
Executar
Apresentação
Imagem correta
AB
A imagem não cabe na tela 4:3 ou 16:9 altere a proporção da imagem para 4:3 ou 16:9 no menu
Básico
( M Bás )
Proporção
Imagem automát.
Brilho
Contraste
Dis. tr.
preconfigurações
Nitidez
Volum e
Men avançado
Automático
Executar
Apresentação
Imagem correta
Problema Solução Resultado

16
Imagem invertida na horizontal
A
( Posição Imagem )
Montagem no teto
Zoom digital
Posição horizontal
Posição vertical
Nível de aumento
AumMov Horz
AumMov Vert
Retroprojeção
Menu Anter
Deslig.
Deslig.
Desligue Retroprojeção no menu Avançado >
Configuração > Posição Imagem
Imagem correta
AB
As cores projetadas não correspondem à
origem
COLOR
( M Bás )
Proporção
Imagem automát.
Brilho
Contraste
Dis. tr.
preconfigurações
Nitidez
Vol um e
Men avançado
Automático
Executar
Apresentação
ajuste cor, matiz, brilho, contraste no menu Básico Imagem correta
COLOR
O vídeo incorporado em minha
apresentação PowerPoint não reproduz
na tela
A
A
B
desligue o monitor de LCD interno de seu laptop O vídeo incorporado reproduz corretamente
A
A
B
B
Problema Solução Resultado

17
A lâmpada não acende, a luz de temperatura
está acesa
Luz de temperatura
Certifique-se de que as aberturas de ventilação estejam
desobstruídas e espere esfriar por um minuto
A lâmpada acende
Tela de
Inicialização
Aparece a mensagem ‘Subs. Lâmp.’ na
abertura. a lâmpada não acende, a luz de
lâmpada está acesa
luz da lâmpada
a lâmpada deve ser trocada (consulte a página 48)
parafusos soltos
parafusos soltos
A lâmpada acende
Tela de
Inicialização
Problema Solução Resultado

18
Ainda precisa de assistência?
Se precisar de assistência, visite nosso website em
www.infocus.com/service ou ligue para nós. Verifique nossa seção COMO
onde há informações adicionais. Consulte a apostila Início Rápido para as
informações de contato de suporte.
Este produto está respaldado por uma garantia limitada. Um plano de
garantia estendida pode ser adquirido do revendedor. Ao enviar o projetor
para reparo, recomendamos que transporte a unidade em sua embalagem
original, ou peça que uma empresa de embalagem profissional embale a
unidade. Faça um seguro integral para a remessa.

19
Uso do controle remoto
O controle remoto utiliza duas (2) pilhas AA (pilhas não incluídas). São
facilmente instaladas removendo a tampa da parte traseira do controle
remoto, alinhando os pólos + e -, deslizando-as em posição e reinstalando a
tampa.
Cuidado:
• Ao eliminar as pilhas, certifique-se de fazê-lo de maneira
ambi
entalmente correta.
• Se o controle remoto for molhado, seque-o imediatamente.
• Evite calor e umidade em excesso.
• Se certifique que a polaridade das baterias (+/-) está alinhada
corretamente.
• Não misture baterias novas e velhas,
ou diferentes tipos de baterias.
• Substitua as baterias assim que elas acabem.
• Remova as bateriasdo controle remoto ao armazenar ou não o usar por
um longo período.
Para usar, aponte o controle remoto para a frente do projetor (não para o
computa
dor). A distância de operação ótima é de cerca de 30 pés (9 m).
Pressione o botão Power
do controle remoto para ligar e desligar o projetor
(consulte a página 11 para as informações de desligamento).
Pressione o botão Menu do controle remoto para abrir o sistema de menus
do projetor. Use os botões de seta para navegar, e o botão Select para
selecionar os recursos e ajustar os valores nos menus. Consulte página 24
para mais informações sobre os menus.
O controle remoto também tem:
• botões de Volume para ajustar o som.
• botão Cu
stom que pode ser atribuído a uma função especial, como Tela
em Branco ou Congelar (consulte a página 26).
• botão Sou
rce para alternar entre as origens.
• botão Bla
nk para tela em branco.
• botão Pr
esets para selecionar as configurações armazenadas (consulte
a página 25).
• botão Mute
para silenciar o áudio.
• botão Auto
Image para ressincronizar o projetor com a fonte
• botão Re
size para alternar entre as proporções de tela (consulte a
página 25).
• O botão Help para fornecer ajuda interativa para resolver problemas
comuns, de imagem, som e cabeamento.
Solução de problemas do controle remoto
• Certifique-se de que as pilhas estejam instaladas na
orientação correta e
de que não estejam descarregadas.
• Certifique-se de apontar o controle remoto para a frente do projetor ou
da
tela, não para o computador, e de que esteja dentro da distância de
30 pés (9 m). Para melhores resultados, aponte o controle remoto na
frente do projetor.
botões de
navegação
A página está carregando ...
A página está carregando ...
A página está carregando ...
A página está carregando ...
A página está carregando ...
A página está carregando ...
A página está carregando ...
A página está carregando ...
A página está carregando ...
A página está carregando ...
A página está carregando ...
A página está carregando ...
A página está carregando ...
A página está carregando ...
A página está carregando ...
A página está carregando ...
A página está carregando ...
A página está carregando ...
A página está carregando ...
A página está carregando ...
A página está carregando ...
A página está carregando ...
A página está carregando ...
A página está carregando ...
A página está carregando ...
A página está carregando ...
A página está carregando ...
A página está carregando ...
A página está carregando ...
A página está carregando ...
A página está carregando ...
A página está carregando ...
A página está carregando ...
-
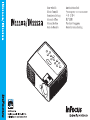 1
1
-
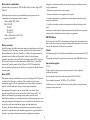 2
2
-
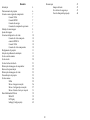 3
3
-
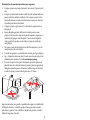 4
4
-
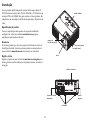 5
5
-
 6
6
-
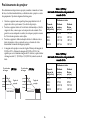 7
7
-
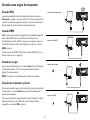 8
8
-
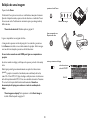 9
9
-
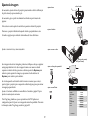 10
10
-
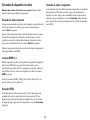 11
11
-
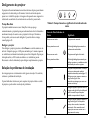 12
12
-
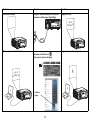 13
13
-
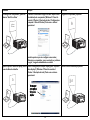 14
14
-
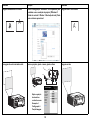 15
15
-
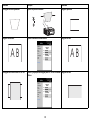 16
16
-
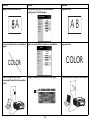 17
17
-
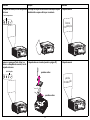 18
18
-
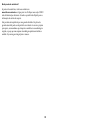 19
19
-
 20
20
-
 21
21
-
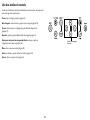 22
22
-
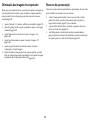 23
23
-
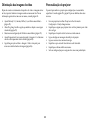 24
24
-
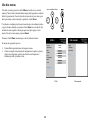 25
25
-
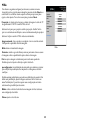 26
26
-
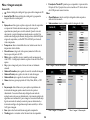 27
27
-
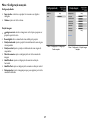 28
28
-
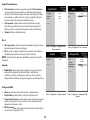 29
29
-
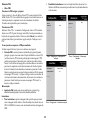 30
30
-
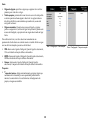 31
31
-
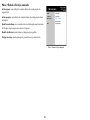 32
32
-
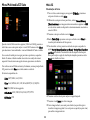 33
33
-
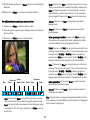 34
34
-
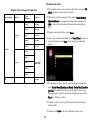 35
35
-
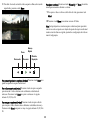 36
36
-
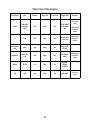 37
37
-
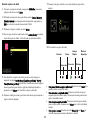 38
38
-
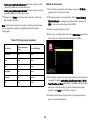 39
39
-
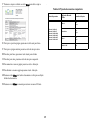 40
40
-
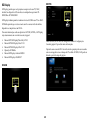 41
41
-
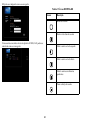 42
42
-
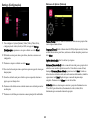 43
43
-
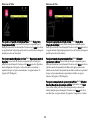 44
44
-
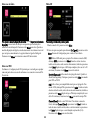 45
45
-
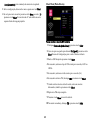 46
46
-
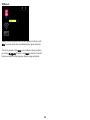 47
47
-
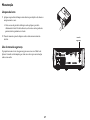 48
48
-
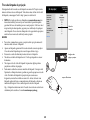 49
49
-
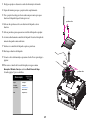 50
50
-
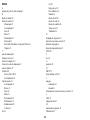 51
51
-
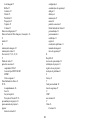 52
52
-
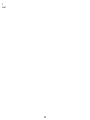 53
53
Infocus IN111oa Manual do usuário
- Tipo
- Manual do usuário
- Este manual também é adequado para
Artigos relacionados
-
Infocus Home Theater System IN114aT Manual do usuário
-
Infocus IN126x Guia de usuario
-
Infocus IN1156 Guia de usuario
-
Infocus IN2128HDx Guia de usuario
-
Infocus IN119HDxa Guia de usuario
-
Infocus INL3149WU Guia de usuario
-
Infocus IN5555L Manual do proprietário
-
Infocus IN3924 Guia rápido
-
Infocus IN5555L Guia de usuario
-
Infocus IN3128HD Manual do proprietário
Outros documentos
-
Ask Proxima C310 Manual do usuário
-
Proxima ASA DP8200x Manual do usuário
-
Ask Proxima Projector M1 Manual do usuário
-
Intelbras PFL 6410 Manual do usuário
-
Intelbras PFL 5210 Manual do usuário
-
Ask Proxima C50 Manual do usuário
-
Sim2 CRYSTAL CUBE Manual do usuário
-
Optoma Optoma Management Suite Cloud Manual do proprietário