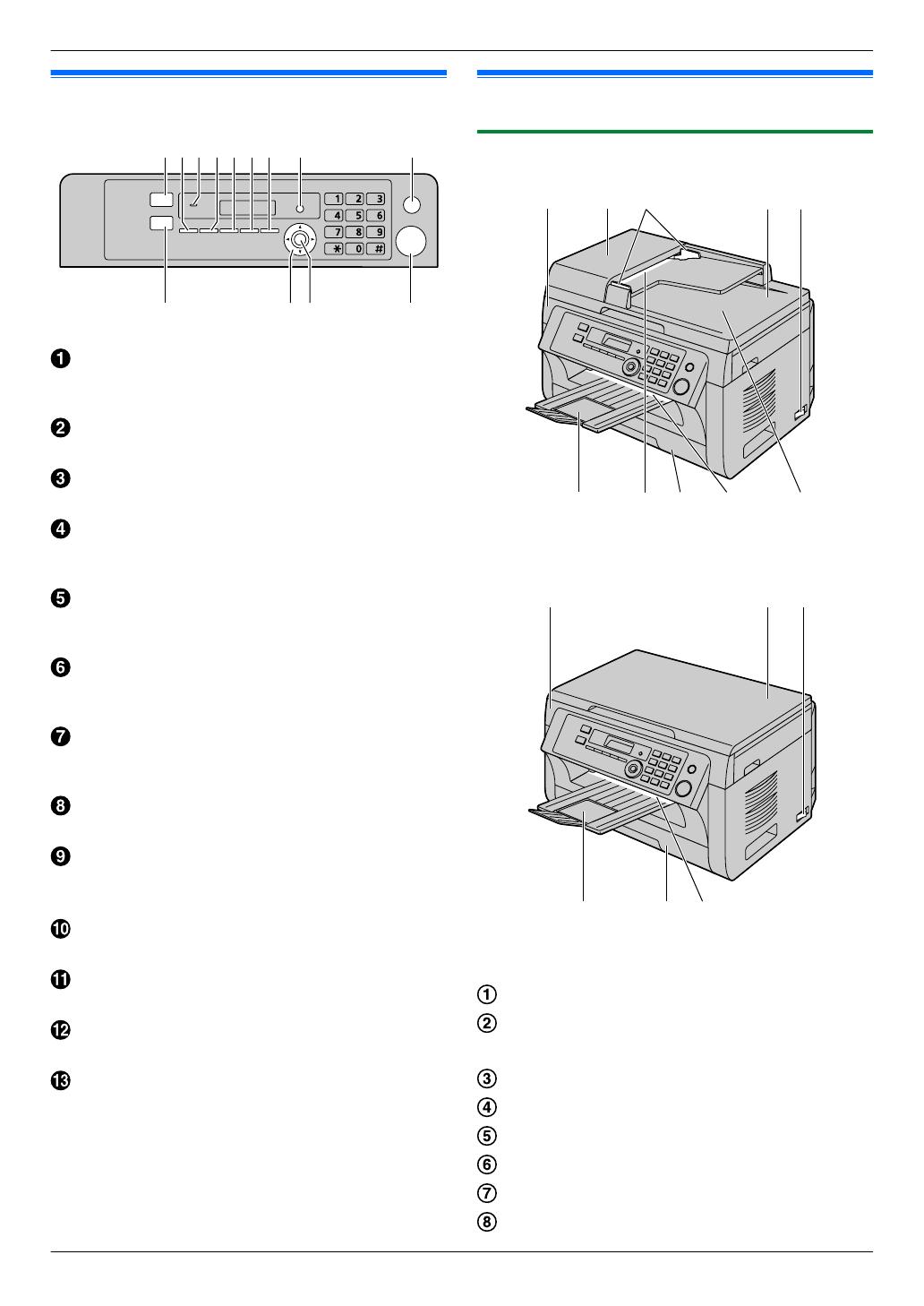a unidade estiver ligada a um computador com o cabo
USB antes de instalar o Multi-Function Station,
aparece a caixa de diálogo [Assistente de novo
hardware encontrado]. Faça clique em [Cancelar] para
fechar.
R Os ecrãs apresentados nestas instruções referem-se
ao Windows XP e são meramente indicativos.
R Os ecrãs apresentados nestas instruções podem
diferir ligeiramente dos que aparecem no produto
propriamente dito.
R As funções e o aspecto do software estão sujeitas a
alterações sem aviso prévio.
R Se também estiver a utilizar a série KX-MB200/
KX-MB700/KX-FLB880, consulte página 64.
1 Inicie o Windows e feche todas as outras aplicações.
R Para instalar o Multi-Function Station, tem de estar
registado como administrador.
2 Introduza o CD-ROM incluído na unidade de CD-ROM.
R Se aparecer a caixa de diálogo [Seleccione a
língua], seleccione o idioma que pretender utilizar com
este software. Faça clique em [OK].
R Se a instalação não arrancar automaticamente:
Faça clique em [Iniciar]. Seleccione [Executar...].
Introduza “D:\Install” (em que “D” é a letra da unidade
de CD-ROM). Faça clique em [OK].
(Se não tiver a certeza qual é a letra da unidade de
CD-ROM, utilize o Windows Explorer para ver qual é a
unidade de CD-ROM.)
3 [Instalação fácil]
R A instalação inicia automaticamente.
4 Quando o programa de instalação começar, siga as
instruções que aparecem no ecrã.
R O Easy Print Utility (página 24), o software Readiris
OCR (página 26) e o Monitor do dispositivo
(página 51) são também instalados.
5 Aparece a caixa de diálogo [Tipo de ligação].
Para ligação USB:
1. [Ligue directamente com um cabo USB.] A
[Seguinte]
R A caixa de diálogo [Ligar dispositivo] aparece.
2. Ligue a unidade a um computador com o cabo USB (A) e
faça clique em [Seguinte].
R Se a unidade estiver ligada ao computador, o nome do
modelo será detectado automaticamente.
R Pode alterar o nome da unidade, se for necessário.
3. Faça clique em [Instalar] e siga as instruções que
aparecem no ecrã.
R Os ficheiros serão copiados para o computador.
Para ligação LAN:
1. [Ligue através da rede.] A [Seguinte]
R A caixa de diálogo [Seleccionar dispositivo de
rede] aparece.
2. Seleccione [Seleccionar na lista procurada] e a unidade
na lista.
R Se o nome da unidade pretendida não aparecer na lista
e o endereço IP da unidade tiver sido atribuído,
seleccione [Entrada directa] e introduza o endereço
IP.
3. [Seguinte]
R Pode alterar o nome da unidade, se for necessário.
4. Faça clique em [Instalar] e siga as instruções que
aparecem no ecrã.
R Os ficheiros serão copiados para o computador.
Aviso importante
Se estiver a utilizar o Windows XP, Windows Vista ou
Windows 7, poderá aparecer uma mensagem depois de li-
gar a unidade com o cabo USB. Isto é normal e o software
não causará problemas ao sistema operativo. Pode pros-
seguir com a instalação sem problemas. Aparece uma
mensagem deste tipo:
R Para utilizadores do Windows XP
“O software que está a instalar para este hardware não
passou o teste do Windows Logo para verificar a sua
compatibilidade com o Windows XP.”
R Para utilizadores de Windows Vista/Windows 7
“Pretende instalar este software de dispositivo?”
Para ver ou instalar os dados relativos às instruções de
funcionamento
1. Inicie o Windows e introduza o CD-ROM na unidade de
CD-ROM.
2. Faça clique em [Instruções de operação] e, depois, siga
as instruções que aparecem no ecrã para ver ou instalar
as instruções de funcionamento em formato PDF.
R É necessário o Adobe
®
Reader
®
para ver as instruções
de funcionamento.
Nota:
R Se o ecrã lhe pedir para inserir o CD-ROM do sistema
operativo quando instalar o Multi-Function Station, insira-o
na unidade de CD-ROM.
R Se instalar as instruções de funcionamento, pode
visualizá-las a qualquer momento fazendo faça clique em
[ ] no programa de iniciação do Multi-Function Station.
Para utilizar outra unidade com o computador
Terá de adicionar o controlador de impressão para cada
unidade, como se indica em seguida.
1. Inicie o Windows e introduza o CD-ROM na unidade de
CD-ROM.
20
2. Preparação