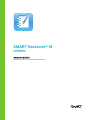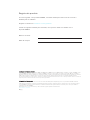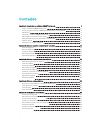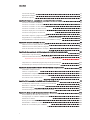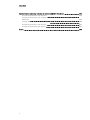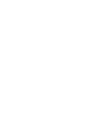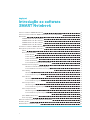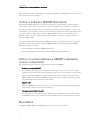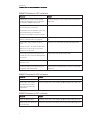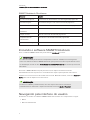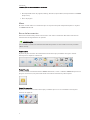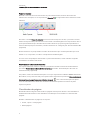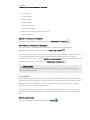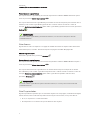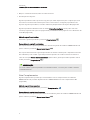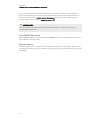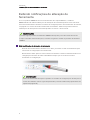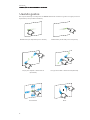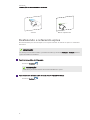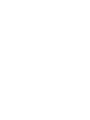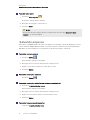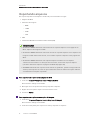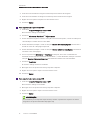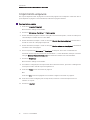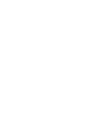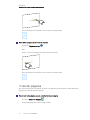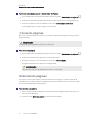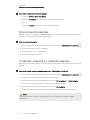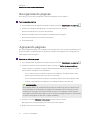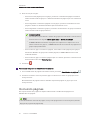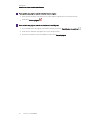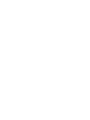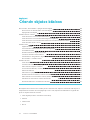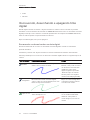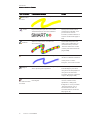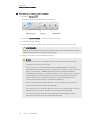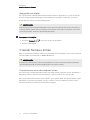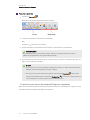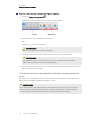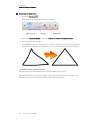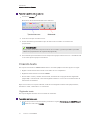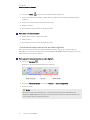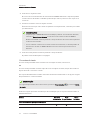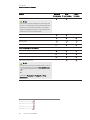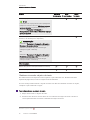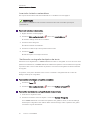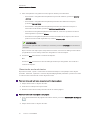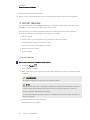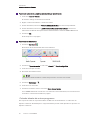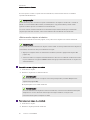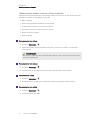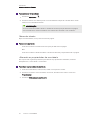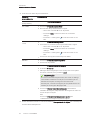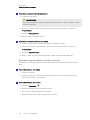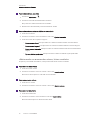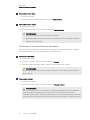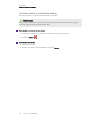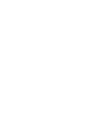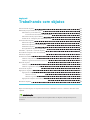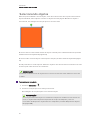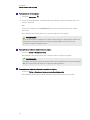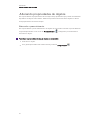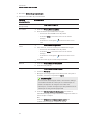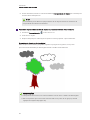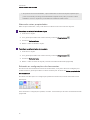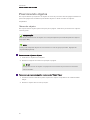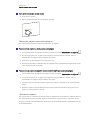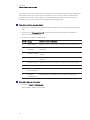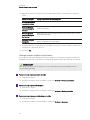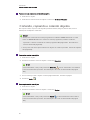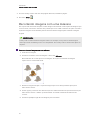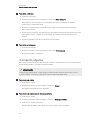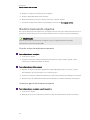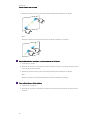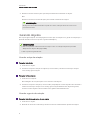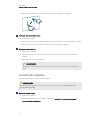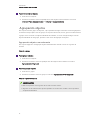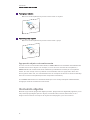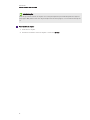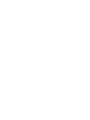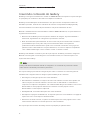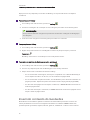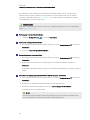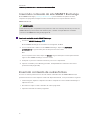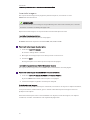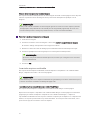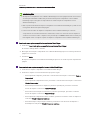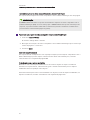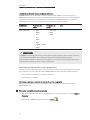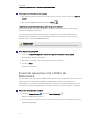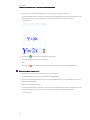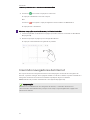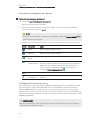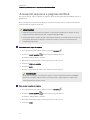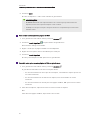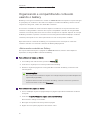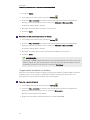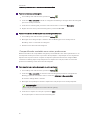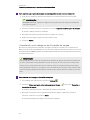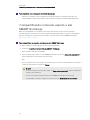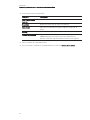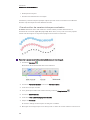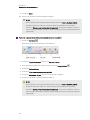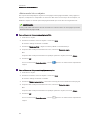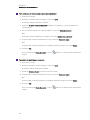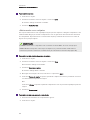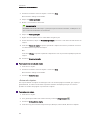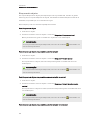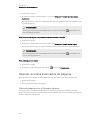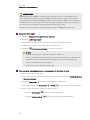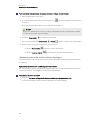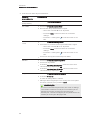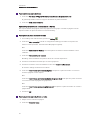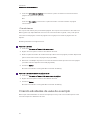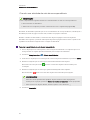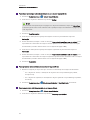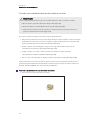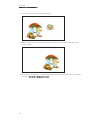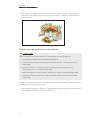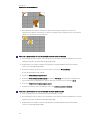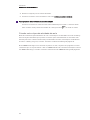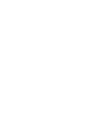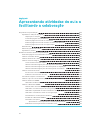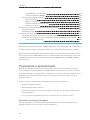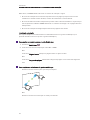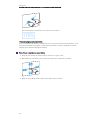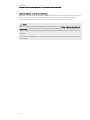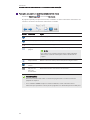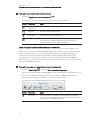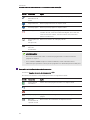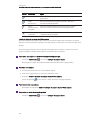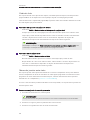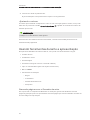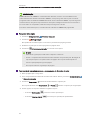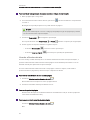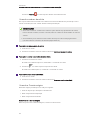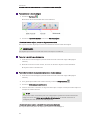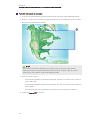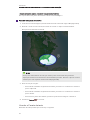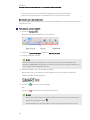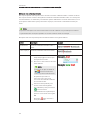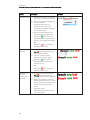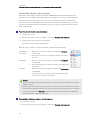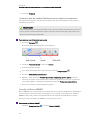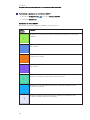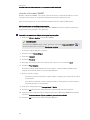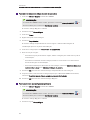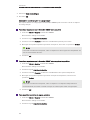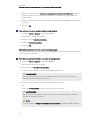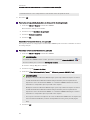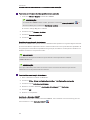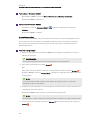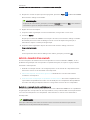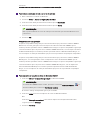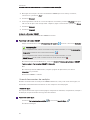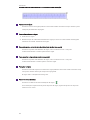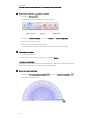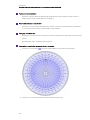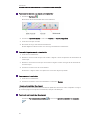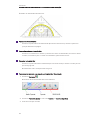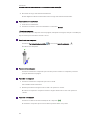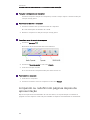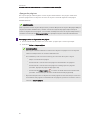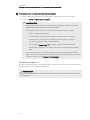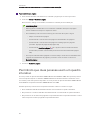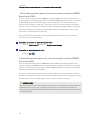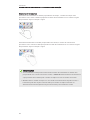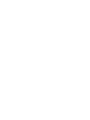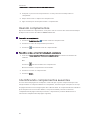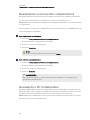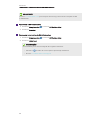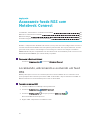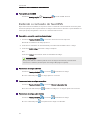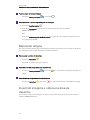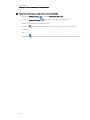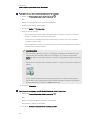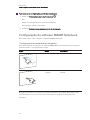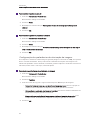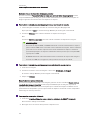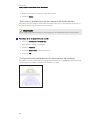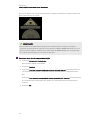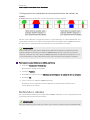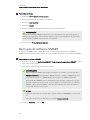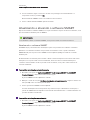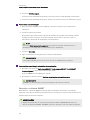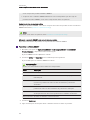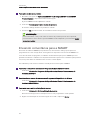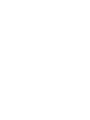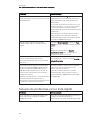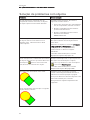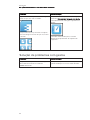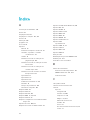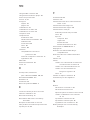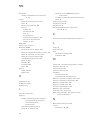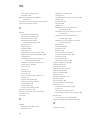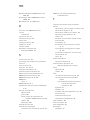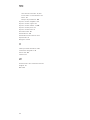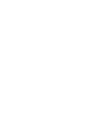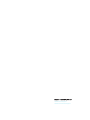SMART Technologies Notebook 14 Guia de usuario
- Categoria
- Celulares
- Tipo
- Guia de usuario

SMARTNotebook® 14
software
GUIA DO USUÁRIO
PARA SOFTWARE DE SISTEMA OPERACIONAL MAC

Registro do produto
Se você registrar o seu produto SMART, receberá notificações sobre novos recursos e
atualizações de software.
Registre-se online em smarttech.com/registration.
Tenha as seguintes informações em mãos, caso precise entrar em contato com o
SuporteSMART.
Número de série:
Data da compra:
Informações sobre marcas comerciais
SMARTNotebook, SMARTDocumentCamera, SMART Ink, SMARTBoard, SMARTResponse, SMARTExchange, smarttech, o logotipo da SMART e todos
os slogans SMART são marcas comerciais ou registradas da SMART Technologies ULC nos EUA e/ou em outros países. Mac, MacOS, OSX, Finder e
QuickTime são marcas comerciais da Apple Inc., registradas nos EUA e em outros países. Windows e PowerPoint são marcas registradas ou comerciais
da Microsoft Corporation nos Estados Unidos e/ou em outros países. Adobe e Flash são marcas comerciais ou registradas da Adobe Systems
Incorporated nos EUA e/ou em outros países. GeoGebra é uma marca registrada da GeoGebra Inc. Todos os outros produtos de terceiros e nomes de
empresas podem ser marcas comerciais de seus respectivos proprietários.
Informações de direitos autorais
© 2015SMART Technologies ULC. Todos os direitos reservados. Nenhuma parte desta publicação pode ser reproduzida, transmitida, transcrita,
armazenada em um sistema de recuperação ou traduzida para qualquer idioma, de qualquer forma ou por qualquer meio, sem a permissão prévia por
escrito da SMART Technologies ULC. As informações contidas neste manual estão sujeitas a alterações sem aviso prévio e não representam um
compromisso por parte daSMART.
Este produto e/ou o seu uso está coberto por uma ou mais das seguintes patentes norte-americanas.
www.smarttech.com/patents
MM/yyyy

i
Conteúdo
Capítulo 1: Introdução ao software SMARTNotebook 1
Sobre o software SMARTNotebook 2
Sobre os outros softwares SMART instalados no seu computador 2
Novidades 2
Iniciando o software SMART Notebook 4
Navegando pela interface do usuário 4
Exibindo notificações de alteração de ferramenta 11
Usando gestos 12
Desfazendo e refazendo ações 13
Capítulo 2: Criando arquivos e trabalhando com eles 15
Criando arquivos 15
Abrindo arquivos 15
Salvando arquivos 16
Exportando arquivos 17
Imprimindo arquivos 19
Capítulo 3: Criando e trabalhando com páginas 21
Exibindo páginas em um arquivo 21
Criando páginas 22
Clonando páginas 23
Estendendo páginas 23
Renomeando páginas 24
Cortando, copiando e colando páginas 24
Reorganizando páginas 25
Agrupando páginas 25
Excluindo páginas 26
Capítulo 4: Criando objetos básicos 29
Escrevendo, desenhando e apagando tinta digital 30
Criando formas e linhas 33
Criando texto 37
Criando tabelas 44
Capítulo 5: Trabalhando com objetos 55
Selecionando objetos 56
Alterando propriedades de objetos 58
Posicionando objetos 62
Cortando, copiando e colando objetos 66
Recortando imagens com uma máscara 67
Clonando objetos 68
Redimensionando objetos 69
Girando objetos 71

CONTEÚDO
ii
Invertendo objetos 72
Agrupando objetos 73
Excluindo objetos 74
Capítulo 6: Inserindo, organizando e compartilhando conteúdo 77
Inserindo conteúdo do Gallery 78
Inserindo conteúdo do GeoGebra 79
Inserindo conteúdo do site SMART Exchange 81
Inserindo conteúdo de outras fontes 81
Inserindo equações com o Editor de Matemática 87
Inserindo navegadores da Internet 89
Anexando arquivos e páginas da Web 91
Organizando e compartilhando conteúdo usando o Gallery 93
Compartilhando conteúdo usando o site SMART Exchange 97
Capítulo 7: Criando atividades de aula 99
Usando recursos avançados de objetos 99
Usando recursos avançados de páginas 107
Criando atividades de aula de exemplo 112
Capítulo 8: Apresentando atividades de aula e facilitando a colaboração 121
Preparando a apresentação 122
Usando ferramentas durante a apresentação 131
Aprimorando o desempenho do sistema para gravação 151
Limpando ou redefinindo páginas depois da apresentação 160
Permitindo que duas pessoas usem um quadro interativo 163
Capítulo 9: Aprimorando o SMART Notebook com complementos 167
Instalando complementos 167
Usando complementos 168
Identificando complementos ausentes 168
Desativando e removendo complementos 169
Acessando o XC Collaboration 169
Capítulo 10: Acessando feeds RSS com Notebook Connect 171
Localizando, adicionando e excluindo um feed RSS 171
Exibindo o conteúdo do feed RSS 172
Marcando artigos 173
Inserindo imagens e vídeos na área de desenho 173
Capítulo 11: Manutenção do software SMARTNotebook 175
Personalização da barra de ferramentas 175
Configuração do software SMARTNotebook 177
Definindo o idioma 182
Remoção do software SMART 183
Atualizando e ativando o software SMART 184
Enviando comentários para a SMART 187

CONTEÚDO
iii
Capítulo 12: Solução de problemas do software SMART Notebook 189
Solução de problemas com arquivos 189
Solução de problemas com a janela e a barra de ferramentas do software SMART
Notebook 189
Solução de problemas com a tinta digital 190
Solução de problemas com objetos 191
Solução de problemas com gestos 192
Índice 193


Capítulo 1
1
Capítulo 1: Introdução ao software
SMARTNotebook
Sobre o software SMARTNotebook 2
Sobre os outros softwares SMART instalados no seu computador 2
Novidades 2
SMARTNotebook 14.3 software 3
SMARTNotebook 14.2 software 3
SMARTNotebook 14.1 software 3
SMARTNotebook 14 software 4
Iniciando o software SMART Notebook 4
Navegando pela interface do usuário 4
Menu 5
Barra de ferramentas 5
Painel Ações 5
Painel Plug-ins 5
Painel Ferramentas 5
Painel Contextual 6
Personalizando a barra de ferramentas 6
Classificador de páginas 6
Abrindo o Classificador de Páginas 7
Personalizando o Classificador de páginas 7
Guia Gallery 7
Abrindo a guia Gallery 7
Personalizando a guia Gallery 8
Guia Anexos 8
Abrindo a guia Anexos 8
Personalizando a guia Anexos 8
Guia Propriedades 8
Abrindo a guia Propriedades 9
Personalizando a guia Propriedades 9
Guia Complementos 9
Abrindo a guia Complementos 9
Personalizando a guia Complementos 9
Guia SMART Response 10
Área da página 10
Exibindo notificações de alteração de ferramenta 11
Usando gestos 12
Desfazendo e refazendo ações 13

CAPÍTULO 1
INTRODUÇÃO AO SOFTWARE SMARTNOTEBOOK
2
Este capítulo apresenta o software de aprendizado colaborativo SMARTNotebook™ e explica
como começar a usar o software.
Sobre o software SMARTNotebook
No software SMART Notebook, você pode criar arquivos .notebook que incluam gráficos,
texto, tabelas, linhas, formas, animações e muito mais. Apresente seu arquivo e mantenha a
atenção da classe enquanto move esses objetos e interage com eles. Quando a classe fizer
comentários e der sugestões, escreva essas informações na página usando tinta digital. Você
pode abrir arquivos .notebook no software SMART Notebook em um computador com
Windows®, Mac ou Linux®. Você também pode exportar seu arquivo em vários formatos,
incluindo HTML e PDF.
Você pode instalar as Ferramentas do SMART Notebook e complementos de terceiros que
adicionam recursos especiais ao software SMART Notebook. As Ferramentas do SMART
Notebook incluem o seguinte:
l Ferramentas 3D do software SMART Notebook
l Para as Ferramentas de realidade mista da SMART Document Camera
Sobre os outros softwares SMART instalados
no seu computador
Seu computador pode incluir os seguintes outros softwares SMART.
l Drivers de produtos SMART
Seu produto interativo detecta o contato com sua tela e envia cada ponto de contato,
juntamente com informações das ferramentas de Caneta, ao computador conectado. Os
drivers do produto SMART convertem essas informações em cliques do mouse e tinta
digital. Os Drivers de Produtos SMART permitem que você execute operações normais
do computador usando o dedo ou uma caneta.
l SMART Ink™
Usando o SMARTInk, você pode escrever ou desenhar na tela com tinta digital usando
uma caneta, e salvar ou apagar suas anotações.
l Ferramentas do SMART Board®
Você pode atrair a atenção a partes específicas de uma página usando as Ferramentas
do SMART Board, como a Sombra de tela, o Holofote, a Lente de aumento e o Ponteiro.
Novidades
O software SMARTNotebook 2014 apresenta os novos recursos a seguir.

CAPÍTULO 1
INTRODUÇÃO AO SOFTWARE SMARTNOTEBOOK
3
SMARTNotebook 14.3 software
Recurso Tópico
O Gravador de aulas permite gravar
facilmente atividades em uma página
do software SMARTNotebook.
Gravando páginas com o Gravador de aulas
Na
página 131
Você pode vincular qualquer objeto à
uma ferramenta, na barra de
ferramentas do seu software, para criar
uma ferramenta personalizada e
colocá-la em qualquer lugar da página.
Vinculando objetos a ferramentas
Na página 141
Para cortar, copiar e colar uma página
usando o Classificador de páginas.
Cortando, copiando e colando páginas
Na página
24
Você pode usar a Caneta de texto
para:
- Inserir o texto com uma cor diferente
- Alterar a cor do texto selecionado
- Alterar a cor de tudo
Editando com a Caneta de texto
Na página 139
Você pode bloquear um objeto, mas
permitir que ele se mova na horizontal
ou vertical.
Bloqueando objetos
Na página 106
A Sombra da tela está disponível em
diversas cores.
Usando a Sombra da tela
Na página 133
A caixa de diálogo Transparência da
imagem é redimensionada.
Criando áreas transparentes em uma imagem
Na
página 83
SMARTNotebook 14.2 software
Recurso Tópico
Blocos SMART
Usando os Blocos SMART
Na página 142
Você pode usar a tinta
colorida para escrever
equações no Editor de
matemática.
Inserindo equações com o Editor de Matemática
Na página 87
SMARTNotebook 14.1 software
Recurso Tópico
Editor de Matemática
Inserindo equações com o Editor de Matemática
Na página 87
Notificações de alteração
de ferramenta
Exibindo notificações de alteração de ferramenta
Na página 11

CAPÍTULO 1
INTRODUÇÃO AO SOFTWARE SMARTNOTEBOOK
4
SMARTNotebook 14 software
Recurso Tópico
Tipo de caneta pincel
Escrevendo ou desenhando com tinta digital
Na página 30
Recortar imagens
Recortando imagens com uma máscara
Na página 67
Notebook Connect
Acessando feeds RSS com Notebook Connect
Na página 171
Complemento do
GeoGebra
Inserindo conteúdo do GeoGebra
Na página 79
Edição de tinta
Usando a Caneta de texto
Na página 137
Complemento XC
Collaboration
Acessando o XC Collaboration
Na página 169
Tipo de caneta caligráfica
Escrevendo ou desenhando com tinta digital
Na página 30
Iniciando o software SMART Notebook
Inicie o software SMARTNotebook pressionando Notebook no Dock.
OBSERVAÇÃO
Se a taxa de atualização da tela do computador for inferior a 60 Hz, uma mensagem de
aviso será exibida ao abrir o SMARTNotebook pela primeira vez. Você pode alterar a taxa
de atualização da tela ao abrir Preferências de sistema > Monitores no sistema operacional
Mac OS X.
Ao iniciar o SMARTNotebook pela primeira vez, um arquivo de tutorial é aberto
automaticamente. Você pode ler o conteúdo deste arquivo para aprender mais sobre o
software e os novos recursos da versão mais recente. Quando terminar, selecione Arquivo >
Novo para criar um arquivo novo em branco.
OBSERVAÇÃO
Ao iniciar o software posteriormente, um novo arquivo em branco será aberto
automaticamente. Para abrir o arquivo de tutorial, selecione Ajuda > Tutorial.
Navegando pela interface do usuário
A interface do usuário do software SMARTNotebook consiste nos componentes a seguir:
l Menu
l Barra de ferramentas

CAPÍTULO 1
INTRODUÇÃO AO SOFTWARE SMARTNOTEBOOK
5
l Guias (Classificador de páginas, Gallery, Anexos, Propriedades, Complementos e SMART
Response™)
l Área da página
Menu
O menu contém todos os comandos que você pode usar para manipular arquivos e objetos
no SMARTNotebook.
Barra de ferramentas
A barra de ferramentas permite selecionar e usar vários comandos. Os botões na barra de
ferramentas são organizados em painéis.
OBSERVAÇÃO
Os comandos na barra de ferramentas também podem ser acessados no menu (consulte
Menu
acima).
Painel Ações
O painel
Ações
da barra de ferramentas inclui botões que permitem navegar e efetuar
alterações em arquivos .notebook:
Painel Plug-ins
Se você instalar as Ferramentas do SMARTNotebook, como o software SMARTResponse ou
plug-ins de terceiros, um painel adicional será exibido à direita do painel
Ações
:
Painel Ferramentas
O painel
Ferramentas
inclui botões que permitem que você crie e trabalhe com objetos
básicos em páginas:

CAPÍTULO 1
INTRODUÇÃO AO SOFTWARE SMARTNOTEBOOK
6
Painel Contextual
Quando você seleciona um dos botões no painel
Ferramentas
, botões adicionais são
exibidos. Por exemplo, se você pressionar Canetas , os seguintes botões adicionais serão
exibidos:
Pressione o botão Tipos de canetas para selecionar um tipo de caneta, e pressione um dos
botões de tipo de linha para escrever ou desenhar com tinta digital nesse tipo de linha. Você
pode personalizar um tipo de linha selecionado usando as opções na guia Propriedades e
salvar as alterações para uso futuro (consulte
Salvando as configurações das ferramentas
Na
página 61).
Os três seletores de propriedades ao lado dos botões de tipo de linha permitem que você
defina a cor, a espessura, o estilo e a transparência da tinta digital.
Se você clicar em qualquer outro botão no painel
Ferramentas
, serão exibidos conjuntos
semelhantes de botões adicionais.
Personalizando a barra de ferramentas
Você pode adicionar, remover e alterar a posição dos botões na barra de ferramentas ao
pressionar Personalizar a barra de ferramentas (consulte
Personalização da barra de
ferramentas
Na página 175).
Por padrão, a barra de ferramentas aparece no topo da janela do software SMARTNotebook.
No entanto, você pode movê-la para a parte inferior da janela ao pressionar Mover a barra de
ferramentas para a parte superior/inferior da janela . Isto é útil em situações nas quais
você ou seus alunos não alcancem a barra de ferramentas quando ela estiver na parte
superior na janela.
Classificador de páginas
O Classificador de Páginas exibe todas as páginas dos arquivos abertos como miniaturas e
atualiza automaticamente essas miniaturas à medida que você modifica o conteúdo das
páginas.
Usando o Classificador de páginas, você pode:
l Cortar, copiar e colar páginas
l Exibir páginas

CAPÍTULO 1
INTRODUÇÃO AO SOFTWARE SMARTNOTEBOOK
7
l Criar páginas
l Clonar páginas
l Limpar páginas
l Excluir páginas
l Renomear páginas
l Reorganizar páginas
l Mover objetos de uma página para outra
l Agrupar páginas
Abrindo o Classificador de Páginas
Para abrir o Classificador de páginas, pressione Classificador de páginas .
Personalizando o Classificador de páginas
Você pode mover o Classificador de páginas de um lado da janela do Software
SMARTNotebook para o outro ao pressionar Mover barra lateral .
Você pode redimensionar o Classificador de páginas ao arrastar a sua borda para a esquerda
ou direita. Você também pode ocultar o Classificador de páginas quando não o estiver
usando ao marcar a caixa de seleção Ocultar automaticamente. (Para exibir o Classificador de
páginas quando estiver oculto, pressione Classificador de páginas .)
OBSERVAÇÃO
Se você reduzir o Classificador de páginas ao tamanho mínimo, o recurso para ocultar é
ativado automaticamente .
Guia Gallery
A guia Gallery contém clip-arts, planos de fundo, conteúdo multimídia, arquivos e páginas que
podem ser usadas em suas aulas e exibe imagens para a visualização deste conteúdo. A guia
Gallery também fornece acesso a outros recursos online. Para mais informações, consulte
Inserindo conteúdo do Gallery
Na página 78.
Você também pode incluir seu próprio conteúdo e de outros professores em sua escola na
guia Gallery (consulte
Organizando e compartilhando conteúdo usando o Gallery
Na página
93).
Abrindo a guia Gallery
Para abrir a guia Gallery novamente, pressione Gallery .

CAPÍTULO 1
INTRODUÇÃO AO SOFTWARE SMARTNOTEBOOK
8
Personalizando a guia Gallery
Você pode mover a guia Gallery de um lado da janela do software SMARTNotebook para o
outro ao pressionar Mover barra lateral .
Você pode redimensionar a guia Gallery ao arrastar a borda da esquerda para a direita. Você
também pode ocultar a guia Gallery quando não a estiver usando ao marcar a caixa de
seleção Ocultar automaticamente. (Para exibir a guia Gallery quando estiver oculta, pressione
Gallery .)
OBSERVAÇÃO
Se você reduzir a guia Gallery ao tamanho mínimo, o recurso de ocultação é ativado
automaticamente.
Guia Anexos
A guia Anexos exibe os arquivos e as páginas da Web anexadas ao arquivo atual. Para obter
mais informações, consulte
Anexando arquivos e páginas da Web
Na página 91.
Abrindo a guia Anexos
Para abrir a guia Anexos, pressione Anexos .
Personalizando a guia Anexos
Você pode mover a guia Anexos de um lado da janela do software SMARTNotebook para o
outro ao pressionar Mover barra lateral .
Você pode redimensionar a guia Anexos ao arrastar sua borda para a esquerda ou direita.
Você também pode ocultar a guia Anexos quando não a estiver usando ao marcar a caixa de
seleção Ocultar automaticamente. (Para exibir a guia Anexos quando estiver oculta,
pressione Anexos .)
OBSERVAÇÃO
Se você reduzir a guia Anexos para o tamanho mínimo, o recurso para ocultar é ativado
automaticamente.
Guia Propriedades
A guia Propriedades permite que você formate objetos em uma página, incluindo tinta digital,
formas, linhas, textos e tabelas. Dependendo do objeto selecionado, você pode alterar:
l A cor, a espessura e o estilo das linhas
l A transparência e os efeitos de preenchimento dos objetos

CAPÍTULO 1
INTRODUÇÃO AO SOFTWARE SMARTNOTEBOOK
9
l O tipo e o tamanho da fonte, além do estilo do texto
l A animação dos objetos
A guia Propriedades exibe apenas as opções que estão disponíveis para o objeto que você
selecionar. Para obter mais informações sobre como exibir e configurar propriedades de
objetos na guia Propriedades, consulte
Alterando propriedades de objetos
Na página 58.
A guia Propriedades também inclui um botão Gravação de página. Você pode usar este
recurso pra gravar suas ações na página atual (consulte
Gravando páginas com o Gravador de
aulas
Na página 131).
Abrindo a guia Propriedades
Para abrir a guia Propriedades, pressione Propriedades .
Personalizando a guia Propriedades
Você pode mover a guia Propriedades de um lado da janela do Software SMARTNotebook
para o outro ao pressionar Mover barra lateral .
Você pode redimensionar a guia Propriedades ao arrastar a borda para a esquerda ou direita.
Você também pode ocultar a guia Propriedades quando não a estiver usando ao marcar a
caixa de seleção Ocultar automaticamente. (Para exibir a guia Propriedades quando estiver
oculta, pressione Propriedades .)
OBSERVAÇÃO
Se você reduzir a guia Propriedades ao tamanho mínimo, o recurso para ocultar é ativado
automaticamente.
Guia Complementos
A guia Complementos permite que você trabalhe com os complementos do software
SMARTNotebook (consulte
Aprimorando o SMART Notebook com complementos
Na
página 167).
Abrindo a guia Complementos
Para abrir a guia Complementos, pressione Complementos .
Personalizando a guia Complementos
Você pode mover a guia Complementos de um lado da janela do software SMARTNotebook
para o outro ao pressionar Mover barra lateral .

CAPÍTULO 1
INTRODUÇÃO AO SOFTWARE SMARTNOTEBOOK
10
Você pode redimensionar a guia Complementos ao arrastar a borda para a esquerda ou
direita. Você também pode ocultar a guia Complementos quando não a estiver usando ao
marcar a caixa de seleção Ocultar automaticamente. (Para exibir a guia Complementos
quando estiver oculta, pressione Complementos .)
OBSERVAÇÃO
Se você reduzir a guia Complementos ao tamanho mínimo, o recurso de ocultação é
ativado automaticamente.
Guia SMART Response
A guia SMARTResponse é parte do software SMARTResponse e está disponível somente se
esse software estiver instalado.
Área da página
A área da página exibe o conteúdo de uma página selecionada em um arquivo. Esta é a área
de uma página na qual você cria e trabalha com objetos (consulte
Criando objetos básicos
Na
página 29).

CAPÍTULO 1
INTRODUÇÃO AO SOFTWARE SMARTNOTEBOOK
11
Exibindo notificações de alteração de
ferramenta
Se o seu produto SMART tiver o Reconhecimento de Toque habilitado, o software
SMARTNotebook exibirá notificações de alteração de ferramenta quando você selecionar
uma nova ferramenta de hardware ou alterar as configurações de uma ferramenta. As canetas,
o apagador e o mouse são todos ferramentas de hardware. Também é possível exibir as
notificações de alteração de ferramenta quando você toca o dedo na tela.
OBSERVAÇÕES
Somente alguns produtos de hardware SMART têm suporte para o Reconhecimento de
Toque. Para obter mais informações, consulte seu guia do usuário de produto de hardware
SMART.
Exibir notificações de alteração de ferramenta
Usando uma ferramenta de hardware ou o dedo, pressione a barra de ferramentas para
selecionar as configurações de ferramentas.
Uma barra de status aparece sob a barra de ferramentas e mostra a ferramenta ativa e as
configurações. A barra de status é atualizada sempre que você seleciona outra
ferramenta ou configuração.
OBSERVAÇÃO
A barra de status também aparece quando você atribui as configurações de tinta para a
caneta de hardware usando a guia
Propriedades
(consulte
Alterando propriedades de
objetos
Na página 58).

CAPÍTULO 1
INTRODUÇÃO AO SOFTWARE SMARTNOTEBOOK
12
Usando gestos
Você pode interagir com objetos no SMARTNotebook usando os gestos a seguir (se forem
suportados pelo produto interativo):
Batida forte (da esquerda para a direita) Batida forte (da direita para a esquerda)
Pinça para ampliar / dimensionar
(aumentar)
Pinça para reduzir / dimensionar (diminuir)
Panorâmica Girar

CAPÍTULO 1
INTRODUÇÃO AO SOFTWARE SMARTNOTEBOOK
13
Sacudir Mover rapidamente
Desfazendo e refazendo ações
Ao efetuar alterações em um arquivo, você pode reverter os efeitos de ações e comandos
anteriores.
OBSERVAÇÃO
Se duas pessoas estão usando o produto interativo, pressionar Desfazer e Refazer afeta as
ações de ambos os usuários.
Para inverter o efeito da última ação
Pressione Desfazer .
OBSERVAÇÃO
Também é possível desfazer um número ilimitado de ações.
Para restabelecer a última ação revertida com o comando Desfazer
Pressione Refazer .

A página está carregando...
A página está carregando...
A página está carregando...
A página está carregando...
A página está carregando...
A página está carregando...
A página está carregando...
A página está carregando...
A página está carregando...
A página está carregando...
A página está carregando...
A página está carregando...
A página está carregando...
A página está carregando...
A página está carregando...
A página está carregando...
A página está carregando...
A página está carregando...
A página está carregando...
A página está carregando...
A página está carregando...
A página está carregando...
A página está carregando...
A página está carregando...
A página está carregando...
A página está carregando...
A página está carregando...
A página está carregando...
A página está carregando...
A página está carregando...
A página está carregando...
A página está carregando...
A página está carregando...
A página está carregando...
A página está carregando...
A página está carregando...
A página está carregando...
A página está carregando...
A página está carregando...
A página está carregando...
A página está carregando...
A página está carregando...
A página está carregando...
A página está carregando...
A página está carregando...
A página está carregando...
A página está carregando...
A página está carregando...
A página está carregando...
A página está carregando...
A página está carregando...
A página está carregando...
A página está carregando...
A página está carregando...
A página está carregando...
A página está carregando...
A página está carregando...
A página está carregando...
A página está carregando...
A página está carregando...
A página está carregando...
A página está carregando...
A página está carregando...
A página está carregando...
A página está carregando...
A página está carregando...
A página está carregando...
A página está carregando...
A página está carregando...
A página está carregando...
A página está carregando...
A página está carregando...
A página está carregando...
A página está carregando...
A página está carregando...
A página está carregando...
A página está carregando...
A página está carregando...
A página está carregando...
A página está carregando...
A página está carregando...
A página está carregando...
A página está carregando...
A página está carregando...
A página está carregando...
A página está carregando...
A página está carregando...
A página está carregando...
A página está carregando...
A página está carregando...
A página está carregando...
A página está carregando...
A página está carregando...
A página está carregando...
A página está carregando...
A página está carregando...
A página está carregando...
A página está carregando...
A página está carregando...
A página está carregando...
A página está carregando...
A página está carregando...
A página está carregando...
A página está carregando...
A página está carregando...
A página está carregando...
A página está carregando...
A página está carregando...
A página está carregando...
A página está carregando...
A página está carregando...
A página está carregando...
A página está carregando...
A página está carregando...
A página está carregando...
A página está carregando...
A página está carregando...
A página está carregando...
A página está carregando...
A página está carregando...
A página está carregando...
A página está carregando...
A página está carregando...
A página está carregando...
A página está carregando...
A página está carregando...
A página está carregando...
A página está carregando...
A página está carregando...
A página está carregando...
A página está carregando...
A página está carregando...
A página está carregando...
A página está carregando...
A página está carregando...
A página está carregando...
A página está carregando...
A página está carregando...
A página está carregando...
A página está carregando...
A página está carregando...
A página está carregando...
A página está carregando...
A página está carregando...
A página está carregando...
A página está carregando...
A página está carregando...
A página está carregando...
A página está carregando...
A página está carregando...
A página está carregando...
A página está carregando...
A página está carregando...
A página está carregando...
A página está carregando...
A página está carregando...
A página está carregando...
A página está carregando...
A página está carregando...
A página está carregando...
A página está carregando...
A página está carregando...
A página está carregando...
A página está carregando...
A página está carregando...
A página está carregando...
A página está carregando...
A página está carregando...
A página está carregando...
A página está carregando...
A página está carregando...
A página está carregando...
A página está carregando...
A página está carregando...
A página está carregando...
A página está carregando...
A página está carregando...
A página está carregando...
A página está carregando...
A página está carregando...
A página está carregando...
A página está carregando...
A página está carregando...
A página está carregando...
A página está carregando...
A página está carregando...
-
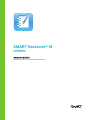 1
1
-
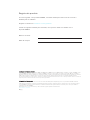 2
2
-
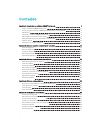 3
3
-
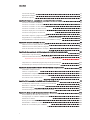 4
4
-
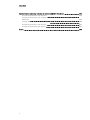 5
5
-
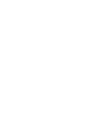 6
6
-
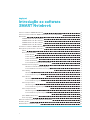 7
7
-
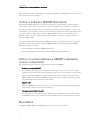 8
8
-
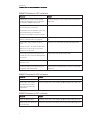 9
9
-
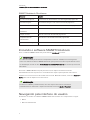 10
10
-
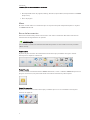 11
11
-
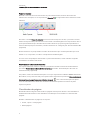 12
12
-
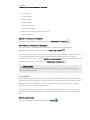 13
13
-
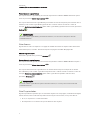 14
14
-
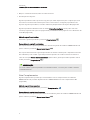 15
15
-
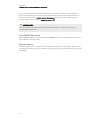 16
16
-
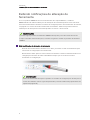 17
17
-
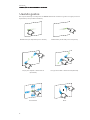 18
18
-
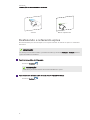 19
19
-
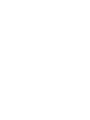 20
20
-
 21
21
-
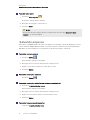 22
22
-
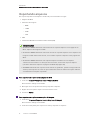 23
23
-
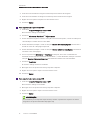 24
24
-
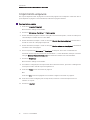 25
25
-
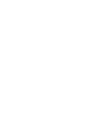 26
26
-
 27
27
-
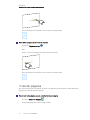 28
28
-
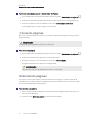 29
29
-
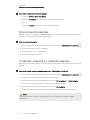 30
30
-
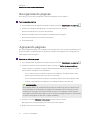 31
31
-
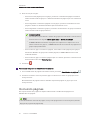 32
32
-
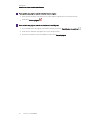 33
33
-
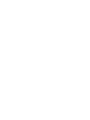 34
34
-
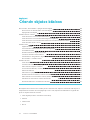 35
35
-
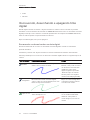 36
36
-
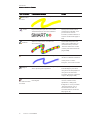 37
37
-
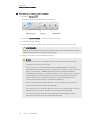 38
38
-
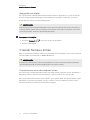 39
39
-
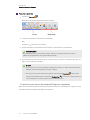 40
40
-
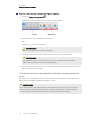 41
41
-
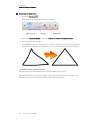 42
42
-
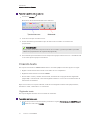 43
43
-
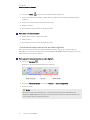 44
44
-
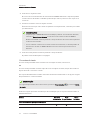 45
45
-
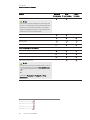 46
46
-
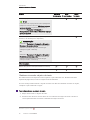 47
47
-
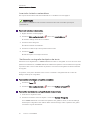 48
48
-
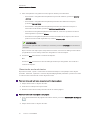 49
49
-
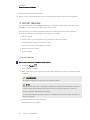 50
50
-
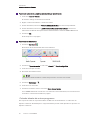 51
51
-
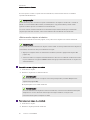 52
52
-
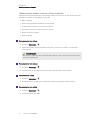 53
53
-
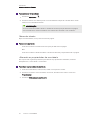 54
54
-
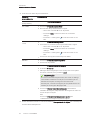 55
55
-
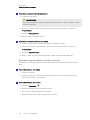 56
56
-
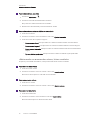 57
57
-
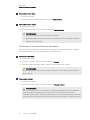 58
58
-
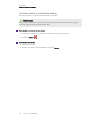 59
59
-
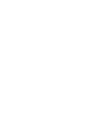 60
60
-
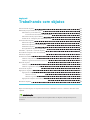 61
61
-
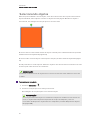 62
62
-
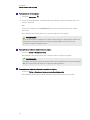 63
63
-
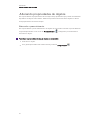 64
64
-
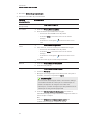 65
65
-
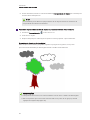 66
66
-
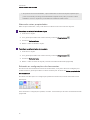 67
67
-
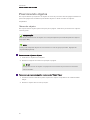 68
68
-
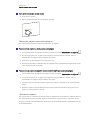 69
69
-
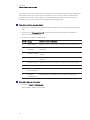 70
70
-
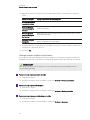 71
71
-
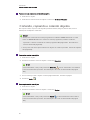 72
72
-
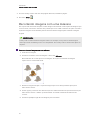 73
73
-
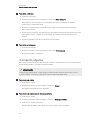 74
74
-
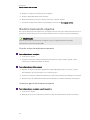 75
75
-
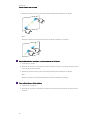 76
76
-
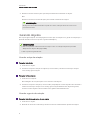 77
77
-
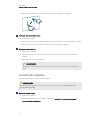 78
78
-
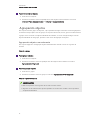 79
79
-
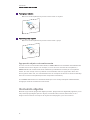 80
80
-
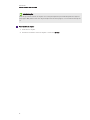 81
81
-
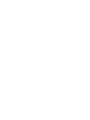 82
82
-
 83
83
-
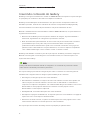 84
84
-
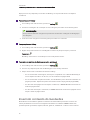 85
85
-
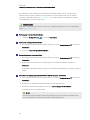 86
86
-
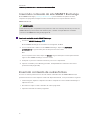 87
87
-
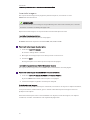 88
88
-
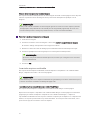 89
89
-
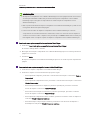 90
90
-
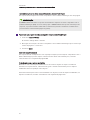 91
91
-
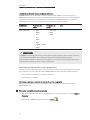 92
92
-
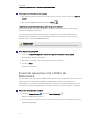 93
93
-
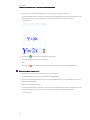 94
94
-
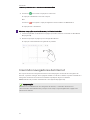 95
95
-
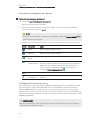 96
96
-
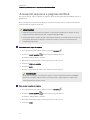 97
97
-
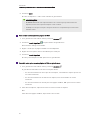 98
98
-
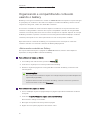 99
99
-
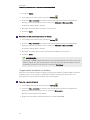 100
100
-
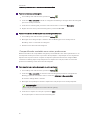 101
101
-
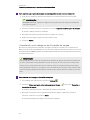 102
102
-
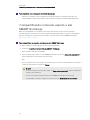 103
103
-
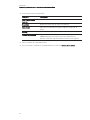 104
104
-
 105
105
-
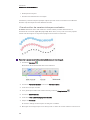 106
106
-
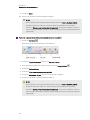 107
107
-
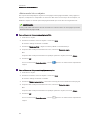 108
108
-
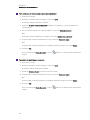 109
109
-
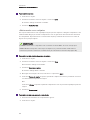 110
110
-
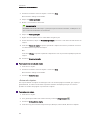 111
111
-
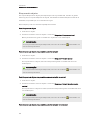 112
112
-
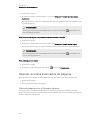 113
113
-
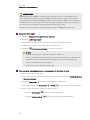 114
114
-
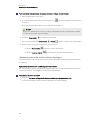 115
115
-
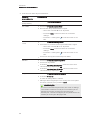 116
116
-
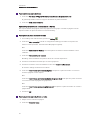 117
117
-
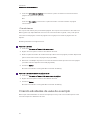 118
118
-
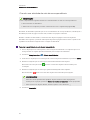 119
119
-
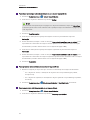 120
120
-
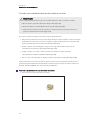 121
121
-
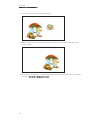 122
122
-
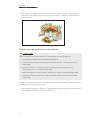 123
123
-
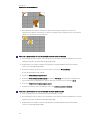 124
124
-
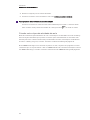 125
125
-
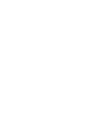 126
126
-
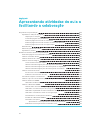 127
127
-
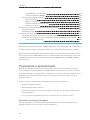 128
128
-
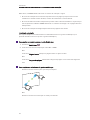 129
129
-
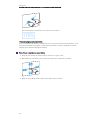 130
130
-
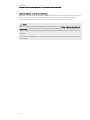 131
131
-
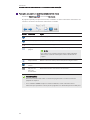 132
132
-
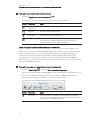 133
133
-
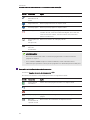 134
134
-
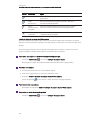 135
135
-
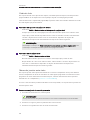 136
136
-
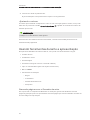 137
137
-
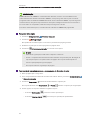 138
138
-
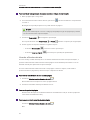 139
139
-
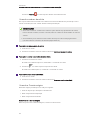 140
140
-
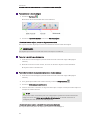 141
141
-
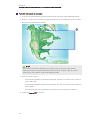 142
142
-
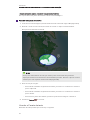 143
143
-
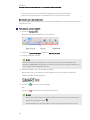 144
144
-
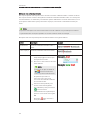 145
145
-
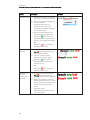 146
146
-
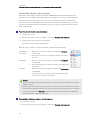 147
147
-
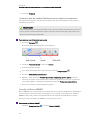 148
148
-
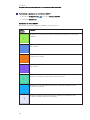 149
149
-
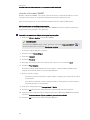 150
150
-
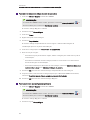 151
151
-
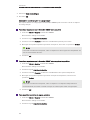 152
152
-
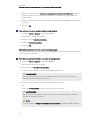 153
153
-
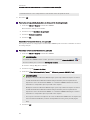 154
154
-
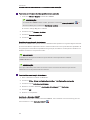 155
155
-
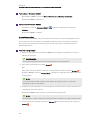 156
156
-
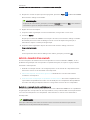 157
157
-
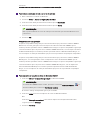 158
158
-
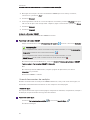 159
159
-
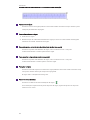 160
160
-
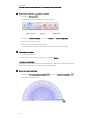 161
161
-
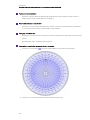 162
162
-
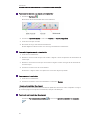 163
163
-
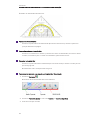 164
164
-
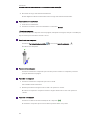 165
165
-
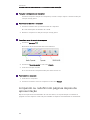 166
166
-
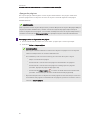 167
167
-
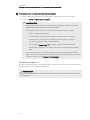 168
168
-
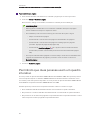 169
169
-
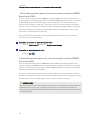 170
170
-
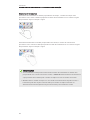 171
171
-
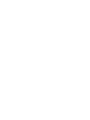 172
172
-
 173
173
-
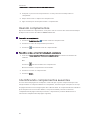 174
174
-
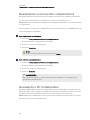 175
175
-
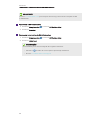 176
176
-
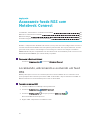 177
177
-
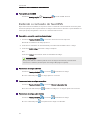 178
178
-
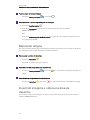 179
179
-
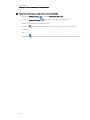 180
180
-
 181
181
-
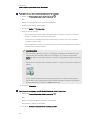 182
182
-
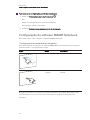 183
183
-
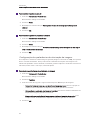 184
184
-
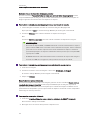 185
185
-
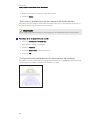 186
186
-
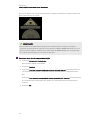 187
187
-
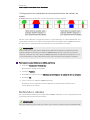 188
188
-
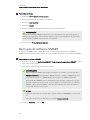 189
189
-
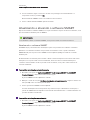 190
190
-
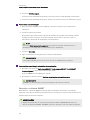 191
191
-
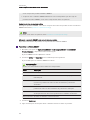 192
192
-
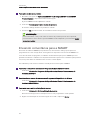 193
193
-
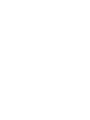 194
194
-
 195
195
-
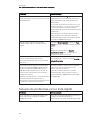 196
196
-
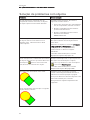 197
197
-
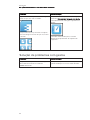 198
198
-
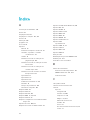 199
199
-
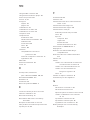 200
200
-
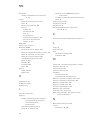 201
201
-
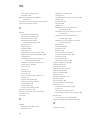 202
202
-
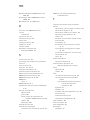 203
203
-
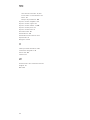 204
204
-
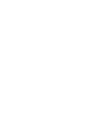 205
205
-
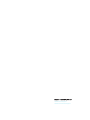 206
206
SMART Technologies Notebook 14 Guia de usuario
- Categoria
- Celulares
- Tipo
- Guia de usuario
Artigos relacionados
-
SMART Technologies Notebook 14 Guia de usuario
-
SMART Technologies Notebook 15 Guia de referência
-
SMART Technologies Notebook 15 Guia de referência
-
SMART Technologies Notebook 10 Guia de referência
-
SMART Technologies Notebook 10 Guia de referência
-
SMART Technologies Ink 3 Guia de referência
-
SMART Technologies Response 2013 Guia de referência
-
SMART Technologies Response 2014 Guia de referência
-
SMART Technologies Board 480 Guia de usuario
-
SMART Technologies Response 2011 Guia de referência