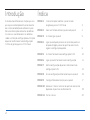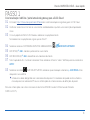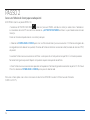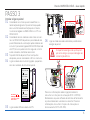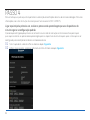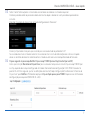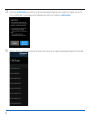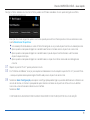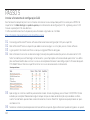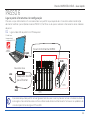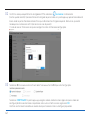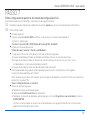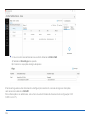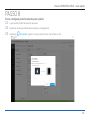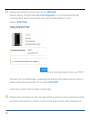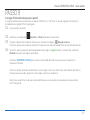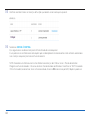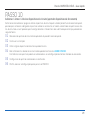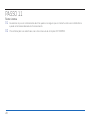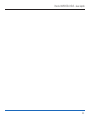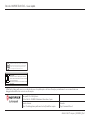INSPIRE E10/E15
Painéis de deteção
de incêndios
Guia rápido
CLSS Configuration
Tool

2
Introdução
Este documento fornece instruções passo a
passo para a colocação em funcionamento
do sistema de deteção de incêndio Inspire.
Resume informações relevantes de diferen-
tes manuais que fornecem mais detalhes
sobre a instalação, configuração e utilização
do painel, da ferramenta de configuração
CLSS e da gateway para a CLSS Cloud.
Índice
PASSO 1 Criar localização / edifício / painel através
da gateway para a CLSS Cloud 3
PASSO 2 Gerar um ficheiro de licença para cada painel 4
PASSO 3 Instalar e ligar o painel 5
PASSO 4 Ligar o painel pela primeira vez, realizar o processo
de aprendizagem para os dispositivos do circuito
e gerar a configuração padrão. 6
PASSO 5 Instalar a ferramenta de configuração CLSS 10
PASSO 6 Ligar o painel à ferramenta e ler configuração 11
PASSO 7 Editar configuração do painel na ferramenta de
configuração CLSS 12
PASSO 8 Enviar configuração da ferramenta para o painel 15
PASSO 9 Carregar ficheiro de licença para o painel 17
PASSO 10 Adicionar / alterar / eliminar dispositivos do circuito
(aprender dispositivos da ferramenta) 19
PASSO 11 Testar sistema 20

3
Painéis INSPIRE E10/E15 – Guia rápido
PASSO 1
Criar localização / edifício / painel através da gateway para a CLSS Cloud
01 Entrar em https://fire.eu.honeywell.com/#/home com a conta da empresa na gateway para a CLSS Cloud.
02 Confirmar se consta na lista Gerir os seus clientes e colaboradores e que tem uma subscrição e capacidades
ativas.
03 Criar um projeto no Portal CLSS Cloud ou selecionar um projeto existente.
No caso de criar um projeto novo, siga os passos 04 a 07.
04 Selecionar o ícone «CUSTOMER & EMPLOYEE MANAGEMENT» e ADD NEW CUSTOMER.
05 ADD SITE(s) + Add - são locais pertencentes a um cliente.
06 ADD BUILDING(s) + Add - são edifícios em cada local do cliente.
07 Na lista pendente ALL Customer na barra do título, selecionar o Cliente / Local / Edifício que criou e selecionar
APPLY.
08 Selecionar o símbolo FEATURE ACTIVATION, selecionar o painel e depois selecionar + ADD PANEL. Estes
são painéis num edifício:
yIntroduzir os dados obrigatórios e o número de série do painel. O número de série pode ser consultado na
caixa do painel, no módulo da CPU ou nas informações do sistema no menu de definições do painel.
Para mais informações, consultar Licenciamento da Central INSPIRE Usando CLSS do Guia do Utilizador
(4188-1125-PT).

4
PASSO 2
Gerar um ficheiro de licença para cada painel
ADD PANEL (continuação do PASSO 1).
i. Selecionar ACTIVATE FEATURES "Licenses" para um PAINEL e atribuir as licenças necessárias. Selecionar
o número de série da CPU da central e selecionar + ACTIVATE FEATURES e atribuir a quantidade necessária de
licenças.
Deve ser introduzida pelo menos uma licença do país.
ii. Selecionar DOWNLOAD LICENSE para criar um ficheiro de licença xxxxxxxxxxxx.bin. O ficheiro será agora des-
carregado (ver ecrã abaixo à esquerda). O nome do ficheiro contém o número de série (número de série da CPU)
do painel.
Guardar o ficheiro xxxxxxxxxxxx.bin e certificar-se de que este está disponível no portátil. É utilizado quando a
ferramenta é ligada ao painel. Repetir este processo para cada painel no edifício.
iii. Se o ficheiro xxxxxxxxxxxx.bin desaparecer, este pode ser facilmente gerado novamente no portal CLSS Cloud.
Para tal, selecionar DOWNLOAD LICENSE para o painel selecionado.
Para mais informações, consultar Licenciamento da Central INSPIRE Usando CLSS do Guia do Utilizador
(4188-1125-PT).

5
Painéis INSPIRE E10/E15 – Guia rápido
PASSO 3
Instalar e ligar o painel
01 Desembalar e instalar o painel no edifício, na
loclizço designada. O painel está equipado
com uma fonte de alimentação pré-instalada.
Inserir o carregador na RANHURA 1 e a CPU na
RANHURA 2.
02 Desembalar outros módulos necessários e inseri-
los nas RANHURAS disponíveis para módulos do
painel. Recomenda-se começar pelos módulos de
circuito. O primeiro é ligado à RANHURA 3 (ao lado
da CPU) e assim por diante. Em seguida, instalar
outros módulos, conforme necessário.
03 Na parte frontal do painel, fixar as etiquetas
desejadas para os indicadores LED nas ranhuras.
04 Ligar os cabos de circuito às ligações que perten-
cem aos módulos de circuito no painel.
Roxo
LOOP
LOOP OPAL X2
1 2 3 4 5
6 7 8 9 10
1 Loop 1 OUT +VE
2 Loop 1 OUT -VE
3
4 Loop 1 IN +VE
5 Loop 1 IN -VE
6 Loop 2 OUT +VE
7 Loop 2 OUT -VE
8
9 Loop 2 IN +VE
10 Loop 2 IN -VE
Não utilizar 3 e 8 .
A blindagem do cabo de
circuito deve ser ligada
à barra de terra.
05 Ligar o cabo HMI ao módulo da CPU.
SSII
MM
SILENCE/RESOUND
MUTE BUZZER
RESET
CPU
CPU
a
b
1 2 345 6
06 Ligar os cabos de rede e de bateria para fornecer
energia ao painel.
É importante desligar o disjuntor princi-
pal antes de ligar qualquer cablagem de
alimentação elétrica.
LN
L N
Para mais informações sobre a ligação à corrente,
consultar as Instruções de instalação (HOP-138-9XX).
Recomenda-se que o software da central e da ferramenta
seja atualizado com a versão mais recente. Para mais
informações, consultar Instruções de colocação em
funcionamento (HOP-138-8XX).

6
PASSO 4
Para esta etapa, um pré-requisito importante é a realização de verificações básicas do ciclo e da cablagem. Para mais
informações, consultar Instruções de colocação em funcionamento (HOP-138-8PT).
Ligar o painel pela primeira vez, realizar o processo de aprendizagem para os dispositivos do
circuito e gerar a configuração padrão.
Quando o painel é ligado pela primeira vez, este entra num modo de colocação em funcionamento especial para
que se possa realizar um processo de aprendizagem para os dispositivos do circuito e para que o sistema possa ser
configurado para a deteção de incêndios e o modo de alarme.
01 Na lista pendente, selecionar País e idioma e depois Siguiente.
02 Definir a hora e a data, selecionar o formato de 12 ou 24 horas e depois Siguiente.

7
Painéis INSPIRE E10/E15 – Guia rápido
03 Nota: O ecrã "Informação do sistema" abre-se com todos os módulos instalados no painel.
Deslocar para baixo até ao primeiro módulo do circuito, depois selecionar a seta para baixo para exibir os
circuitos.
Atenção: O número de dispositivos está pré-configurado em "0 devices".
A licença Clip é necessária para que um ciclo possa ser executado no protocolo CLIP.
Se um módulo estiver instalado na central, mas não constar na lista de informações do sistema, isto pode
dever-se ao facto de não estar corretamente instalado ou de haver uma incompatibilidade de firmware.
04 Faça o seguinte só para Loop Notifier Clip ou Loop TC800 Opal ou Clip (circuito Opal ver 05)
Antes que a função "Reconhecer Dispositivas" possa ser executada para um circuito Clip ou Loop TC800 Opal
ou Clip, o painel deve ser pré-configurado utilizando a ferramenta de configuração CLSS. PASSO 6, executar
pontos 01 e 02. Em seguida, ajustar as definições do circuito ("Loop Configuração") na ferramenta "Familia de
Dispisitivos" para Notifier e "Protocolo Loop" para Clip ou Opal apenas para TC800. Depois enviar o ficheiro de
configuração para o painel (PASSO 8, 01 a 04).

8
05 Selecionar Learn Devices para realizar um processo de aprendizagem para os dispositivos ligados ao circuito.
Ler as informações na janela pop-up (ver abaixo) e para confirmar, selecionar Learn Devices.
06 Premir a seta para a direita para mostrar os dispositivos para os quais o processo de aprendizagem já foi realizado.

9
Painéis INSPIRE E10/E15 – Guia rápido
Corrigir as falhas exibidas no circuito. As falhas podem ser filtradas e exibidas. Assim que é corrigida uma falha,
esta é eliminada do visor.
Atenção: Nos casos seguintes, premir a seta à esquerda para voltar a Informação do sistema e selecionar nova-
mente Reconhecer Dispositivas:
yUm endereço foi atribuído duas vezes. A falha foi corrigida, ou seja, cada dispositivo tem um endereço único.
yApós o processo de aprendizagem ter sido efetuado, foram instalados outros dispositivos no circuito.
yApós o processo de aprendizagem ter sido efetuado, o tipo de dispositivo foi alterado, substituindo o
dispositivo por outro tipo.
yApós o processo de aprendizagem ter sido efetuado, os dispositivos foram removidos da cablagem do
circuito.
07 Repetir os pontos 05 a 07 para o próximo circuito.
08 Em "Detalhes do Módulo", avançar para o próximo módulo de circuito e repetir os pontos 04 a 07 para certificar-
-se de que o processo de aprendizagem foi efetuado para os dispositivos do circuito.
09 Selecionar Gerar Configuração para aplicar a configuração padrão. Agora, quando é detetado um incêndio num
sensor de alarme, o sistema Inspire pode disparar alarmes em todos os dispositivos AV ou ativar um detetor
manual ou uma entrada de incêndio numa interface.
Selecionar Exit.
O SISTEMA DEVE AGORA SER CONFIGURADO DE ACORDO COM OS REQUISITOS DA LOCALIZAÇÃO.

10
PASSO 5
Instalar a ferramenta de configuração CLSS
Se a ferramenta compatível já estiver instalada e a funcionar no seu computador portátil, avance para o PASSO 6.
Importante: Os dados de login e a palavra-passe para a ferramenta de configuração CLSS, a gateway para a CLSS
Cloud e a aplicação CLSS são idênticos.
O software da ferramenta está disponível para utilizadores registados no sítio Web:
https://buildings.honeywell.com/us/en/lp/notifier-inspire
01 Descarregar o ficheiro ZIP com o software da ferramenta de configuração CLSS para o portátil.
02 Abrir o ficheiro ZIP com um duplo clique sobre o mesmo e seguir as instruções para instalar o software.
03 Ligar o portátil à Internet e certificar-se de que a ligação VPN está desligada.
04 Abrir a ferramenta e iniciar sessão com o login (name@honeywellcloud.com) e palavra-chave da conta CLSS.
Nota: Se não for possível fazer login na ferramenta, ir para "Aplicações e funcionalidades permitidas" nas defini-
ções de firewall do Windows e clicar nas caixas de seleção da ferramenta de configuração CLSS e do Honeywell.
FTS.WebAPI.Server. Reiniciar o portátil e tentar iniciar sessão novamente na ferramenta.
05 Após o login, os clientes e edifícios previamente criados através da gateway para a Cloud CLSS (PASSO 1) são
exibidos para seleção. Pode demorar algum tempo até que os dados de localização sejam exibidos na ferra-
menta. Se não forem apresentados automaticamente, clicar em "Add Site". Agora o novo projeto deve ser apre-
sentado na lista.
06 Selecionar a localização desejada do cliente, o edifício e o painel. Agora a ferramenta pode ser ligada a um painel.

11
Painéis INSPIRE E10/E15 – Guia rápido
PASSO 6
Ligar o painel à ferramenta e ler configuração
Presume-se que a ferramenta está a ser executada num portátil e que o painel de instrumentos exibe a localização
do cliente / edifício / painel (como criado no PASSO 1). Certificar-se de que os módulos na ferramenta são os módulos
do painel.
01 Ligar o cabo LAN ao portátil e à CPU do painel.
Portátil com
ferramenta de
configuração CLSS
CPU
Painel E10/E15 Notifier INSPIRE
CPU
RJ45
RJ45
Adaptador de USB
para Ethernet
USB
RJ45
Cabo alternativo
Ferramenta de
configuração CLSS
Quando o computador portátil estiver ligado à Central e se o Cisco AnyConnect estiver instalado, é exibida a
mensagem «Connected to wired» na faixa inferior verde da barra da ferramenta. Se houver um problema de
sincronização, tentar desligar a VPN e o WiFi.

12
02 Certificar-se de que o portátil está desligado da VPN e selecionar Sincronizar na ferramenta
(canto superior direito). Quando a ferramenta é ligada ao painel, abre-se a janela pop-up apresentada abaixo. A
barra verde na parte inferior do ecrã confirma que a ferramenta está ligada ao painel. Além disso, o painel é
levado para o nível de acesso 3/4 (ver acima no visor do painel).
O nível de acesso 3/4 é necessário para carregar/transferir o ficheiro de configuração.
03 Selecionar Enviar arquivo de configurçao do Tool papa a Central Arquivo de Configuração.
Selecionar CONTINUAR. Na janela pop-up que agora se abre, é exibida a mensagem de que os dados de
configuração foram encontrados e importados com sucesso. Fechar a mensagem com OK.
Verificar se a ferramenta recolheu os dados do dispositivo de circuito e a configuração padrão.

13
Painéis INSPIRE E10/E15 – Guia rápido
PASSO 7
Editar configuração do painel na ferramenta de configuração CLSS
A ferramenta pode ser utilizada offline, não necessita de ligação à Internet.
01 No lado esquerdo, selecionar o símbolo dos respetivos painéis e o painel a ser configurado na ferramenta.
02 Editar configuração:
yNúmero de painel
yIr para o separador Ajustes HMI e certificar-se de que o país e o idioma correspondem
às licenças selecionadas.
(Centraiss / Ajustes HMI / HMI Idioma do Display & Pais Standard)
yIntroduzir o nome do dispositivo.
(Placa de Loop / Loop No. / Sensors and Modules)
yCriar grupos. É feita uma distinção entre três tipos diferentes de grupos:
a) Grupos de deteção para todos os detetores e detetores manuais ou entradas de alarme
b) Grupos de alarme para todos os dispositivos de alarme (dispositivos de sinais acústicos, luzes
estroboscópicas, sistemas de controlo de saída AV)
c) Grupos de controlo (sistemas de controlo de entrada e de saída)
yEditar propriedades de grupo para cada tipo de grupo para incluir um edifício e uma área gerida.
Em geral, estão predefinidos em "Default".
Nota: Somente os primeiros 32 caracteres de uma etiqueta são exibidos numa central ID3K numa rede mista
de centrais Inspire e ID3K.
(Zones / Deteção, Alarme ou Controlo)
yAtribuir dispositivos a grupos.
a) Selecionar o tipo e o número do grupo.
b) Selecionar Lista de Dispositivos no lado direito.
c) Selecionar os dispositivos desejados para este grupo na lista de Dispositivos nao associados e clicar em
ACRESCENTAR.
Certificar-se de que todos os dispositivos estão atribuídos a um grupo. Se não for este o caso, o painel
exibe a falha de configuração inválida.

14
yCriar uma matriz de controlo de causa-efeito. Selecionar Matriz C&E.
a) Selecionar Nova Regra à esquerda.
b) Introduzir as equações de regra desejadas.
A ferramenta guarda automaticamente a configuração, no entanto, no caso de algumas alterações,
será necessário selecionar SALVAR.
Para informações mais detalhadas, consultar o Guia do Utilizador da Ferramenta de configuração CLSS
(4188-1124-PT).

15
Painéis INSPIRE E10/E15 – Guia rápido
PASSO 8
Enviar configuração da ferramenta para o painel
01 Ligar o portátil (com ferramenta) ao painel.
02 Selecionar o número correto do painel para o carregamento.
03 Selecionar Sincronizar e garantir que o painel está no nível de acesso 3/4.

16
04 Selecionar Send config file from Tool to Panel e clicar em CONTINUAR.
Selecionar o painel a ser configurado e depois Gerar Configuração. Assim que o ficheiro de configuração
tiver sido criado e for exibida uma marca verde ao seu lado, a transferência pode ser iniciada.
Selecionar SEND CONFIG.
Para mais informações sobre as licenças, ver o PASSO 9.
A ferramenta indica a transferência bem-sucedida do ficheiro de configuração. Se forem necessárias licenças, é
exibida uma mensagem correspondente. Por fim, selecionar REALIZADO.
O painel reinicia automaticamente para aplicar a configuração.
05 Posteriormente, o painel pode ser testado. A mensagem de falha de que falta uma licença não será eliminada até
que o ficheiro correto da licença CLSS com as funções utilizadas pelo painel tenha sido transferido para este.

17
Painéis INSPIRE E10/E15 – Guia rápido
PASSO 9
Carregar ficheiro de licença para o painel
É necessário o ficheiro xxxxxxxxxxxx.bin criado nos PASSOS 1 e 2. Certificar-se de que a ligação à Internet está
estabelecida e a ligação VPN está desligada.
01 Ligar o portátil ao painel.
02 Selecionar o símbolo dos Centrais e o Panel desejado na localização.
03 Na parte superior direita do ecrã, selecionar os três pontos e depois Manage Licenses.
Certificar-se de que o número de série da CPU do painel e os detalhes do edifício e do cliente estão corretos.
04 Certificar-se de que o painel selecionado exibe a mensagem y Ligado a verde. Caso contrário, selecionar
Atualizar até que a mensagem seja exibida.
Selecionar IMPORTAR LICENÇA para ir para a localização do ficheiro xxxxxxxxxxxx.bin no portátil e
selecionar o ficheiro.
Nota: Nas versões anteriores da ferramenta, a mensagem "Licença inválida" é por vezes exibida após abrir o
ficheiro xxxxxxxxxxxx.bin. Ignorar esta mensagem e continuar o processo.
Nota: Deve-se certificar-se de que o nome do ficheiro xxxxxxxxxxxx.bin corresponde ao número de série
da CPU do painel.

18
05 Verificar se estão listadas as licenças de funções que devem ser enviadas para o painel.
06 Selecionar ENVIAR À CENTRAL.
Em seguida, o aviso sobre a licença em falta é retirado do visor do painel.
É um processo único. Só é necessário repetir após a colocação em funcionamento inicial se forem adicionadas
mais licenças e o painel já estiver em funcionamento.
NOTA: Se ocorrer uma falha durante a transferência da licença, abrir "Menu Iniciar > Painel de controlo >
Programas e funcionalidades > Ativar ou desativar funcionalidades do Windows" e verificar se ".NET Framework
3.5" está ativado (se não estiver, ativar a funcionalidade, clicar em OK e reiniciar o portátil). Repetir o processo.

19
Painéis INSPIRE E10/E15 – Guia rápido
PASSO 10
Adicionar / alterar / eliminar dispositivos do circuito (aprender dispositivos da ferramenta)
Se for necessário adicionar, apagar ou alterar dispositivos do circuito após a colocação em funcionamento do painel,
por exemplo, se tiverem sido ligados dispositivos adicionais ao circuito, se tiverem sido retirados dispositivos existen-
tes do circuito ou se um tipo de dispositivo originalmente instalado tiver sido substituído por outro tipo, proceder da
seguinte forma:
01 Remover o dispositivo de circuito correspondente da parede traseira do painel.
02 Continuar a instalação.
03 Voltar a ligar o dispositivo do circuito na parede traseira.
04 Abrir a ferramenta, selecionar o circuito correspondente e clicar em LEARN DEVICES.
Desta forma, os dispositivos podem ser adicionados a uma configuração existente e alterados ou removidos.
05 Configurar os dispositivos adicionados e substituídos.
06 Por fim, reenviar a configuração para o painel, ver PASSO 8.

20
PASSO 11
Testar sistema
01 Ao executar os passos anteriormente descritos, pode-se assegurar que o sistema funciona sem interferências
e pode ser testado e colocado em funcionamento.
02 Para informações mais detalhadas, consultar o manual de utilização HOP3389XX.
A página está carregando...
A página está carregando...
-
 1
1
-
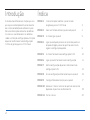 2
2
-
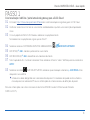 3
3
-
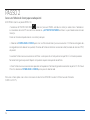 4
4
-
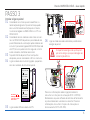 5
5
-
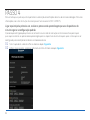 6
6
-
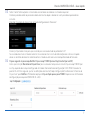 7
7
-
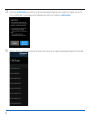 8
8
-
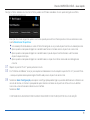 9
9
-
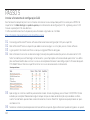 10
10
-
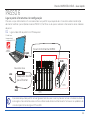 11
11
-
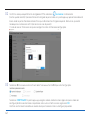 12
12
-
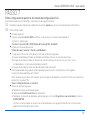 13
13
-
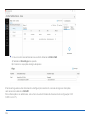 14
14
-
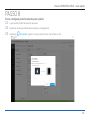 15
15
-
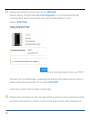 16
16
-
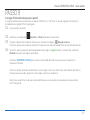 17
17
-
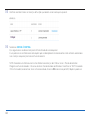 18
18
-
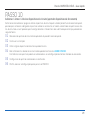 19
19
-
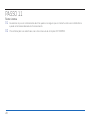 20
20
-
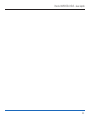 21
21
-
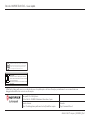 22
22
em outras línguas
Artigos relacionados
Outros documentos
-
Casio XJ-L8300HN Manual do usuário
-
Barco G60-W10 Guia de instalação
-
Canon LX-MU500Z Manual do usuário
-
Interlogix TruVision Navigator v5 SP2 (Portuguese) Manual do usuário
-
ESET Endpoint Antivirus for Windows 11 Manual do proprietário
-
ESET Endpoint Antivirus for Windows 10.1 Manual do proprietário
-
Hitachi LPWU6500 Guia de usuario