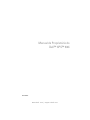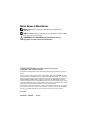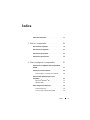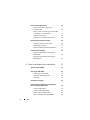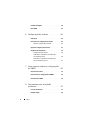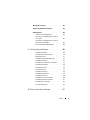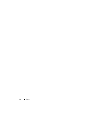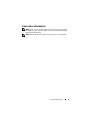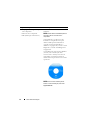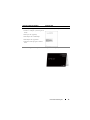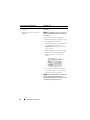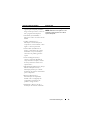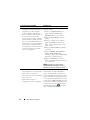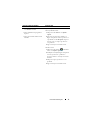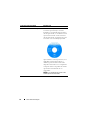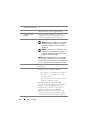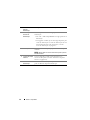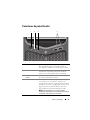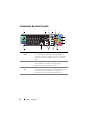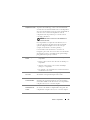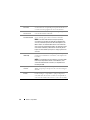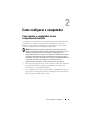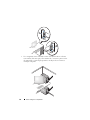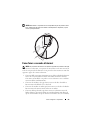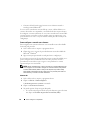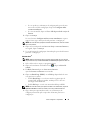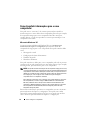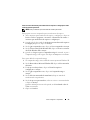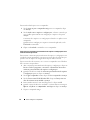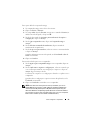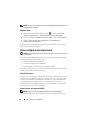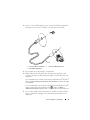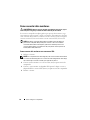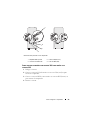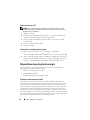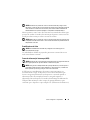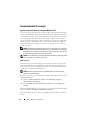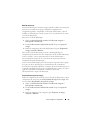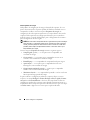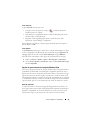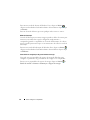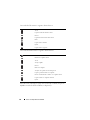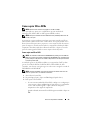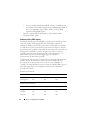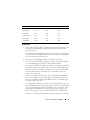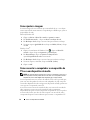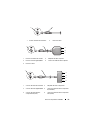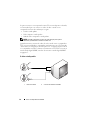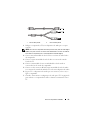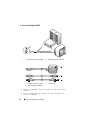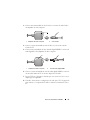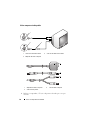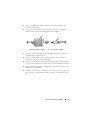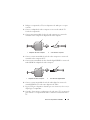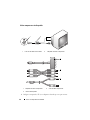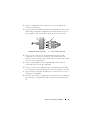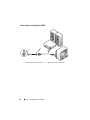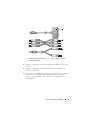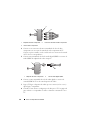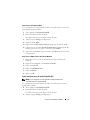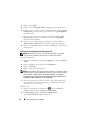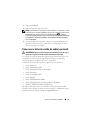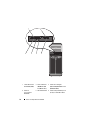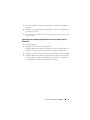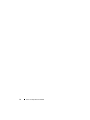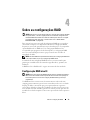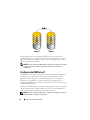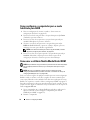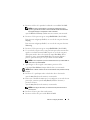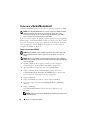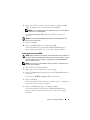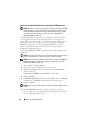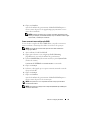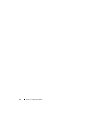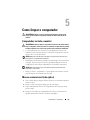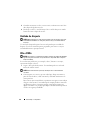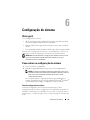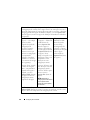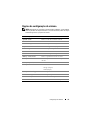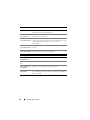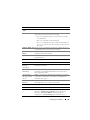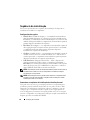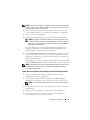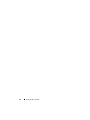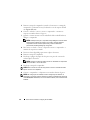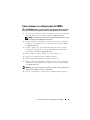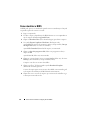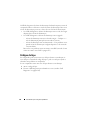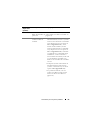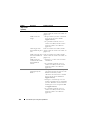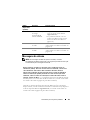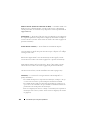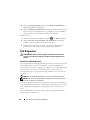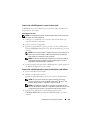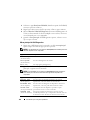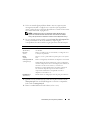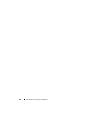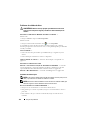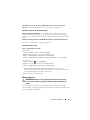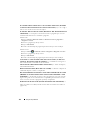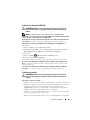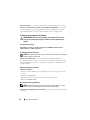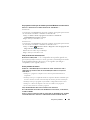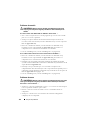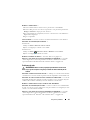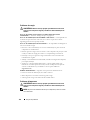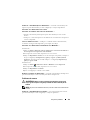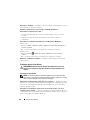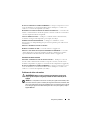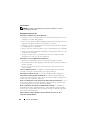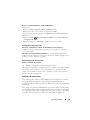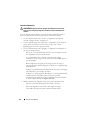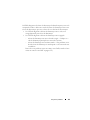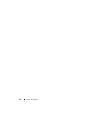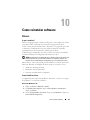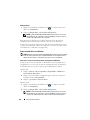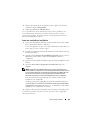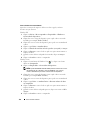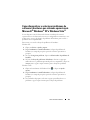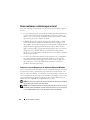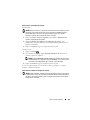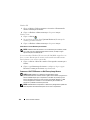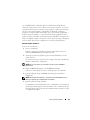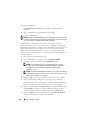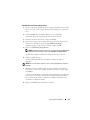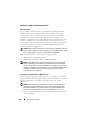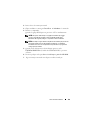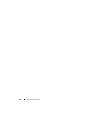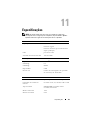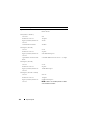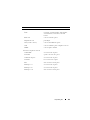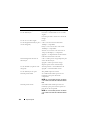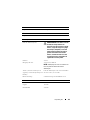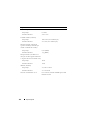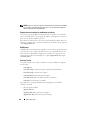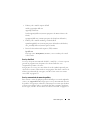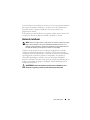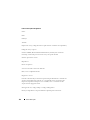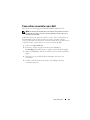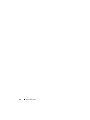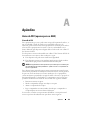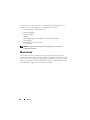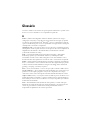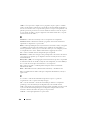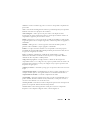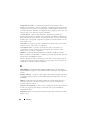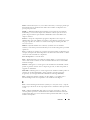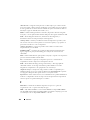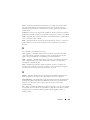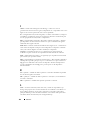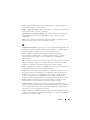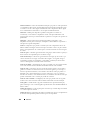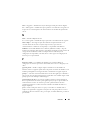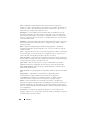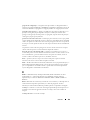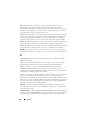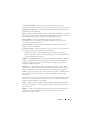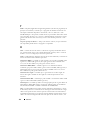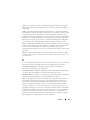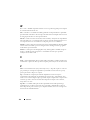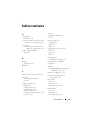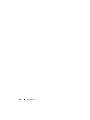www.dell.com | support.dell.com
Manual do Proprietário do
Dell™ XPS™ 630i
Modelo DCDR01

Notas, Avisos e Advertências
NOTA: uma NOTA indica informações importantes para utilizar melhor o
computador.
AVISO: um AVISO indica um potencial de riscos ao hardware ou a perda de dados
e descreve como evitar o problema.
ADVERTÊNCIA: uma ADVERTÊNCIA indica um potencial de danos ao
equipamento, de lesões corporais ou mesmo de morte.
____________________
As informações deste documento estão sujeitas a alteração sem aviso prévio.
© 2008 Dell Inc. Todos os direitos reservados.
É estritamente proibida qualquer forma de reprodução deste produto sem a permissão por escrito da
Dell Inc.
Marcas comerciais usadas neste texto: Dell, o logotipo DELL, XPS, e YOURS IS HERE são marcas
comerciais da Dell Inc.; Bluetooth é marca comercial registrada da Bluetooth SIG, Inc. e é usada pela
Dell sob licença; Intel é marca comercial registrada e Core é marca comercialda Intel Corporation;
Microsoft, Windows, Windows Vista, eo logotipo do botão Iniciar do Windows Vista são marcas
comerciais ou marcas comerciais registradas da Microsoft Corporation nos Estados Unidos e/ou em
outros países; Blu-ray Disc é marca comercial da Blu-ray Disc Association; Nvidia é marca comercial
registrada da Nvidia Corporation nos Estados Unidos e/ou em outros países.
Outros nomes e marcas comerciais podem ser usados neste documento como referência às entidades
que reivindicam essas marcas e nomes ou a seus produtos. A Dell Inc. declara que não tem qualquer
interesse de propriedade sobre marcas e nomes comerciais que não sejam os seus próprios.
Modelo DCDR01
Abril de 2008 P/N HT265 Rev. A01

Índice 3
Índice
Como obter informações. . . . . . . . . . . . . . . . . 11
1 Sobre o computador . . . . . . . . . . . . . . . . 19
Vista frontal do computador . . . . . . . . . . . . . . . 19
Vista traseira do computador
. . . . . . . . . . . . . . 21
Conectores do painel frontal
. . . . . . . . . . . . . . 23
Conectores do painel traseiro
. . . . . . . . . . . . . . 24
2 Como configurar o computador . . . . . . . 27
Como instalar o computador em um compartimento
fechado
. . . . . . . . . . . . . . . . . . . . . . . . . . 27
Como fazer a conexão à Internet
. . . . . . . . . . . . 29
Como configurar a conexão com a Internet
. . . . 30
Como transferir informações para o novo
computador
. . . . . . . . . . . . . . . . . . . . . . . 32
Microsoft
®
Windows
®
XP . . . . . . . . . . . . . 32
Windows Vista:
. . . . . . . . . . . . . . . . . . . 36
Como configurar uma impressora
. . . . . . . . . . . . 36
Cabo da impressora
. . . . . . . . . . . . . . . . 36
Como conectar uma impressora USB
. . . . . . . 36

4 Índice
Como conectar dois monitores . . . . . . . . . . . . . 38
Como conectar dois monitores com
conectores VGA
. . . . . . . . . . . . . . . . . . . 38
Como conectar um monitor com conector VGA
e um monitor com conector DVI
. . . . . . . . . . 39
Como conectar uma TV
. . . . . . . . . . . . . . . 40
Como alterar as configurações de vídeo
. . . . . . 40
Dispositivos de proteção de energia
. . . . . . . . . . 40
Protetores contra surtos de tensão
. . . . . . . . 40
Estabilizadores de linha
. . . . . . . . . . . . . . . 41
Fontes de alimentação ininterrupta (UPS)
. . . . . 41
Gerenciamento de energia
. . . . . . . . . . . . . . . 42
Opções de gerenciamento de energia do
Windows XP
. . . . . . . . . . . . . . . . . . . . 42
Opções de gerenciamento de energia do
Windows Vista
. . . . . . . . . . . . . . . . . . . 45
3 Como usar dispositivos multimídia . . . . 47
Como tocar CDs ou DVDs . . . . . . . . . . . . . . . . 47
Como copiar CDs e DVDs
. . . . . . . . . . . . . . . . 49
Como copiar um CD ou DVD
. . . . . . . . . . . . 49
Como usar CDs e DVDs virgens
. . . . . . . . . . 50
Dicas úteis
. . . . . . . . . . . . . . . . . . . . . 51
Como ajustar a imagem
. . . . . . . . . . . . . . . . . 52
Como conectar o computador a um aparelho de
TV ou a um dispositivo de áudio
. . . . . . . . . . . . . 52
S-video e áudio padrão
. . . . . . . . . . . . . . . 54
S-video e áudio digital S/PDIF
. . . . . . . . . . . 56
Vídeo composto e áudio padrão
. . . . . . . . . . 58
Vídeo composto e áudio digital S/PDIF
. . . . . . . 60

Índice 5
Vídeo componente e áudio padrão. . . . . . . . . 62
Vídeo composto e áudio digital S/PDIF
. . . . . . . 64
Como configurar fones de ouvido
Cyberlink (CL)
. . . . . . . . . . . . . . . . . . . . 67
Como ativar as configurações de vídeo
para a TV
. . . . . . . . . . . . . . . . . . . . . . 68
Como usar o leitor de cartão de mídia (opcional)
. . . 69
Instruções para configurar um dispositivo com
a tecnologia sem fio Bluetooth
. . . . . . . . . . . 71
4 Sobre as configurações RAID . . . . . . . . . 73
Configuração RAID nível 0. . . . . . . . . . . . . . . . 73
Configuração RAID nível 1
. . . . . . . . . . . . . . . . 74
Como configurar os discos rígidos para usarem as
funções de RAID
. . . . . . . . . . . . . . . . . . . . . 75
Como configurar o computador para o modo
habilitado para RAID
. . . . . . . . . . . . . . . . . . . 76
Como usar o utilitário Nvidia MediaShield ROM
. . . . 76
Como usar o Nvidia MediaShield
. . . . . . . . . . . . 78
Como criar uma matriz RAID
. . . . . . . . . . . . 78
Como apagar uma matriz RAID
. . . . . . . . . . . 79
Como fazer a conversão de um tipo de
configuração RAID para outro
. . . . . . . . . . . 80
Como reconstruir uma configuração RAID
. . . . . 81
5 Como limpar o computador . . . . . . . . . . . 83
Computador, teclado e monitor . . . . . . . . . . . . . 83
Mouse convencional (não óptico)
. . . . . . . . . . . . 83

6 Índice
Unidade de disquete . . . . . . . . . . . . . . . . . . . 84
CDs e DVDs
. . . . . . . . . . . . . . . . . . . . . . . . 84
6 Configuração do sistema . . . . . . . . . . . 85
Visão geral . . . . . . . . . . . . . . . . . . . . . . . . 85
Como entrar na configuração do sistema
. . . . . . . . 85
Telas de configuração do sistema
. . . . . . . . . 85
Opções de configuração do sistema
. . . . . . . . . . 87
Seqüência de inicialização
. . . . . . . . . . . . . . . 90
Configurações das opções
. . . . . . . . . . . . . 90
Como alterar a seqüência de inicialização
da inicialização atual
. . . . . . . . . . . . . . . . 90
Como alterar a seqüência de inicialização
para inicializações futuras
. . . . . . . . . . . . . 91
7 Como remover senhas e configurações
do CMOS
. . . . . . . . . . . . . . . . . . . . . . . . . 93
Como remover senhas . . . . . . . . . . . . . . . . . . 93
Como remover as configurações do CMOS
. . . . . . . 95
Como atualizar o BIOS
. . . . . . . . . . . . . . . . . . 96
8 Ferramentas para solução de
problemas
. . . . . . . . . . . . . . . . . . . . . . . . 97
Luzes de alimentação . . . . . . . . . . . . . . . . . . 97
Códigos de bipe
. . . . . . . . . . . . . . . . . . . . . 98

Índice 7
Mensagens do sistema . . . . . . . . . . . . . . . . . 101
Solução de problemas de hardware
. . . . . . . . . . 103
Dell Diagnostics
. . . . . . . . . . . . . . . . . . . . . 104
Quando usar o Dell Diagnostics
. . . . . . . . . . 104
Como iniciar o Dell Diagnostics a partir do
disco rígido
. . . . . . . . . . . . . . . . . . . . . 105
Como iniciar o Dell Diagnostics a partir da
mídia Drivers and Utilities
. . . . . . . . . . . . . 105
Menu principal do Dell Diagnostics
. . . . . . . . 106
9 Solução de problemas. . . . . . . . . . . . . . 109
Problemas de bateria. . . . . . . . . . . . . . . . 109
Problemas de unidades de disco
. . . . . . . . . . 110
Mensagens de erro
. . . . . . . . . . . . . . . . . 111
Problemas do dispositivo IEEE 1394
. . . . . . . . 113
Problemas do teclado
. . . . . . . . . . . . . . . 113
Problemas de travamento e de software
. . . . . . 114
Problemas de memória
. . . . . . . . . . . . . . . 116
Problemas de mouse
. . . . . . . . . . . . . . . . 116
Problemas de rede
. . . . . . . . . . . . . . . . . 117
Problemas de energia
. . . . . . . . . . . . . . . 118
Problemas de impressora
. . . . . . . . . . . . . 118
Problemas de scanner
. . . . . . . . . . . . . . . 119
Problemas de som e alto-falante
. . . . . . . . . . 120
Problemas de vídeo e de monitor
. . . . . . . . . 121
Problemas de overclocking
. . . . . . . . . . . . 123
Luzes de alimentação
. . . . . . . . . . . . . . . 124
10 Como reinstalar software . . . . . . . . . . . 127

8 Índice
Drivers . . . . . . . . . . . . . . . . . . . . . . . . . 127
O que é um driver?
. . . . . . . . . . . . . . . . 127
Como identificar drivers
. . . . . . . . . . . . . 127
Como reinstalar drivers e utilitários
. . . . . . . 128
Como usar a mídia Drivers and Utilities
. . . . . 129
Como diagnosticar e solucionar problemas de
software e hardware nos sistemas operacionais
Microsoft
®
Windows
®
XP e Windows Vista
®
. . . . 131
Como restaurar o sistema operacional . . . . . . . . 132
Como usar o recurso Restauração do sistema
do Microsoft
Windows
. . . . . . . . . . . . . . 132
Como usar o Dell™ PC Restore e o Dell Factory
Image Restore
. . . . . . . . . . . . . . . . . . 134
Como usar a mídia do sistema operacional
. . . 138
11 Especificações . . . . . . . . . . . . . . . . . . . 141
12 Como obter ajuda
. . . . . . . . . . . . . . . . . . 147
Como obter assistência . . . . . . . . . . . . . . . . 147
Suporte técnico e serviço de atendimento
ao cliente
. . . . . . . . . . . . . . . . . . . . . 148
DellConnect
. . . . . . . . . . . . . . . . . . . . 148
Serviços on-line
. . . . . . . . . . . . . . . . . . 148
Serviço AutoTech
. . . . . . . . . . . . . . . . . 149
Serviço automatizado de status de pedidos
. . . 149
Problemas com o seu pedido . . . . . . . . . . . . . 150
Informações sobre produtos
. . . . . . . . . . . . . . 150
Como devolver itens em garantia para reparo ou
reembolso
. . . . . . . . . . . . . . . . . . . . . . . 150

Índice 9
Antes de telefonar . . . . . . . . . . . . . . . . . . . . 151
Como entrar em contato com a Dell
. . . . . . . . . . . 153
A Apêndice . . . . . . . . . . . . . . . . . . . . . . . . 155
Aviso da FCC (apenas para os EUA) . . . . . . . . . . . 155
Classe B da FCC
. . . . . . . . . . . . . . . . . . 155
Macrovision
. . . . . . . . . . . . . . . . . . . . . . . 156
Glossário . . . . . . . . . . . . . . . . . . . . . . . . . . . 157
Índice remissivo
. . . . . . . . . . . . . . . . . . . . . 175

10 Índice

Como obter informações 11
Como obter informações
NOTA: Alguns recursos ou mídias podem ser opcionais e, portanto, não serem
fornecidos com o seu computador. Alguns recursos ou mídias podem não estar
disponíveis em alguns países.
NOTA: Informações adicionais podem ser fornecidas com o seu computador.

12 Como obter informações
O que você está procurando? Encontre aqui
• Um programa de diagnósticos para o
meu computador
• Drivers do meu computador
• DSS (Desktop System Software)
Mídia Drivers and Utilities (Drivers e
utilitários)
NOTA: A mídia Drivers and Utilities pode ser
opcional e não ser fornecida com o
computador.
A documentação e os drivers já estão
instalados no computador. Você pode
utilizar a mídia para reinstalar drivers
(consulte “Como reinstalar drivers e
utilitários” na página 128). Execute o Dell
Diagnostics (consulte “Dell Diagnostics”
na página 104
A sua mídia pode conter arquivos Readme
(Leiame) com as atualizações mais
recentes sobre as alterações técnicas do
computador ou material avançado de
referência técnica para técnicos ou usuários
experientes.
NOTA: Para encontrar atualizações de
drivers e da documentação, visite o site
support.dell.com.

Como obter informações 13
• Informações de garantia
• Termos e condições (somente para os
EUA)
• Instruções de segurança
• Informações de normalização
• Informações de ergonomia
• Contrato de licença para o usuário
final
Guia de informações do produto Dell™
• Como configurar o computador
Diagrama de configuração
O que você está procurando? Encontre aqui

14 Como obter informações
• Etiqueta de serviço e código de serviço
expresso
• Etiqueta de licença do Microsoft
Windows
Etiqueta de serviço e licença do Microsoft
®
Windows
®
NOTA: As etiquetas de serviço e licença do
Microsoft
®
Windows
®
estão colocadas no
computador.
A etiqueta de serviço do computador
contém um número de etiqueta de serviço
e um código de serviço expresso.
• Use a etiqueta de serviço para identificar
seu computador ao acessar o site
support.dell.com
ou entrar em contato
com o suporte.
• Digite o código de serviço expresso para
direcionar a sua chamada quando você
entrar em contato com o serviço de
suporte.
• Use a chave do produto localizado na
etiqueta de licença, se você precisar de
reinstalar o sistema operacional.
NOTA: Como medida de maior segurança, a
recém-criada etiqueta de licença do
Microsoft Windows tem uma parte perfurada
para evitar que ela seja removida.
O que você está procurando? Encontre aqui

Como obter informações 15
• Solutions (Soluções) — Dicas e
sugestões para solução de problemas,
artigos escritos por técnicos, cursos on-
line e perguntas mais freqüentes
• Community (Comunidade) —
Discussões on-line com outros clientes
da Dell
• Updates (Atualizações) —
Informações sobre atualização de
componentes, como memória, o disco
rígido e o sistema operacional
• Custom Care (Atendimento ao
cliente) — Informações de contato,
chamada de serviço e informações
sobre status de pedidos, garantia e
reparos
• Service and Support (Serviço e
suporte) — Status de chamadas de
serviço e histórico de suporte, contrato
de serviços, discussões on-line com o
suporte técnico
• Dell Technical Update Service (Serviço
Dell de atualização técnica) —
Notificação proativa por e-mail de
atualizações de software e de hardware
para o computador
• Reference (Referência) —
Documentação do computador,
detalhes sobre a configuração do
computador, especificações de
produtos e artigos técnicos
• Downloads — Drivers, patches e
atualizações de software certificados
Site de suporte da Dell — support.dell.com
NOTA: Selecione a sua região ou o seu
segmento comercial para ver o site de
suporte adequado.
O que você está procurando? Encontre aqui

16 Como obter informações
• Desktop System Software (DSS) — Se
reinstalar o sistema operacional no seu
computador, você deve reinstalar
também o utilitário DSS. O DSS
fornece atualizações críticas para o seu
sistema operacional, bem como
suporte para processadores, unidades
ópticas, dispositivos USB e mais. Para
que o seu computador Dell funcione
corretamente, você precisa do DSS. O
software detecta automaticamente o
seu computador e sistema operacional
e instala as atualizações adequadas
para a sua configuração.
Para fazer o download do Desktop System
Software (DSS):
1
Vá até o site
support.dell.com
(em
inglês) e clique em
Drivers and
Downloads
(Drivers e downloads).
2
Clique em
Select Model
(Selecionar
modelo).
3
Selecione o modelo do seu produto e
clique em
Confirm
(Confirmar) ou
digite o número da etiqueta de serviço e
clique em
Go
.
4
Clique em
System Utilities
(Utilitários
de sistema).
5
Clique em
Desktop System Software
(DSS) em
Dell - Utility
(Dell -
Utilitário) e depois clique em
Download
Now
(Fazer o download agora).
6
Clique em
Executar
para executar o
driver ou em
Salvar
para salvar o driver no
seu computador.
NOTA: A interface do usuário do site
support.dell.com (em Inglês) pode variar
dependendo das suas opções de seleção.
• Como encontrar informações sobre o
meu computador e seus componentes
• Como conectar-se à Internet
• Como adicionar contas de usuário para
diferentes pessoas
• Como transferir arquivos e
configurações de outro computador
Centro de boas-vindas do Windows
O Centro de boas-vindas do Windows
aparece automaticamente quando você
usar o computador pela primeira vez. Você
pode escolher que ele seja mostrado todas
as vezes que iniciar o Tablet-PC, marcando
a caixa de seleção Run at startup (Executar
na inicialização). Outro método de acessar
o Centro de boas-vindas é clicar no botão
Iniciar do Windows Vista ™ e depois
clicar no Centro de boas-vindas.
O que você está procurando? Encontre aqui

Como obter informações 17
• Como usar o Microsoft Windows XP
ou o Windows Vista
®
• Como trabalhar com programas e
arquivos
• Como personalizar minha área de
trabalho
Ajuda e suporte do Windows
Microsoft Windows XP:
1
Clique no botão
Iniciar
e em
Ajuda e
suporte
.
2
Selecione um dos tópicos listados ou
digite uma palavra ou frase que descreva
o problema na caixa
Pesquisar
, clique no
ícone de seta e no tópico que descreve
seu problema.
3
Siga as instruções mostradas na tela.
Windows Vista:
1
Clique no botão Iniciar do Windows
Vista e em
Ajuda e suporte
.
2
Na
Pesquisar na Ajuda
, digite uma palavra
ou frase que descreva o problema e
pressione <Enter> ou clique na lente de
aumento.
3
Clique no tópico que descreve o seu
problema.
4
Siga as instruções mostradas na tela.
O que você está procurando? Encontre aqui

18 Como obter informações
• Como reinstalar o sistema operacional
Mídia do sistema operacional
O sistema operacional já se encontra
instalado no computador. Para reinstalar o
sistema operacional, use a mídia do sistema
operacional. Consulte “Como restaurar o
sistema operacional” na página 132 no guia
do usuário ou no manual do proprietário.
Após reinstalar o sistema operacional, use a
mídia Drivers and Utilities (Drivers e
utilitários) para reinstalar os drivers dos
dispositivos fornecidos com o computador.
A etiqueta da chave do produto do sistema
operacional está localizada em seu
computador.
NOTA: A cor do CD varia de acordo com o
sistema operacional solicitado.
O que você está procurando? Encontre aqui

Sobre o computador 19
Sobre o computador
Vista frontal do computador
1 LEDs do painel frontal (3) Luzes multicoloridas iluminam a parte frontal do
computador.
2 painel da unidade óptica Este painel cobre a unidade óptica. Use essa unidade
para ler um CD/DVD.
1
2
5
10
3
4
9
6
8
7

20 Sobre o computador
3 compartimento de
unidade óptica opcional
Suporta uma unidade óptica.
4 unidade FlexBay Suporta uma unidade de disquete, um leitor de
cartão de mídia ou um disco rígido adicional.
5 conectores de E/S
frontais
Conecte dispositivos USB, bem como outros
dispositivos aos conectores adequados (consulte
“Conectores do painel frontal” na página 23).
6 botão liga/desliga Pressione para ligar o computador.
AVISO: Para evitar a perda de dados, não use o
botão liga/desliga para desligar o computador.
Em vez disso, desligue-o através do sistema
operacional.
AVISO: Se o sistema operacional estiver com a
ACPI ativada, o computador será desligado
através do sistema operacional quando você
pressionar o botão liga/desliga.
NOTA: O botão liga/desliga pode ser usado também
para despertar o sistema ou colocá-lo em um estado
de economia de energia (consulte “Gerenciamento de
energia” na página 42 para obter mais informações).
7 LEDs do painel frontal (4) Luzes multicoloridas iluminam a parte frontal do
computador.
8 luz de alimentação A luz de alimentação acende ou permanece sem
piscar para indicar os diferentes estados:
• Luz apagada — O computador está desligado.
• Luz branca — O computador está no estado
normal de operação
• Luz branca piscando — O computador está no
estado de economia de energia.
Para sair do estado de economia de energia,
pressione o botão liga/desliga ou use o teclado ou o
mouse, se ele estiver configurado como um
dispositivo de acionamento no Gerenciador de
dispositivos do Windows. Para obter mais
informações sobre os estados de suspensão e de
como sair de um estado de economia de energia,
consulte “Gerenciamento de energia” na página 42.
A página está carregando...
A página está carregando...
A página está carregando...
A página está carregando...
A página está carregando...
A página está carregando...
A página está carregando...
A página está carregando...
A página está carregando...
A página está carregando...
A página está carregando...
A página está carregando...
A página está carregando...
A página está carregando...
A página está carregando...
A página está carregando...
A página está carregando...
A página está carregando...
A página está carregando...
A página está carregando...
A página está carregando...
A página está carregando...
A página está carregando...
A página está carregando...
A página está carregando...
A página está carregando...
A página está carregando...
A página está carregando...
A página está carregando...
A página está carregando...
A página está carregando...
A página está carregando...
A página está carregando...
A página está carregando...
A página está carregando...
A página está carregando...
A página está carregando...
A página está carregando...
A página está carregando...
A página está carregando...
A página está carregando...
A página está carregando...
A página está carregando...
A página está carregando...
A página está carregando...
A página está carregando...
A página está carregando...
A página está carregando...
A página está carregando...
A página está carregando...
A página está carregando...
A página está carregando...
A página está carregando...
A página está carregando...
A página está carregando...
A página está carregando...
A página está carregando...
A página está carregando...
A página está carregando...
A página está carregando...
A página está carregando...
A página está carregando...
A página está carregando...
A página está carregando...
A página está carregando...
A página está carregando...
A página está carregando...
A página está carregando...
A página está carregando...
A página está carregando...
A página está carregando...
A página está carregando...
A página está carregando...
A página está carregando...
A página está carregando...
A página está carregando...
A página está carregando...
A página está carregando...
A página está carregando...
A página está carregando...
A página está carregando...
A página está carregando...
A página está carregando...
A página está carregando...
A página está carregando...
A página está carregando...
A página está carregando...
A página está carregando...
A página está carregando...
A página está carregando...
A página está carregando...
A página está carregando...
A página está carregando...
A página está carregando...
A página está carregando...
A página está carregando...
A página está carregando...
A página está carregando...
A página está carregando...
A página está carregando...
A página está carregando...
A página está carregando...
A página está carregando...
A página está carregando...
A página está carregando...
A página está carregando...
A página está carregando...
A página está carregando...
A página está carregando...
A página está carregando...
A página está carregando...
A página está carregando...
A página está carregando...
A página está carregando...
A página está carregando...
A página está carregando...
A página está carregando...
A página está carregando...
A página está carregando...
A página está carregando...
A página está carregando...
A página está carregando...
A página está carregando...
A página está carregando...
A página está carregando...
A página está carregando...
A página está carregando...
A página está carregando...
A página está carregando...
A página está carregando...
A página está carregando...
A página está carregando...
A página está carregando...
A página está carregando...
A página está carregando...
A página está carregando...
A página está carregando...
A página está carregando...
A página está carregando...
A página está carregando...
A página está carregando...
A página está carregando...
A página está carregando...
A página está carregando...
A página está carregando...
A página está carregando...
A página está carregando...
A página está carregando...
A página está carregando...
A página está carregando...
A página está carregando...
A página está carregando...
A página está carregando...
A página está carregando...
A página está carregando...
A página está carregando...
A página está carregando...
A página está carregando...
A página está carregando...
A página está carregando...
-
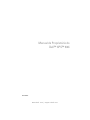 1
1
-
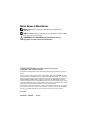 2
2
-
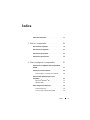 3
3
-
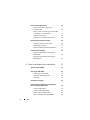 4
4
-
 5
5
-
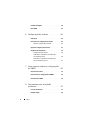 6
6
-
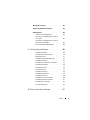 7
7
-
 8
8
-
 9
9
-
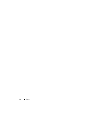 10
10
-
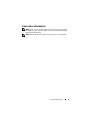 11
11
-
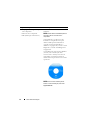 12
12
-
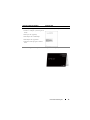 13
13
-
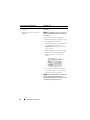 14
14
-
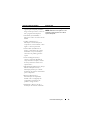 15
15
-
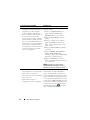 16
16
-
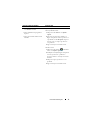 17
17
-
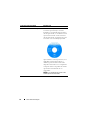 18
18
-
 19
19
-
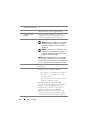 20
20
-
 21
21
-
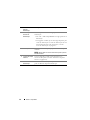 22
22
-
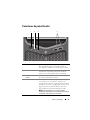 23
23
-
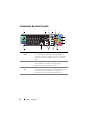 24
24
-
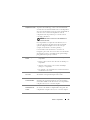 25
25
-
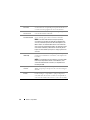 26
26
-
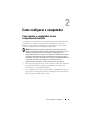 27
27
-
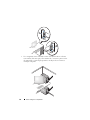 28
28
-
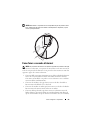 29
29
-
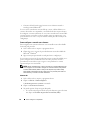 30
30
-
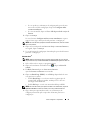 31
31
-
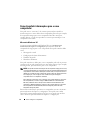 32
32
-
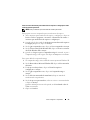 33
33
-
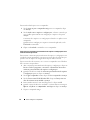 34
34
-
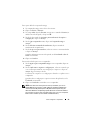 35
35
-
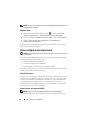 36
36
-
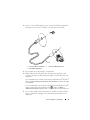 37
37
-
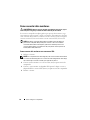 38
38
-
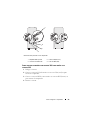 39
39
-
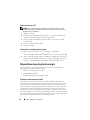 40
40
-
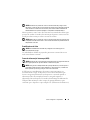 41
41
-
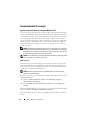 42
42
-
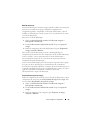 43
43
-
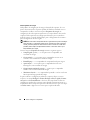 44
44
-
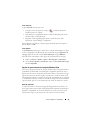 45
45
-
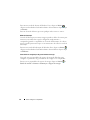 46
46
-
 47
47
-
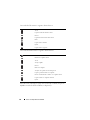 48
48
-
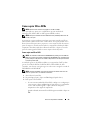 49
49
-
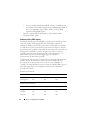 50
50
-
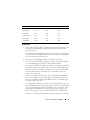 51
51
-
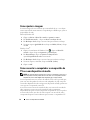 52
52
-
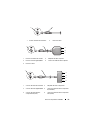 53
53
-
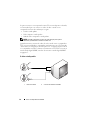 54
54
-
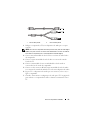 55
55
-
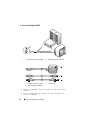 56
56
-
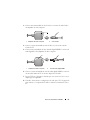 57
57
-
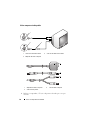 58
58
-
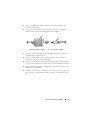 59
59
-
 60
60
-
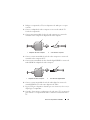 61
61
-
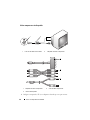 62
62
-
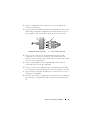 63
63
-
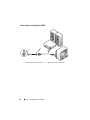 64
64
-
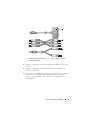 65
65
-
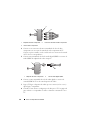 66
66
-
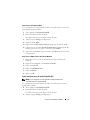 67
67
-
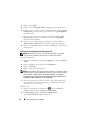 68
68
-
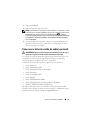 69
69
-
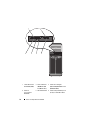 70
70
-
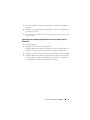 71
71
-
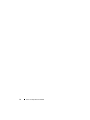 72
72
-
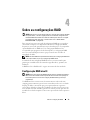 73
73
-
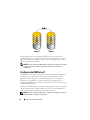 74
74
-
 75
75
-
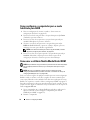 76
76
-
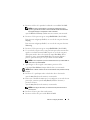 77
77
-
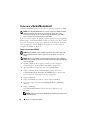 78
78
-
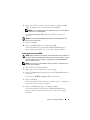 79
79
-
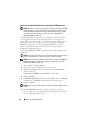 80
80
-
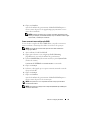 81
81
-
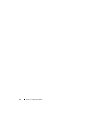 82
82
-
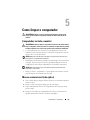 83
83
-
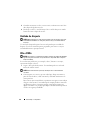 84
84
-
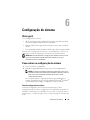 85
85
-
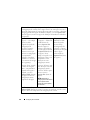 86
86
-
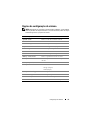 87
87
-
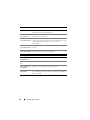 88
88
-
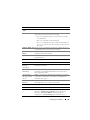 89
89
-
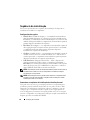 90
90
-
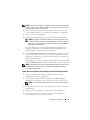 91
91
-
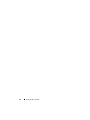 92
92
-
 93
93
-
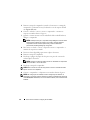 94
94
-
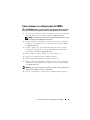 95
95
-
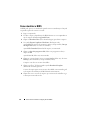 96
96
-
 97
97
-
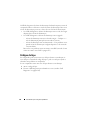 98
98
-
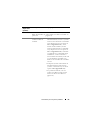 99
99
-
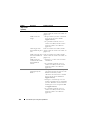 100
100
-
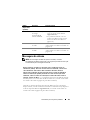 101
101
-
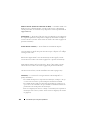 102
102
-
 103
103
-
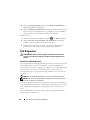 104
104
-
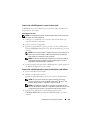 105
105
-
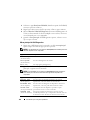 106
106
-
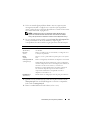 107
107
-
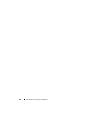 108
108
-
 109
109
-
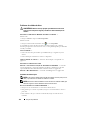 110
110
-
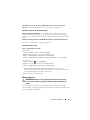 111
111
-
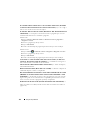 112
112
-
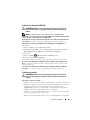 113
113
-
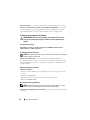 114
114
-
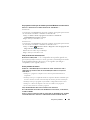 115
115
-
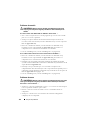 116
116
-
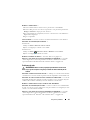 117
117
-
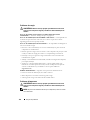 118
118
-
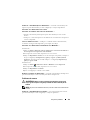 119
119
-
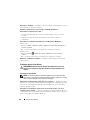 120
120
-
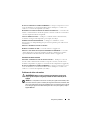 121
121
-
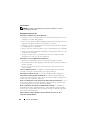 122
122
-
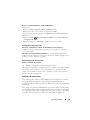 123
123
-
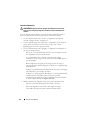 124
124
-
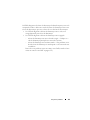 125
125
-
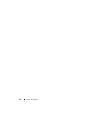 126
126
-
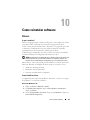 127
127
-
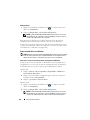 128
128
-
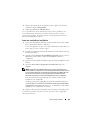 129
129
-
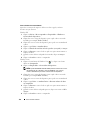 130
130
-
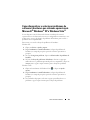 131
131
-
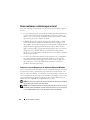 132
132
-
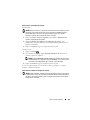 133
133
-
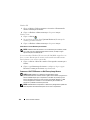 134
134
-
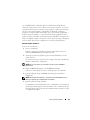 135
135
-
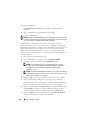 136
136
-
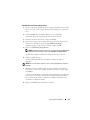 137
137
-
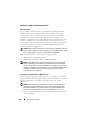 138
138
-
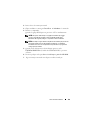 139
139
-
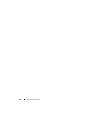 140
140
-
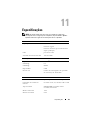 141
141
-
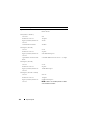 142
142
-
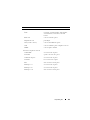 143
143
-
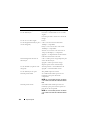 144
144
-
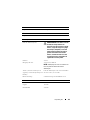 145
145
-
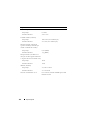 146
146
-
 147
147
-
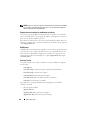 148
148
-
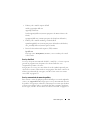 149
149
-
 150
150
-
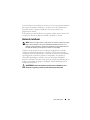 151
151
-
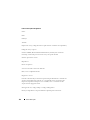 152
152
-
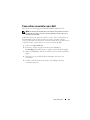 153
153
-
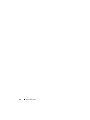 154
154
-
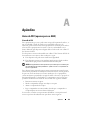 155
155
-
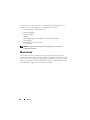 156
156
-
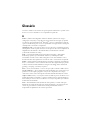 157
157
-
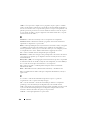 158
158
-
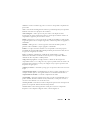 159
159
-
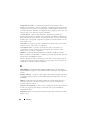 160
160
-
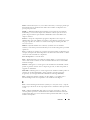 161
161
-
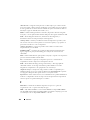 162
162
-
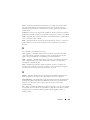 163
163
-
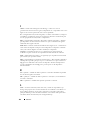 164
164
-
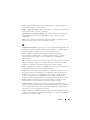 165
165
-
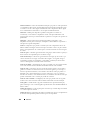 166
166
-
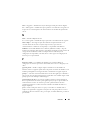 167
167
-
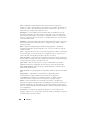 168
168
-
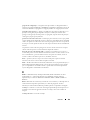 169
169
-
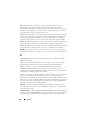 170
170
-
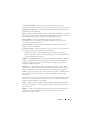 171
171
-
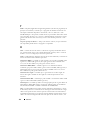 172
172
-
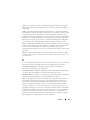 173
173
-
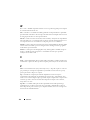 174
174
-
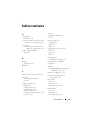 175
175
-
 176
176
-
 177
177
-
 178
178
-
 179
179
-
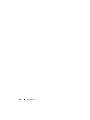 180
180
Artigos relacionados
-
Dell Vostro 200 Manual do proprietário
-
Dell XPS 720 Manual do proprietário
-
Dell XPS 720 H2C Manual do proprietário
-
Dell XPS 420 Manual do proprietário
-
Dell Inspiron 530 Manual do proprietário
-
Dell Vostro 200 Manual do proprietário
-
Dell Vostro 200 Manual do proprietário
-
Dell Precision T5400 Guia de usuario
-
Dell Inspiron 531 Manual do proprietário
-
Dell Inspiron 531S Manual do proprietário