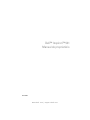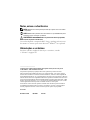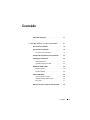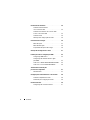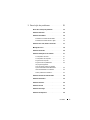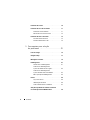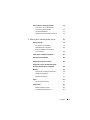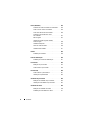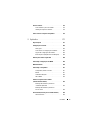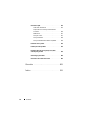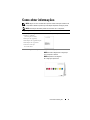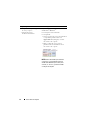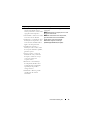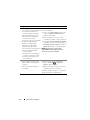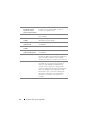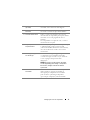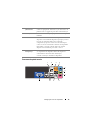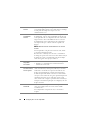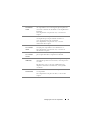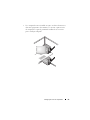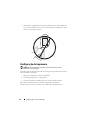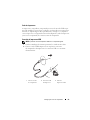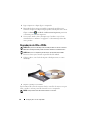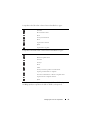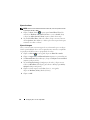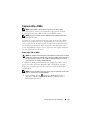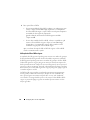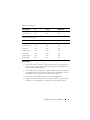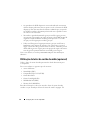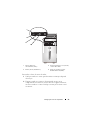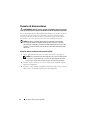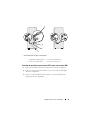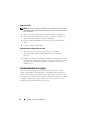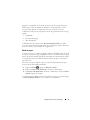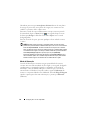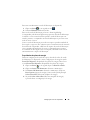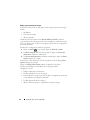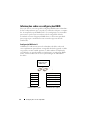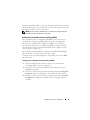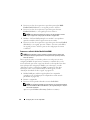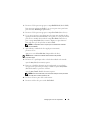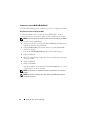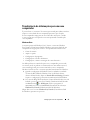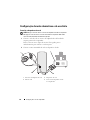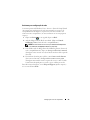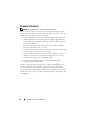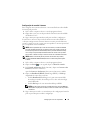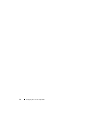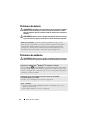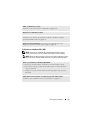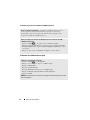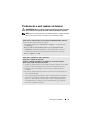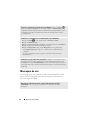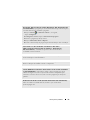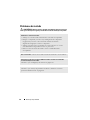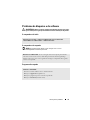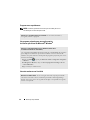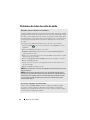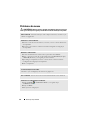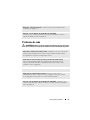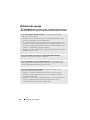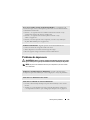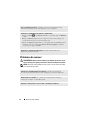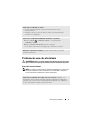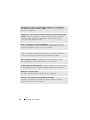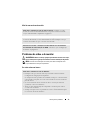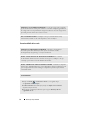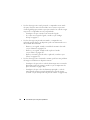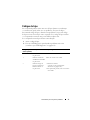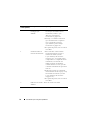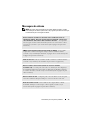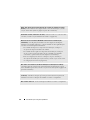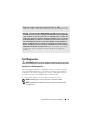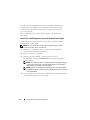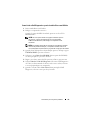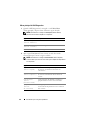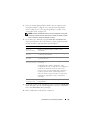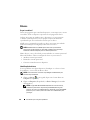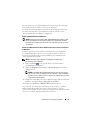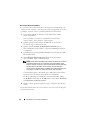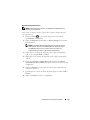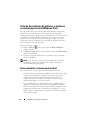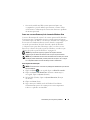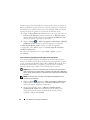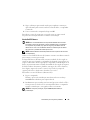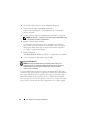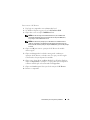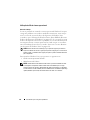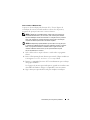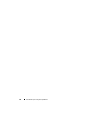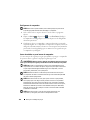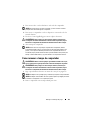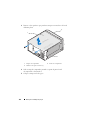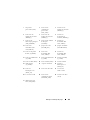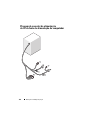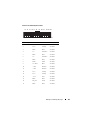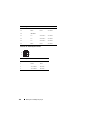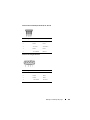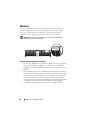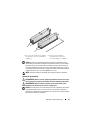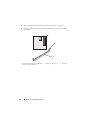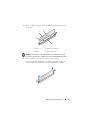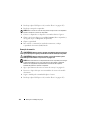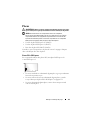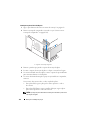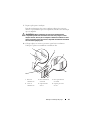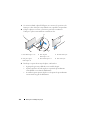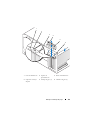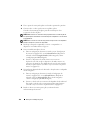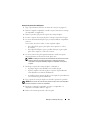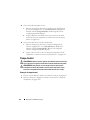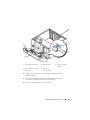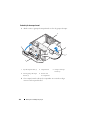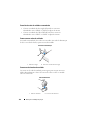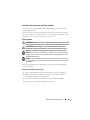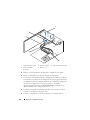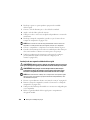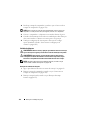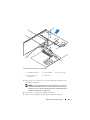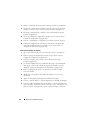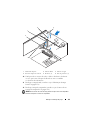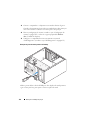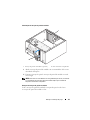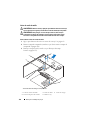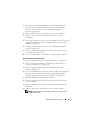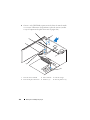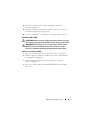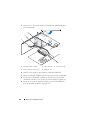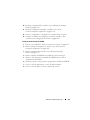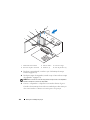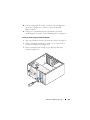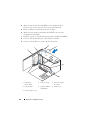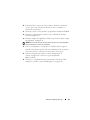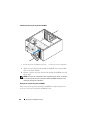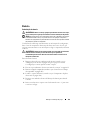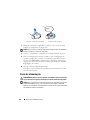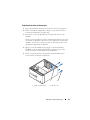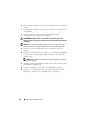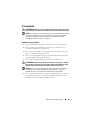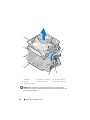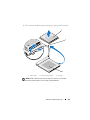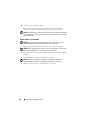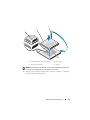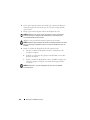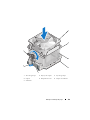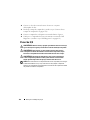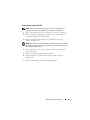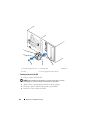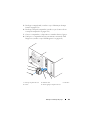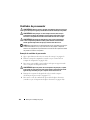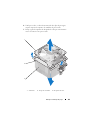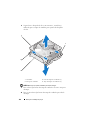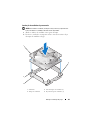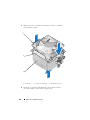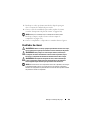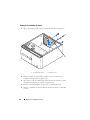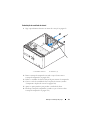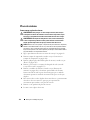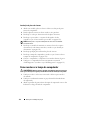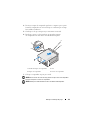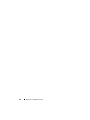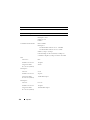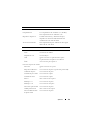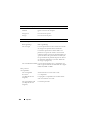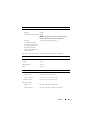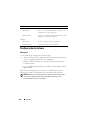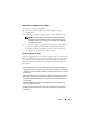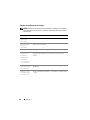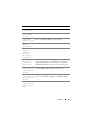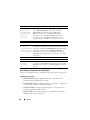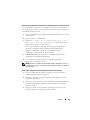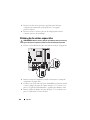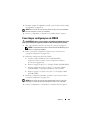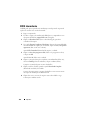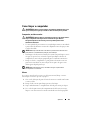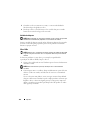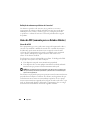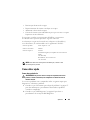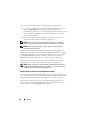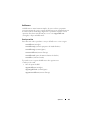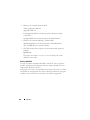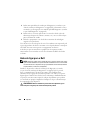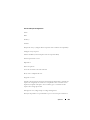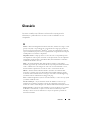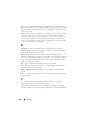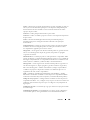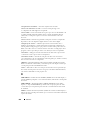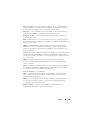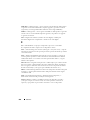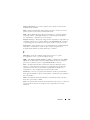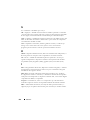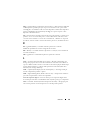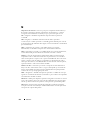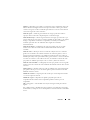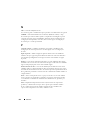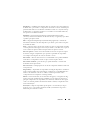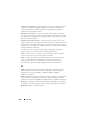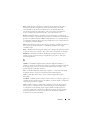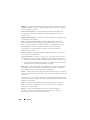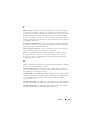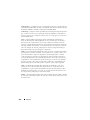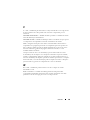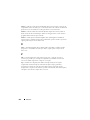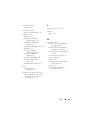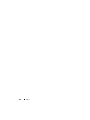www.dell.com | support.dell.com
Dell™ Inspiron™ 531
Manual do proprietário
Modelo DCMA

Notas, avisos e advertências
NOTA: NOTA fornece informações importantes para ajudar você a usar melhor
o computador.
AVISO: AVISO indica possíveis danos ao hardware ou a possibilidade de perda
de dados e ensina como evitar o problema.
ADVERTÊNCIA: ADVERTÊNCIA indica um potencial de danos à propriedade,
de lesões corporais ou até de morte.
Caso tenha adquirido o computador Dell™ Série n, qualquer referência neste
documento aos sistemas operacionais Microsoft
®
Windows
®
não é aplicável.
Abreviações e acrônimos
Para obter uma lista completa de abreviações e acrônimos, consulte
o “Glossário” na página 203.
____________________
As informações contidas neste documento estão sujeitas a alterações sem aviso prévio.
© 2007 Dell Inc. Todos os direitos reservados.
Fica proibida a reprodução por quaisquer meios sem a permissão por escrito da Dell Inc.
Marcas comerciais mencionadas neste texto: Dell, o logotipo da DELL, Yours Is Here, Inspiron,
Dell TravelLite e Strike Zone são marcas comerciais da Dell Inc.; Bluetooth é marca registrada de
propriedade da Bluetooth SIG, Inc. e utilizada pela Dell sob licença; Microsoft, Windows e Windows
Vista são marcas comerciais ou registradas da Microsoft Corporation nos Estados Unidos e/ou outros
países; Intel e Intel SpeedStep são marcas registradas da Intel Corporation; AMD, AMD Athlon, e AMD
Sempron são marcas comerciais e Cool ’n’ Quiet é marca da Advanced MicroDevices, Inc.; Nvidia
é marca registrada da Nvidia Corporation nos Estados Unidos e/ou outros países.
Outras marcas e nomes comerciais podem ser utilizados neste documento para fazer referência
às entidades proprietárias das marcas e nomes ou seus produtos. A Dell Inc. renuncia qualquer
interesse proprietário em marcas e nomes comerciais que não sejam de sua propriedade.
Modelo DCMA
Nevembro de 2007 N/P KP927 Rev. A03

Conteúdo 3
Conteúdo
Como obter informações . . . . . . . . . . . . . . . . 11
1 Configuração e uso do computador . . . . 15
Vista frontal do computador . . . . . . . . . . . . . . 15
Vista traseira do computador
. . . . . . . . . . . . . . 18
Conectores do painel traseiro
. . . . . . . . . . . 19
Instalação do computador em um local fechado
. . . . 22
Configuração da impressora
. . . . . . . . . . . . . . 24
Cabo da impressora
. . . . . . . . . . . . . . . . 25
Conexão da impressora USB
. . . . . . . . . . . 25
Reprodução de CDs e DVDs
. . . . . . . . . . . . . . . 26
Ajuste de volume
. . . . . . . . . . . . . . . . . . 28
Ajuste de imagem
. . . . . . . . . . . . . . . . . 28
Cópia de CDs e DVDs
. . . . . . . . . . . . . . . . . . 29
Como copiar CDs ou DVDs
. . . . . . . . . . . . . 29
Utilização de CDs e DVDs virgens
. . . . . . . . . 30
Dicas úteis
. . . . . . . . . . . . . . . . . . . . . 31
Utilização do leitor de cartão de mídia (opcional)
. . . 32

4 Conteúdo
Conexão de dois monitores . . . . . . . . . . . . . . . 34
Conexão de dois monitores
com conectores VGA
. . . . . . . . . . . . . . . . 34
Conexão de um monitor com conector VGA
e outro com conector DVI
. . . . . . . . . . . . . 35
Conexão de TVs
. . . . . . . . . . . . . . . . . . 36
Alteração das configurações de vídeo
. . . . . . 36
Gerenciamento de energia
. . . . . . . . . . . . . . . 36
Modo de espera
. . . . . . . . . . . . . . . . . . 37
Modo de hibernação
. . . . . . . . . . . . . . . . 38
Propriedades dos planos de energia
. . . . . . . . 39
Ativação da tecnologia Cool ‘n’ Quiet
. . . . . . . . . 41
Informações sobre as configurações RAID
. . . . . . . 42
Configuração RAID nível 1
. . . . . . . . . . . . . 42
Configuração de unidades de disco rígido
para RAID
. . . . . . . . . . . . . . . . . . . . . . 43
Como usar o utilitário Nvidia MediaShield ROM
. . 44
Como usar o recurso Nvidia MediaShield
. . . . . 46
Transferência de informações
para um novo computador
. . . . . . . . . . . . . . . . 47
Windows Vista
. . . . . . . . . . . . . . . . . . . 47
Configuração de redes domésticas e de escritório
. . 48
Conexão a adaptadores de rede
. . . . . . . . . . 48
Assistente para configuração de rede
. . . . . . . 49
Conexão à Internet
. . . . . . . . . . . . . . . . . . . 50
Configuração da conexão à Internet
. . . . . . . . 51

Conteúdo 5
2 Resolução de problemas . . . . . . . . . . . . . 53
Dicas sobre a solução de problemas . . . . . . . . . . 53
Problemas de bateria
. . . . . . . . . . . . . . . . . . 54
Problemas de unidades
. . . . . . . . . . . . . . . . . 54
Problemas na unidade de CD e DVD
. . . . . . . . 55
Problemas da unidade de disco rígido
. . . . . . . 56
Problemas de e-mail, modem e de Internet
. . . . . . 57
Mensagens de erro
. . . . . . . . . . . . . . . . . . . 58
Problemas de teclado
. . . . . . . . . . . . . . . . . . 60
Problemas de bloqueios e de software
. . . . . . . . . 61
O computador não inicia
. . . . . . . . . . . . . . 61
O computador não responde
. . . . . . . . . . . . 61
Programa não responde
. . . . . . . . . . . . . . 61
Programa trava repetidamente
. . . . . . . . . . 62
Um programa projetado
para uma versão anterior do sistema
operacional do Microsoft
®
Windows
®
. . . . . . 62
Uma tela totalmente azul é exibida
. . . . . . . . 62
Outros problemas de software
. . . . . . . . . . . 63
Problemas do leitor de cartão de mídia . . . . . . . . 64
Problemas de memória
. . . . . . . . . . . . . . . . . 65
Problemas de mouse
. . . . . . . . . . . . . . . . . . 66
Problemas de rede
. . . . . . . . . . . . . . . . . . . 67
Problemas de energia
. . . . . . . . . . . . . . . . . . 68
Problemas de impressora
. . . . . . . . . . . . . . . . 69

6 Conteúdo
Problemas de scanner . . . . . . . . . . . . . . . . . . 70
Problemas de som e de alto-falante
. . . . . . . . . . 71
Sem áudio nos alto-falantes
. . . . . . . . . . . . 71
Não há som nos fones de ouvido
. . . . . . . . . 73
Problemas de vídeo e de monitor
. . . . . . . . . . . . 73
Se a tela estiver em branco
. . . . . . . . . . . . 73
Se estiver difícil de ler a tela
. . . . . . . . . . . . 74
3 Ferramentas para solução
de problemas . . . . . . . . . . . . . . . . . . . . . . 75
Luzes de energia . . . . . . . . . . . . . . . . . . . . . 75
Códigos de bipe
. . . . . . . . . . . . . . . . . . . . . 77
Mensagens do sistema
. . . . . . . . . . . . . . . . . 79
Dell Diagnostics
. . . . . . . . . . . . . . . . . . . . . 81
Quando usar o Dell Diagnostics
. . . . . . . . . . 81
Como iniciar o Dell Diagnostics
a partir da unidade de disco rígido
. . . . . . . . . 82
Como iniciar o Dell Diagnostics
a partir da mídia Drivers and Utilities
. . . . . . . 83
Menu principal do Dell Diagnostics
. . . . . . . . 84
Drivers
. . . . . . . . . . . . . . . . . . . . . . . . . . 86
O que é um driver?
. . . . . . . . . . . . . . . . . 86
Identificação de drivers
. . . . . . . . . . . . . . 86
Como reinstalar drivers e utilitários
. . . . . . . . 87
Solução de problemas de software e hardware
no sistema operacional Windows Vista
. . . . . . . . 90

Conteúdo 7
Como restaurar o sistema operacional . . . . . . . . . 90
Como usar o recurso Restauração
do sistema do Windows Vista
. . . . . . . . . . . 91
Uso do Dell PC Restore
. . . . . . . . . . . . . . 93
Utilização do CD do sistema operacional
. . . . . 96
4 Remoção e instalação de peças . . . . . . . 99
Antes de começar . . . . . . . . . . . . . . . . . . . . 99
Ferramentas recomendadas
. . . . . . . . . . . . 99
Desligamento do computador
. . . . . . . . . . . 100
Antes de trabalhar na parte interna
do computador
. . . . . . . . . . . . . . . . . . . 100
Como remover a tampa do computador
. . . . . . . . . 101
Vista interna do computador
. . . . . . . . . . . . . . 103
Componentes da placa de sistema
. . . . . . . . . . . 104
Pinagem do conector de alimentação de CC
da fonte de alimentação do computador
. . . . . . . . 106
Memória
. . . . . . . . . . . . . . . . . . . . . . . . . 110
Diretrizes para instalação de memória
. . . . . . 110
Instalação de memórias
. . . . . . . . . . . . . . 111
Remoção da memória
. . . . . . . . . . . . . . . 114
Placas
. . . . . . . . . . . . . . . . . . . . . . . . . . 115
Placas PCI e PCI Express
. . . . . . . . . . . . . 115
Tampa frontal . . . . . . . . . . . . . . . . . . . . . . 122
Remoção da tampa frontal
. . . . . . . . . . . . . 122
Substituição da tampa frontal
. . . . . . . . . . . 124

8 Conteúdo
Drives (Unidades) . . . . . . . . . . . . . . . . . . . . 125
Conexões de cabo de unidade recomendadas
. . 126
Como conectar cabos de unidades
. . . . . . . . 126
Conectores de interface da unidade
. . . . . . . . 126
Conexão e desconexão dos cabos
das unidades
. . . . . . . . . . . . . . . . . . . . 127
Discos rígidos
. . . . . . . . . . . . . . . . . . . 127
Instalação de uma segunda unidade
de disco rígido
. . . . . . . . . . . . . . . . . . . 130
Unidade de disquete
. . . . . . . . . . . . . . . . 132
Leitor de cartão de mídia
. . . . . . . . . . . . . . 138
Unidade de CD ou DVD
. . . . . . . . . . . . . . . 141
Bateria
. . . . . . . . . . . . . . . . . . . . . . . . . . 149
Substituição da bateria
. . . . . . . . . . . . . . . 149
Fonte de alimentação
. . . . . . . . . . . . . . . . . . 150
Substituição da fonte de alimentação
. . . . . . . 151
Processador
. . . . . . . . . . . . . . . . . . . . . . . 153
Remoção do processador
. . . . . . . . . . . . . 153
Como instalar o processador
. . . . . . . . . . . . 156
Painel de E/S
. . . . . . . . . . . . . . . . . . . . . . . 160
Como remover o painel de E/S
. . . . . . . . . . . 161
Instalação do painel de E/S
. . . . . . . . . . . . 162
Ventilador do processador . . . . . . . . . . . . . . . 164
Remoção do ventilador do processador
. . . . . . 164
Instalação do ventilador do processador
. . . . . 167
Ventilador do chassi
. . . . . . . . . . . . . . . . . . . 169
Remoção do ventilador do chassi
. . . . . . . . . 170
Substituição do ventilador do chassi
. . . . . . . 171

Conteúdo 9
Placa do sistema . . . . . . . . . . . . . . . . . . . . 172
Como remover a placa do sistema
. . . . . . . . . 172
Instalação da placa do sistema
. . . . . . . . . . 174
Como recolocar a tampa do computador
. . . . . . . . 174
5 Apêndice . . . . . . . . . . . . . . . . . . . . . . . . 177
Especificações . . . . . . . . . . . . . . . . . . . . . 177
Configuração do sistema
. . . . . . . . . . . . . . . . 182
Visão geral
. . . . . . . . . . . . . . . . . . . . . 182
Como entrar na configuração do sistema
. . . . . 183
Opções de configuração do sistema
. . . . . . . 184
Boot Sequence (Seqüência de inicialização)
. . . 186
Eliminação de senhas esquecidas
. . . . . . . . . . . 188
Como limpar configurações de CMOS
. . . . . . . . . 189
BIOS intermitente
. . . . . . . . . . . . . . . . . . . . 190
Como limpar o computador
. . . . . . . . . . . . . . . 191
Computador, teclado e monitor
. . . . . . . . . . 191
Mouse
. . . . . . . . . . . . . . . . . . . . . . . 191
Unidade de disquete
. . . . . . . . . . . . . . . . 192
CDs e DVDs
. . . . . . . . . . . . . . . . . . . . . 192
Política de suporte técnico da Dell
(somente Estados Unidos)
. . . . . . . . . . . . . . . . 193
Definição de software e periféricos
“instalados pela Dell”
. . . . . . . . . . . . . . . 193
Definição de software e periféricos
de “terceiros”
. . . . . . . . . . . . . . . . . . . 194
Aviso da FCC (somente para os Estados Unidos)
. . . . 194
Classe B da FCC
. . . . . . . . . . . . . . . . . . 194

10 Conteúdo
Como obter ajuda . . . . . . . . . . . . . . . . . . . . 195
Como obter assistência
. . . . . . . . . . . . . . 195
Suporte técnico e Serviço de atendimento
ao cliente
. . . . . . . . . . . . . . . . . . . . . . 196
DellConnect
. . . . . . . . . . . . . . . . . . . . . 197
Serviços on-line
. . . . . . . . . . . . . . . . . . 197
Serviço AutoTech
. . . . . . . . . . . . . . . . . . 198
Serviço automatizado de status de pedidos
. . . . 199
Problemas com o pedido
. . . . . . . . . . . . . . . . 199
Informações sobre produtos
. . . . . . . . . . . . . . 199
Devolução de itens para reparação ou crédito
cobertos pela garantia
. . . . . . . . . . . . . . . . . 199
Antes de ligar para a Dell
. . . . . . . . . . . . . . . . 200
Como entrar em contato com a Dell
. . . . . . . . . . . 202
Glossário . . . . . . . . . . . . . . . . . . . . . . . . . . . 203
Índice
. . . . . . . . . . . . . . . . . . . . . . . . . . . . . 223

Como obter informações 11
Como obter informações
NOTA: Alguns recursos ou mídias são opcionais e talvez não sejam enviados com
o computador. Também é possível que não estejam disponíveis em alguns países.
NOTA: Informações adicionais podem ser fornecidas com o computador.
O que está procurando? Encontre aqui
• Informações sobre garantia.
• Termos e condições
(somente para os EUA).
• Instruções de segurança.
• Informações de regulamentação.
• Informações de ergonomia.
• Contrato de licença
de usuário final.
Guia de informações do produto Dell™
• Como configurar o computador?
Diagrama de configuração
NOTA: Consulte o diagrama de configuração
que acompanha o sistema.
NOTA: A aparência do diagrama
de configuração pode variar.

12 Como obter informações
• Etiqueta de serviço e código
de serviço expresso.
• Etiqueta de licença
do Microsoft Windows.
Etiqueta de serviço e licença
do Microsoft
®
Windows
®
Essas etiquetas estão localizadas
no computador.
• Utilize a etiqueta de serviço para identificar
o computador quando visitar o site
support.dell.com
(em Inglês) ou entrar
em contato com o suporte.
• Digite o código de serviço expresso
para direcionar sua chamada ao entrar
em contato com o suporte.
NOTA: Como uma medida para aumentar
a segurança, a nova etiqueta de licença
do Microsoft Windows possui uma parte
ausente, ou “buraco”, que desaconselha
a remoção da etiqueta.
O que está procurando? Encontre aqui

Como obter informações 13
• Soluções — Dicas e sugestões sobre
solução de problemas, artigos
escritos por técnicos, cursos on-line
e perguntas mais freqüentes.
• Comunidade — Discussões on-line
com outros clientes da Dell.
• Atualizações — informações sobre
atualização de componentes, tais
como memória, unidade de disco
rígido e sistema operacional.
• Atendimento ao cliente —
informações sobre contato, status
do serviço de chamadas e pedidos,
garantia e reparos.
• Serviço e suporte — status de
chamadas de serviço e histórico
de suporte, contrato de serviço
e conversas on-line com
o suporte técnico.
• Referência — documentação
do computador, detalhes sobre
a configuração do computador,
especificações de produtos
e artigos técnicos.
• Downloads — Drivers, patches
e atualizações de software
certificados.
Site de suporte da Dell — support.dell.com
(em Inglês)
NOTA: Selecione a sua região para ver o site
de suporte relacionado.
NOTA: Os clientes das áreas empresarial,
governamental e educacional também
podem utilizar o site personalizado
Dell Premier Support no endereço
premier.support.dell.com (em inglês).
O que está procurando? Encontre aqui

14 Como obter informações
• Desktop System Software (DSS) —
caso reinstale o sistema operacional
do computador, também será
necessário reinstalar o utilitário
DSS. O DSS (Desktop System
Software) oferece atualizações
essenciais para o sistema
operacional e suporte para unidades
de disquete USB de 3,5-pol.
da Dell™, unidades ópticas
e dispositivos USB. O DSS
(Desktop System Software)
é necessário para o funcionamento
correto do computador Dell.
O software detecta
automaticamente o computador
e o sistema operacional e instala
as atualizações adequadas para
a sua configuração.
Para fazer o download do
Software
do sistema desktop
:
1
Vá até o site
support.dell.com
(em inglês)
e clique em
Drivers and
Downloads
(Drivers e downloads).
2
Insira a Etiqueta de serviço ou o Tipo
e o Modelo do produto e clique em
Go
(Ir).
3
Vá até
System and Configuration Utilities
(Utilitários do sistema e de configuração)
→
Dell Desktop System Software
e clique em
Download Now
(Fazer o download agora).
NOTA: A interface de usuário do site
support.dell.com (em inglês) pode variar
de acordo com as suas seleções.
• Como utilizar o Windows Vista?
• Como trabalhar com programas
e arquivos?
• Como personalizar minha área
de trabalho?
Centro de ajuda e suporte do Windows
1
Clique em
Iniciar
→
Help and
Support
(Ajuda e suporte).
2
Digite uma palavra ou frase que descreva
o problema e pressione <Enter>.
3
Clique no tópico que descreve o problema.
4
Siga as instruções exibidas na tela.
O que está procurando? Encontre aqui

Configuração e uso do computador 15
Configuração e uso do computador
Vista frontal do computador
1
2
4
5
7
3
6
8
9
10
11
12
14
13

16 Configuração e uso do computador
1 Etiqueta de serviço
(localizada na parte
superior do chassi,
próximo à parte traseira)
Essa etiqueta é utilizada para identificar o computador
ao visitar o site de suporte da Dell ou entrar em
contato com o suporte técnico.
2 Unidade de CD ou DVD A unidade de CD ou DVD é usada para reproduzir
CDs ou DVDs.
3 Painel da unidade de CD
ou DVD
Este painel tampa a unidade de CD ou DVD.
(Mostrado na posição aberta)
4 Botão ejetar da unidade
de CD ou DVD
Pressione para ejetar um disco da unidade
de CD/DVD.
5 Unidade opcional de CD
ou DVD
Pode conter uma unidade de CD/DVD opcional.
6 Botão ejetar da unidade
de CD ou DVD opcional
Pressione para ejetar um disco da unidade opcional
de CD/DVD.
7 Unidade FlexBay Pode conter uma unidade de disquete ou um leitor
de cartão de mídia opcionais. Para obter informações
sobre como utilizar o leitor de cartão de mídia,
consulte o site da Sonic no endereço www.sonic.com.
8 Conectores USB 2.0 (4) Use os conectores USB frontais para dispositivos que são
conectados de vez em quando, como joysticks ou
câmeras, ou para dispositivos USBinicializáveis
(consulte a seção “Opções de configuração do
sistema” na página 184 para obter mais informações
sobre como inicializar em um dispositivo USB).
Recomenda-se usar os conectores USB da parte
traseira para os dispositivos que normalmente
permanecem conectados, como impressoras
e teclados.

Configuração e uso do computador 17
9 Conector IEEE 1394
(opcional)
Conecte dispositivos seriais multimídia de alta
velocidade, como câmeras de vídeo digitais.
10 Conector de fone
de ouvido
Use o conector de fone de ouvido para acoplar fones
de ouvido e a maioria dos tipos de alto-falantes.
11 Conector do microfone Utilize o conector do microfone para conectar
um microfone de computador pessoal para entrada
de música ou voz a um programa de som ou
telefonia.
Nos computadores com placa de som, o conector
do microfone fica na placa.
12 Alça da porta
do painel frontal
Deslize a alça da porta do painel frontal para tampar
a unidade FlexBay, quatro conectores USB
(Universal Serial Bus, Barramento serial universal),
um conector de fone de ouvido e um conector
de microfone.
13 Botão liga/desliga,
Luz de energia
Pressione o botão Liga/Desliga para ligar
o computador. A luz central do botão indica
o estado de energia. Consulte a seção “Controles
e luzes” na página 180 para obter mais
informações.
AVISO: Para evitar a perda de dados, não utilize
o botão Liga/Desliga para desligar o computador.
Em vez disso, desligue-o através do sistema
operacional.
14 Luz de atividade
da unidade
A luz de atividade da unidade se acende quando
dados são lidos ou gravados na unidade de
disco rígido pelo computador. A luz também
pode acender-se quando algum dispositivo
(por exemplo, o CD player) está funcionando.

18 Configuração e uso do computador
Vista traseira do computador
1 Conector de
alimentação
Insira o cabo de alimentação.
2 Chave seletora
de tensão
Para selecionar a fonte de voltagem.
3 LED da fonte
de alimentação
Indica a disponibilidade de energia para a fonte
de alimentação.
1
2
3
4
6
5
7

Configuração e uso do computador 19
Conectores do painel traseiro
4 Conectores do
painel traseiro
Acople os dispositivos USB, de áudio e outros aos
conectores apropriados. Consulte a seção “Conectores do
painel traseiro” na página 19 para obter mais informações.
5 Slots de placas Acesse os conectores de quaisquer placas PCI e PCI Express
instaladas.
6 Anéis de cadeado Os anéis de cadeado devem ser usados para conectar um
dispositivo comercialmente disponível que impeça roubos.
Os anéis de cadeado permitem que a tampa do
computador seja presa ao chassi com um cadeado para
evitar o acesso não autorizado ao interior do computador.
Para utilizar os anéis de cadeado, insira um cadeado
disponível comercialmente pelos anéis e trave-o.
7 Encaixe do cabo
de segurança
O encaixe do cabo de segurança permite conectar
ao computador um dispositivo anti-roubo disponível
comercialmente. Para obter mais informações,
consulte as instruções incluídas no dispositivo.
12
8
7
3
4
5
6
1011 9

20 Configuração e uso do computador
1 Luz de atividade
da rede
A luz amarela pisca quando o computador está transmitindo
ou recebendo dados da rede. Um volume intenso de tráfego
na rede pode dar a impressão de que a luz está
constantemente acesa.
2 Conector
do adaptador
de rede
Para conectar o computador à rede ou a um dispositivo
de banda larga, conecte uma extremidade do cabo de rede
a uma porta de rede ou ao dispositivo de rede ou de banda
larga. Conecte a outra extremidade do cabo ao conector
do adaptador de rede no painel traseiro do computador.
Um clique indica que o cabo de rede foi acoplado com
firmeza.
NOTA: Não tente conectar cabos telefônicos ao conector
de rede.
Em computadores com placa de conector de rede, utilize
o conector localizado na mesma.
Recomenda-se a utilização de conectores e comutadores
de Categoria 5 para a rede. Se for necessário utilizar a fiação
de Categoria 3, force a velocidade de rede para 10 Mbps
a fim de assegurar uma operação confiável.
3Luz de
integridade
da conexão
• Verde — há uma boa conexão entre a rede e o computador.
• Apagada — o computador não está detectando uma
conexão física com a rede.
4 Conector central/
de caixa acústica
de sons graves
Utilize o conector laranja para conectar alto-falantes a um
canal de áudio LFE (Low Frequency Effects). O canal de
áudio LFE é encontrado em esquemas de áudio de som
do tipo surround digital que suporta apenas informação
de baixa freqüência de 80 Hz e menores. O canal LFE faz
com que a caixa acústica de sons graves produza freqüências
extremamente baixas e graves. Sistemas que não usam
caixas acústicas de sons graves podem desviar a informação
LFE para os alto-falantes principais na configuração de som
do tipo surround.
5 Conector
de entrada
Utilize o conector azul para conectar um dispositivo
como, por exemplo, leitor de cassetes, leitor de CDs
ou videocassete.
Nos computadores com placa de som, o conector fica
na placa.
A página está carregando...
A página está carregando...
A página está carregando...
A página está carregando...
A página está carregando...
A página está carregando...
A página está carregando...
A página está carregando...
A página está carregando...
A página está carregando...
A página está carregando...
A página está carregando...
A página está carregando...
A página está carregando...
A página está carregando...
A página está carregando...
A página está carregando...
A página está carregando...
A página está carregando...
A página está carregando...
A página está carregando...
A página está carregando...
A página está carregando...
A página está carregando...
A página está carregando...
A página está carregando...
A página está carregando...
A página está carregando...
A página está carregando...
A página está carregando...
A página está carregando...
A página está carregando...
A página está carregando...
A página está carregando...
A página está carregando...
A página está carregando...
A página está carregando...
A página está carregando...
A página está carregando...
A página está carregando...
A página está carregando...
A página está carregando...
A página está carregando...
A página está carregando...
A página está carregando...
A página está carregando...
A página está carregando...
A página está carregando...
A página está carregando...
A página está carregando...
A página está carregando...
A página está carregando...
A página está carregando...
A página está carregando...
A página está carregando...
A página está carregando...
A página está carregando...
A página está carregando...
A página está carregando...
A página está carregando...
A página está carregando...
A página está carregando...
A página está carregando...
A página está carregando...
A página está carregando...
A página está carregando...
A página está carregando...
A página está carregando...
A página está carregando...
A página está carregando...
A página está carregando...
A página está carregando...
A página está carregando...
A página está carregando...
A página está carregando...
A página está carregando...
A página está carregando...
A página está carregando...
A página está carregando...
A página está carregando...
A página está carregando...
A página está carregando...
A página está carregando...
A página está carregando...
A página está carregando...
A página está carregando...
A página está carregando...
A página está carregando...
A página está carregando...
A página está carregando...
A página está carregando...
A página está carregando...
A página está carregando...
A página está carregando...
A página está carregando...
A página está carregando...
A página está carregando...
A página está carregando...
A página está carregando...
A página está carregando...
A página está carregando...
A página está carregando...
A página está carregando...
A página está carregando...
A página está carregando...
A página está carregando...
A página está carregando...
A página está carregando...
A página está carregando...
A página está carregando...
A página está carregando...
A página está carregando...
A página está carregando...
A página está carregando...
A página está carregando...
A página está carregando...
A página está carregando...
A página está carregando...
A página está carregando...
A página está carregando...
A página está carregando...
A página está carregando...
A página está carregando...
A página está carregando...
A página está carregando...
A página está carregando...
A página está carregando...
A página está carregando...
A página está carregando...
A página está carregando...
A página está carregando...
A página está carregando...
A página está carregando...
A página está carregando...
A página está carregando...
A página está carregando...
A página está carregando...
A página está carregando...
A página está carregando...
A página está carregando...
A página está carregando...
A página está carregando...
A página está carregando...
A página está carregando...
A página está carregando...
A página está carregando...
A página está carregando...
A página está carregando...
A página está carregando...
A página está carregando...
A página está carregando...
A página está carregando...
A página está carregando...
A página está carregando...
A página está carregando...
A página está carregando...
A página está carregando...
A página está carregando...
A página está carregando...
A página está carregando...
A página está carregando...
A página está carregando...
A página está carregando...
A página está carregando...
A página está carregando...
A página está carregando...
A página está carregando...
A página está carregando...
A página está carregando...
A página está carregando...
A página está carregando...
A página está carregando...
A página está carregando...
A página está carregando...
A página está carregando...
A página está carregando...
A página está carregando...
A página está carregando...
A página está carregando...
A página está carregando...
A página está carregando...
A página está carregando...
A página está carregando...
A página está carregando...
A página está carregando...
A página está carregando...
A página está carregando...
A página está carregando...
A página está carregando...
A página está carregando...
A página está carregando...
A página está carregando...
A página está carregando...
A página está carregando...
A página está carregando...
A página está carregando...
A página está carregando...
A página está carregando...
A página está carregando...
A página está carregando...
A página está carregando...
A página está carregando...
A página está carregando...
A página está carregando...
A página está carregando...
A página está carregando...
A página está carregando...
A página está carregando...
A página está carregando...
A página está carregando...
-
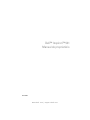 1
1
-
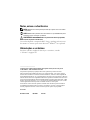 2
2
-
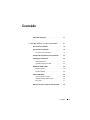 3
3
-
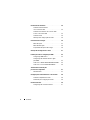 4
4
-
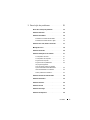 5
5
-
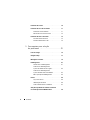 6
6
-
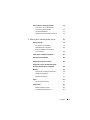 7
7
-
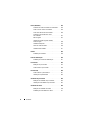 8
8
-
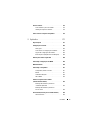 9
9
-
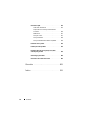 10
10
-
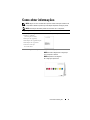 11
11
-
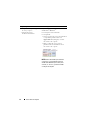 12
12
-
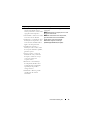 13
13
-
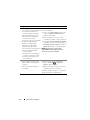 14
14
-
 15
15
-
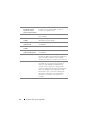 16
16
-
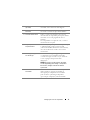 17
17
-
 18
18
-
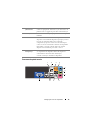 19
19
-
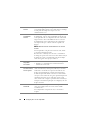 20
20
-
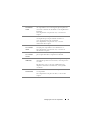 21
21
-
 22
22
-
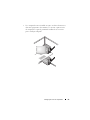 23
23
-
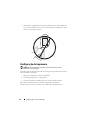 24
24
-
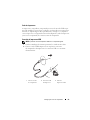 25
25
-
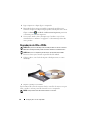 26
26
-
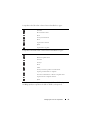 27
27
-
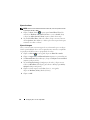 28
28
-
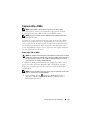 29
29
-
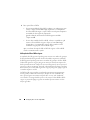 30
30
-
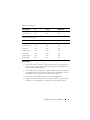 31
31
-
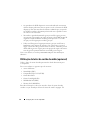 32
32
-
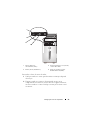 33
33
-
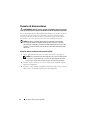 34
34
-
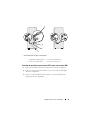 35
35
-
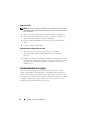 36
36
-
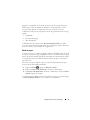 37
37
-
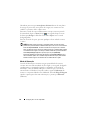 38
38
-
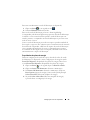 39
39
-
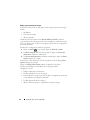 40
40
-
 41
41
-
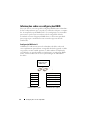 42
42
-
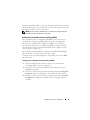 43
43
-
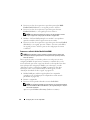 44
44
-
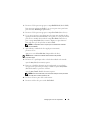 45
45
-
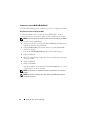 46
46
-
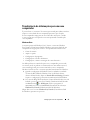 47
47
-
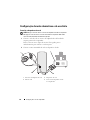 48
48
-
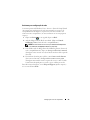 49
49
-
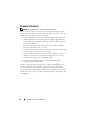 50
50
-
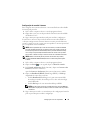 51
51
-
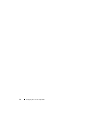 52
52
-
 53
53
-
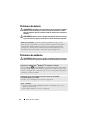 54
54
-
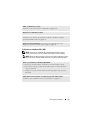 55
55
-
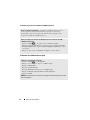 56
56
-
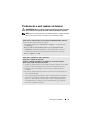 57
57
-
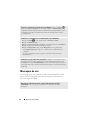 58
58
-
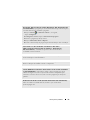 59
59
-
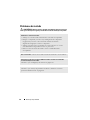 60
60
-
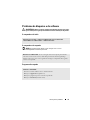 61
61
-
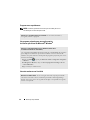 62
62
-
 63
63
-
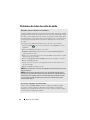 64
64
-
 65
65
-
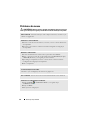 66
66
-
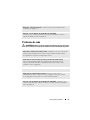 67
67
-
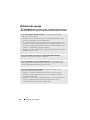 68
68
-
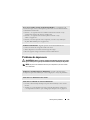 69
69
-
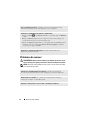 70
70
-
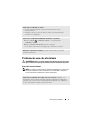 71
71
-
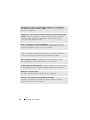 72
72
-
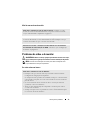 73
73
-
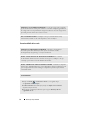 74
74
-
 75
75
-
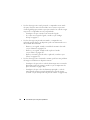 76
76
-
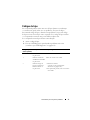 77
77
-
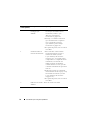 78
78
-
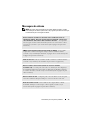 79
79
-
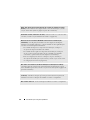 80
80
-
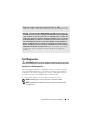 81
81
-
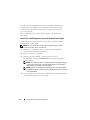 82
82
-
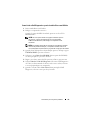 83
83
-
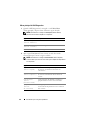 84
84
-
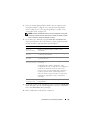 85
85
-
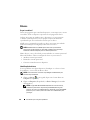 86
86
-
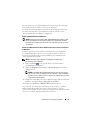 87
87
-
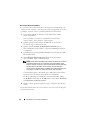 88
88
-
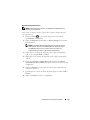 89
89
-
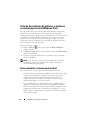 90
90
-
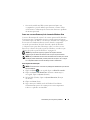 91
91
-
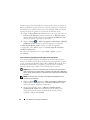 92
92
-
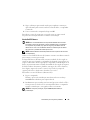 93
93
-
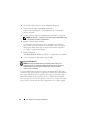 94
94
-
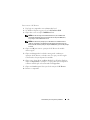 95
95
-
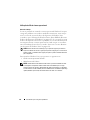 96
96
-
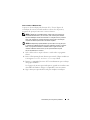 97
97
-
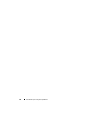 98
98
-
 99
99
-
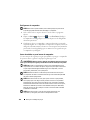 100
100
-
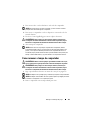 101
101
-
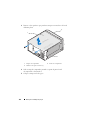 102
102
-
 103
103
-
 104
104
-
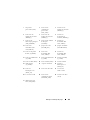 105
105
-
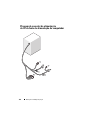 106
106
-
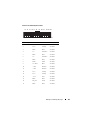 107
107
-
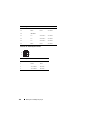 108
108
-
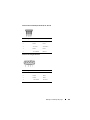 109
109
-
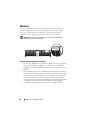 110
110
-
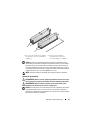 111
111
-
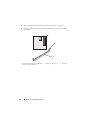 112
112
-
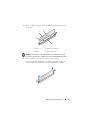 113
113
-
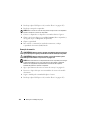 114
114
-
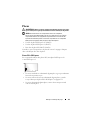 115
115
-
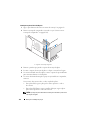 116
116
-
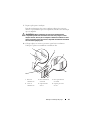 117
117
-
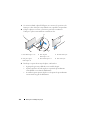 118
118
-
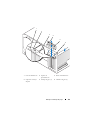 119
119
-
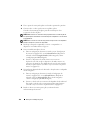 120
120
-
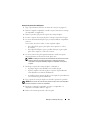 121
121
-
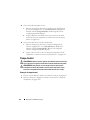 122
122
-
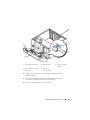 123
123
-
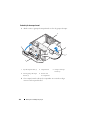 124
124
-
 125
125
-
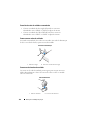 126
126
-
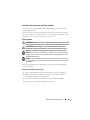 127
127
-
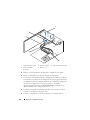 128
128
-
 129
129
-
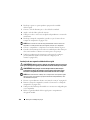 130
130
-
 131
131
-
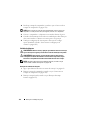 132
132
-
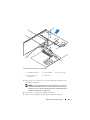 133
133
-
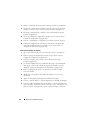 134
134
-
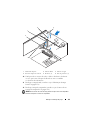 135
135
-
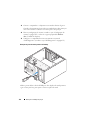 136
136
-
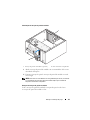 137
137
-
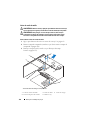 138
138
-
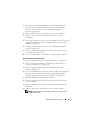 139
139
-
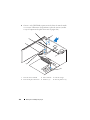 140
140
-
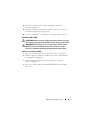 141
141
-
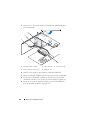 142
142
-
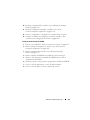 143
143
-
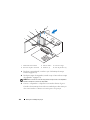 144
144
-
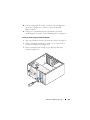 145
145
-
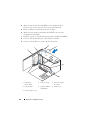 146
146
-
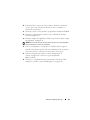 147
147
-
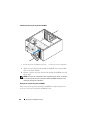 148
148
-
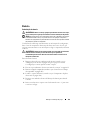 149
149
-
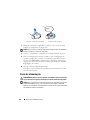 150
150
-
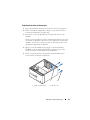 151
151
-
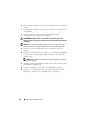 152
152
-
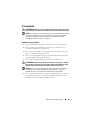 153
153
-
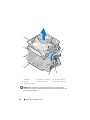 154
154
-
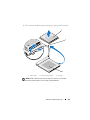 155
155
-
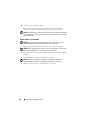 156
156
-
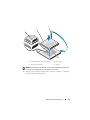 157
157
-
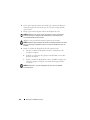 158
158
-
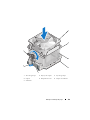 159
159
-
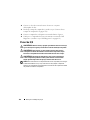 160
160
-
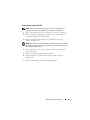 161
161
-
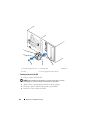 162
162
-
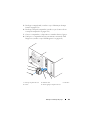 163
163
-
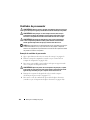 164
164
-
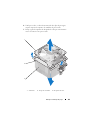 165
165
-
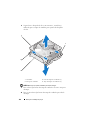 166
166
-
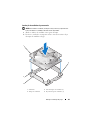 167
167
-
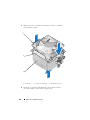 168
168
-
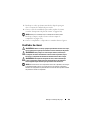 169
169
-
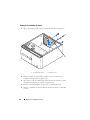 170
170
-
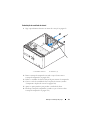 171
171
-
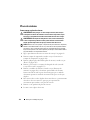 172
172
-
 173
173
-
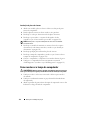 174
174
-
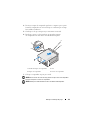 175
175
-
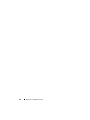 176
176
-
 177
177
-
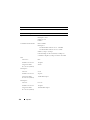 178
178
-
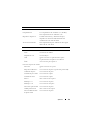 179
179
-
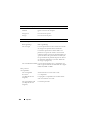 180
180
-
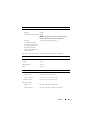 181
181
-
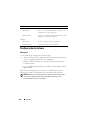 182
182
-
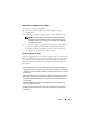 183
183
-
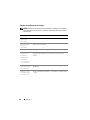 184
184
-
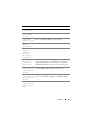 185
185
-
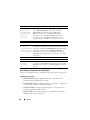 186
186
-
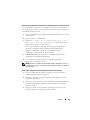 187
187
-
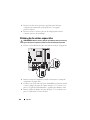 188
188
-
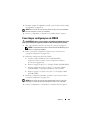 189
189
-
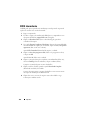 190
190
-
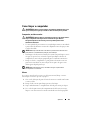 191
191
-
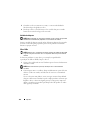 192
192
-
 193
193
-
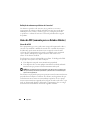 194
194
-
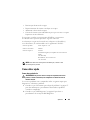 195
195
-
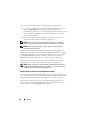 196
196
-
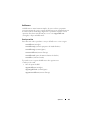 197
197
-
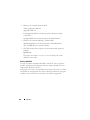 198
198
-
 199
199
-
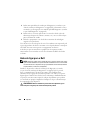 200
200
-
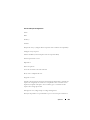 201
201
-
 202
202
-
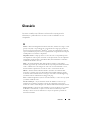 203
203
-
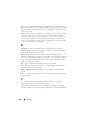 204
204
-
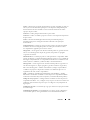 205
205
-
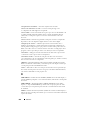 206
206
-
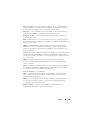 207
207
-
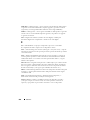 208
208
-
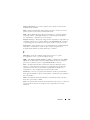 209
209
-
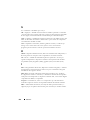 210
210
-
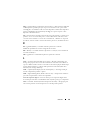 211
211
-
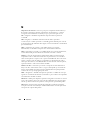 212
212
-
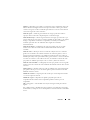 213
213
-
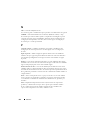 214
214
-
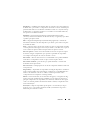 215
215
-
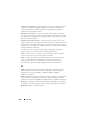 216
216
-
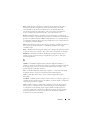 217
217
-
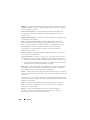 218
218
-
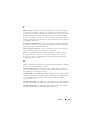 219
219
-
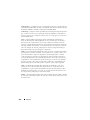 220
220
-
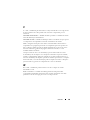 221
221
-
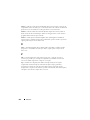 222
222
-
 223
223
-
 224
224
-
 225
225
-
 226
226
-
 227
227
-
 228
228
-
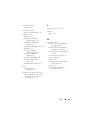 229
229
-
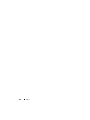 230
230
Artigos relacionados
-
Dell Inspiron 530 Manual do proprietário
-
Dell OptiPlex GX270 Guia de usuario
-
Dell Dimension 5150/E510 Manual do proprietário
-
Dell Dimension 3100/E310 Manual do proprietário
-
Dell Dimension E521 Manual do proprietário
-
Dell Dimension 3000 Manual do proprietário
-
Dell XPS 630i Manual do proprietário
-
Dell Precision 380 Guia de usuario
-
Dell Dimension C521 Manual do proprietário
-
Dell Latitude 120L Guia de usuario