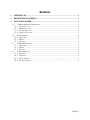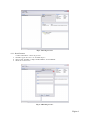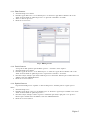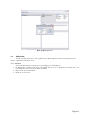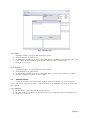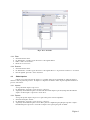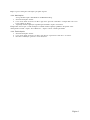LexMobilis
Manual do Usuário

Página 2
Sumário
1. INTRODUÇÃO ..................................................................................................................... 3
2. REQUISITOS DO SISTEMA .............................................................................................. 3
3. FUNCIONALIDADES ......................................................................................................... 3
3.1 G
ERENCIAMENTO DE
P
ROCESSOS
...................................................................................... 3
3.1.1 Novo Processo ............................................................................................................ 4
3.1.2 Editar Processo ........................................................................................................... 5
3.1.3 Excluir Processo ......................................................................................................... 5
3.1.4 Replicar Processo ....................................................................................................... 5
3.2 E
DITAR
N
OTAS
.................................................................................................................. 6
3.2.1 Adicionar..................................................................................................................... 6
3.2.2 Editar .......................................................................................................................... 7
3.2.3 Remover ...................................................................................................................... 7
3.3 E
DITAR
E
NVOLVIDOS
......................................................................................................... 7
3.3.1 Adicionar..................................................................................................................... 7
3.3.2 Editar .......................................................................................................................... 8
3.3.3 Remover ...................................................................................................................... 8
3.4 E
DITAR
A
RQUIVOS
............................................................................................................. 8
3.4.1 Importar ...................................................................................................................... 8
3.4.2 Exportar ...................................................................................................................... 8
3.4.3 Abrir Arquivo .............................................................................................................. 9
3.4.4 Excluir Arquivo ........................................................................................................... 9

Página 3
Manual do Usuário
1. Introdução
O Samsung LexMobilis Desktop funciona em conjunto com o LexMobilis Mobile. Com ele é possível
organizar informações de clientes e processos presentes no telefone a partir do PC.
2. Requisitos do sistema
Para usar o LexMobilis Desktop são necessários alguns requisitos:
• Windows XP (SP2 ou superior);
• Windows XP 64 (SP2 ou superior);
• Windows Vista (todas as versões);
• Windows 7 (todas as versões);
• Mobile Device Center, caso o sistema operacional do PC seja Windows Vista ou Windows 7.
• Microsoft Active Sync instalado, exceto se o sistema operacional do PC seja Windows Vista ou Windows
7.
• Aparelho conectado ao PC.
3. Funcionalidades
A aplicação LexMobilis Desktop dá acesso aos dados armazenados no aparelho , por isso, só funciona
quando o aparelho estiver conectado ao PC.
3.1 Gerenciamento de Processos
Logo na tela principal da aplicação, você verá um painel com a lista de processos à esquerda e, distribuídos
em painéis menores à direita, os detalhes, envolvidos, notas e arquivos referente ao processo selecionado da lista.
Um campo de busca de processo aparece logo abaixo do painel de processos.
Os processos são listados por título e número. Ao selecionar um processo, os outros painéis são atualizados
com as informações correspondentes.

Página 4
Fig 1 - Lista de processos.
3.1.1 Novo Processo
Comece adicionando os dados do processo:
1. Escolha a opção Novo Processo do menu Arquivo.
2. Na nova tela, preencha os campos Nome, Número, Local e Ementa.
3. Pressione o botão Salvar.
Fig 2 - Adicionar processo.

Página 5
3.1.2 Editar Processo
1. Selecione um processo da lista.
2. Escolha a opção Editar Processo do menu Arquivo ou selecione a opção Editar clicando com o botão
direito do mouse dentro do painel de processos ou pressione a tecla Enter do teclado.
3. Altere os dados do processo.
4. Pressione o botão Salvar.
Fig 3 - Editar processo.
3.1.3 Excluir Processo
Você pode escolher que dados quer excluir do processo – envolvidos, notas, arquivos.
1. Selecione um processo da lista.
2. Escolha a opção Excluir Processo do menu Arquivo ou selecione a opção Excluir clicando com o botão
direito do mouse dentro do painel de processos ou pressione a tecla Delete do teclado.
3. Na tela de seleção, marque o que deseja excluir do processo selecionado. Observe que ao marcar itens com
subitens, estes serão também marcados.
4. Pressione o botão Confirmar.
3.1.4 Replicar Processo
É possível criar um processo copiando os dados de um processo, bastando para isso seguir os passos
abaixo.
1. Selecione um processo.
2. Escolha a opção Replicar Processo do menu Arquivo ou selecione a opção Replicar clicando com o botão
direito do mouse dentro do painel de processos.
3. Na tela de seleção, marque os dados do processo selecionado que deseja copiar para o novo processo.
Observe que ao marcar itens com subitens, estes serão também marcados.
4. Pressione o botão Confirmar.

Página 6
Fig 4 - Replicar processo.
3.2 Editar Notas
Ao lado do painel de processos, está o painel de notas. Na lista aparece a data e hora em que a nota foi
criada e os primeiros caracteres do texto.
3.2.1 Adicionar
Você pode adicionar notas a um processo, para enriquecê-lo de informações.
1. No menu Editar, escolha a opção Notas e em seguida, Adicionar ou, se o painel de notas estiver vazio, você
pode clicar duas vezes com o botão direito do mouse.
2. Na nova tela, escreva livremente.
3. Pressione o botão Salvar.

Página 7
Fig 5 - Adicionar nota.
3.2.2 Editar
A qualquer momento, você pode editar as anotações que fez.
1. Selecione uma nota do painel de notas.
2. No menu Editar, escolha a opção Notas e em seguida, Editar. Você também pode clicar duas vezes com o
botão esquerdo do mouse dentro do painel de notas. Na tela de edição, reescreva a nota.
3. Pressione o botão Salvar.
3.2.3 Remover
A qualquer momento, você pode editar as anotações que fez.
1. Selecione uma nota do painel de notas.
2. No menu Editar, escolha a opção Notas e em seguida, Remover ou pressione a tecla Delete do teclado.
3. Na tela de confirmação pressione o botão Confirmar.
3.3 Editar Envolvidos
O painel de envolvidos é mostrado à direita do painel de processos, listando-os por nome e papel no
processo selecionado. A lista dos envolvidos só será mostrada depois que a aplicação for rodada pelo menos uma
vez no aparelho.
3.3.1 Adicionar
1. No menu Editar > Envolvidos, escolha a opção Adicionar.
2. Preencha o nome do envolvido e escolha seu papel no processo (Advogado, Clente, Juiz, Promotor, etc).
3. Pressione o botão Salvar.

Página 8
Fig 6 - Novo envolvido.
3.3.2 Editar
1. Selecione um envolvido.
2. No menu Editar, escolha a opção Envolvidos e em seguida, Editar.
3. Edite os dados do envolvido.
4. Pressione o botão Salvar.
3.3.3 Remover
1. Selecione um envolvido.
2. No menu Editar, escolha a opção Envolvidos e em seguida, Remover ou pressione a tecla Delete do teclado.
3. Na tela seguinte, pressione o botão Confirmar.
3.4 Editar Arquivos
Cada processo tem a sua pasta de arquivos e o conteúdo dela pode ser visualizado no painel de arquivos,
exibido ao lado do painel de processos. Os arquivos e subpastas são listados dentro da pasta específica referente ao
processo selecionado.
3.4.1 Importar
Você pode anexar arquivos a processos.
1. No menu Editar, selecione a opção Arquivos > Importar.
2. A aplicação abrirá uma tela para você selecionar um ou mais arquivos que deseja importar. Escolha um
arquivo ou mais arquivos e pressione o botão Abrir.
3.4.2 Exportar
Você pode exportar arquivos de processos para outras pastas em seu computador.
1. Selecione um arquivo da lista.
2. No menu Editar, selecione a opção Arquivos > Exportar.
3. A aplicação abrirá uma tela para você escolher a pasta do computador para qual quer exportar o arquivo.
Escolha uma pasta e pressione o botão Ok. O arquivo será copiado para pasta escolhida.

Página 9
Repita os passos acima para cada arquivo que quiser exportar.
3.4.3 Abrir Arquivo
Você pode abrir arquivos diretamente do LexMobilis desktop.
1. Selecione um arquivo da lista.
2. Com o botão direito do mouse, escolha a opção Abrir, pressione a tecla Enter ou clique duas vezes com o
botão esquerdo do mouse.
3. A aplicação iniciará a aplicação específica para visualizar o arquivo selecionado.
É importante observar que, ao abrir um arquivo no Windows XP, a aplicação permanece bloqueada, sendo
desbloqueada ao fechar o arquivo. Já no Windows 7, o arquivo é aberto somente para leitura.
3.4.4 Excluir Arquivo
1. Selecione um arquivo da lista.
2. Com o botão direito do mouse, escolha a opção Excluir ou pressione a tecla Delete do teclado.
3. Na tela de confirmação, pressione o botão Confirmar.
-
 1
1
-
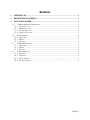 2
2
-
 3
3
-
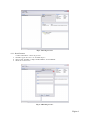 4
4
-
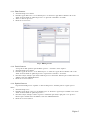 5
5
-
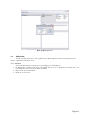 6
6
-
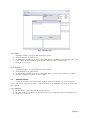 7
7
-
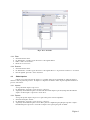 8
8
-
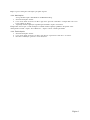 9
9