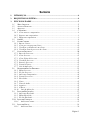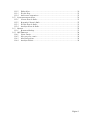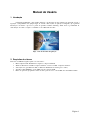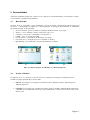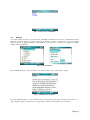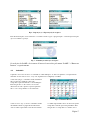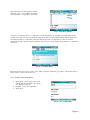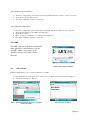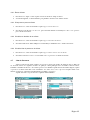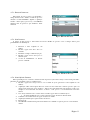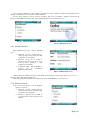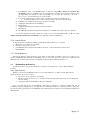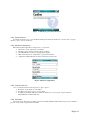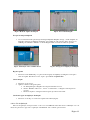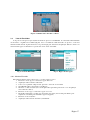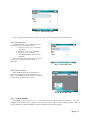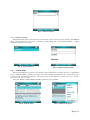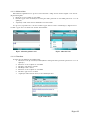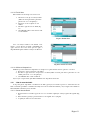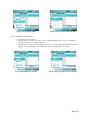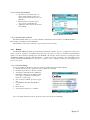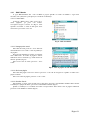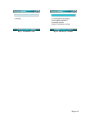LexMobilis
Manual do Usuário

Página 2
Sumário
1. INTRODUÇÃO ..................................................................................................................... 4
2. REQUISITOS DO SISTEMA .............................................................................................. 4
3. FUNCIONALIDADES ......................................................................................................... 5
3.1 M
ENU
P
RINCIPAL
.............................................................................................................. 5
3.2 A
CESSO A
T
RIBUNAIS
......................................................................................................... 5
3.3 A
RQUIVOS
......................................................................................................................... 6
3.4 C
ALENDÁRIO
..................................................................................................................... 7
3.4.1 Criar um novo compromisso ....................................................................................... 8
3.4.2 Remover um compromisso .......................................................................................... 9
3.4.3 Editar um compromisso .............................................................................................. 9
3.5 L
EX
ML ............................................................................................................................. 9
3.6 L
ISTAR
C
LIENTES
.............................................................................................................. 9
3.6.1 Buscar clientes .......................................................................................................... 10
3.6.2 Criar processo para um cliente ................................................................................ 10
3.6.3 Visualizar os detalhes de um cliente ......................................................................... 10
3.6.4 Visualizar lista de processos do cliente .................................................................... 10
3.7 L
ISTA DE
P
ROCESSOS
...................................................................................................... 10
3.7.1 Busca de Processos ................................................................................................... 11
3.7.2 Criar Processo .......................................................................................................... 11
3.7.3 Criar Cópia de Processo .......................................................................................... 11
3.7.4 Visualizar Processo .................................................................................................. 12
3.7.5 Remover Processo ..................................................................................................... 12
3.7.6 Lista de Clientes ........................................................................................................ 13
3.7.7 Sair da Aplicação ...................................................................................................... 13
3.8 D
ETALHAMENTO DO
P
ROCESSO
..................................................................................... 13
3.8.1 Editar Processo ......................................................................................................... 13
3.8.2 Excluir Processo ....................................................................................................... 14
3.8.3 Adicionar Compromisso ........................................................................................... 14
3.8.4 Lista de Processos..................................................................................................... 14
3.8.5 Envolvidos ................................................................................................................. 14
3.8.6 Notas ......................................................................................................................... 15
3.8.7 Notas de áudio .......................................................................................................... 15
3.8.8 Arquivos .................................................................................................................... 15
3.8.9 Câmera ...................................................................................................................... 15
3.8.10 Sair da Aplicação .................................................................................................. 16
3.9 L
ISTA DE
E
NVOLVIDOS
.................................................................................................. 17
3.9.1 Adicionar Envolvido ................................................................................................. 17
3.9.2 Editar Envolvido ....................................................................................................... 18
3.9.3 Excluir Envolvido...................................................................................................... 18
3.10 L
ISTA DE
C
ONTATOS
...................................................................................................... 18
3.10.1 Adicionar Contato ................................................................................................. 19
3.11 L
ISTA DE
N
OTAS
............................................................................................................ 19
3.11.1 Adicionar Nota ...................................................................................................... 20

Página 3
3.11.2 Editar Nota............................................................................................................ 20
3.11.3 Excluir Nota .......................................................................................................... 21
3.11.4 Adicionar Compromisso ....................................................................................... 21
3.12 L
ISTA DE NOTAS DE ÁUDIO
............................................................................................... 21
3.12.1 Gravar Nota de Áudio ........................................................................................... 21
3.12.2 Reproduzir Nota de Áudio .................................................................................... 22
3.12.3 Excluir Nota de Áudio ........................................................................................... 23
3.12.4 Atualizar Notas de Áudio ...................................................................................... 23
3.13 B
ACKUP
.......................................................................................................................... 23
3.13.1 Restaurar Backup.................................................................................................. 23
3.14 RSS
T
RIBUNAIS
............................................................................................................... 24
3.14.1 Listar Canais ......................................................................................................... 24
3.14.2 Navegar pelos canais ............................................................................................ 24
3.14.3 Abrir uma página .................................................................................................. 24
3.14.4 Atualizar Canais ................................................................................................... 24

Página 4
Manual do Usuário
1. Introdução
O Samsung LexMobilis é um sistema destinado a profissionais da área jurídica que precisam acessar a
legislação e jurisprudência em qualquer lugar. O sistema é um conjunto de aplicações integradas que organizam
informações de clientes e processos a partir de aparelhos celulares Samsung. Ainda existe a possibilidade de
sincronização de contatos, arquivos e calendários com o MS Outlook no PC.
Fig 1 - Tela de abertura da aplicação.
2. Requisitos do sistema
Para usar o LexMobilis alguns requisitos são necessários:
• Microcomputador PC Pentium IV ou superior, com porta USB 2.0;
• Windows XP 32 bits com SP2 ou superior instalado ou Vista com SP1 ou superior instalado;
• ActiveSync 4.5 ( para Windows XP ) ou Windows Mobile Device Center (para o Vista);
• Aparelho celular SGH-I617, versão TIM, com cabo de dados USB;
• Plano da operadora que permita conexão de dados para ter acesso a site LexMl, sites de Tribunais e RSS.

Página 5
3. Funcionalidades
A aplicação LexMobilis permite que o usuário acesse as aplicações de forma individual, porém, integrada. A seguir,
são apresentadas as principais funcionalidades.
3.1 Menu Principal
No menu “Start” do seu aparelho, a pasta “LexMobilis” pode ser encontrada conforme ilustra a Fig 2a. Nesta pasta
encontra-se o menu principal de aplicações, com uma listagem das principais funcionalidades do LexMobilis,
apresentada na Fig 2b. A listagem inclui:
• Acesso a Tribunais - para acessar links dos principais tribunais, federais ou por região.
• Arquivos – acesso facilitado a arquivos relacionados a processos
• Calendário – para criação e agendamento de compromissos
• LexML – acesso ao web site do LexML
• Lista de Clientes – gerenciamento de informação dos clientes
• Lista de Processos – listagem de processos e detalhes dos mesmos
• RSS Tribunais – para visualização de notícias diretamente dos tribunais
Fig 2– Localização da pasta “LexMobilis” (a) e Menu Principal (b)
3.2 Acesso a Tribunais
No aplicativo de Acesso a Tribunais, podem ser acessados os links para as webpages dos tribunais federais e
estaduais. Na página principal (Fig 3), há dois links:
Federais: leva à página com a listagem dos tribunais federais: Tribunal de Justiça, Juizado Especial e
Tribunais Superiores;
Por Região: leva à página com os Tribunais de Justiça, Justiça do Trabalho, Tribunais Regionais Federais,
e Tribunais de Contas Estaduais, listados por região administrativa, a saber, Norte, Nordeste, Centro-Oeste,
Sudeste e Sul.
a) b)

Página 6
Fig 3 - Tela de Acesso a Tribunais.
3.3 Arquivos
Ao escolher o menu de arquivos é possível acessar o File Explorer em uma visão de árvore, conforme ilustra a Fig 4.
Nesta tela você pode explorar os arquivos de processos. Usando as softkeys, você tem acesso às opções de abrir,
importar, exportar ou apagar um arquivo. Adicionalmente você tem acesso a atalhos para a página do LexML e
sistemas de busca da Internet.
Fig 4 - Tela de Arquivos.
Para visualizar um arquivo, basta selecioná-lo e no menu escolher a opção “Abrir arquivo” (Fig 5).
Fig 5 - Visualização de Arquivos.
Na opção “Importar Arquivo” você pode trazer arquivos de outras pastas para dentro da sua pasta de processos. A
opção “Exportar Arquivo” permite que você copie arquivos da pasta corrente para onde você desejar.

Página 7
Fig 6 – Impotação (a) e Exportação(b) de arquivos.
Para deletar um arquivo, basta selecioná-lo e escolher no menu a opção “Apagar Arquivo”. Uma tela aparecerá para
que você confirme a operação.
Fig 7 – Confirmação de deleção de arquivo.
Os web sites do LexML e de sistemas de busca são acessíveis pelo menu “LexML” e “Buscar na
Internet”, respectivamente.
3.4 Calendário
O aplicativo Calendário dá acesso ao calendário do Outlook Express. Ao abrir este aplicativo, será apresentada o
calendário na visão Mês, Semana, ou Agenda, dependendo da configuração escolhida.
A visão Mês (Fig 8), o calendário de um determinado
mês. Os dias que contém pelo menos um
compromisso aparecem marcados com um triângulo.
Para navegar entre os dias e meses, use as teclas
direcionais. No canto superior esquerdo aparecem o
mês e o ano correspondentes ao dia selecionado.
Fig 8 - Calendário Mensal.
A visão Semana (Fig 9), mostra o calendário de uma
determinada semana. A página mostra uma tabela
onde as colunas representam os dias úteis da semana
e as linhas representam as horas. As horas em que há
compromisso marcado aparecem preenchidas. Para
navegar entre os compromissos e semanas, use as
a) b)

Página 8
teclas direcionais. No canto superior esquerdo
aparecem o mês, o ano e o número da semana
correspondentes ao compromisso selecionado.
Fig 9 - Calendário Semanal.
A visão Agenda (Fig 10), mostra os compromissos de um determinado dia. A página mostra uma barra superior
contendo as horas do dia. As horas em que há compromisso marcado aparecem preenchidas. Abaixo desta barra é
mostrada a listagem dos compromissos deste dia. Para navegar entre os compromissos e dias, use as teclas
direcionais. No canto superior esquerdo aparecem o dia, mês, ano e dia da semana correspondentes ao compromisso
selecionado.
Fig 10 - Calendário Diário.
Para navegar entre as três visões, aperte o botão inferior esquerdo ou uma das opções Menu > Exibir Mês, Menu >
Exubir Semana, e Menu > Exibir Agenda.
3.4.1 Criar um novo compromisso
1. Aperte Menu > Novo Compromisso. Será
exibida uma tela para entrar com os dados
do compromisso (Fig 11).
2. Preencha os dados do compromisso
3. Aperte Done.
Fig 11 - Novo Compromisso.

Página 9
3.4.2 Remover um compromisso
1. Selecione o compromisso que se deseja remover em qualquer uma das visões Mês, Semana ou Agenda.
2. Aperte Menu > Excluir Compromisso.
3. Na tela de confirmação, pressione o botão Ok.
3.4.3 Editar um compromisso
1. Selecione o compromisso que se deseja editar em qualquer uma das visões Mês, Semana ou Agenda.
2. Aperte Ok para abrir a tela de detalhes do compromisso.
3. Aperte Menu > Editar.
4. Altere os dados do compromisso e ao final pressione Concluído.
5. Na tela de confirmação, pressione o botão Ok.
3.5 LexML
O LexML é um site de busca de informações
sobre legislação e jurisprudência. O ícone
“LexML” abrirá o site no browser do
aparelho, para que você inicie a busca
desejada.
Fig 12 – Navegação ao LexML.
3.6 Listar Clientes
Esta funcionalidade lista todos os clientes cadastrados no sistema.
1. Na tela inicial da aplicação (Lista Geral de Processos), escolha Ir Para > Lista de Clientes (Fig 13).
2. Será aberta a tela Clientes (Fig 14).
Fig 13 - Tela Lista Geral de Processos com opção
Ir Para apertada.
Fig 14 – Lista de clientes.

Página 10
3.6.1 Buscar clientes
1. Na tela Clientes, digite o nome ou parte do nome do cliente no campo de busca.
2. A cada letra digitada, os clientes filtrados pelo parâmetro de busca serão exibidos na tela.
3.6.2 Criar processo para um cliente
1. Na tela Clientes, selecione um cliente e aperte Opções > Criar Processo.
2. Será aberta a tela Detalhes de Processo, para serem introduzidas as informações sobre o novo processo
para o cliente selecionado.
3.6.3 Visualizar os detalhes de um cliente
1. Na tela Clientes, selecione um cliente e aperte Opções > Detalhes do Cliente.
2. Será aberta uma tela do Outlook Express com informações detalhadas sobre o cliente selecionado.
3.6.4 Visualizar lista de processos do cliente
1. Na tela Clientes, selecione um cliente e aperte Opções > Lista de Processos do Cliente.
2. Será aberta a tela Lista de Processos mostrando todos os processos do cliente selecionado.
3.7 Lista de Processos
A lista é composta pelo título e número dos processos criados pelo usuário da aplicação (
Fig 15
). Ela pode
ser acessada através dos seguintes módulos da aplicação: menu principal, Lista de Clientes, Lista de Notas,
Calendário e Detalhes de Processo. Se a lista de processos for chamada a partir da Lista de Clientes (Fig 16), apenas
os processos do cliente selecionado serão visualizados; nos outros casos, todos os processos daquele usuário serão
exibidos. As listas são ordenadas ascendentemente pelo número do processo.
A partir desta tela você pode acessar as seguintes funcionalidades:
Fig 15 - Lista Geral de Processos.
Fig 16 - Lista de processos do cliente.

Página 11
3.7.1 Busca de Processos
Para buscar processos, basta você preencher o
campo de buscar com o número ou título do processo
desejado. A cada letra/número digitado, a aplicação
executa a busca pelo(s) processo(s). O LexMobilis
exibirá a lista de processos que atendem à busca
realizada.
Fig 17 - Busca de Processos.
3.7.2 Criar Processo
A criação de um processo é feita através da tela de detalhes do processo com os campos abertos para
preenchimento das informações.
1. Pressione a tecla esquerda do seu
celular.
2. Escolhe a opção Criar Novo Processo
do menu.
3. Preencha os campos solicitados (
Fig 18
).
4. Escolha a opção Salvar Alterações no
menu de ações.
5. A tela de detalhamento do mesmo
processo é exibida.
Fig 18 - Tela Novo Processo.
3.7.3 Criar Cópia de Processo
Para copiar um processo, selecione o mesmo na lista de processos (movendo a seleção com as teclas para cima e
para baixo do seu celular) e siga os seguintes passos:
1. Escolha a opção Criar Cópia do Processo no menu de ações (pressione a tecla esquerda do seu
celular)..
2. A aplicação exibe a tela Cópia do Processo onde você deve selecionar os itens do processo que você
deseja copiar (envolvidos, notas, arquivos) – Fig 19. Note que alguns itens estão atrelados a outros, por
exemplo, se você selecionar “envolvidos” ou “notas”
, o item “processos” será automaticamente selecionado
também.
3. Caso deseje selecionar todos os itens da tela, escolha a opção Todos no menu de ações.
a. Se desejar desmarcar todos os itens, seleciona a opção Nenhum do mesmo menu.
4. Confirme a sua escolha através da opção Confirmar do menu.
5. A aplicação informa que a cópia foi feita com sucesso.
6. Pressione Ok.
7. O LexMobilis é redirecionado para a Lista de Processos exibindo a cópia do processo como um item
da lista.

Página 12
Caso você tente confirmar a cópia sem itens selecionados na tela, a aplicação exibe uma mensagem de aviso
(Fig 20), solicitando que você selecione ao menos um item.
Se você deseja cancelar a cópia do processo, escolha a opção Cancelar durante a exibição da tela Cópia de
Processos. O LexMobilis é redirecionado para a Lista de Processos sem a cópia do processo.
Fig 19 – Seleção de itens para copiar
.
Fig 20 - Mensagem de aviso.
3.7.4 Visualizar Processo
Para visualizar um processo, siga os seguintes
passos:
1. Selecione o processo na lista (mova a
seleção da lista com as teclas para cima
e para baixo do seu celular).
2. Pressione o botão Ok do celular ou
escolha a opção Visualizar Processo no
menu de ações (pressione a tecla
esquerda do seu celular).
3. A aplicação exibe a tela de detalhes do
processo com as informações
disponíveis para edição.
Fig 21 - Detalhes do Processo.
Para sair da tela de detalhes, pressione a tecla direita do seu celular e escolha a opção Lista de Processos. A
aplicação exibe a tela de Lista de Processos.
Para saber quais funcionalidades estão disponíveis na tela de detalhamento, veja a seção 3.8.
3.7.5 Remover Processo
Você pode remover processos da sua listagem,
para isso você deve:
1. Selecione o processo na lista (mova a
seleção da lista com as teclas para cima
e para baixo do seu celular).
2. Escolha a opção Excluir no menu de
ações (pressione a tecla esquerda do seu
celular).
Fig 22 - Seleção de itens para exclusão.

Página 13
3. O LexMobilis exibe a tela Excluir Dados do Processo (Fig 22Erro! Fonte de referência não
encontrada.) para você confirmar o que deseja excluir: Processo, Envolvidos, Notas e Arquivos. Note
que alguns itens estão atrelados a outros, por exemplo, se você selecionar “envolvidos” ou “notas”
, o
item “processos” será automaticamente selecionado também.
4. Caso deseje selecionar todos os itens da tela, escolha a opção Todos no menu de ações.
a. Se desejar desmarcar todos os itens, seleciona a opção Nenhum do mesmo menu.
5. Confirme a sua escolha através da opção Confirmar do menu.
6. A aplicação exibe uma tela de confirmação.
7. Pressione Sim.
8. A aplicação informa que a exclusão foi feita com sucesso.
9. Pressione Ok.
10. O LexMobilis é redirecionado para a Lista de Processos exibindo a lista sem o processo excluído.
Caso deseje desistir da exclusão, pressione a opção Cancelar na tela Excluir Dados do Processo (Fig
22Erro! Fonte de referência não encontrada.) ou a opção Não na tela de confirmação.
3.7.6 Lista de Clientes
Você pode acessar a tela Lista de Clientes a partir da tela Lista de Processos. Você deve:
1. Pressionar o botão direito do seu celular.
2. Escolher a opção Lista de Clientes
3. O LexMobilis exibe a tela Lista de Clientes (veja seção 1.1 para saber mais a respeito dessa
funcionalidade).
3.7.7 Sair da Aplicação
Para sair da aplicação, basta pressionar o botão direito do seu celular e escolher a opção Sair da Aplicação do
menu. O LexMobilis exibe uma tela de confirmação. Se você deseja sair, pressione a opção Sim e a aplicação será
finalizada. Caso contrário, pressione Não, em seguida a aplicação exibe a tela Lista de Processos.
3.8 Detalhamento do Processo
A partir desta tela, você pode executar diversas operações sobre um processo. Veja as funcionalidades
possíveis:
3.8.1 Editar Processo
Quando você acessa a tela Detalhe do Processo é possível editar todos os campos da tela. Para salvar as
alterações feitas no processo você deve:
1. Pressionar o botão esquerdo do seu celular
2. Escolher a opção Salvar Alterações do menu (use as teclas para cima e para baixo do seu celular para
mover a seleção).
3. A aplicação exibe a tela Detalhes do Processo atualizada.
Caso você tente sair da tela de detalhamento sem salvar as alterações, a aplicação exibirá uma tela de
confirmação (Fig 23) perguntando se você quer salvar as modificações feitas. Caso deseje, pressione a opção Sim.
Se você não quiser, pressione Não. O LexMobilis será redirecionado para a tela que você escolheu previamente nas
duas situações.

Página 14
Fig 23 - Confirmação para salvar alterações.
3.8.2 Excluir Processo
A exclusão de um processo ocorre da mesma forma que na tela Lista de Processos. Veja a seção 3.7.5 que
descreve o passo a passo da remoção.
3.8.3 Adicionar Compromisso
Para adicionar um compromisso a um processo, você precisa:
1. Pressionar o botão esquerdo do seu celular
2. Escolher a opção Adicionar Compromisso do menu.
3. O LexMobilis abre a tela Novo Compromisso Fig 24).
4. Edite as informações do compromisso e pressione Confirmar.
5. A aplicação exibirá uma tela de sucesso. Pressione Ok nessa tela.
Fig 24 - Adicionar compromisso.
3.8.4 Lista de Processos
Caso você deseja acessar a lista de processos, siga os passos:
1. Pressione o botão direito do seu celular.
2. Escolha a opção Lista de Processos no menu.
3. A aplicação é redirecionada para a tela Lista de Processos (veja a seção 3.7 para saber das
funcionalidades contidas nesta tela).
3.8.5 Envolvidos
Através da opção Envolvidos do menu, você acessa as funcionalidades relacionadas as pessoas envolvidas no
processo. Veja a seção 3.9 para maiores detalhes.

Página 15
3.8.6 Notas
Para acessar esta funcionalidade, pressione o botão direito do seu celular, em seguida escolha a opção Notas do
menu. A aplicação exibe a tela Notas. Veja a seção 3.11 para maiores informações.
3.8.7 Notas de áudio
Semelhante a notas de texto, acesse esta funcionalidade pressionando o botão direito do seu celular, e escolha a
opção Notas de áudio do menu. A aplicação exibe a tela Notas de áudio. Veja a seção 3.12 para maiores
informações.
3.8.8 Arquivos
Para acessar esta funcionalidade, pressione o botão direito do seu celular, em seguida escolha a opção Arquivos.
O LexMobilis exibe a tela Arquivos.Veja a seção 3.3 para maiores detalhes sobre esta funcionalidade.
3.8.9 Câmera
Para acessar esta funcionalidade, escolha a opção Câmera da tela principal da aplicação e pressione o botão Ok.
A câmera é carregada, exibindo a imagem que está em foco. Uma faixa com mensagens explicativas sobre o
funcionamento da câmera será exibida na parte superior da tela durante todo o seu uso. Uma área de enquadramento,
delimitada por cantoneiras vermelhas é exibida para centralizar o objeto a ser fotografado.
Ativar / Desativar Auto captura
No modo auto captura, a câmera captura a imagem em foco, assim que o documento corretamente em foco entre
as molduras. Enquanto o documento não for centralizado, as molduras mudam de cor – vermelho para indicar má
centralização, amarelo para indicar uma melhora no posicionamento e, finalmente verde, quando o documento
estiver corretamente posicionado. Quando as arestas da moldura ficarem todas verdes, a câmera captura a imagem
automaticamente.
Para ativar a auto captura, escolha a opção Ativar auto captura do menu.
Uma vez ativado, desative o modo auto captura, selecionando a opção Desativar auto captura do menu.
Ativar / Desativar Análise de Nitidez
A análise de nitidez ajuda você a perceber melhor a qualidade da foto que tirou. Áreas com pouca nitidez serão
sinalizadas em vermelho e áreas com boa nitidez, em verde.
Para ativar a análise de nitidez, selecione a opção Ativar Análise de Nitidez do menu.
Uma vez ativado o modo análise de nitidez, desative-o selecionando a opção Desativar Análise de Nitidez do
menu.
Capturar imagem
1. Centralize uma folha tamanho A4 na horizontal dentro da área de enquadramento e pressione a tecla
dinâmica Capturar ou o botão Ok. (Fig 25)
2. A área de enquadramento será delimitada por cantoneiras verdes, para indicar que a imagem está em
processamento (Fig 26).
Depois de processar a imagem, a aplicação a exibirá uma parte da imagem ampliada e uma miniatura da
imagem inteira, com indicação do trecho que está ampliado. Nesta miniatura, áreas com pouca nitidez serão
destacadas em vermelho, enquanto áreas com boa nitidez são destacadas em verde (Fig 27e Fig 28).

Página 16
Fig 25 - Modo de captura de imagem.
Fig 26 - Processando imagem.
Navegar na imagem ampliada
1. Use as teclas direcionais para navegar na imagem ampliada. Enquanto navega, o trecho ampliado da
imagem é destacado na miniatura da imagem, que é exibida no canto superior direito da tela. Você
também pode aumentar e diminuir o zoom da imagem usando as teclas de volume do aparelho.
Fig 27 - Informação sobre a nitidez da foto.
Fig 28 - Navegação na ampliação da imagem.
Repetir captura
1. Pressione a tecla dinâmica Repetir, para sair da navegação na ampliação da imagem e voltar para o
modo de captura. Para tirar nova foto, repita o procedimento Capturar Foto.
Salvar imagem
1. Pressione o botão Salvar.
2. Quando a câmera é carregada a partir:
a. Do menu principal, a imagem é salva na pasta MeusDocumentos;
b. Da tela “Detalhes do Processo”, “Notas” ou “Envolvidos”, a imagem é salva na pasta do
processo;
c. Da tela de arquivos, a imagem é salva na pasta que estiver selecionada.
Sair da navegação na ampliação da imagem.
1. Pressione o botão Repetir. O modo de captura será exibido (Fig 25).
3.8.10 Sair da Aplicação
Para sair da aplicação, basta pressionar o botão Sair. O LexMobilis exibe uma tela de confirmação. Se você
deseja sair, pressione a opção Sim e a aplicação será finalizada. Caso contrário, pressione Não.

Página 17
Fig 29 - Confirmar antes de fechar a câmera.
3.9 Lista de Envolvidos
Você pode associar pessoas que estejam envolvidas no processo no LexMobilis. Ao selecionar a funcionalidade
de envolvidos, a seguinte tela é exibida (Fig 30). Caso você ainda não tenha envolvidos no processo, a tela será
exibida sem itens na lista. A partir desta tela, você pode navegar para outras áreas da aplicação. Para isso, basta você
selecionar uma opção do menu Ir Para e pressionar o botão Ok do seu celular.
Fig 30 - Lista de Envolvidos.
Fig 31 - Opções de Navegação.
3.9.1 Adicionar Envolvido
Para adicionar um envolvido a um processo, você deve seguir os passos:
1. Pressionar o botão Opções e selecionar a opção Adicionar
2. A aplicação exibe a tela Novo Envolvido
3. Com o foco no primeiro campo da tela, pressione o botão Ok do seu celular
4. O LexMobilis exibe a tela Contatos (veja Fig 35)
5. Selecione o contato desejado (use as teclas para cima e para baixo para mover o foco da aplicação
sobre a lista de contatos)
6. Pressione o botão Opções e selecione a opção Selecionar
7. Na tela Novo Envolvido, escolha o tipo de papel do envolvido (use as teclas para direita e para
esquerda do seu celular para visualizar as opções de papéis).
8. Pressione o botão Confirmar
9. A aplicação exibe a lista de envolvidos já atualizada.

Página 18
Fig 32 - Adicionar Envolvido.
Caso você queira desistir da operação, pressione o botão Voltar. A aplicação exibe a tela Envolvidos
.
3.9.2 Editar Envolvido
A aplicação permite que você altere o papel de
um envolvido no processo. Para fazer isso:
1. Pressione o botão Opções e escolha a
opção Editar
2. Pressione o botão Ok do seu celular
3. Pressione o botão Confirmar
4. O LexMobilis exibe a tela Envolvidos
atualizada.
Caso você queira desistir da operação, pressione
o botão Voltar. A aplicação exibe a tela de
Envolvidos
.
Fig 33 - Alterar Envolvido.
3.9.3 Excluir Envolvido
Para excluir um envolvido, basta selecionar o
mesmo na listagem (use as teclas para cima e para
baixo do seu celular para mover a seleção) e escolher
a opção Excluir no menu do botão Opções.
Fig 34 - Excluir Envolvido.
3.10 Lista de Contatos
O LexMobilis exibe a lista de todos os seus contatos que estão em seu catálogo de endereços. Você pode
restringir a lista exibida através de pesquisas pelo nome dos contatos. Após a busca, a aplicação exibe
a lista de
contatos filtrada pelo parâmetro utilizado. A busca é realizada a cada caractere digitado.

Página 19
Fig 35 - Lista de Contatos.
3.10.1 Adicionar Contato
Para adicionar um contato a sua lista basta você selecionar a opção Criar Novo na tela Contatos. O LexMobilis
exibe a Fig 36. Pressione o botão Edit, a aplicação é redirecionada para a tela Contact. Preencha os campos
solicitados e pressione o botão Done.
Fig 36- Criar Contato (a).
Fig 37 - Campos Criação Contato.
3.11 Lista de Notas
Nesta parte da aplicação, é possível você adicionar, editar e excluir notas associadas a processos. A listagem das
notas é ordenada segundo a data/hora da criação das notas de forma descendente (
Fig 38
). A partir desta tela é
possível acessar outras áreas da aplicação, como mostra a
Fig 39. Para utilizá-las, basta selecionar a opção desejada e
pressionar o botão Ok do seu celular.
Veja como utilizar as funcionalidades referentes a notas nas seções seguintes.
Fig 38 - Lista de Notas.
Fig 39 - Menu de navegação.

Página 20
3.11.1 Adicionar Nota
Para adicionar a primeira nota ao processo, basta selecionar o campo de texto na tela e digitar o texto da nota
(
Fig 40
). Em seguida:
1. Pressione o botão esquerdo do seu celular.
2. Escolha a opção Salvar do menu (use as teclas para cima e para baixo do seu celular para mover o foco da
aplicação).
3. A aplicação exibe a lista de notas atualizada com a nota criada.
Se o processo já possuir notas, você deve escolher a opção Adicionar Nota do menu (
Fig 41
), digitar a nota e
escolher a opção Salvar do menu como descrito anteriormente.
.
Fig 40 - Adicionar primeira nota.
Fig 41 - Adicionar Nota.
3.11.2 Editar Nota
A edição de notas funciona da seguinte forma:
1. Selecione a nota que você deseja editar (utilize as teclas para cima e para baixo para mover o foco da
aplicação)
2. Pressione o botão esquerdo do seu celular
3. Escolha a opção Editar do menu.
4. Modifique o texto da nota
5. Pressione o botão esquerdo do seu celular
6. Escolha a opção Salvar do menu
7. A aplicação exibe a lista de notas já com a atualização feita.
Fig 42 - Editar Nota.
A página está carregando...
A página está carregando...
A página está carregando...
A página está carregando...
A página está carregando...
-
 1
1
-
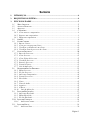 2
2
-
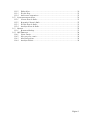 3
3
-
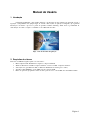 4
4
-
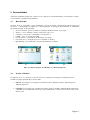 5
5
-
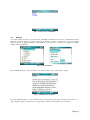 6
6
-
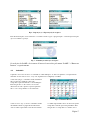 7
7
-
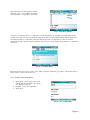 8
8
-
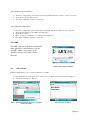 9
9
-
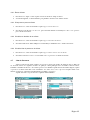 10
10
-
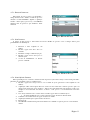 11
11
-
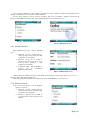 12
12
-
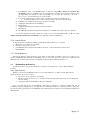 13
13
-
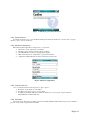 14
14
-
 15
15
-
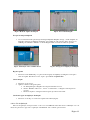 16
16
-
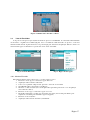 17
17
-
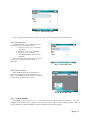 18
18
-
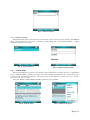 19
19
-
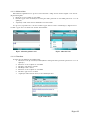 20
20
-
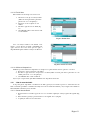 21
21
-
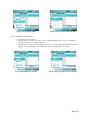 22
22
-
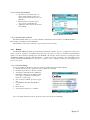 23
23
-
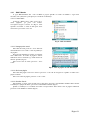 24
24
-
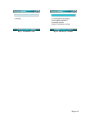 25
25
Artigos relacionados
-
Samsung GT-B7300B Manual do usuário
-
Samsung SGH-I617L Manual do usuário
-
Samsung GT-B7300B Guia de instalação
-
Samsung SGH-I617L Guia de instalação
-
Samsung GT-B7300B Manual do usuário
-
Samsung SGH-I710 Manual do usuário
-
Samsung SGH-I321N Manual do usuário
-
Samsung GT-S6810B Manual do usuário
-
Samsung GT-N5100 Manual do usuário
-
Samsung GT-N5110 Manual do usuário