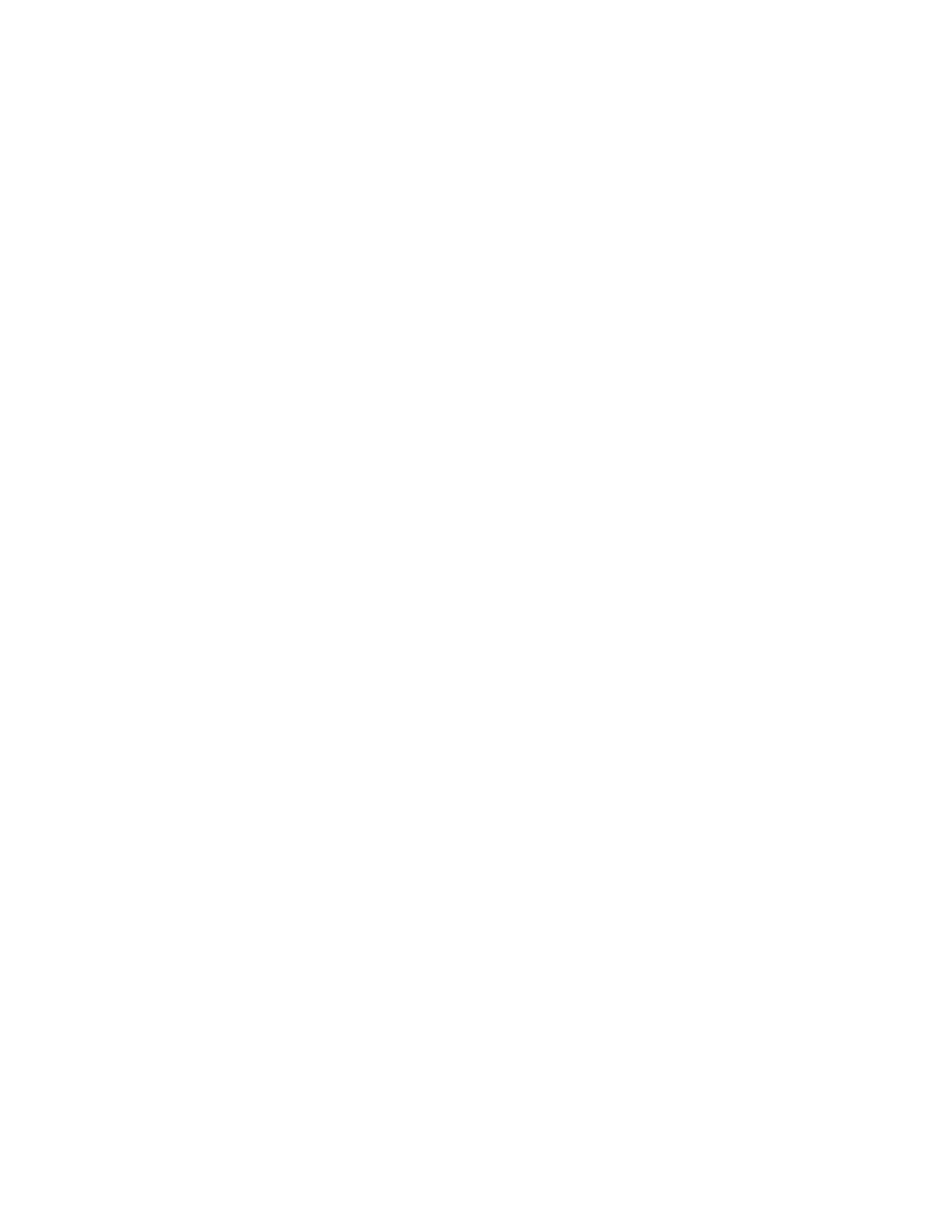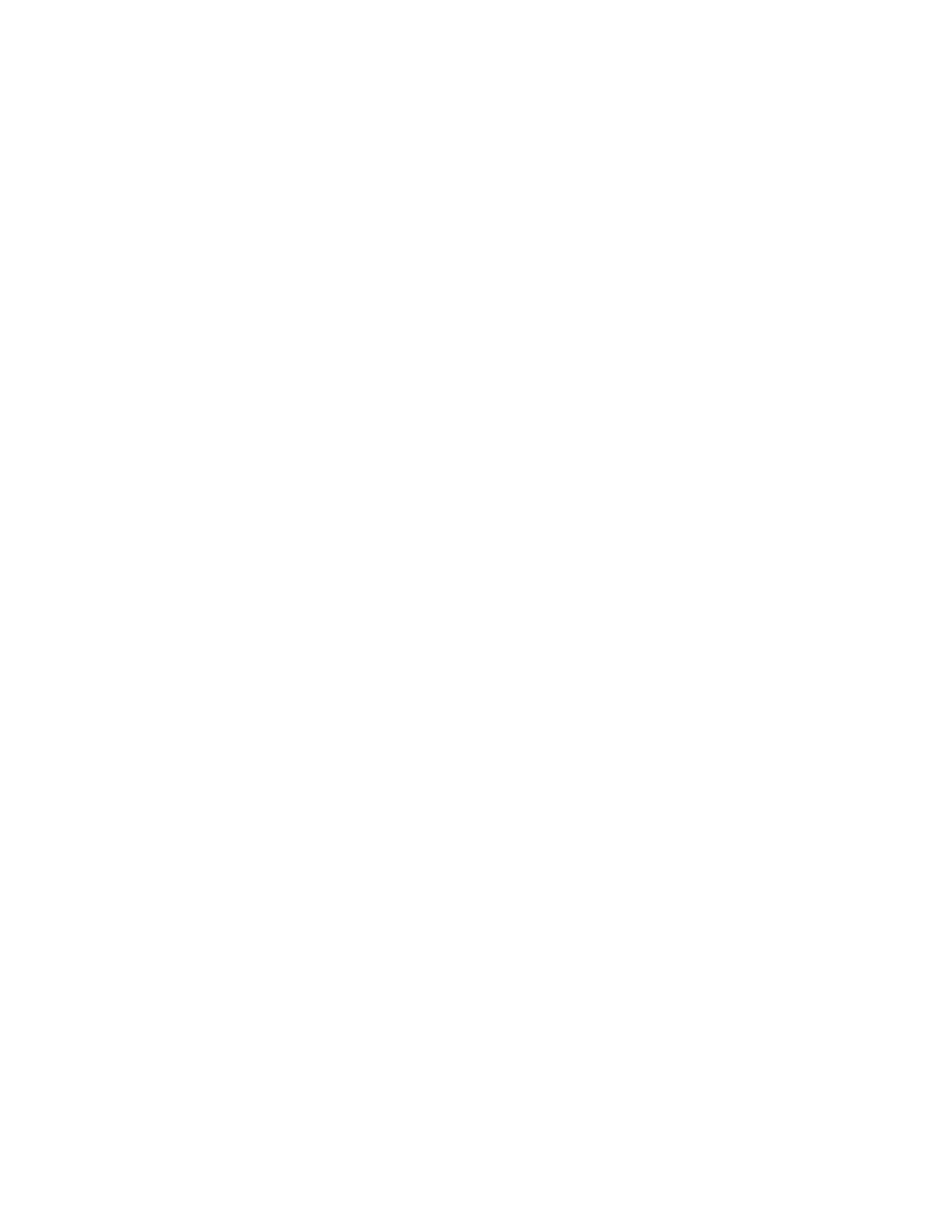
Página 2
Sumário
1. INTRODUÇÃO ..................................................................................................................... 4
2. REQUISITOS DO SISTEMA .............................................................................................. 4
3. FUNCIONALIDADES ......................................................................................................... 5
3.1 M
ENU
P
RINCIPAL
.............................................................................................................. 5
3.2 A
CESSO A
T
RIBUNAIS
......................................................................................................... 5
3.3 A
RQUIVOS
......................................................................................................................... 6
3.4 C
ALENDÁRIO
..................................................................................................................... 8
3.4.1 Criar um novo compromisso ....................................................................................... 9
3.4.2 Remover um compromisso .......................................................................................... 9
3.4.3 Editar um compromisso .............................................................................................. 9
3.5 L
EX
ML ............................................................................................................................. 9
3.6 L
ISTAR
C
LIENTES
............................................................................................................ 10
3.6.1 Buscar clientes .......................................................................................................... 10
3.6.2 Criar processo para um cliente ................................................................................ 10
3.6.3 Visualizar os detalhes de um cliente ......................................................................... 10
3.6.4 Visualizar lista de processos do cliente .................................................................... 10
3.7 L
ISTA DE
P
ROCESSOS
...................................................................................................... 11
3.7.1 Busca de Processos ................................................................................................... 11
3.7.2 Criar Processo .......................................................................................................... 12
3.7.3 Criar Cópia Processo ............................................................................................... 12
3.7.4 Visualizar Processo .................................................................................................. 13
3.7.5 Remover Processo ..................................................................................................... 14
3.7.6 Lista de Clientes ........................................................................................................ 14
3.7.7 Sair da Aplicação ...................................................................................................... 14
3.8 D
ETALHAMENTO DO
P
ROCESSO
..................................................................................... 14
3.8.1 Editar Processo ......................................................................................................... 15
3.8.2 Excluir Processo ....................................................................................................... 15
3.8.3 Adicionar Compromisso ........................................................................................... 15
3.8.4 Lista de Processos..................................................................................................... 16
3.8.5 Envolvidos ................................................................................................................. 16
3.8.6 Notas ......................................................................................................................... 16
3.8.7 Notas de áudio .......................................................................................................... 16
3.8.8 Arquivos .................................................................................................................... 16
3.8.9 Câmera ...................................................................................................................... 16
3.8.10 Sair da Aplicação .................................................................................................. 18
3.9 L
ISTA DE
E
NVOLVIDOS
.................................................................................................. 18
3.9.1 Adicionar Envolvido ................................................................................................. 19
3.9.2 Editar Envolvido ....................................................................................................... 19
3.9.3 Excluir Envolvido...................................................................................................... 19
3.10 L
ISTA DE
C
ONTATOS
...................................................................................................... 20
3.10.1 Adicionar Contato ................................................................................................. 20
3.11 L
ISTA DE
N
OTAS
............................................................................................................ 21
3.11.1 Adicionar Nota ...................................................................................................... 21