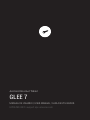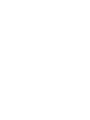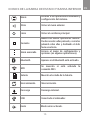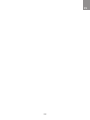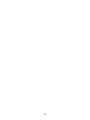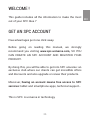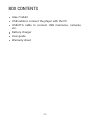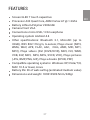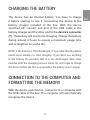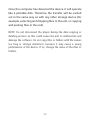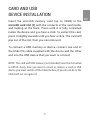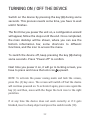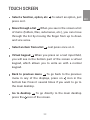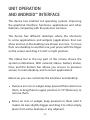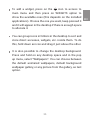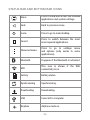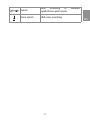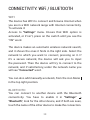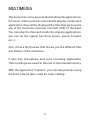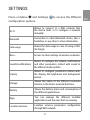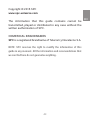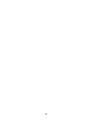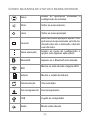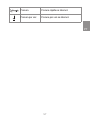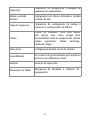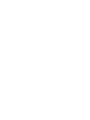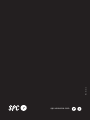A página está carregando...
A página está carregando...
A página está carregando...
A página está carregando...
A página está carregando...
A página está carregando...
A página está carregando...
A página está carregando...
A página está carregando...
A página está carregando...
A página está carregando...
A página está carregando...
A página está carregando...
A página está carregando...
A página está carregando...
A página está carregando...
A página está carregando...
A página está carregando...
A página está carregando...
A página está carregando...
A página está carregando...
A página está carregando...
A página está carregando...
A página está carregando...
A página está carregando...
A página está carregando...
A página está carregando...
A página está carregando...
A página está carregando...
A página está carregando...
A página está carregando...
A página está carregando...
A página está carregando...
A página está carregando...
A página está carregando...
A página está carregando...
A página está carregando...
A página está carregando...
A página está carregando...
A página está carregando...
A página está carregando...
A página está carregando...
A página está carregando...
A página está carregando...

45
PT
BEM-VINDO
Neste guía encontrarás toda a informação para tirar o
máximo partido do teu Glee 7
CRIE UMA CONTA SPC
Inúmeras vantangens grátis à distancia de um click.
Antes de continuar a ler esta guia, recomendamos-lhe que
visite www.spc-universe.com, QUE CRIE UMA CONTA SPC
E REGISTE O SEU PRODUTO.
Desta maneira entrará no universo SPC: um clube exclusivo
para os nossos clientes com importantes descontos e
promoções para melhorar e renovar o seu equipamento
SPC.
Além disto, com esta conta poderá aceder grátis a todos os
serviços da SPC, como apps para tablets e smartphones e
ao nosso suporte técnico.
Isto é a SPC. Um universo em tecnologia.

46
CONTEÚDO DA CAIXA
Tablet Glee 7
Cabo USB para conectar o equipamento ao PC
Cabo USB-OTG para conectar memórias USB, câmeras,
etc.
Carregador de batería
Guia de utilizador
Folha de garantia

47
PT
CARACTERÍSTICAS
Ecrã GLEE 7 Táctil capacitivo
Processador A33 Quad Core, ARM Cortex A7 @ 1.3Ghz
Bateria Litio-polímero 2200mAh
Câmera Frontal VGA
Conexões micro USB / auricular 3.5mm
Sistema operativo Android 4.4
Outras características: Bluetooth 2.1, MicroSD (até
32GB), WiFi 802.11b/g/n, Acelerómetro, Reproduz
música (MP3, WMA, WAV, APE, FLAC, AAC, OGG, AMR,
MID, MP1, MP2), Reproduce video (AVI (DIVX/XVID),
MKV, FLV, WMV, VOB, 3GP, MOV, MP4, MPG, SVCD, VCD),
Reproduz imagens (JPG, BMP, PNG, GIF), Reproduz
texto (EPUB, PDF)
Sistemas operativos compatíveis: Windows XP/
Vista/7/8, MAC 10.6 o inferior, Linux
Autonomia: 3h de navegação web (valor médio
estimado)
Dimensões e peso: 189X109X9.5mm/240gr

48
LOCALIZAÇÃO DO CONTROLOS
1. Front-Camera
2. Vol +
3. Vol -
4. ON-OFF
5. Conector de fone de
ouvido
6. Conector Micro USB
7. Leitor de cartão Micro-SD
8. Speakers
9. Microfone
10. Repor
1
2
5 610
7
8
9
3
4

49
PT
CARREGAR A BATERIA
O aparelho tem bateria interna. Antes de começar a usá-lo
você precisa carregar e conectar o carregador de bateria
incluído na caixa. Com a energia desligada, conecte uma
extremidade do cabo USB para o carregador de bateria e
a outra ponta no conector do computador (7). A bateria
começa a carregar. Carregue a bateria durante um período
de cerca de 6 horas para garantir que o tempo máximo de
utilização e para prolongar a vida útil.
NOTA: Se a bateria estiver muito descarregada é possivel que
possa precisar de alguns minutos para começar a carregar. Se você
não observar qualquer coisa no ecrã pode signicar que esta está
completamente descarregada. Aguarde alguns minutos antes do
início do processo de carregamento. Não se esqueça de carregar o
dispositivo antes da primeira utilização e quando o ícone da bateria
está completamente vazio.

50
CONECÇÃO AO COMPUTADOR E
FORMATO DA MEMORIA
Com o equipamento ligado, conecte-o a um computador
com o cabo USB da caixa. O computador irá reconhecer o
dispositivo automaticamente.
Uma vez que o dispositivo é detetado, o computador irá
atuar como se fosse um disco removível. Portanto, a
transferência de cheiros será feita do mesmo modo
como qualquer outro dispositivo de armazenamento
(selecionando e arrastando arquivos copiados para a
unidade , ou copiando e colando na unidade, por exemplo).
NOTA: Não desligue o equipamento durante o processo de cópia
ou exclusão de dados, pois pode causar um mau funcionamento
do aparelho e danicar o software. Não insira arquivos ou pastas
com nomes muito longos ou estranhos, pois isso pode causar mau
funcionamento do equipamento. Neste caso, altere o nome dos
arquivos ou pastas.

51
PT
INSTALAÇÃO DE CARTÕES E
DISPOSITIVOS USB
Insira o cartão de memória microSD (até 32GB) na slot de
leitor de cartão (7), de modo que os contatos no cartão
quem de face para dentro e para baixo e, até ouvir um
clique. Para retirar o cartão, prima o cartão até ouvir o
clique de novo e puxa.
Para conectar um dispositivo USB ou memória, conecte
uma extremidade do cabo USB-OTG fornecido, no
computador e a outra extremidade no dispositivo USB que
você deseja se conectar.
NOTA: O cartão de memória e USB (não incluído) devem ser
formatados em FAT32. Cada vez que pretenda retirar ou colocar um
cartão ou dispositivo USB, deve desligar antes o tablet, ou então
não será reconhecido corretamente.

52
LIGAR / DESLIGAR O EQUIPAMENTO
Ligue o equipamento mantendo pressionada a tecla
(4) durante vários segundos. O arranque demorará uns
segundos, deverá aguardar. O equipamento vai se situar
no ecrã em modo de bloqueio de ecrã.
A primeira vez que você iniciar o computador, um
assistente de conguração irá aparecer, siga os passos
até o nal. Uma vez concluída, a área de trabalho principal
é exibida, na qual você verá abaixo os atalhos da barra de
informação para recursos e acesso ao menu de ícones.
Para apagar o equipamento mantenha pressionada a tecla
(4) durante vários segundos. Pressiona sobre “Aceitar”
para conrmar a operação.
Depois, o equipamento estará na tela de bloqueio. Você
deve pressionar e deslizar ícone do cadeado para cima .
NOTA: Para activar o modo de poupança de energia e bloquear
o ecrã pressione a tecla (4) uma vez. O ecrã se apagará mas o
equipamento continuará ligado. Para voltar a activa-lo, pressiona
uma vez a tecla (4) E de seguida, arrasta o ícone de cadeado com
o dedo para a direita.

53
PT
Caso o aparelho não funcionar correctamente ou car bloqueado,
introduza um objeto pontiagudo no orifício da parte superior (10) e
pressione o botão para efectuar o reset ao dispositivo.
ECRÃ TÁCTIL
Selecione uma função, opção, ícone, etc. Para
selecionar uma função, opção, etc., Basta clicar sobre
elas.
Percorrer a lista Quando o visor mostrar uma lista
de itens (pastas, arquivos, submenus, etc.), Você pode
percorrer a lista, deslizando o dedo de cima para baixo
ou vice-versa.
Selecione um item da lista Basta clicar uma vez
sobre ele.
Teclado virtual Quando você clica num campo de
entrada de texto aparecerá na parte inferior do teclado
virtual da tela que permite que você escreva como se
fosse um teclado normal.
Retornar ao menu anterior Para voltar ao menu
anterior, em qualquer tela, clique no ícone situado

54
na barra inferior. Pressione várias vezes se você quiser
voltar para o desktop.
Voltar para a área de trabalho Para voltar diretamente
à área de trabalho inicial carregue no ícone do ecrã.
UTILIZAÇÃO DO EQUIPAMENTO
E INTERFACE ANDROID™
O equipamento tem o Android 4.4 do sistema operacional,
melhorando a interface gráca, características, aplicações,
etc no que diz respeito às versões anteriores.
O equipamento tem ecrãs que exibe ícones de atalho para
aplicativos e widgets (aplicativos para exibição e execução
na área de trabalho). Para passar de um desktop para
outro, clique na tela e arraste o dedo para a esquerda ou
direita.
A barra de status no topo do ecrã mostra as noticações
do sistema, status de rede WiFi, status da bateria, tempo
e na barra inferior permite vá para a tela anterior, área de
trabalho principal, e aplicações recentes.
Você também pode personalizar a interface e desktops:

55
PT
Remover um ícone ou widget, mantê-los pressionado e
mover-se, ou arrastando-os para a parte superior da tela
“X” (Remover) para excluí-los.
Mover um ícone ou widget, pressione e segure sobre ele
até que ele aumente um pouco, e arrastá-lo para outro
espaço vazio da mesma mesa ou _ adjacentes.
Para adicionar um widget, pressiona o icone para
aceder ao menu principal e, em seguida, clique na
opção de widgets para mostrar que estão disponíveis
(isso varia de acordo com os aplicativos que você
instalou). Escolha o que você quer, pressione e segure e
ele irá aparecer na tela, se houver espaço suciente.
Você pode agrupar ícones em pastas na área de
trabalho para classicar e armazenar atalhos, widgets e
muito mais. interior. Para fazer isso mantenha um ícone
e arraste-o um pouco acima do dos outros.
Também é possível mudar o fundo desktop. Pressione e
segure em qualquer espaço de trabalho e, no menu pop-
up, selecione “wallpapers”. Você pode escolher entre
o papel de parede animado padrão, papéis de parede
Galeria padrão ou qualquer imagem na galeria, como
um última opção.
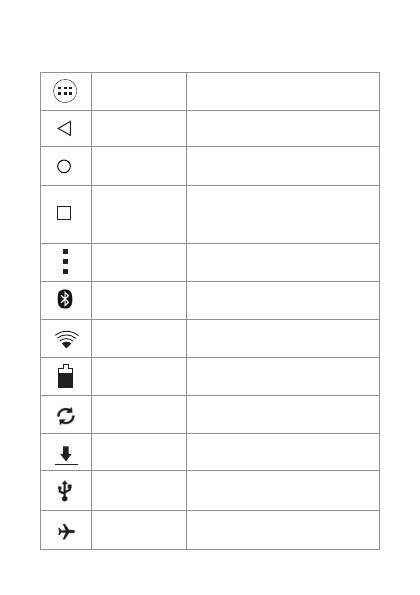
56
ÍCONES NA BARRA DE STATUS E BARRA INFERIOR
Atrás Voltar ao menu anterior.
Inicio
Recente
Voltar ao menu principal.
Mostra as últimas aplicações abertas. Você
pode acessá-los pressionando, ou fechá-los
clicando sobre eles e deslizando o dedo até
a um dos lados.
Menu avançado
Acesso ao menu de conguração e
opções (em algumas aplicações).
WiFi
Mostra se está ativada a ligação WiFi.
Bateria
Mostra o estado da bateria.
Menu
Aceder às aplicações instaladas e
conguração do sistema.
Bluetooth
Aparece se o Bluetooth está ativado.
Sincronização
Sincronização.
Descarregamento
Avião
Modo avião ativado.
USB
Ligado ao computador.
Descarregamento.

57
PT
Procura
Procura rápida na internet.
Procura por voz
Procura por voz na internet.

58
CONECTIVIDADE: WiFi / BLUETOOTH
WIFI
O equipamento tem acesso para se conectar à Internet,
desde que você esteja dentro do alcance de uma rede
Wi-Fi com conexão à internet. Para fazer isso: Aceda ao
menu através do ícone selecione a opção “Denições”.
Certique-se de que o Wi-Fi ligado, ou se não, clique no
botão até que você veja a palavra “SIM”.
O computador irá procurar automaticamente por redes
sem o, veja a lista no lado direito. Escolha a rede que
você deseja se conectar, clicando sobre ela. Deve ser uma
rede segura, o computador irá pedir a senha de rede. Em
seguida, o computador tenta se conectar à rede, e se for
satisfatória, sob a rede, você verá escrito “Conexão”. Isso
signica que você pode aceder a Internet.
Também se pode adicionar uma rede manualmente
através do ícone Menu na parte superior direita do ecrã.
BLUETOOTH
Você pode se conectar a outro dispositivo usando a
conectividade Bluetooth. Para fazer isso terá de aceder
aos “Denições” “Bluetooth”, irá procurar outro
dispositivo, e se ambos estiverem visíveis, clique sobre o
nome para se conectar.

59
PT
Você pode se conectar a equipamentos como fones de
ouvido (para ouvir música e falar ao telefone), outros
telefones ou tablets (para transferência de arquivos), etc.
APLICAÇÕES
Para ver a lista completa de aplicações e aceder aos
mesmos, você deve clicar no ícone a partir de qualquer
desktop. Vá para a direita para a esquerda para mover para
diferentes telas de aplicativos não deve entrar em uma
única tela.
Você também pode aceder às aplicações da área de
trabalho, se você tem o ícone correspondente como um
atalho.
Para instalar aplicativos, você pode fazê-lo a partir de
qualquer loja de aplicativos ou de um arquivo com um
“APK”. Cartão de memória ou a memória do sistema.
NOTA: È possivel que alguma aplicações estejam em inglês.
NOTE: Alguns aplicativos podem ser exibidos rodado, é normal por
causa do tipo de aplicaçao. Vire o table nestes casos.
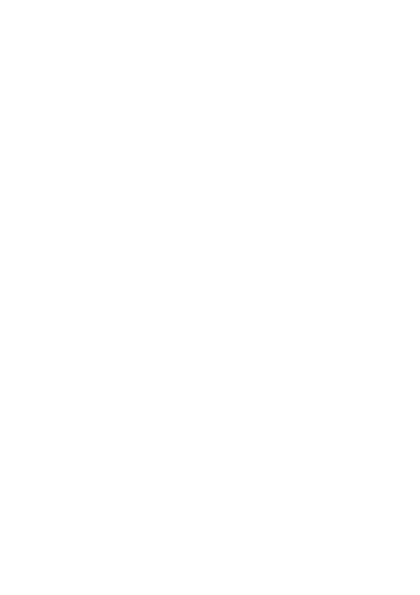
60
MULTIMEDIA
O equipamento vem pré-instalado alguns aplicativos
multimídia para música, vídeos, fotos e e-books. Dentro
de cada aplicação irá exibir os arquivos encontrados em
qualquer memória (interna, microSD, USB) isso. Você
pode reproduzir os arquivos, e dentro de programas de
melhoramento genético, você pode executar as funções
típicas (zoom, pausa, avanço, etc ...).
Além disso, traz um navegador de arquivos a partir do qual
você irá visualizar os arquivos e pastas diferentes das
memórias.
Ele também tem microfone e aplicação de gravação de
voz. As gravações são salvos na raiz da memória interna.
Com a aplicação da”Câmera”, você pode tirar fotos usando
a câmera frontal (também usado para chamadas de vídeo).

61
PT
DEFINIÇ ÕES
Pressiona Menú e denições tpara aceder a
diferentes opções de conguração.
Wi-Fi
Uso de dados
Máis...
Son e noticaçoes
Ecrã
Bluetooth
Armazenamento
Batería
Permite ligar a uma rede WiFi que o
equipamento encontre ou congurar uma
manualmente..
Aceder a outras congurações de rede sem
o.
Dena o volume, noticações e outros
parâmetros de som em diferentes pers de
som.
Permite denir os parâmetros relacionados
ao vídeo, como brilho e papel de parede.
Mostra o consumo de dados no caso de
utilizar uma pen USB 3G.
Ligação a outro equipamento Bluetooth,
como por exemplo um de mãos libres ou
outro para partilha de dados ou arquivos.
Mostra o espaço de memória das diferentes
memórias inseridas.
Mostra o estado da bateria e da utilização das
várias funções.
Aplicações
Serviços de localização
Você pode gerenciar os aplicativos instalados
e em execução.
Parâmetros de localização via WiFi.

62
Segurança
Idioma e entrada
de texto
Copia de segurança
Contas
Data e hora
Imprimir
Acessibilidade
Parâmetros de conguração e bloqueio de
segurança do equipamento.
Congurações de idioma, dicionários, teclado
e síntese de fala.
Parâmetros de conguração de backup e
restaurar as congurações de fábrica.
Contas de Utilizador. Você deve denir
pelo menos uma conta Google para
funcionalidade total do equipamento. Outras
contas suportadas: Twitter, Exchange,
Facebook, Skype ...
Conguração da data e hora do sistema.
Serviços de impressão.
Os recursos de gerenciamento para ajudar as
pessoas com deciência visual.
Informação do Tablet
Informação de hardware e software do
equipamento.

63
PT
Copyright © 2015 SPC
www.spc-universe.com
A informação que contêm esta guia não poderá em
nenhum caso ser transmitida, reproduzida ou difundida de
forma alguma sem a autorização por escrito da SPC.
MARCAS COMERCIAIS
SPC é uma marca registada de Telecom y Novatecno S.A.
NOTA: A SPC reserva-se com o direito de modicar em qualquer
momento a informação desta guia, a qual foi elaborada com maior
cuidado, se bem que todas as informações e recomendações que
aqui constam não constituem nenhuma garantia.

DECLARACIÓN DE CONFORMIDAD/DECLARATION OF
CONFORMITY/DECLARAÇAO DE CONFORMIDADE
DECLARANTE/DECLARANT/DECLARANTE
Nombre/Name/Nome: TELECOM Y NOVATECNO S.A.
Domicilio/Address/Endereço: Parque Tecnológico Álava
C/ Leonardo da Vinci, 14. (01510) Miñano (Álava)
Tel: (+34) 945 297 029 Fax: (+34) 945 297 028
CIF: A-01042878
EQUIPO/DEVICE/EQUIPAMENTO
Clase de equipo/Device type/Tipo de equipamento: TABLET PC
Fabricante/Manufacturer/Fabricante: Telecom y Novatecno S.A.
País Fabricación/Manufacturing country/País de fabricação: China
Marca/Brand/Marca: SPC
Denominación comercial/Commercial Name/Nome comercial: 9740508N/
9740508A/9740508P/9740508B
NORMAS APLICADAS/APPLICABLE NORMS/NORMAS APLICÁVEIS
EN 60950-1:2006+A11:2009
+A1:2010+A12:2011+A2:2013
EN 62479 :2010
EN 301 489-1 V1.9.2: 2011-09
EN 301 489-17 V2.2.1: 2012-09
EN 300 328 V1.8.1: 2012-06
FUNCIONALIDADES/FEATURES/CARACTERÍSTICAS
Características completas detalladas en el manual de usuario/Full features
detailed in the user manual/Características completas e em detalhe no
manual do usuário.
30 de Diciembre de 2015
D. José María Acha-Orbea
Director General/General Manager/Diretor-geral
Esta declaración de conformidad está de acuerdo con la Directiva Europea
1999/05/EC.
This declaration of conformity is in compliance with the European Directive
1999/05/EC.
Esta declaração de conformidade respeita as normas da Diretiva Europeia
1999/05/EC.
A página está carregando...
A página está carregando...
-
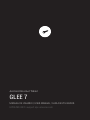 1
1
-
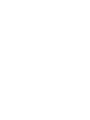 2
2
-
 3
3
-
 4
4
-
 5
5
-
 6
6
-
 7
7
-
 8
8
-
 9
9
-
 10
10
-
 11
11
-
 12
12
-
 13
13
-
 14
14
-
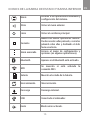 15
15
-
 16
16
-
 17
17
-
 18
18
-
 19
19
-
 20
20
-
 21
21
-
 22
22
-
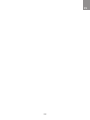 23
23
-
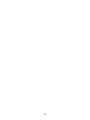 24
24
-
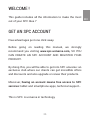 25
25
-
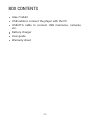 26
26
-
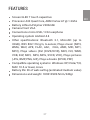 27
27
-
 28
28
-
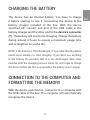 29
29
-
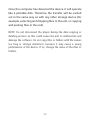 30
30
-
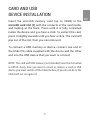 31
31
-
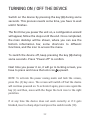 32
32
-
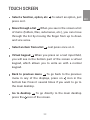 33
33
-
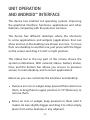 34
34
-
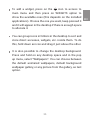 35
35
-
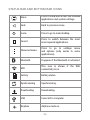 36
36
-
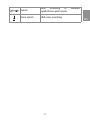 37
37
-
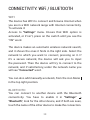 38
38
-
 39
39
-
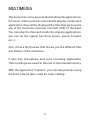 40
40
-
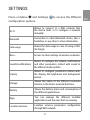 41
41
-
 42
42
-
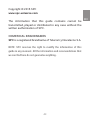 43
43
-
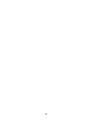 44
44
-
 45
45
-
 46
46
-
 47
47
-
 48
48
-
 49
49
-
 50
50
-
 51
51
-
 52
52
-
 53
53
-
 54
54
-
 55
55
-
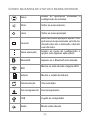 56
56
-
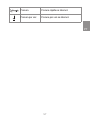 57
57
-
 58
58
-
 59
59
-
 60
60
-
 61
61
-
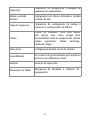 62
62
-
 63
63
-
 64
64
-
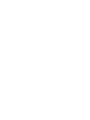 65
65
-
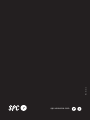 66
66
em outras línguas
- español: SPC Glee 7 Manual de usuario
- English: SPC Glee 7 User manual
Artigos relacionados
-
SPC GLEE 9 Manual do usuário
-
SPC DARK GLOW 10.1 Manual do usuário
-
SPC SPORT CLIP Manual do usuário
-
SPC ONE Manual do usuário
-
SPC Boom Speaker Manual do usuário
-
SPC 9755116B Manual do usuário
-
SPC SMARTEE WINBOOK Manual do usuário
-
SPC SPORT CLIP PEDOMETER Manual do usuário
-
SPC SPORT SHUFFLE Manual do usuário
-
SPC 9204N Manual do usuário
Outros documentos
-
Wolder miTab Jump Manual do proprietário
-
Wolder miTab Hop Manual do proprietário
-
Sunstech Tab 2323 GMQC Guia de usuario
-
Wolder miTab Pop Manual do proprietário
-
Wolder miTab GoCar Manual do proprietário
-
Wolder miTab Epsilon Manual do proprietário
-
Wolder miTab Epsilon Manual do proprietário
-
Wolder miTab Epsilon Guia de usuario
-
Philips PI3105W2/55 Guia rápido
-
MPMan MPDC97 BT Manual do proprietário