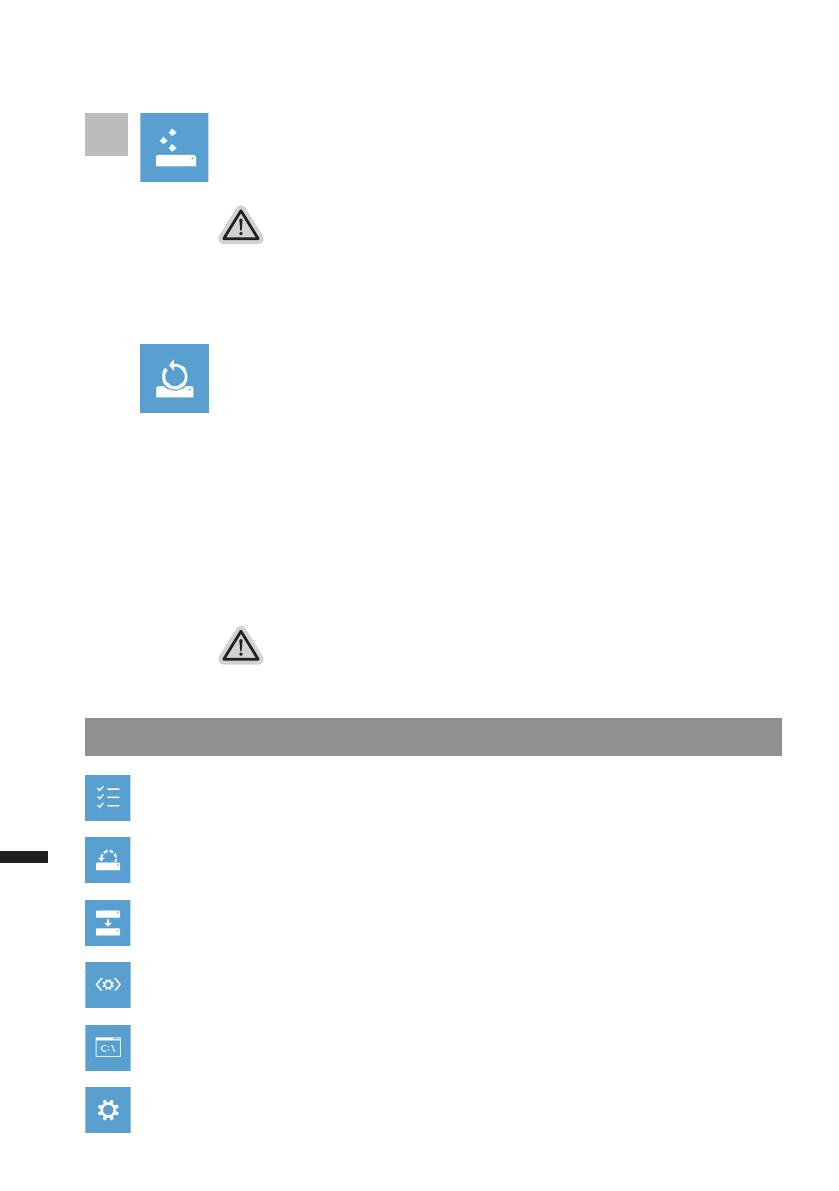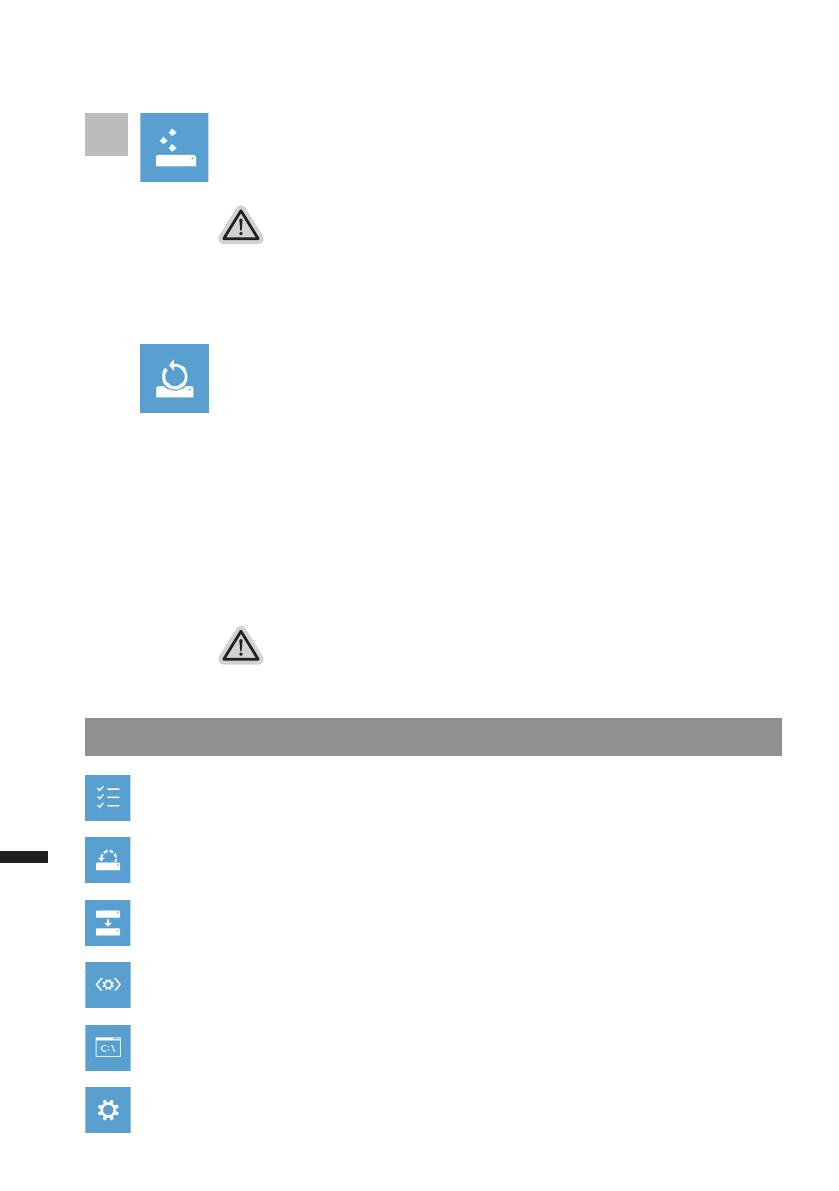
Português
9
Português
8
Aqui está o que vai acontecer:
˙Os seus cheiros e congurações personalizadas não irão sofrer alterações.
˙As configurações do seu PC serão restauradas para as configurações
padrão de fábrica.
˙As Apps do Windows serão mantidas.
˙As Apps instalados a partir de discos ou sites serão removidas.
˙A lista de aplicativos removidos será gravada no ambiente de trabalho.
Aqui está o que vai acontecer
˙Todos os seus cheiros pessoais e aplicativos serão removidos.
˙As configurações do seu PC serão restauradas para as configurações
padrão de fábrica.
▓Refresh your PC - Seleccione “Refresh your PC” (Actualizar o seu PC)
[Clique em “Next”] > [ Seleccione um Sistema Operativo.] > [Clique no
“Windows 8”.] > [Clique em “Refresh” para executar a função de
recuperação.]
Advanced options - Opções Avançadas
System Restore - Recuperação do Sistema
Use um ponto de restauração gravado no seu PC para restaurar o Windows.
System Image Recovery - Recuperação da imagem do sistema
Recuperar o Windows utilizando um cheiro de imagem especíca do sistema.
Automatic Repair - Reparação Automática
Corrigir problemas que impeçam o carregamento do Windows.
Command Prompt - Command Prompt
Uilizr o comando prompt avançado para resolução de problemas.
UEFI Firmware Settings - Congurações de rmware UEFI
Alterar as congurações do rmware UEFI do seu PC.
Nota
5
▓▓▓▓▓Reset your PC - Reinicie o seu PC
[Clique em “Next”] > [ Seleccione um Sistema Operativo.] > [Clique
no “Windows 8”.] > [Pretende limpar completamente a sua unidade?
Quando eliminar os cheiros, também pode limpar o disco para que os
arquivos não possam ser recuperados facilmente. Esta opção é mais
segura, mas demora mais tempo.]
Just remove my les - Eliminar apenas os meus cheiros
Só os dados pessoais e cheiros serão eliminados. As congurações do
computador serão mantidos.
Fully clean the drive - Limpar completamente a drive
A unidade será completamente restaurado para as congurações padrão
de fábrica. Aguarde alguns minutos. > [ Clique em “Reset” para executar
a função de recuperação.