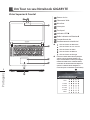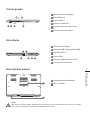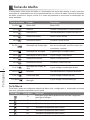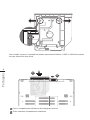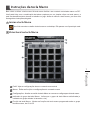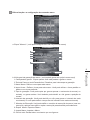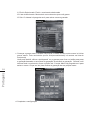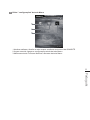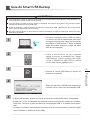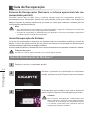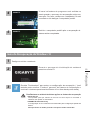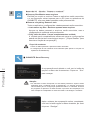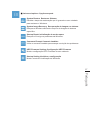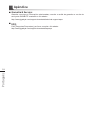V7.0
P37
P37V5 V1.0

Português
1
Português
PB
Parabéns por adquirir um Notebook GIGABYTE
Este manual irá ajudá-lo a começar com a configuração do seu computador portátil. A
conguração do produto nal depende do modelo no momento da sua compra. GIGABYTE
reserva-se o direito de alterar sem aviso prévio. Para informações mais detalhadas, por favor,
visite nosso website em www.gigabyte.com
1Conecte o cabo de alimentação ao AC adaptador .
2Conecte o AC adaptador no DC-Jack ao lado direito da Notebook
3Conecte o cabo de alimentação à tomada elétrica.
Ligando a energia
Após você ligar o Notebook pela primeira vez,
não desligue-o até que o sistema operacional
tenha sido configurado. Por favor, note que
o volume do áudio não funcionará até que a
Instalação do Windows® esteja completada.
Usando o computador portátil GIGABYTE pela
primeira vez
1
2
3
Inicializando o Notebook pela primeira vez
Dependendo da sua conguração, a Tela de Inicialização do Microsoft® Windows® será a primeira
tela que você verá ao iniciar o computador portátil. Siga os avisos e instruções na tela e digite
suas informações pessoais para concluir a instalação do sistema operacional Windows®.

Português
3
Português
2
Visão Superior & Frontal
1Sensor de luz
2Câmera de Web
3Microfone
4Interruptor
5Touchpad
6Indicador LED
7Botão indicador de Bateria
8Compartimento de
Armazenamento substituível
LED de Estado do Bluetooth
LED de Estado do Lan sem o
LED de Estado do HDD
LED de Estado da Bateria
LED de Estado da Energia
Pressione o botão direito da touchpad para
vericar o tempo de bateria restante. Um
clique no botão direito mostra a porcentagem
restante da bateria.Como mostrado abaixo,
o indicador da vida da bateria está disponível
quando a notebook estiver desligado, no
modo de espera ou hibernado (modo bateria)
<10%
11-30%
31-50%
51-70%
71-90%
>90%
2
1
Um Tour no seu Notebook GIGABYTE
6
4
7
5
1
2
3
8

Português
3
Português
2
21 3 6
4 5
1 4 5 6
2 3
1Porta da trava Kensington
2Porta Ethernet
3Porta USB 3.0
4Leitor de cartão SD
5Conector para fone de ouvido
6Conector para microfone
1Porta de Mini Display
2Porta de USB 3.0(carregador USB)
3Porta de USB 3.1
4Porta HDMI
5Porta de display externo (VGA)
6Conector de entrada-DC
1Compartimento de Memória
2Alto - Falantes
Vista da Parte Inferior
Vista direita
1
2
Aviso:
Não remova a bateria lithium embutida. Para qualquer servico necessário,por favor entre em contato
com o Centro de Serviço Autorizado da GIGABYTE do seu local.
Vista Esquerda

Português
5
Português
4
O computador utiliza teclas de atalho ou combinações de teclas para aceder à maior parte dos
comandos do computador como a luminosidade da tela e o volume de saída. Para ativar as teclas
de atalho, pressione e segure a tecla <Fn> antes de pressionar a outra tecla na combinação de
teclas de atalho.
Tecla de Atalho Função Descrição
Fn+ESC Ejetar ODD Ejetar ODD
Fn+F1 Hibernar Colocar o computador no modo hibernar
Fn+F2 LAN Sem Fio Habilita/desabilita a função LAN Sem Fio.
Fn+F3 Redução do Brilho Reduz o brilho da tela
Fn+F4 Aumento do Brilho Aumenta o brilho da tela
Fn+F5 Alternação de Visualização
Troca a saída de visualização entre a
tela de visualização, monitor externo (se
conectado) e ambos.
Fn+F6 Alternação da Touchpad Liga/Desliga a touchpad interno
Fn+F7 Allternação de Alto-Falante Liga e Desliga o alto-falante
Fn+F8 Redução de Volume Reduz o volume do som
Fn+F9 Aumento de Volume Aumenta o volume do som
Fn+F10 Alternação do Display da
Tela Liga e desliga a visualização da tela
Fn+F11 Bluetooth Habilita/desabilita a função do Bluetooth.
Fn+F12 Câmera de Web Liga e desliga a câmera de web
Fn+Space Alternação do teclado
Backlight Liga e desliga o teclado Backlight
Tecla Macro
Tecla Macro pode ser congurado através de Macro Hub, congurando a combinação de teclas
para uma operação complicado e/ou em geral.
Tecla Macro Tecla Macro Descrição
GInterruptor grupo Macro,pressione em torno de 3 segundos
para ligar e desligar
G1 Tecla Macro programável pelo usuário
G2 Tecla Macro programável pelo usuário
G3 Tecla Macro programável pelo usuário
G4 Tecla Macro programável pelo usuário
G5 Tecla Macro programável pelo usuário
Teclas de Atalho

Português
5
Português
4
Aplicativo de Compartimento Substituível
1Destrave a trava do compartimento substituível
2Retire o compartimento subistituível
1
2
Conecte o pino da HDD ou SSD deslocando-se para o conector
Somente 9.5mm HDD/SSD

Português
7
Português
6
2
1
1Puxe o compartimento subistituível de volta para a ranhura.
2Trave a trava do compartimento substituível
Com cuidado, empurre a armação de plástico para exterior.Deslize o HDD ou SSD até encaixar
no lugar. Haverá um leve clique.

Português
7
Português
6
Bem vindo a utilizar a tecla macro! A tecla macro facilita o seu controle no teclado macro na P37.
Você pode lidar com a combinação de teclas complexo por um simples clique na tecla macro, a
qual traz benefícios tanto durante o trabalho ou jogo. Antes de utilizar a tecla macro, por favor leia
as seguintes instruções,obrigado.
1 Iniciar a tecla Macro
Você irá encontrar o atalho da tecla macro na desktop. Dê apenas um clique duplo nele.
2 Visão Geral na tecla Macro
4
5
1 3
2
1Perl: Veja as congurações do seu comando macro atual
2Macro: Editar as funções e congurações do comando macro
3Congurações: Atualize a versão da tecla Macro ou renovar a conguraçao da tecla macro
4Indicador do grupo da tecla Macro: Indica que o grupo da tecla Macro está ativada( o
indicador do grupo ativado irá acender a luz)
5Função da tecla Macro: Mostra as funções da tecla macro programada sobre o grupo
da tecla macro, de G1 à G5
Instruções da tecla Macro

Português
9
Português
8
3 Utilizando Tecla Macro
1Congurar a tecla Macro para função básica
a. Clique no botão G no lado esquerdo
superior do teclado para ativar o grupo
da tecla Macro que gostaria de utilizar.
b. Clique na função da tecla Macro
c. Clique duas vezes na função que você gostaria de utilizar ( ex. Media Player) na área
da função Macros ou no básico
d. Completar a conguração

Português
9
Português
8
2Edite a função e a conguração do comando macro
a. Clique "Macros" ( você pode congurar até 100 conjuntos de macro)
13
18
3
7
6
10
11
9
5
24
12
b. Visão geral da gravação de macro ( você poderá gravar seu próprio macro aqui)
1.Começando a gravar: Clique quando você está prestes a gravar o macro
2.Tecla de Pausa: a tecla Pausa Activa / Desativa para interromper a gravação.
3.Nome Macro: Dena o nome para este macro
4.Import ícone: Dena o ícone para este macro. Você pode utilizar o ícone padrão ou
baixar o seu ícone preferido.
5.Tipo de gravação: Você pode optar por gravar apenas o movimento da mouse( ou
teclado), ou gravar ambos. Você também pode decidir ou não gravar a posição da
mouse.
6.Intervalo da gravação: Você pode deicidir ou não para gravar o intervalo de cada
movimento( ou você pode denir o tempo xo de intervalo entre cada movimento)
7. Maneira de Execução: Você pode denir o caminho de execução da macro( uma vez
execução, repita a execução ou repita a execução pressionando profundamente.
8. Export Macro: Exporta o Macro
9. Import Macro: Importa o Macro
10. Excluir todo: Deleta todo o movimento que você gravou

Português
11
Português
10
11. Excluir Selecionado: Exclui o movimento selecionado
12. Lista de Movimento: Mostra todo os movimentos que você gravou
13. Sair: O sistema irá perguntar se é para salvar a macro gravada
c. Começar a gravar macro: Quando você clicar no botão iniciar,o motor macro irá iniciar
gravar macro. Todo movimento que for feito(mouse/teclado) irá mostrar na lista de
movimento)
Você pode deicidir utilizar a tecla“pausa” ou na mouse para clicar no botão para parar
a gravação baseado na sua faixa da gravação.Terminando a gravação: Quando você
terminar todo o movimento, clique no botão sair. O motor Macro irá perguntar se é para
salvar o macro. Clique em sim para nalizar a gravação da sua própria macro.
d. Completar a conguração

Português
11
Português
10
3Editar " congurações" da tecla Macro
1
2
3
1.Atualizar software: Atualize a mais recente versão da tecla macro da GIGABYTE
2.Limpar memória: Apaga as congurações atuais da tecla Macro
3.Melhoramento da Firmware: Melhora a rmware da tecla Macro

Português
13
Português
12
Configuração Smart da GIGABYTE
"Você pode ativar a Configuração Smart da GIGABYTE clicando duas vezes no ícone de atalho
na área de trabalho,se o computador que for adquirido tiver o sistema de operação já integrada.
Configuração Smart da GIGABYTE é uma interface de controle baseada
em ícones permitindo que os usuários acesse a configuração do sistema
comum intuitivamente, bem como utilitários exclusivos da GIGABYTE.
Por favor tenha atenção que na interface da configuração Smart da GIGABYTE, ícones,
utilitários e versões de software podem variar de acordo com os modelos que for adquirido.Por
favor opere a conifguração Smart da GIGABYTE de acordo com a versão actual já integrado.
"
Aplicação software da GIGABYTE

Português
13
Português
12
Guia de Smart USB Backup
ADVERTÊNCIA
● Você pode fazer cópia de segurança da imagem de recuperação original através deste aplicativo, no
caso de perdê-lo devido a danos do dispositivo.
● You can backup original recovery image to USB disk and restore the system if any storage system
replacement with the recovery USB disk.
● Antes de restaurar o sistema através do disco de recuperação USB, certique-se que você já tenha
feito a cópia de segurança dos seus dados.
● Por favor, NÃO desligue ou desconecte o sistema executando a cópia de segurança através do disco
USB de recuperação.
1
>20G
• Por favor, conecte o disco USB que tenha
no mínimo 20 GB de capacidade para fazer
a imagem original (faça cópia de segurança
dos dados no USB primeiro. Todos os dados
serão eliminados durante a criação do disco
USB de recuperação)
2• Insira o disco driver na sua unidade
óptica e execute a instalação do "Smart
USB Backup" (para o modelo não-ODD,
utilize o dispositivo USB ODD ou baixe
no site http://www.gigabyte.com
3
• Execute a "Smart USB Backup" depois de
nalizar a instalação
4
• Selecione seu disco USB da lista suspensa e
comece a criar o disco de recuperação USB.
5
• A janela irá aparecer quando a criação do disco de recuperação estiver completada.
• Pressione F12 na inicialização do sistema quando você precisa restaurar o sistema.
Selecione “Reiniciar a partir do disco de recuperação USB “e o sistema será restau-
rado.
• O tempo necessário para restaurar será cerca de 30 minutos (tempo necessário pode
variar conforme o modelo de disco USB).

Português
15
Português
14
Sistema de Recuperação (Restaurar o sistema operacional do seu
computador portátil):
Quando houver algo errado com o sistema operacional do computador portátil, o
armazenamento do computador portátil tem uma partição oculta que contém uma imagem de
backup completo do sistema operacional que pode ser usado para restaurar o sistema para as
congurações padrões da fábrica.
Tudo pronto para ir
Verique se o seu PC está conectado. Isso vai levar alguns minutos.
2
1
Guia de Recuperação
Nota
˙Se o armazenamento for mudado ou a partição apagada, a opção de recuperação não será mais
disponível e um serviço de recuperação será necessário.
˙A função de recuperação só está disponível em dispositivos com S/O pré-instalado. Dispositivos
com DOS não tem a função de recuperação.
Iniciar Recuperação do Sistema
O recurso de recuperação do sistema é pré-instalado antes do computador portátil ser enviado da
fábrica. O menu de opções permite-lhe de iniciar a ferramenta de recuperação do Windows para
reinstalar o sistema operacional ao padrão da fábrica.
A breve introdução abaixo irá mostrar-lhe como iniciar a ferramenta de recuperação e restaurar o sistema.
Guia de Recuperação do Windows 7
Desligue e reinicie o computador portátil.
Durante o processo de inicialização do computador
portátil, pressione a tecla F9 para iniciar a ferramenta.
Cuidado
Uma vez que a “Recuperação” é selecionada, seus
dados pessoais e arquivos serão apagados após
a iniciação da restauração do computador portátil,
e o sistema operacional será redefinido para as
congurações padrões da fábrica.
A recuperação será ativada e você verá os botões de
opção na janela. Clique em “Recuperação” para iniciá-lo.
3

Português
15
Português
14
A barra indicadora de progresso será exibida na
janela quando o processo de recuperação estiver em
execução. Por favor, verique se o adaptador CA está
conectado e não desligue o computador portátil.
4
Reinicie o computador portátil após a recuperação do
sistema estiver completada.
5
Guia de Recuperação da Windows 10
Durante o processo de inicialização do notebook
pressione a tecla F9
2
1
3
Desligue e reinicie o notebook
Para Restaurar o notebook terá duas opções no sistema de recuperação
˙Reset this PC
Você poderá optar por manter ou remover os seus arquivo e reinstalar o
Windows sem perder os seus dados.
˙GIGABYTE Smart Recovery
A conguração do seu notebook será restaurado para conguração padrão da
fábrica.
Atenção:Todos os dados pessoais e arquivos serão removidas.
Escolha “Troubleshoot” para entrar na conguração da recuperção. ( Você
também pode escolher “Continue” para sair do sistema de recuperação e
continuar o sistema operacional da Window 10 ou fazer backup dos dados.)

Português
17
Português
16
O que irá acontecer
˙Todos os dados pessoais e aplicativos serão removidos.
˙A conguração do seu notebook será restaurado para apenas o OS (sem os
aplicativos da GIGABYTE).
4Reset this PC - Escolha “Resetar o notebook”
Keep my les Manter meus arquivos
Escolha um usuário e continue Todos os aplicativos serão removidos,
e a confirguração voltará apenas para o OS (sem os aplicativos da
GIGABYTE), mas seus dados pessoais serão permanecidos.
Remove everything Remover tudo
Todos os aplicativos, congurações e dados pessoais serão removidos.
Just remove my les - Remover apenas meus arquivos
Apenas os dados pessoais e arquivos serão removidos, mas a
conguração do notebook será permanecido.
Fully clean the drive - Limpar completamente a unidade
A unidade será completamente restaurado para as configurações
padrão de fábrica.Isso levará algum tempo.> [Clique“Resetar” para
executar a função da recuperação.]
▓ GIGABYTE Smart Recovery
Atenção
˙Ao selecionar o botão “Recuperar”,os seus dados pessoais e arquivos serão
apagados após o notebook iniciar a restauração, e o sistema operacional
será resetado para a configuração padrão da fábrica. O indicador da barra
do progresso irá aparecer no atalho durante o processo da recuperação. Por
favor verique se o adaptador AC está conectado e não desligue o notebook.
A recuperação será ativada e você verá o botão de
opções na barra de ferramentas. Clique em “Sim”
para começar.
Após o sistema de recuperação estiver completada,
você verá o botão opção na barra de atalho, por favor
clique em “Desligar”.

Português
17
Português
16
▓Advanced options Opção avançada
System Restore Restaurar Sistema
Escolha o tempo da restauração que foi gravado no seu notebook
para restaurar o Windows.
System Image Recovery Recuperação da imagem no sistema
Recuperar Windows utilizando o arquivo da imagem do sistema
especíco.
Startup Repair Inicialização do modo reparo
Recupera e corrige os problemas da Windows.
Command Prompt Comando imediato
Utilize o comando imediato para avançar a solução dos problemas
UEFI Firmware Settings Conguração UEFI Firmware
Muda a conguração UEFI Firmware do seu notebook.
Startup Setting Inicializar a configuração
Muda o modo de inicialização da Windows.

Português
PB
Português
18
Garantia & Serviço:
Garantia e serviços e informações relacionadas, consulte o cartão de garantia ou no site de
serviço da GIGABYTE mostrado no link abaixo:
http://www.gigabyte.com/support-downloads/technical-support.aspx
FAQ:
FAQ (Perguntas Frequentes), por favor consulte o link abaixo:
http://www.gigabyte.com/support-downloads/faq.aspx
Apêndice
-
 1
1
-
 2
2
-
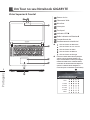 3
3
-
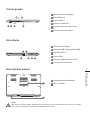 4
4
-
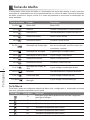 5
5
-
 6
6
-
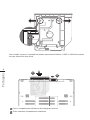 7
7
-
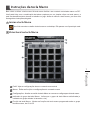 8
8
-
 9
9
-
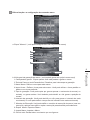 10
10
-
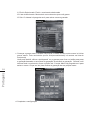 11
11
-
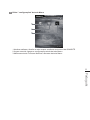 12
12
-
 13
13
-
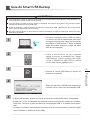 14
14
-
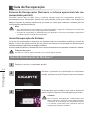 15
15
-
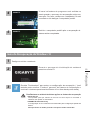 16
16
-
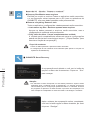 17
17
-
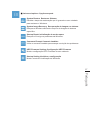 18
18
-
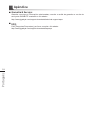 19
19
Gigabyte P37W V5 Manual do proprietário
- Tipo
- Manual do proprietário
- Este manual também é adequado para
Artigos relacionados
-
Gigabyte P35X V5 Manual do proprietário
-
Gigabyte P35G v2 Manual do proprietário
-
Gigabyte P25X v2 Manual do proprietário
-
Gigabyte X3 PLUS Manual do proprietário
-
Gigabyte U24F Manual do proprietário
-
Gigabyte Q1742N Manual do proprietário
-
Gigabyte X7 DT Manual do proprietário
-
Gigabyte X7 V2 Manual do proprietário
-
Gigabyte X5 v5 Manual do proprietário
-
Gigabyte U2442D Manual do proprietário