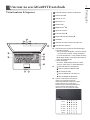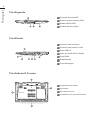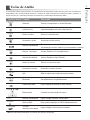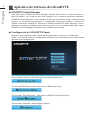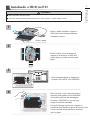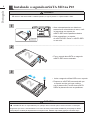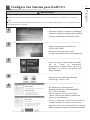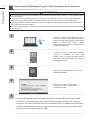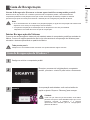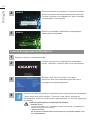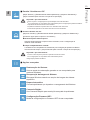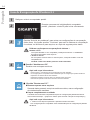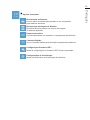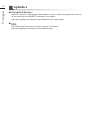Português
1
Parabéns por adquirir seu Notebook GIGABYTE!
Este manual irá ajudá-lo a começar com a configuração do seu notebook. Para informações mais
detalhadas por favor visite o nosso site http://www.gigabyte.com. Todas as especificações estão
sujeitas a configuração do fabricante no momento do despacho e poderão ser alteradas sem
aviso prévio, escrita or de outra forma.
Para instalar a bateria por favor siga as seguintes instruções:
1
Direcione a bateria na espiga-encaixe.
2
Circule a bateria para baixo até ouvir um "clic " para travar a bateria.
3
3
Lembre- se de deslizar o interruptor para a posição "travado".
1 Ligue o cabo de alimentação ao adaptador AC.
2 Conecte o adaptador AC à tomada DC-in no lado direito do notebook. 3
3 Ligue o cabo de alimentação à tomada elétrica.
Usando GIGABYTE Notebook pela primeira vez
1
2
3
1
2
3

Português
2
-
+
Ligando à energia :
Depois de ligar o seu notebook pela primeira vez, não desligue até que o sistema operacional for
configurado. Por favor, note-se de que o volume do áudio não funcionará até que a instalação do
Windows ® for concluída.
Ligando o Notebook pela primeria vez :
Dependendo da configuração, a tela de inicialização do Microsoft ® Windows ® será a primeira
tela que você irá ver como o notebook iniciando. Siga os avisos e instruções na tela e
personalize suas informações pessoais para concluir a configuração do sistema operacional do
Windows ®.

Português
3
1 Indicador LED do estatus da Webcam
2 Camera de Web
3 Sensor de Luz
4 Microfone X 2
5 Botão iniciar
6 Botão Smart+
7 Ajuste do volume
8 Indicador LED
9 Botão indicador da bateria
10 TouchPad
11 Indicador da trava numérica & Caps Lock
12 Alto-falantes estéreos
Para acionar as funções do Smart Manager.
● Configurar Smart :
Sob a condição desligado, pressione "Smart
+" para entrar no Menu "Setup Inteligente"
no modo desativado. Você poderá escolher
BIOS Setup Utility, a Recuperação smart no
menu de configuração.
● Smart Manager:
No modo Windows® pressione o botão
"Smart+" para iniciar o "Smart Manager".
LED indicador de alimentação
LED de estado da Bateria LED
de estado do HDD
LED de Estado do Lan Sem Fio
LED de Estado do Bluetooth
Pressione o botão direito da touchpad para
verificar o tempo restante da energia da
bateria.Clique-direita para mostrar a porcentagem
restante da bateria. Como mostra abaixo, o
indicador do tempo da bateria estará disnponível
quando a notebook estiver desligado, modo
hibernardo ou modo de espera( modo bateria).
1
2
<10%
11-30%
31-50%
51-70%
71-90%
>90%
Um tour no seu GIGABYTE notebook
Visão fronteira & Superior
-
+
5
6
7
11
12
8
9
10
2
31
4

Português
4
1 Conector para microfone
2 Conector para fone de ouvido
3 Porta USB X2
4 Leitor de Cartão Secure Digital
5 Porta HDMI
6 Porta Ethernet
7 Trava Kensington
1 Compartimento de bateria
2 Alto-falantes
3 Alto-falantes stereos
4 Compartimento de disco duro/memória
Vista Inferior & Traseira
Vista Direita
2
4
1
3
3
17
2 4 5 6
1 Conector de entrada DC
2 Porta do monitor externo (VGA)
3 Combo eSATA/USB
4 Unidade de disco óptico
Vista Esquerda
1
2 3 4

Português
5
Teclas de Atalho
O computador utiliza teclas de atalho ou combinações de teclas para aceder à maior parte dos comandos do
computador como a luminosidade da tela e o volume de saída. Para ativar as teclas de atalho, pressione e
segure a tecla <Fn> antes de pressionar a outra tecla na combinação de teclas de atalho.
Teclas de Atalho Função
Fn+F1 Hibernar
Descrição
Coloca o computador no modo Hibernar.
Fn+F2 LAN Sem Fio Habilita/desabilita a função LAN Sem Fio.
Fn+F3 Reduz o brilho Diminui o brilho da tela.
Fn+F4 Aumenta o brilho Aumenta o brilho da tela.
Fn+F5 Alterna Visualização Troca a saída de visualização entre a tela de
visualização,monitor externo (se conectado) e ambos.
Fn+F6 Alterna Touchpad Ativa e Desativa o Touchpad interno.
Fn+F7 Alterna Alto-falante Ativa e Desativa o Alto-Falante.
Fn+F8 Reduz o volume Diminui o volume do som.
Fn+F9 Aumenta o volume Aumenta o volume do som.
Fn+F10 N/A Não há nenhuma função para este modelo.
Fn+F11 Bluetooth Ativa/Desativa a função Bluetooth.
Fn+F12 Câmera de Web Liga e desliga a câmera de Web interna.
Fn+▲ ▼ ◄ ►
Reprodução Controle de reprodução de meios.
Fn+~ Alterna Visualização Liga e desliga a tela de visualização.
Fn+Esc Ejeta o ODD Para ejetar a bandeja do ODD istântaneamente .
Fn+Space
Teclado
Alterna a iluminação Liga e desliga a iluminação do teclado.
Esta função está limitada para os teclados que possuem iluminação.

Português
6
GIGABYTE Smart Manager
Você pode ativar GIGABYTE Smart Manager clicando duas vezes no ícone de atalho na
área de trabalho, se a máquina que você comprou tiver o sistema operacional embutido.
GIGABYTE Smart Manager é uma interface de controle baseada em ícones, permitindo aos
usuários de acessarem intuitivamente a configuração comum do sistema e também os
utilitários exclusivos GIGABYTE. Note que a interface GIGABYTE Smart Manager, ícones,
utilitários e versões de software pode variar de acordo com os modelos adquiridos. Opere
GIGABYTE Smart Manager de acordo com a versão atual embutida.
Configuração da GIGABYTE Smart
Durante o modo desligado, tecle o botão Smart+ para entrar no menu da "Configuração
Smart". Você poderá escolher a configuração da BIOS utility, Smart Recovery e outras funções
neste menu de configurações.
Tecle o botão"Continue to OS" para entrar no sistema operacional.
Tecle o botão"BIOS setup utility" para entrar na BIOS setup utility.
Tecle o botão "Smart Recovery" para entrar na GIGABYTE Smart Recovery.
Tecle o botão "Shutdown" para desligar o sistema.
Aplicativo do Software da GIGABYTE

Português
7
Instalando o HDD na P25
CUIDADO!
Itens fornecidos: suporte extra*1
Por favor retire a tomada e a bateria primeiro e siga os passo 1~4 para instalar o HDD.
1
12• Retire o papel rotulado e coloque o
HDD dentro das linhas pontilhadas
marcados em azul
2
12
3
• Dobre o Mylar como mostrado na
imagem e verifique se o HDD está
todo coberto por todos os lados pelo
Mylar.
3
• Abra a tampa traseira do notebook e
conecte o Bus SATA com HDD/SSD.
4
1
2• Após conectar - cole a etiqueta sobre o
conector para garantir que o HDD/SSD
não deslize para fora da embalagem.
• Coloque o HDD/SSD no slot até que
esteja firmemente instalado.
•Coloque a tampa novamente e aperte os
parafusos.Seu Notebook agora está pronto com
a mais recente armazenamento adicional.
retire o papel.
Retire o papel

Português
8Instalando o segundo mSATA SSD na P25
CUIDADO!
● Retire o cabo da tomada e a bateria primeiro, e siga os passos 1~3 para instalar o SSD.
1
1
•Abra a tampa traseirar ou obtenha o
acessorio na caixa dentro do saco, você
irá encontrar um suporte de
mSATA SSD e dois parafusos dentro
• Solte o parafuso e o suporte
do mSATA SSD. Deixe o mSATA SSD
no seu slot.
2
2
• Fixe o suporte da mSATA no segundo
mSATA SSD como mostrado.
3
1
2
12•Insira o segundo mSata SSD com o suporte.
• Empurre as mSATAS levemente até que
o suporte encaixe no lugar e alinhe
com a placa mãe. Fixe as duas mSATA
SSDs na placa mãe com os parafusos.
CUIDADO!
● GIGABYTE não se responsabiliza por qualquer dano induzido pelos clientes durante a instalação.
Sugerimos que envie o seu Notebook a um centro de serviço autorizado GIGABYTE para qualquer dúvida.
Para qualquer modificação depende das condições locais. Website: http://www.gigabyte.com/index.aspx
Suporte

Potuguês
9
Configure Seu Sistema para RAID 0/1
ADVERTÊNCIA
Por favor, faça cópia de segurança dos seus dados antes de construir e executar RAID 0/1 em seu sistema.
RAID 1 necessita de duas unidades de armazenamento de uma mesma especificação e capacidade no seu computador
portátil.
RAID 0 necessita de duas unidades de armazenamento de uma mesma especificação no seu computador portátil.
Capacidade diferente é aceitável.
1• Pressione a tecla F2 quando o computador
Entrar no utilitário de configuração da BIOS.
•Vá para configuração Avançado> SATA.
2
• Mude "Seleção do modo SATA" de
"AHCI" para "RAID".
• Pressione F10 para salvar e sair.
O sistema será reiniciado automaticamente.
3
•Uma vez que o sistema seja reiniciado.
Vá ao "Todos os Aplicativos"
encontrados na parte inferior da tela no
Windows 8 e execute o programa Intel
Rapid Storage.
4• Você verá a tela Intel Rapid Storage
Technology, Clique> Criar.
5
•Em Selecionar Volume escolha
desempenho de disco Otimizado(RAID
0/1), Clique> Próximo.
• Em Configurar Volume você pode
definir o Nome que prefere e selecionar
ambos os controladores.
• Clique> Seguinte. Você verá Confirmar
Criação de Volume. Clique> Criar volume.
• Aguarde até que a migração do sistema
esteja completo e reinicie o computador portátil.

Português
10 Guia de Smart USB Backup (Original: USB com Imagem de Recuperação)
ADVERTÊNCIA
Você pode fazer cópia de segurança da imagem de recuperação original através deste aplicativo, no caso de perdê-lo devido
a danos do dispositivo.
Você pode fazer cópia de segurança da imagem de recuperação original ao disco USB e restaurar o
sistema se houver substituição do sistema de armazenamento com o disco de recuperação USB.
Antes de restaurar o sistema através do disco de recuperação USB, certifique-se que você já tenha feito a
cópia de segurança dos seus dados.
Por favor, NÃO desligue ou desconecte o sistema executando a cópia de segurança através do disco USB
de recuperação.
1
>20G
•Por favor, conecte o disco USB que tenha no
mínimo 20 GB de capacidade para fazer a
imagem original (faça cópia de segurança dos
dados no USB primeiro. Todos os dados
serão eliminados durante a criação do disco
USB de recuperação).
2
•Insira o disco driver na sua unidade óptica e
execute a instalação do "Smart USB
Backup" (para o modelo não-ODD, utilize o
dispositivo USB ODD ou baixe no site http://
www.gigabyte.com
3
• Execute a "Smart USB Backup" depois de
finalizar a instalação.
4
• Selecione seu disco USB da lista
suspensa e comece a criar o disco de
recuperação USB.
5
•A janela irá aparecer quando a criação do disco de recuperação estiver completada.
• Pressione F12 na inicialização do sistema quando você precisa restaurar o sistema.
Selecione "Reiniciar a partir do disco de recuperação USB "e o sistema será restaurado.
• O tempo necessário para restaurar será cerca de 30 minutos (tempo necessário pode
variar conforme o modelo de disco USB).

Português
11
Sistema de Recuperação (Restaurar o sistema operacional do seu computador portátil)
Quando houver algo errado com o sistema operacional do computador portátil, o armazenamento do
computador portátil tem uma partição oculta que contém uma imagem de backup completo do sistema
operacional que pode ser usado para restaurar o sistema para as configurações padrões da fábrica.
Cuidado
Uma vez que “Recovery”é selecionado, seus dados
pessoais e arquivos serão deletados após que o seu
notebook começar a restaurar e o sistema
operacional será resetado para as configurações
padrões da fábrica.
A recuperação será ativada e você verá os botões de
opção na janela. Clique no “Recovery”para começar.
Tudo pronto para ir
Verifique se o seu Notebook está conectado. Isto poderá demorar alguns minutos.
2
1
3
Guia de Recuperação
Nota
˙ Se o armazenamento for mudado ou a partição apagada, a opção de recuperação não estará mais
disponível e um serviço de recuperação será necessário.
˙ A função de recuperação só está disponível em dispositivos com S/O pré-instalado.
Dispositivos com DOS não tem a função de recuperação.
Iniciar Recuperação do Sistema
O recurso de recuperação do sistema é pré-instalado antes do computador portátil ser enviado da
fábrica. O menu de opções permite-lhe de iniciar a ferramenta de recuperação do Windows para
reinstalar o sistema operacional ao padrão da fábrica.
Guia de Recuperação da Windows 7
Desligue e reinicie o computador portátil.
Durante o processo de inicialização do computador
portátil, pressione a tecla F9 para iniciar a ferramenta.

Português
12
Reinicie o computador portátil após a recuperação do
sistema estiver completada.
5
Guia de Recuperação da Windows 8
Escolha o layout do seu teclado. Você pode
pressionar “See more keyboard layouts”para ver a
linguagem nas páginas seguintes.
Há duas opções para a recuperação do sistema
˙ Atualize seu PC
Você pode atualizar o seu computador portátil para melhorar a estabilidade do
sistema sem perder seus arquivos.
˙ Reinicie o seu PC
Se você quiser remover todos os seus arquivos, você pode redefinir o seu
PC completamente.
Durante o processo de inicialização do computador
portátil, pressione a tecla F9 para iniciar a ferramenta.
2
1
3
4
Desligue e reinicie o computador portátil.
.Escolha "Solução de problemas" para entrar nas configurações de recuperação.
(Além disso,você pode escolher "Continuar" para sair do sistema de
recuperação e continuar na Windows 8 para arquivos ou cópia de segurança
dos dados.)
A barra indicadora do progresso irá mostrar na janela
quando o processo de recuperação está em execução.
Por favor verifique se o Adaptador AC está conectado
e não desligue o seu notebook.
4

Português
13
Aqui está o que irá acontecer
˙ Seus arquivos e configurações de personalização não serão alterados.
˙ As configurações do computador serão restauradas para as configurações padrões da fábrica.
˙ Aplicativos de Windows Store serão mantidos.
˙ Aplicativos instalados a partir de discos ou websites serão removidos.
˙ Uma lista de aplicativos removidos será salva na área de trabalho.
Aqui está o que irá acontecer
˙ Todos os seus arquivos pessoais e aplicativos serão removidos.
˙ As configurações do computador serão restauradas para as
configurações padrões da fábrica.
▓ Escolha "Atualizar seu PC"
[Clique "Próximo" ] > [Escolha meta do sistema operacional.] > [Clique em “Windows 8”.] >
[Clique "Atualizar"para executar a função de recuperação.]
5
▓▓▓▓▓Escolha “Resetar seu PC”
[Clique em “Próximo”] > [Escolha meta do sistema operacional.] > [Clique em “Windows 8”.] >
[Escolha a opção para recuperar o seu sistema.]
Remover apenas meus arquivos
Somente dados pessoais e arquivos serão removidos, mas a configuração do
notebook serão mantidas.
Limpar completamente a unidade
A unidade irá ser completamente restaurado para configuração padrões da fábrica.
Isso levará mais tempo.> [Clique”Reiniciar”para executar a função de recuperação.]
▓ Opções avançadas
Restauração do Sistema
Usa um ponto de restauração gravado no seu computador para
restaurar Windows.
Recuperação da Imagem do Sistema
Recupera Windows usando um arquivo de imagem do sistema
específico.
Reparo Automático
Conserta problemas que impedem o carregamento do Windows.
Comando Rápido
Use Comando Rápido para resolução avançada de problemas.
Configurações Firmware UEFI
Muda as configurações no firmware UEFI do seu computador.

Português
14
Guia de Recuperação da Windows 8.1
Durante o processo de inicialização do computador
portátil, pressione a tecla F9 para iniciar a ferramenta.
2
1
3
Desligue e reinicie o computador portátil.
Há duas opções para a recuperação do sistema ˙
Atualize seu PC
Você pode atualizar o seu computador portátil para melhorar a estabilidade
do sistema sem perder seus arquivos.
˙ Resete o seu PC
Se você quiser remover todos os seus arquivos, você pode redefinir o seu PC
completamente
Cuidado: Todos seus dados pessoais serão removidos.
Escolha "Solução de problemas" para entrar nas configurações de recuperação.
(Além disso, você pode escolher "Continuar" para sair do sistema de recuperação
e continuar no Windows 8 para arquivos ou cópia de segurança dos dados.
Aqui está o que irá acontecer
˙ Seus arquivos e configurações de personalização não serão alterados.
˙ As configurações do computador serão restauradas para as configurações padrões da fábrica.
˙ Aplicativos de Windows Store serão mantidos.
˙ Aplicativos instalados a partir de discos ou websites serão removidos.
˙ Uma lista de aplicativos removidos será salva na área de trabalho.
Aqui está o que irá acontecer
˙ Todos os seus arquivos pessoais e aplicativos serão removidos.
˙ As configurações do computador serão restauradas para as configurações padrões
da fábrica.
▓ Escolha "Atualizar seu PC"
Escolha uma conta para continuar.
4
▓▓▓▓▓Escolha "Resetar seu PC"”
Remover apenas meus arquivos
Somente dados pessoais e arquivos serão removidos, mas a configuração
do notebook serão mantidas.
Limpar completamente a unidade
A unidade será restaurada completamente para as configurações padrões da fábrica.
Isso levará mais tempo. > [Clique em “Reset” para executar a função da recuperação.]

Português
15
▓ Opções avançadas
Restauração do Sistema
Usa um ponto de restauração gravado no seu computador
para restaurar Windows.
Recuperação da Imagem do Sistema
Recupera Windows usando um arquivo de imagem
do sistema específico
Reparo Automático
Conserta problemas que impedem o carregamento do Windows.
Comando Rápido
Use o Comando Rápido para resolução avançada de problemas.
Configurações Firmware UEFI
Muda as configurações no firmware UEFI do seu computador.
Configurações de Inicialização
Muda o procedimento de Inicialização do Windows.

Português
16 Apêndice
Garantia & Serviço :
Garantia e serviços e informações relacionadas, consulte o cartão de garantia da Uninter ou
no site de serviço da GIGABYTE mostrado no link abaixo:
http://www.gigabyte.com/support-downloads/technical-support.aspx
FAQ :
FAQ (Perguntas Frequentes), por favor consulte o link abaixo:
http://www.gigabyte.com/support-downloads/faq.aspx
-
 1
1
-
 2
2
-
 3
3
-
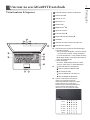 4
4
-
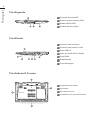 5
5
-
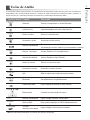 6
6
-
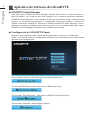 7
7
-
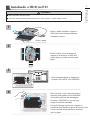 8
8
-
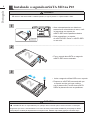 9
9
-
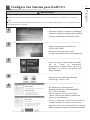 10
10
-
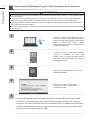 11
11
-
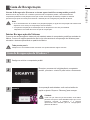 12
12
-
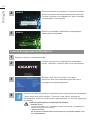 13
13
-
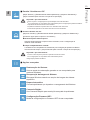 14
14
-
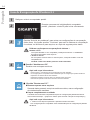 15
15
-
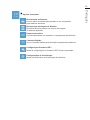 16
16
-
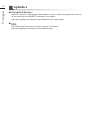 17
17
Artigos relacionados
-
Gigabyte P35G v2 Manual do proprietário
-
Gigabyte U24F Manual do proprietário
-
Gigabyte P35X V5 Manual do proprietário
-
Gigabyte P37W V5 Manual do proprietário
-
Gigabyte P27G V2 Manual do proprietário
-
Gigabyte P35X V6 Manual do proprietário
-
Gigabyte P37X V6 Manual do proprietário
-
Gigabyte U2442D Manual do proprietário
-
Gigabyte U2442T Manual do proprietário
-
Gigabyte X7 DT Manual do proprietário