A página está carregando...
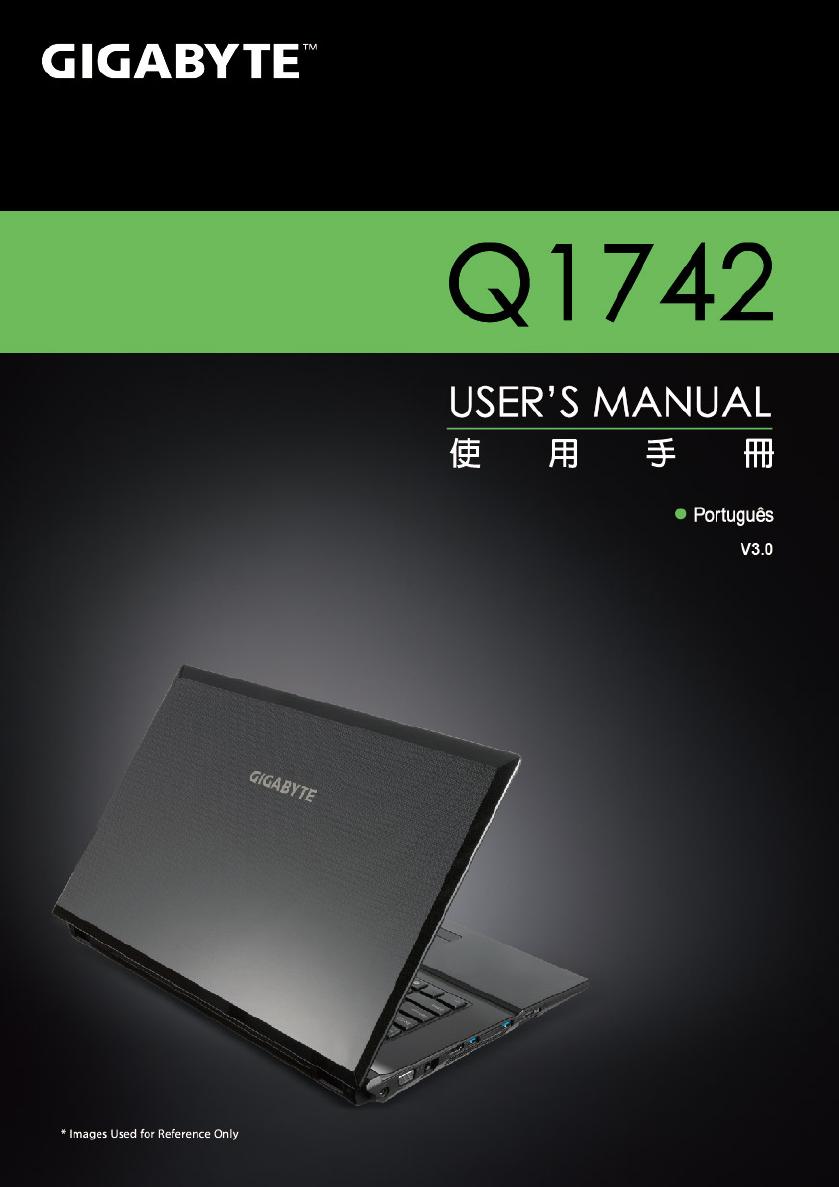

Português
Português
PB 1
Parabéns pela aquisição deste Notebook da GIGABYTE modelo Q1742.
Este Manual permite-lhe fazer a instalação de forma correcta e rápida do seu
equipamento. Para mais detalhes, por favor navegue em www.gigabyte.com. As
especicações técnicas estão sujeitas a alterações sem aviso prévio.
1
Utilização do Notebook GIGABYTE pela primeira vez
B
A
2
1
1
2
3
Para a instalação das baterias, por favor siga os seguintes passos:
1Empurre a bateria até ouvir um "click" (ver A&B). Nesta altura a bateria
está bem inserida.
2Empurre a patilha A para a direita até inserir a bateria correctamente no
compartimento.
1Ligue o cabo de alimentação ao Adaptador AC.
2Ligue o Adaptador AC à entrada DC no lado esquerdo do notebook.
3Ligue o Cabo de alimentação à rede elétrica, 240V

Português
Português
2 3
Ligar a alimentação:
Depois de ligar o Q1742 pela primeira vez, não o desligue até que o sistema
operativo seja completamente configurado. Por favor note que o volume do
áudio não irá funcionar até que a instalação do Windows® esteja completa.
Iniciar o Q1742 pela primeira vez:
Dependendo da configuração, o Microsoft® Windows® abre uma janela de
inicialização que será o primeiro menu a aparecer quando o notebook inicia.
Siga as instruções e avisos e insira as suas informações pessoais para
completar a instalação do Sistema Operativo Windows®.

Português
Português
2 3
Conhecer o seu Notebook da GIGABYTE
2
Vista de Topo
Vista Lateral Esquerda
1Indicador a LED do
estado da Webcam
2Webcam
3Monitor
4Botão On/Off
5Teclado
6TouchPad+Rato
7Microfone interno
8Indicadores LED
Indicador LED da Rede
Wireless
Indicador LED do HDD
Indicador Num. Lock
Indicador Caps Lock
Indicador Scroll Lock
1Entrada DC
2Porta Externa para
Display (VGA)
3LAN (RJ-45)
4HDMI
5USB3.0
6USB3.0
7Leitor de Cartões de
Memória
81 x e-SATA
9-in-1 Card reader
● MMC / RSMMC
● SD / mini SD / SDHC / SDXC
compatível
● MS/ MS Pro / MS Duo
3
5
21
7
6
4
8
1 2 3 4 5 6 7 8

Português
Português
45
Vista Frontal & Superior & Posterior
Vista lateral Direita
1Jack para Microfone
2Jack para Auscultadores
3USB 2.0
4Optical Disc Drive
5Ranhura para colocação
de cadeado
1Indicador LED de Power
2Compartimento para a
Bateria
3Compartimento de
componentes
4Altifalantes
5Compartimento para
HDD
/
Indicador a LED de
Power
LED indicador do
estado da Bateria
2 3 51 4
3
2
1
5
4

Português
Português
45
O computador utiliza as teclas de atalho ou combinações de teclas para aceder
mais rapidamente à maioria dos controlos do computador como por exemplo o
brilho do écrã e o volume. Para ativar, prima a tecla <Fn> e, em seguida, prima
a outra tecla pretendida da combinação.
Teclas de Atalho Descrição Ícone
Fn + ~ Reproduz/Pausa (em
Programas de Áudio/Vídeo)
Fn + F1 Activa/Desactiva o TouchPad
Fn + F2
Desliga a luz do LCD (Prima a
tecla ou utilize o TouchPad para
a voltar a ligar)
Fn + F3 Liga/Desliga o som
Fn + F4 Activa o Modo de Suspensão
(Sleep)
Fn + F5/F6 Aumenta/Diminui Volume
Fn + F7 Altera o modo de visualização
Fn + F8/F9 Aumenta/Diminui Brilho
Fn + F10 Activa/Desactiva a Webcam
Fn + F11 Activa/Desactiva o Módulo
WLAN
Fn + F12 Activa/Desactiva o Módulo
Bluetooth
Fn + NumLk Activa/Desactiva o Teclado
Numérico
Fn + ScrLk
Activa/Desactiva o Scroll Lock
Funções & Teclas de Atalho
3

Português
Português
6 7
4
Conguração do Sistema
Prima as teclas de atalho para ajustar a conguração da BIOS, a recuperação do sistema
e o menu de opções de inicialização.
Tecla Atalho Função Descrição
F2 Conguração da BIOS Entrar na conguração do BIOS
F9 Recuperação do Sistema Entrar na recuperação do sistema
F12 Opção Boot
(Opções de Inicialização) Entrar nas opções de inicialização

Português
Português
6 7
Guia de Recuperação
5
Recuperação do sistema (Restaurar o sistema operativo do seu portátil)
Quando algo está errado com o sistema operativo do portátil, o sistema de armazenamento
(HDD ou SSD) deste tem uma partição oculta que contém um backup completo da imagem do
sistema operativo que pode ser utilizado para restaurar o sistema para as congurações padrão
de fábrica.
Atenção
Uma vez que a “Recovery” (Recuperação) está
selecionada, os seus dados pessoais e ficheiros
serão apagados após o computador portátil iniciar a
restauração, e o sistema operativo será restaurado
com as congurações padrão de fábrica.
A recuperação do sistema será ativada e irão
aparecer os botões da opção na janela. Clique em
“Recovery” (Recuperação) para o iniciar.
Tudo pronto para avançar
Verique se o seu PC está ligado à corrente. Esta operação levará alguns minutos.
2
1
3
Uma barra com a indicação do progresso será
exibida na janela quando o processo de recuperação
está a ser executado. Por favor, certifique-se que o
Adaptador AC está ligado à corrente, e não desligue
o computador portátil.
4
Nota
˙Se o sistema de armazenamento (HDD ou SSD) foi mudado ou a partição apagada, a opção de
recuperação não estará mais disponível e será necessário ajuda para a recuperação.
˙A função de recuperação só está disponível em dispositivos com o Sistema Operativo pré-
instalado. Dispositivos com Sistema Operativo DOS não têm a função de recuperação.
Recuperação do Sistema
A função de recuperação do sistema é pré-instalada antes que o portátil seja enviado de fábrica.
O menu de opções permite abrir a ferramenta de recuperação do Windows para reinstalar o
sistema operativo para o padrão de fábrica
A breve introdução abaixo mostra como iniciar a ferramenta de recuperação e restaurar o sistema.
Guia de Recuperação do Windows 7
Desligue e reinicie o computador portátil.
Durante o processo de ligação do computador
portátil, prima a tecla F9 durante alguns segundos
para iniciar a ferramenta.

Português
Português
8 9
Reinicie o computador portátil após a recuperação do
sistema estar concluída.
Guia de Recuperação do Windows 8
Escolha o layout do seu teclado.
Pode premir “See more keyboard layouts” (Veja mais
layouts de teclado) para ver a página seguinte de
idiomas que pode seleccionar.
Há duas opções de recuperação do sistema
˙Refresh your PC - Atualizar o seu PC
Pode atualizar o seu computador portátil para melhorar a estabilidade do
sistema sem perder os seus cheiros.
˙ Reset your PC - Reiniciar o seu PC
Se pretende remover todos os seus cheiros, pode redenir completamente
o seu PC.
5
2
1
3
4
Desligue e reinicie o computador portátil.
Seleccione “Troubleshoot” (Solucionar problemas) para introduzir as
denições de recuperação.
(Também pode seleccionar “Continue” (Continuar) para sair do sistema de
recuperação e continuar a trabalhar no Windows 8 com arquivos ou backup
de dados.)
Durante o processo de ligação do computador portátil,
prima a tecla F9 durante alguns segundos para iniciar
a ferramenta.

Português
Português
8 9
Aqui está o que vai acontecer:
˙Os seus cheiros e congurações personalizadas não irão sofrer alterações.
˙As configurações do seu PC serão restauradas para as configurações
padrão de fábrica.
˙As Apps do Windows serão mantidas.
˙As Apps instalados a partir de discos ou sites serão removidas.
˙A lista de aplicativos removidos será gravada no ambiente de trabalho.
Aqui está o que vai acontecer
˙Todos os seus cheiros pessoais e aplicativos serão removidos.
˙As configurações do seu PC serão restauradas para as configurações
padrão de fábrica.
▓Refresh your PC - Seleccione “Refresh your PC” (Actualizar o seu PC)
[Clique em “Next”] > [ Seleccione um Sistema Operativo.] > [Clique no
“Windows 8”.] > [Clique em “Refresh” para executar a função de
recuperação.]
Advanced options - Opções Avançadas
System Restore - Recuperação do Sistema
Use um ponto de restauração gravado no seu PC para restaurar o Windows.
System Image Recovery - Recuperação da imagem do sistema
Recuperar o Windows utilizando um cheiro de imagem especíca do sistema.
Automatic Repair - Reparação Automática
Corrigir problemas que impeçam o carregamento do Windows.
Command Prompt - Command Prompt
Uilizr o comando prompt avançado para resolução de problemas.
UEFI Firmware Settings - Congurações de rmware UEFI
Alterar as congurações do rmware UEFI do seu PC.
Nota
▓▓▓▓▓Reset your PC - Reinicie o seu PC
[Clique em “Next”] > [ Seleccione um Sistema Operativo.] > [Clique
no “Windows 8”.] > [Pretende limpar completamente a sua unidade?
Quando eliminar os cheiros, também pode limpar o disco para que os
arquivos não possam ser recuperados facilmente. Esta opção é mais
segura, mas demora mais tempo.]
Just remove my les - Eliminar apenas os meus cheiros
Só os dados pessoais e cheiros serão eliminados. As congurações do
computador serão mantidos.
Fully clean the drive - Limpar completamente a drive
A unidade será completamente restaurado para as congurações padrão
de fábrica. Aguarde alguns minutos. > [ Clique em “Reset” para executar
a função de recuperação.

Português
Português
10 PB
Apêndice
6
■ Garantia & Apoio Técnico
Garantia, Apoio Técnico e informação relacionada. Por favor, verifique no
cartão de Garantia ou na página da GIGABYTE.
http://www.gigabyte.com/support-downloads/technical-support.aspx
■ FAQ:
FAQ (Perguntas Frequentes). Por favor verifique em:
http://www.gigabyte.com/support-downloads/faq.aspx
1/11