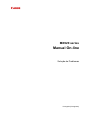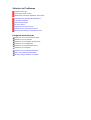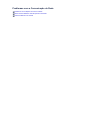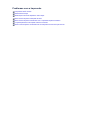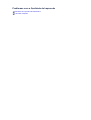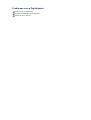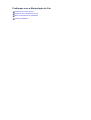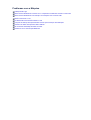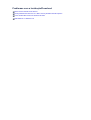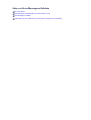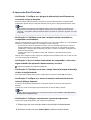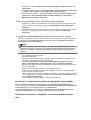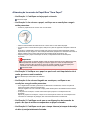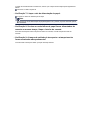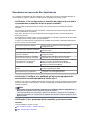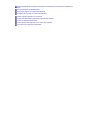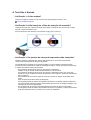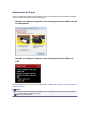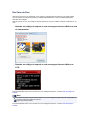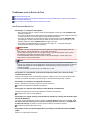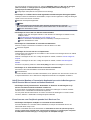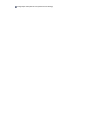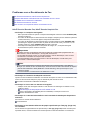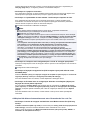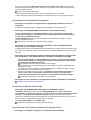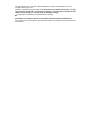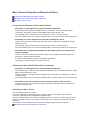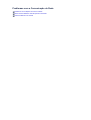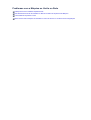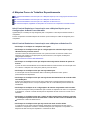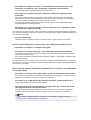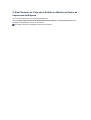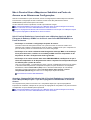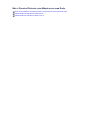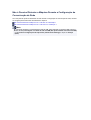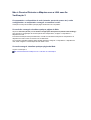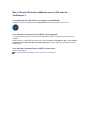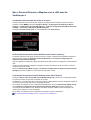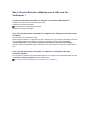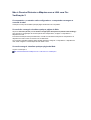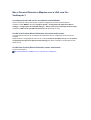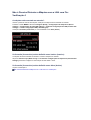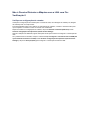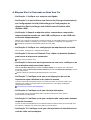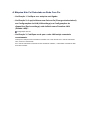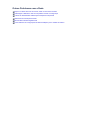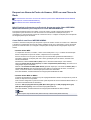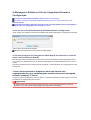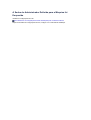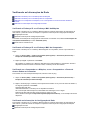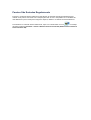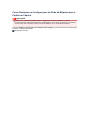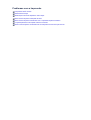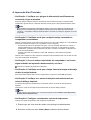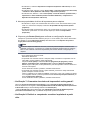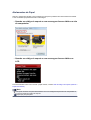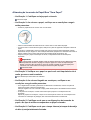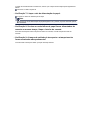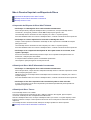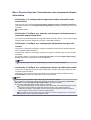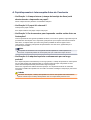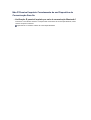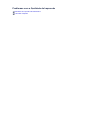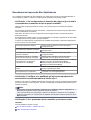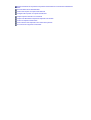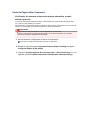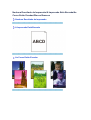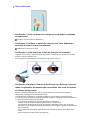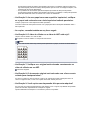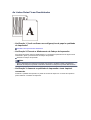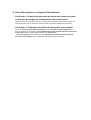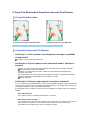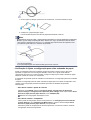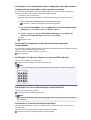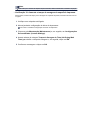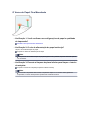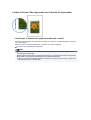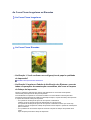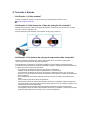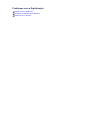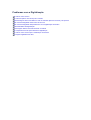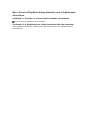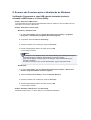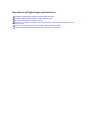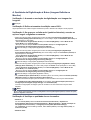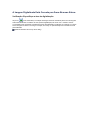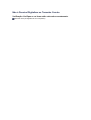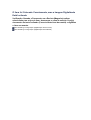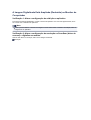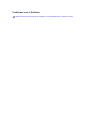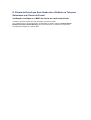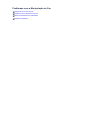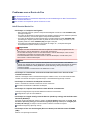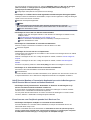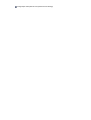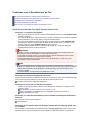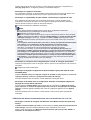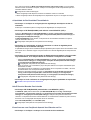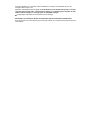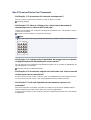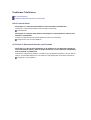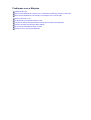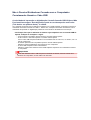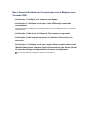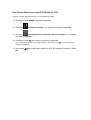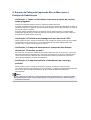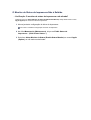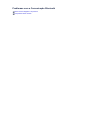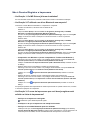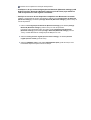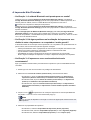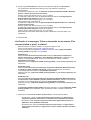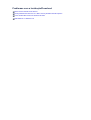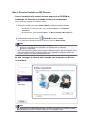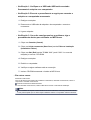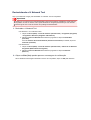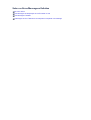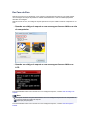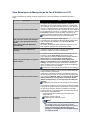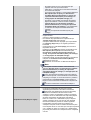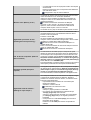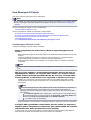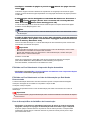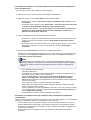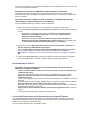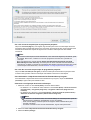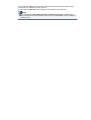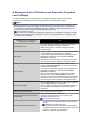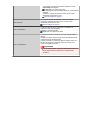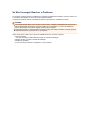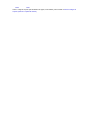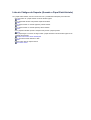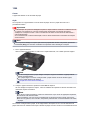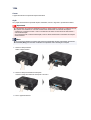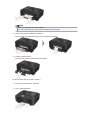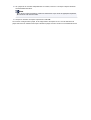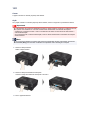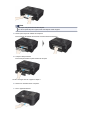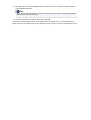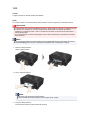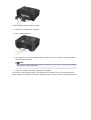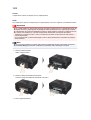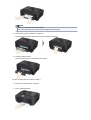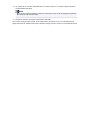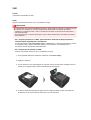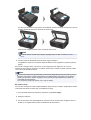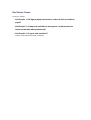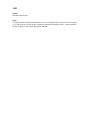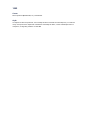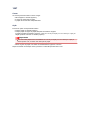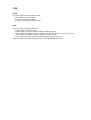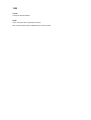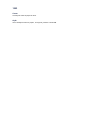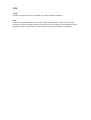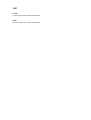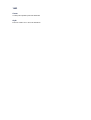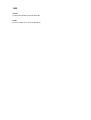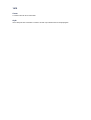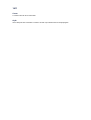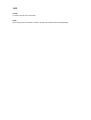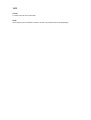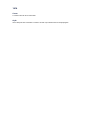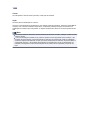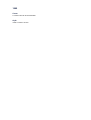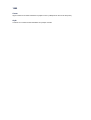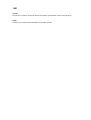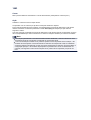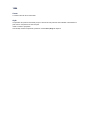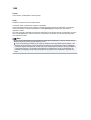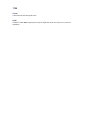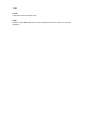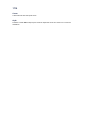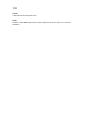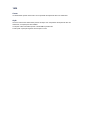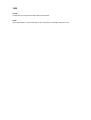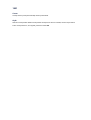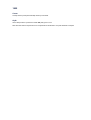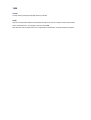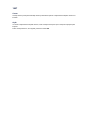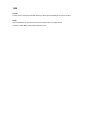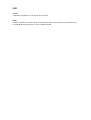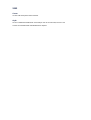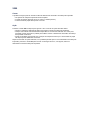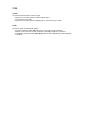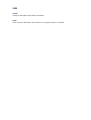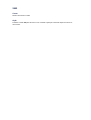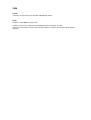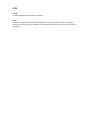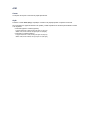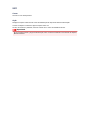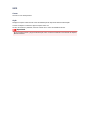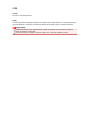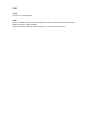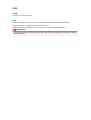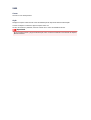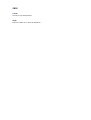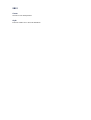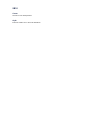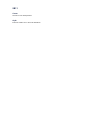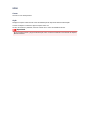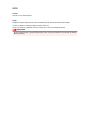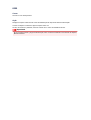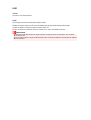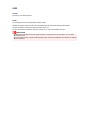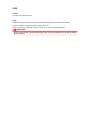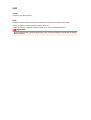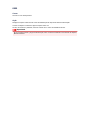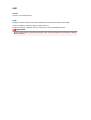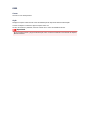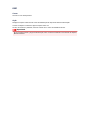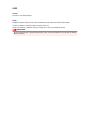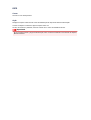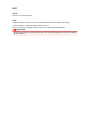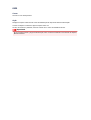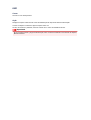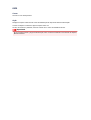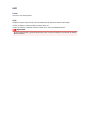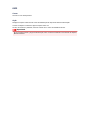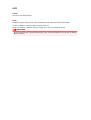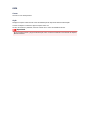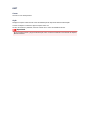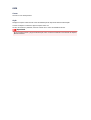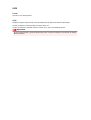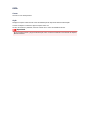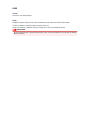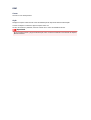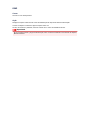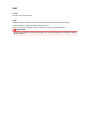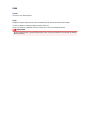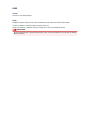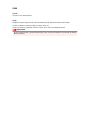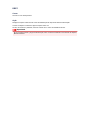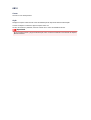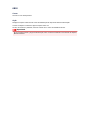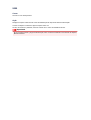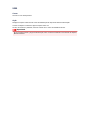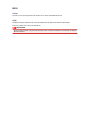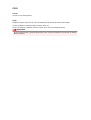MX920 series
Manual On-line
Solução de Problemas
Português (Portuguese)

Solução de Problemas
A Máquina Não Liga
A Impressão Não É Iniciada
Alimentação Incorreta de Papel/Erro "Sem Papel"
Resultados de Impressão Não Satisfatórios
A Tinta Não é Ejetada
Atolamentos de Papel
Em Caso de Erro
Problemas com o Envio de Fax
Problemas com o Recebimento de Fax
Não é Possível Imprimir na Etiqueta de Disco
Pesquisar Cada Função
Problemas com a Comunicação de Rede
Problemas com a Impressão
Problemas com a Qualidade da Impressão
Problemas com a Digitalização
Problemas com a Manipulação de Fax
Problemas com a Máquina
Problemas com a Instalação/Download
Sobre os Erros/Mensagens Exibidos
Se Não Conseguir Resolver o Problema

Problemas com a Impressão
A Impressão Não É Iniciada
Atolamentos de Papel
Alimentação Incorreta de Papel/Erro "Sem Papel"
Não é Possível Imprimir na Etiqueta de Disco
Não é Possível Imprimir Corretamente com a Impressão Duplex Automática
A Cópia/Impressão é Interrompida Antes da Conclusão
Não É Possível Imprimir Corretamente de um Dispositivo de Comunicação Sem-fio

Problemas com a Máquina
A Máquina Não Liga
Não é Possível Estabelecer Conexão com o Computador Corretamente Usando o Cabo USB
Não é Possível Estabelecer Comunicação com a Máquina com Conexão USB
Não É Possível Ver o LCD
Um Idioma Não Intencional É Exibido no LCD
O Suporte da Cabeça de Impressão Não se Move para a Posição de Substituição
O Monitor de Status da Impressora Não é Exibido
Se a Extensão da Bandeja de Saída se Soltar
Problemas com a Comunicação Bluetooth

A Máquina Não Liga
• Verificação 1: Pressione o botão ATIVADO (ON).
• Verificação 2: Verifique se o plugue está firmemente conectado no
conector do cabo de alimentação da máquina e, em seguida, ligue-a
novamente.
• Verificação 3: Desconecte a máquina da fonte de alimentação,
reconecte a máquina e, em seguida, aguarde pelo menos três minutos.
Religue a máquina.
Se isso não resolver o problema, entre em contato com o centro de assistência técnica.

A Impressão Não É Iniciada
• Verificação 1: Verifique se o plugue de alimentação está firmemente
conectado e ligue a máquina.
Enquanto qualquer indicador luminoso do painel de controle estiver piscando, a máquina estará
inicializando. Aguarde até que o indicador luminoso pare de piscar e fique permanentemente aceso.
Nota
A impressão de uma grande quantidade de dados, como fotos ou gráficos, pode levar mais
tempo para ser iniciada. Enquanto qualquer indicador luminoso do painel de controle estiver
piscando, o computador estará processando dados e enviando-os à máquina. Aguarde o início da
impressão.
•
Verificação 2: Certifique-se de que a máquina esteja conectada ao
computador corretamente.
Quando a máquina estiver conectada ao computador por um cabo USB, verifique se o cabo USB está
firmemente conectado à máquina e ao computador e confira o seguinte:
• Se você estiver usando um dispositivo de apoio, como um hub USB, desconecte-o, conecte a
máquina diretamente ao computador e tente imprimir novamente. Se a impressão for iniciada
normalmente, o problema será no dispositivo de apoio. Consulte o revendedor do dispositivo de
apoio para obter detalhes.
•
Também pode haver um problema no cabo USB. Substitua o cabo USB e tente imprimir
novamente.
Quando usar a máquina na LAN, verifique se a máquina está conectada à rede com um cabo de LAN
ou se está configurada corretamente.
•
Verificação 3: Se você estiver imprimindo do computador e se houver
algum trabalho de impressão desnecessário, exclua-o.
Excluindo os trabalhos de impressão indesejados
•
Verificação 4: Certifique-se de que a tampa interna (a tampa da bandeja
do disco) esteja fechada.
Se a tampa interna estiver aberta, feche a tampa interna e pressione o botão OK da máquina.
•
Verificação 5: Verifique se o nome da máquina está selecionado na
caixa de diálogo Imprimir.
A máquina não imprimirá corretamente se você estiver usando um driver de uma impressora
diferente.
Verifique se o nome da sua máquina está selecionado na caixa de diálogo Imprimir.
Nota
Para selecionar sua máquina como a impressora padrão, selecione Definir como Impressora
Padrão (Set as Default Printer).
•
Verificação 6: Configure corretamente a porta da impressora.
Verifique se a porta da impressora está configurada corretamente.
1.
Efetue logon em uma conta de usuário com privilégio de administrador.
2.
Selecione os itens no menu Iniciar (Start), conforme descrito abaixo.

• No Windows 7, selecione Dispositivos e Impressoras (Devices and Printers) no menu
Iniciar (Start).
• No Windows Vista, selecione o menu Iniciar (Start) > Painel de Controle (Control Panel)
> Hardware e Sons (Hardware and Sound) > Impressoras (Printers).
•
No Windows XP, selecione o menu Iniciar (Start) > Painel de Controle (Control Panel) >
Impressoras e Outro Hardware (Printers and Other Hardware) > Impressoras e
Aparelhos de Fax (Printers and Faxes).
3.
Abra as propriedades do driver da impressora para a máquina.
• No Windows 7, clique com o botão direito do mouse no ícone "Canon XXX Printer" (onde
"XXX" é o nome da sua máquina) e selecione Propriedades da impressora (Printer
properties).
•
No Windows Vista ou Windows XP, clique com o botão direito do mouse no ícone "Canon
XXX Printer" (onde "XXX" é o nome da sua máquina) e selecione Propriedades
(Properties).
4.
Clique na guia Portas (Ports) para confirmar as configurações da porta.
Verifique se a porta denominada "USBnnn" (em que "n" é um número) com "Canon XXX Printer"
em exibição na coluna Impressora (Printer) está selecionada como Imprimir nas portas a
seguir (Print to the following port(s)).
Nota
Quando a máquina é usada em uma LAN, o nome da porta da máquina é exibido como
"CNBJNP_xxxxxxxxxx". "xxxxxxxxxx" é a cadeia de caracteres gerada a partir do endereço
MAC ou uma cadeia de caracteres especificada pelo usuário durante a configuração da
máquina.
• Se a configuração estiver incorreta:
Reinstale os MP Drivers.
• A impressão não é iniciada embora a máquina esteja conectada ao computador com um
cabo USB e a porta "USBnnn" esteja selecionada:
Clique em Iniciar (Start) e selecione Todos os programas (All programs), Canon
Utilities, Canon My Printer, Canon My Printer e selecione Diagnose and Repair
Printer. Siga as instruções na tela para definir a porta de impressora correta e selecione o
nome da sua máquina.
Se isso ainda não resolver o problema, reinstale os MP Drivers.
• A impressão não é iniciada embora a porta "CNBJNP_xxxxxxxxxx" esteja selecionada
quando a máquina é usada via LAN:
Inicie a IJ Network Tool e selecione"CNBJNP_xxxxxxxxxx" como você confirmou na etapa
4. Em seguida, associe a porta à impressora usando Associar porta (Associate Port) no
menu Configurações (Settings).
Se isso ainda não resolver o problema, reinstale os MP Drivers.
•
Verificação 7: O tamanho dos dados de impressão é muito grande?
Clique em Opções de Impressão (Print Options) na guia Configurar Página (Page Setup) no
driver da impressora. Em seguida, defina Impedimento de Perda de Dados Impressos (Prevention
of Print Data Loss) na caixa de diálogo exibida como Ativada (On).
* Quando Ativada (On) estiver selecionado para Impedimento de Perda de Dados Impressos
(Prevention of Print Data Loss), a qualidade da impressão poderá ser reduzida.
•
Verificação 8: Reinicie o computador se estiver imprimindo a partir
dele.

Alimentação Incorreta de Papel/Erro "Sem Papel"
• Verificação 1: Certifique-se haja papel colocado.
Colocando Papel
• Verificação 2: Ao colocar o papel, verifique se as condições a seguir
estão presentes.
•
Folheie os papéis antes de colocar uma ou mais folhas.
• Alinhe as extremidades das folhas antes de colocar duas ou mais folhas de papel.
• Ao colocar duas ou mais folhas de papel, verifique se a pilha de papel não ultrapassa o limite de
papel.
No entanto, a alimentação correta do papel pode não ser possível nessa capacidade máxima,
dependendo do tipo de papel ou das condições ambientes (temperatura e umidade muito altas ou
baixas). Nesses casos, reduza para menos da metade do limite de papel por vez.
• Sempre coloque o papel na orientação de retrato, independentemente da orientação de
impressão.
Importante
Ao colocar papel no cassete, deslize a guia do papel na frente de modo a alinhá-la à marca
correspondente do tamanho da página. Coloque o papel com o lado de impressão para
BAIXO, coloque a pilha de papéis no centro do cassete e deslize as guias do papel para
alinhá-las com os dois lados e as margens inferiores da pilha de papéis.
Colocando Papel
•
Verificação 3: Verifique se o papel no qual você está imprimindo não é
muito grosso ou está enrolado.
Tipos de Mídia que Não Podem ser Utilizados
• Verificação 4: Ao colocar Hagakis ou envelopes, verifique se as
condições a seguir estão presentes.
•
Se o Hagaki estiver enrolado, poderá não ser alimentado corretamente, mesmo se a pilha de
papel não exceder o limite de carregamento.
Coloque Hagakis com uma coluna de código postal voltada para a extremidade final da cassete
(superior).
•
Ao imprimir em envelopes, consulte Colocando Papel e prepare os envelopes antes da
impressão.
Depois de preparar os envelopes, coloque-os em orientação de retrato. Se os envelopes forem
colocados em orientação de paisagem, eles não serão alimentados corretamente.
• Verificação 5: Certifique-se de que as configurações de tamanho de
papel e de tipo de mídia correspondam ao papel colocado.
• Verificação 6: Certifique-se de que a tampa interna (a tampa da bandeja
do disco) esteja totalmente fechada.

O papel não será alimentado corretamente, mesmo que a tampa interna esteja apenas ligeiramente
aberta.
Colocando um Disco Imprimível
• Verificação 7: Limpe o rolo de alimentação de papel.
Limpando os Rolos de Alimentação do Papel
Nota
A limpeza do rolo de alimentação de papel desgasta o rolo; portanto, faça isso somente quando
for necessário.
•
Verificação 8: Se duas ou mais folhas de papel forem alimentadas do
cassete ao mesmo tempo, limpe o interior do cassete.
Para obter informações sobre a limpeza do interior do cassete, consulte Limpando a Base do
Cassete.
• Verificação 9: A tampa da unidade de transporte e a tampa traseira
foram encaixadas adequadamente?
Consulte Vista Traseira para saber a posição da tampa traseira.

Resultados de Impressão Não Satisfatórios
Se o resultado de impressão não ficar satisfatório, em virtude de riscos brancos, linhas desalinhadas ou
cores irregulares, primeiro confirme as configurações da qualidade de impressão e papel.
• Verificação 1: As configurações de tamanho da página e tipo de mídia
correspondem ao tamanho e tipo de papel colocado?
Quando essas configurações estão incorretas, não é possível obter um resultado de impressão
adequado.
Se você estiver imprimindo uma foto ou ilustração, configurações incorretas de tipo de papel podem
afetar a qualidade da cor impressa.
Além disso, se imprimir com uma configuração de tipo de papel incorreta, a superfície impressa
poderá ficar riscada.
Em impressão sem-bordas, podem ocorrer irregularidades na coloração, dependendo da combinação
da configuração do tipo de papel e do papel carregado.
O método de confirmação das configurações de qualidade de impressão e papel difere dependendo
do que você faz com sua máquina.
Para copiar operando a máquina
Confirme usando o painel de controle da máquina.
Configurando itens
Para copiar fotos operando a máquina
Confirme usando o painel de controle da máquina.
Copiando Fotos
Para imprimir da unidade flash USB
operando a máquina
Confirme usando o painel de controle da máquina.
Configurando itens
Para imprimir uma foto ou um álbum
de fotos on-line operando a máquina
Confirme usando o painel de controle da máquina.
Imprimindo Fotos no Álbum de Fotos On-line
Para imprimir de um dispositivo
compatível com o PictBridge
Confirme usando o dispositivo compatível com o PictBridge.
Sobre as Configs. de impressão PictBridge
Confirme usando o painel de controle da máquina.
Configs. de impressão PictBridge
Para imprimir a partir de um telefone
celular
Confirme usando o painel de controle da máquina.
Config. impressão para celular
Para imprimir de um computador
Confirme usando o driver da impressora.
Imprimindo com a Configuração Fácil
•
Verificação 2: Verifique se a qualidade de impressão apropriada foi
selecionada consultando tabela da Verificação 1.
Selecione uma opção de qualidade de impressão adequada para o papel e a imagem para impressão.
Se observar borrões e cores irregulares, aumente a configuração da qualidade de impressão e tente
imprimir novamente.
Nota
Ao imprimir a partir de um dispositivo compatível com o PictBridge, defina a configuração da
qualidade de impressão usando o painel de controle da máquina.
Não é possível fazer essa configuração a partir de um dispositivo compatível com o PictBridge.
Não é possível alterar as configurações de qualidade de impressão se estiver imprimindo de um
telefone celular.
• Verificação 3: Se o problema não for resolvido, pode haver outras
causas.
Consulte também as seções a seguir:
Não é Possível Imprimir o Trabalho Até o Fim
Parte da Página Não é Impressa

Nenhum Resultado de Impressão/A Impressão Está Borrada/As Cores Estão Erradas/Riscos
Brancos
As Linhas Retas Ficam Desalinhadas
A Linha Não Imprime ou Imprime Parcialmente
A Imagem Não Imprime ou Imprime Parcialmente
O Papel Impresso Enrola ou a Tinta Borra
O Papel Fica Manchado/A Superfície Impressa Fica Riscada
O Verso do Papel Fica Manchado
Linhas Verticais São Impressas nas Laterais da Impressão
As Cores Ficam Irregulares ou Riscadas

A Tinta Não é Ejetada
• Verificação 1: A tinta acabou?
Verifique o Código de suporte no LCD e tome a ação apropriada para resolver o erro.
Lista de Códigos de Suporte
•
Verificação 2: A fita laranja ou o filme de proteção foi removido?
Certifique-se de que todo o filme de proteção seja retirado e a abertura de ar em forma de Y esteja
exposta, conforme ilustrado em (A).
Se a fita laranja tiver sido deixada, como aparece em (B), puxe e remova-a.
•
Verificação 3: Os ejetores da cabeça de impressão estão entupidos?
Imprima o padrão de verificação dos ejetores para determinar se a tinta está sendo ejetada
corretamente pelos ejetores da cabeça de impressão.
Consulte Quando a Impressão se Torna Menos Nítida ou as Cores Estão Incorretas para obter
informações sobre Impressão do Padrão de Verificação de Ejetor, Limpeza da Cabeça de Impressão
e Limpeza Profunda da Cabeça de Impressão.
• Se o padrão de verificação de ejetor não for impresso corretamente:
Verifique se algum cartucho de tinta de determinada cor não está vazio.
Se o padrão de verificação de ejetor não for impresso corretamente mesmo que a tinta seja
suficiente, execute a limpeza da cabeça de impressão e tente imprimir o padrão de verificação de
ejetor novamente.
•
Se o problema não for resolvido depois de executar a limpeza da cabeça de impressão duas
vezes:
Faça a limpeza profunda da cabeça de impressão.
Se a limpeza profunda da cabeça de impressão não resolver o problema, desligue a máquina e
faça outra limpeza profunda da cabeça de impressão após 24 horas. Ao desligar a máquina, não
a desconecte da fonte de alimentação.
•
Se o problema não for resolvido após duas limpezas profundas da cabeça de impressão:
Se a limpeza profunda da cabeça de impressão não resolver o problema, a cabeça de impressão
pode estar danificada. Entre em contato com o centro de assistência.

Atolamentos de Papel
Quando o papel estiver atolado, uma mensagem de solução de problemas será automaticamente exibida.
Tome as medidas apropriadas descritas na mensagem.
• Quando um código de suporte e uma mensagem forem exibidos na tela
do computador:
•
Quando um código de suporte e uma mensagem forem exibidos no
LCD:
Para obter detalhes sobre como remover o papel atolado, consulte Lista de Códigos de Suporte (Quando o
Papel Está Atolado).
Nota
Você pode confirmar as ações relacionadas a erros com Códigos de suporte em seu computador ou
no LCD procurando um Código de suporte.
Clique aqui para pesquisar

Em Caso de Erro
Quando ocorre um erro na impressão, como quando a máquina está sem papel ou com papel atolado,
uma mensagem de solução de problema é exibida automaticamente. Tome as medidas apropriadas
descritas na mensagem.
Quando ocorrer um erro, um Código de Suporte (número do erro) for exibido na tela do computador ou no
LCD.
•
Quando um código de suporte e uma mensagem forem exibidos na tela
do computador:
•
Quando um código de suporte e uma mensagem forem exibidos no
LCD:
Para obter detalhes sobre como resolver erros com Códigos de Suporte, consulte Lista de Códigos de
Suporte.
Nota
Você pode confirmar as ações relacionadas a erros com Códigos de suporte em seu computador ou
no LCD procurando um Código de suporte.
Clique aqui para pesquisar
Para obter detalhes sobre como resolver erros sem Códigos de Suporte, consulte Uma Mensagem É
Exibida.
A página está carregando...
A página está carregando...
A página está carregando...
A página está carregando...
A página está carregando...
A página está carregando...
A página está carregando...
A página está carregando...
A página está carregando...
A página está carregando...
A página está carregando...
A página está carregando...
A página está carregando...
A página está carregando...
A página está carregando...
A página está carregando...
A página está carregando...
A página está carregando...
A página está carregando...
A página está carregando...
A página está carregando...
A página está carregando...
A página está carregando...
A página está carregando...
A página está carregando...
A página está carregando...
A página está carregando...
A página está carregando...
A página está carregando...
A página está carregando...
A página está carregando...
A página está carregando...
A página está carregando...
A página está carregando...
A página está carregando...
A página está carregando...
A página está carregando...
A página está carregando...
A página está carregando...
A página está carregando...
A página está carregando...
A página está carregando...
A página está carregando...
A página está carregando...
A página está carregando...
A página está carregando...
A página está carregando...
A página está carregando...
A página está carregando...
A página está carregando...
A página está carregando...
A página está carregando...
A página está carregando...
A página está carregando...
A página está carregando...
A página está carregando...
A página está carregando...
A página está carregando...
A página está carregando...
A página está carregando...
A página está carregando...
A página está carregando...
A página está carregando...
A página está carregando...
A página está carregando...
A página está carregando...
A página está carregando...
A página está carregando...
A página está carregando...
A página está carregando...
A página está carregando...
A página está carregando...
A página está carregando...
A página está carregando...
A página está carregando...
A página está carregando...
A página está carregando...
A página está carregando...
A página está carregando...
A página está carregando...
A página está carregando...
A página está carregando...
A página está carregando...
A página está carregando...
A página está carregando...
A página está carregando...
A página está carregando...
A página está carregando...
A página está carregando...
A página está carregando...
A página está carregando...
A página está carregando...
A página está carregando...
A página está carregando...
A página está carregando...
A página está carregando...
A página está carregando...
A página está carregando...
A página está carregando...
A página está carregando...
A página está carregando...
A página está carregando...
A página está carregando...
A página está carregando...
A página está carregando...
A página está carregando...
A página está carregando...
A página está carregando...
A página está carregando...
A página está carregando...
A página está carregando...
A página está carregando...
A página está carregando...
A página está carregando...
A página está carregando...
A página está carregando...
A página está carregando...
A página está carregando...
A página está carregando...
A página está carregando...
A página está carregando...
A página está carregando...
A página está carregando...
A página está carregando...
A página está carregando...
A página está carregando...
A página está carregando...
A página está carregando...
A página está carregando...
A página está carregando...
A página está carregando...
A página está carregando...
A página está carregando...
A página está carregando...
A página está carregando...
A página está carregando...
A página está carregando...
A página está carregando...
A página está carregando...
A página está carregando...
A página está carregando...
A página está carregando...
A página está carregando...
A página está carregando...
A página está carregando...
A página está carregando...
A página está carregando...
A página está carregando...
A página está carregando...
A página está carregando...
A página está carregando...
A página está carregando...
A página está carregando...
A página está carregando...
A página está carregando...
A página está carregando...
A página está carregando...
A página está carregando...
A página está carregando...
A página está carregando...
A página está carregando...
A página está carregando...
A página está carregando...
A página está carregando...
A página está carregando...
A página está carregando...
A página está carregando...
A página está carregando...
A página está carregando...
A página está carregando...
A página está carregando...
A página está carregando...
A página está carregando...
A página está carregando...
A página está carregando...
A página está carregando...
A página está carregando...
A página está carregando...
A página está carregando...
A página está carregando...
A página está carregando...
A página está carregando...
A página está carregando...
A página está carregando...
A página está carregando...
A página está carregando...
A página está carregando...
A página está carregando...
A página está carregando...
A página está carregando...
A página está carregando...
A página está carregando...
A página está carregando...
A página está carregando...
A página está carregando...
A página está carregando...
A página está carregando...
A página está carregando...
A página está carregando...
A página está carregando...
A página está carregando...
A página está carregando...
A página está carregando...
A página está carregando...
A página está carregando...
A página está carregando...
A página está carregando...
A página está carregando...
A página está carregando...
A página está carregando...
A página está carregando...
A página está carregando...
A página está carregando...
A página está carregando...
A página está carregando...
A página está carregando...
A página está carregando...
A página está carregando...
A página está carregando...
A página está carregando...
A página está carregando...
A página está carregando...
A página está carregando...
A página está carregando...
A página está carregando...
A página está carregando...
A página está carregando...
A página está carregando...
A página está carregando...
A página está carregando...
A página está carregando...
A página está carregando...
A página está carregando...
A página está carregando...
A página está carregando...
A página está carregando...
A página está carregando...
A página está carregando...
A página está carregando...
A página está carregando...
A página está carregando...
A página está carregando...
A página está carregando...
A página está carregando...
A página está carregando...
A página está carregando...
A página está carregando...
A página está carregando...
A página está carregando...
A página está carregando...
A página está carregando...
A página está carregando...
A página está carregando...
-
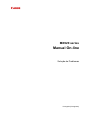 1
1
-
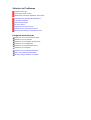 2
2
-
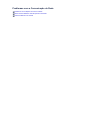 3
3
-
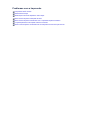 4
4
-
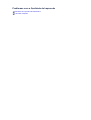 5
5
-
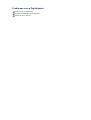 6
6
-
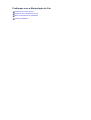 7
7
-
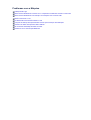 8
8
-
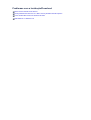 9
9
-
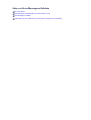 10
10
-
 11
11
-
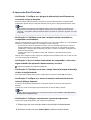 12
12
-
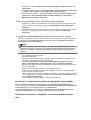 13
13
-
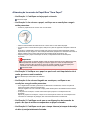 14
14
-
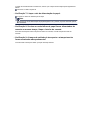 15
15
-
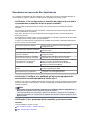 16
16
-
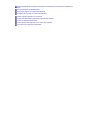 17
17
-
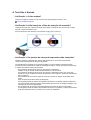 18
18
-
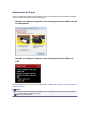 19
19
-
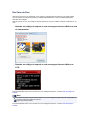 20
20
-
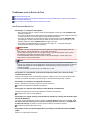 21
21
-
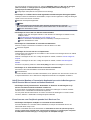 22
22
-
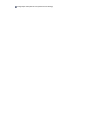 23
23
-
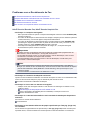 24
24
-
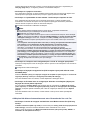 25
25
-
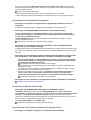 26
26
-
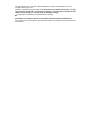 27
27
-
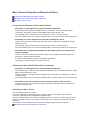 28
28
-
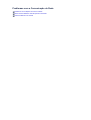 29
29
-
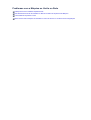 30
30
-
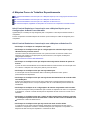 31
31
-
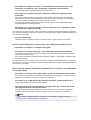 32
32
-
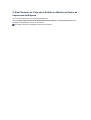 33
33
-
 34
34
-
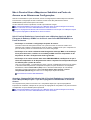 35
35
-
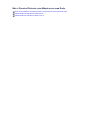 36
36
-
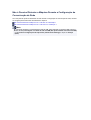 37
37
-
 38
38
-
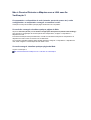 39
39
-
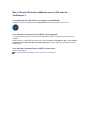 40
40
-
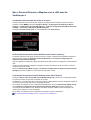 41
41
-
 42
42
-
 43
43
-
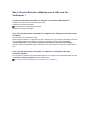 44
44
-
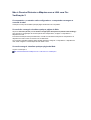 45
45
-
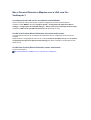 46
46
-
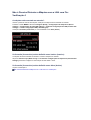 47
47
-
 48
48
-
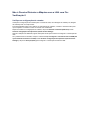 49
49
-
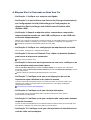 50
50
-
 51
51
-
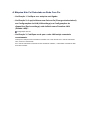 52
52
-
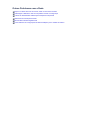 53
53
-
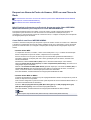 54
54
-
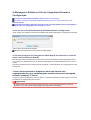 55
55
-
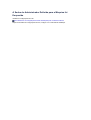 56
56
-
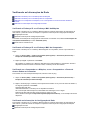 57
57
-
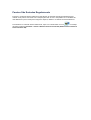 58
58
-
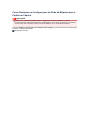 59
59
-
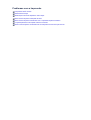 60
60
-
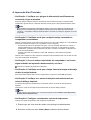 61
61
-
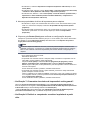 62
62
-
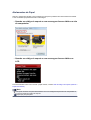 63
63
-
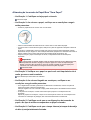 64
64
-
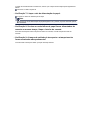 65
65
-
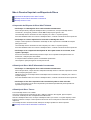 66
66
-
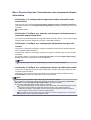 67
67
-
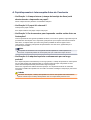 68
68
-
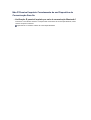 69
69
-
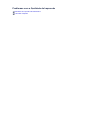 70
70
-
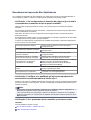 71
71
-
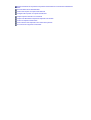 72
72
-
 73
73
-
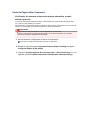 74
74
-
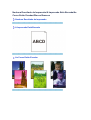 75
75
-
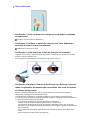 76
76
-
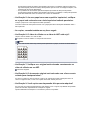 77
77
-
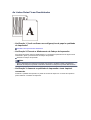 78
78
-
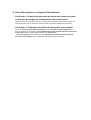 79
79
-
 80
80
-
 81
81
-
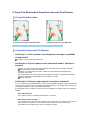 82
82
-
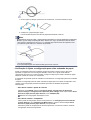 83
83
-
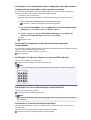 84
84
-
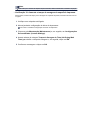 85
85
-
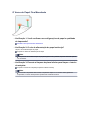 86
86
-
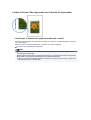 87
87
-
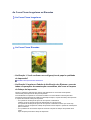 88
88
-
 89
89
-
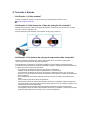 90
90
-
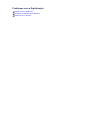 91
91
-
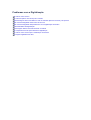 92
92
-
 93
93
-
 94
94
-
 95
95
-
 96
96
-
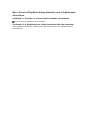 97
97
-
 98
98
-
 99
99
-
 100
100
-
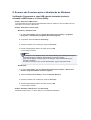 101
101
-
 102
102
-
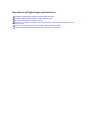 103
103
-
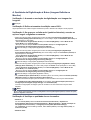 104
104
-
 105
105
-
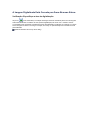 106
106
-
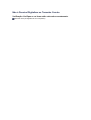 107
107
-
 108
108
-
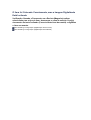 109
109
-
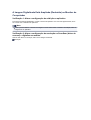 110
110
-
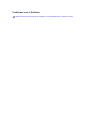 111
111
-
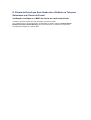 112
112
-
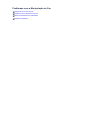 113
113
-
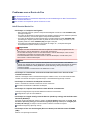 114
114
-
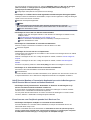 115
115
-
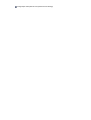 116
116
-
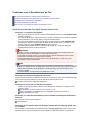 117
117
-
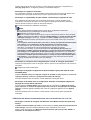 118
118
-
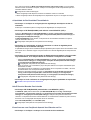 119
119
-
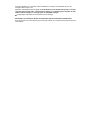 120
120
-
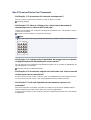 121
121
-
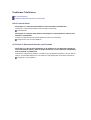 122
122
-
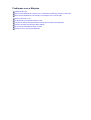 123
123
-
 124
124
-
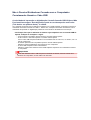 125
125
-
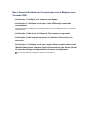 126
126
-
 127
127
-
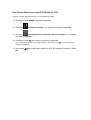 128
128
-
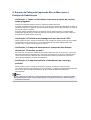 129
129
-
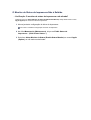 130
130
-
 131
131
-
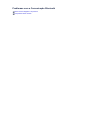 132
132
-
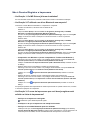 133
133
-
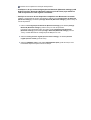 134
134
-
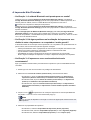 135
135
-
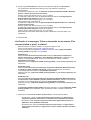 136
136
-
 137
137
-
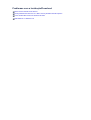 138
138
-
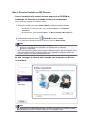 139
139
-
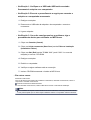 140
140
-
 141
141
-
 142
142
-
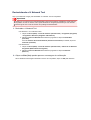 143
143
-
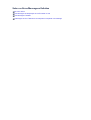 144
144
-
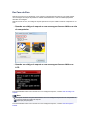 145
145
-
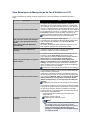 146
146
-
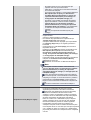 147
147
-
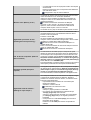 148
148
-
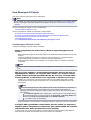 149
149
-
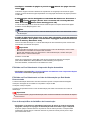 150
150
-
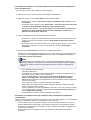 151
151
-
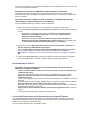 152
152
-
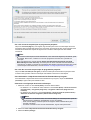 153
153
-
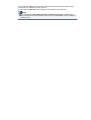 154
154
-
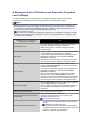 155
155
-
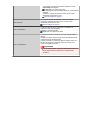 156
156
-
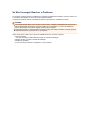 157
157
-
 158
158
-
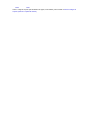 159
159
-
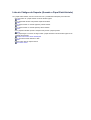 160
160
-
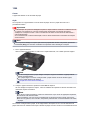 161
161
-
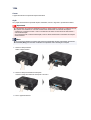 162
162
-
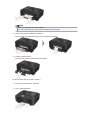 163
163
-
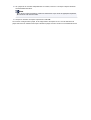 164
164
-
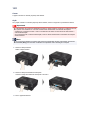 165
165
-
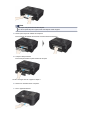 166
166
-
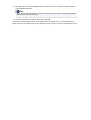 167
167
-
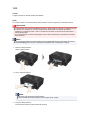 168
168
-
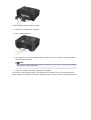 169
169
-
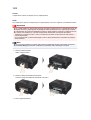 170
170
-
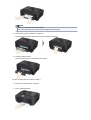 171
171
-
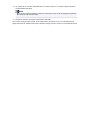 172
172
-
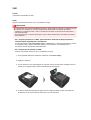 173
173
-
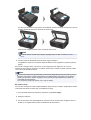 174
174
-
 175
175
-
 176
176
-
 177
177
-
 178
178
-
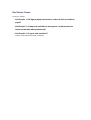 179
179
-
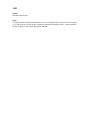 180
180
-
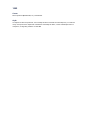 181
181
-
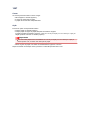 182
182
-
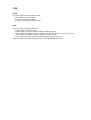 183
183
-
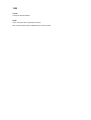 184
184
-
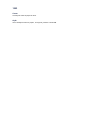 185
185
-
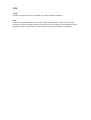 186
186
-
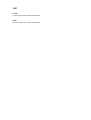 187
187
-
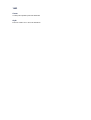 188
188
-
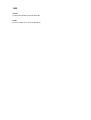 189
189
-
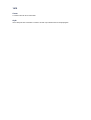 190
190
-
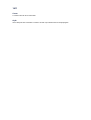 191
191
-
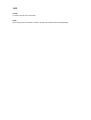 192
192
-
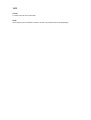 193
193
-
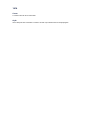 194
194
-
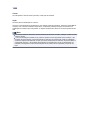 195
195
-
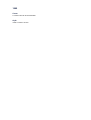 196
196
-
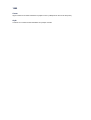 197
197
-
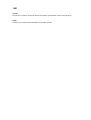 198
198
-
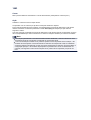 199
199
-
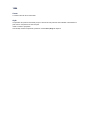 200
200
-
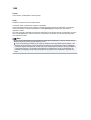 201
201
-
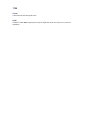 202
202
-
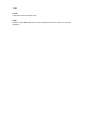 203
203
-
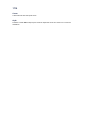 204
204
-
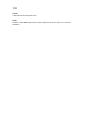 205
205
-
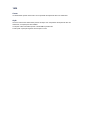 206
206
-
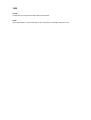 207
207
-
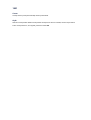 208
208
-
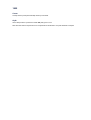 209
209
-
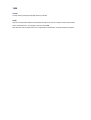 210
210
-
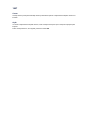 211
211
-
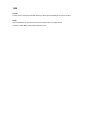 212
212
-
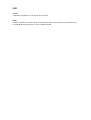 213
213
-
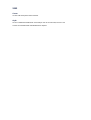 214
214
-
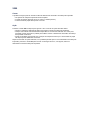 215
215
-
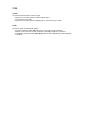 216
216
-
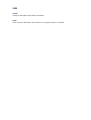 217
217
-
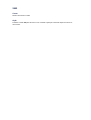 218
218
-
 219
219
-
 220
220
-
 221
221
-
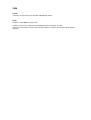 222
222
-
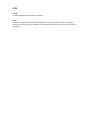 223
223
-
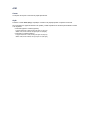 224
224
-
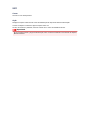 225
225
-
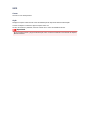 226
226
-
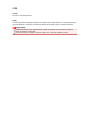 227
227
-
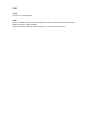 228
228
-
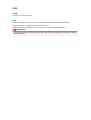 229
229
-
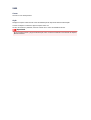 230
230
-
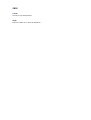 231
231
-
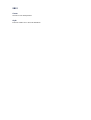 232
232
-
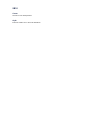 233
233
-
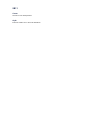 234
234
-
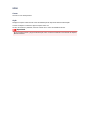 235
235
-
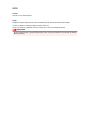 236
236
-
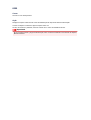 237
237
-
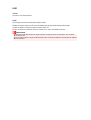 238
238
-
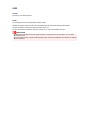 239
239
-
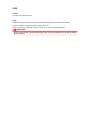 240
240
-
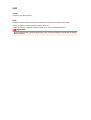 241
241
-
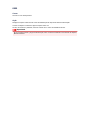 242
242
-
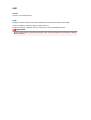 243
243
-
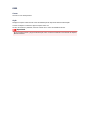 244
244
-
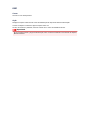 245
245
-
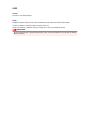 246
246
-
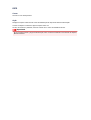 247
247
-
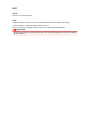 248
248
-
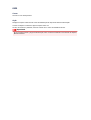 249
249
-
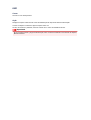 250
250
-
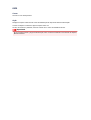 251
251
-
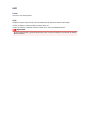 252
252
-
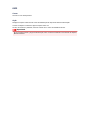 253
253
-
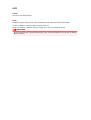 254
254
-
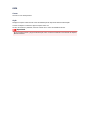 255
255
-
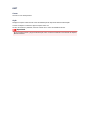 256
256
-
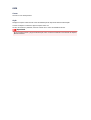 257
257
-
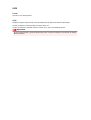 258
258
-
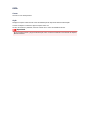 259
259
-
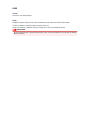 260
260
-
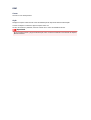 261
261
-
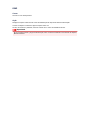 262
262
-
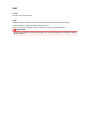 263
263
-
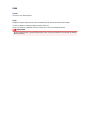 264
264
-
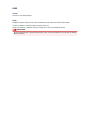 265
265
-
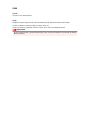 266
266
-
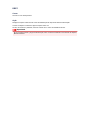 267
267
-
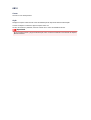 268
268
-
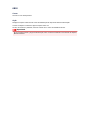 269
269
-
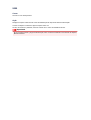 270
270
-
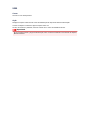 271
271
-
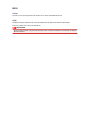 272
272
-
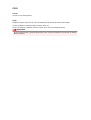 273
273
Canon PIXMA MX924 Manual do usuário
- Tipo
- Manual do usuário
- Este manual também é adequado para
Artigos relacionados
-
Canon PIXMA MX725 Manual do usuário
-
Canon PIXMA MX725 Manual do usuário
-
Canon PIXMA MG5540 Manual do usuário
-
Canon PIXMA MX524 Manual do usuário
-
Canon PIXMA MX725 Manual do usuário
-
Canon PIXMA MX725 Manual do usuário
-
Canon PIXMA MX924 Manual do usuário
-
Canon PIXMA MG2450 Manual do usuário
-
Canon PIXMA MG2540 Manual do usuário
-
Canon PIXMA MX455 Manual do usuário