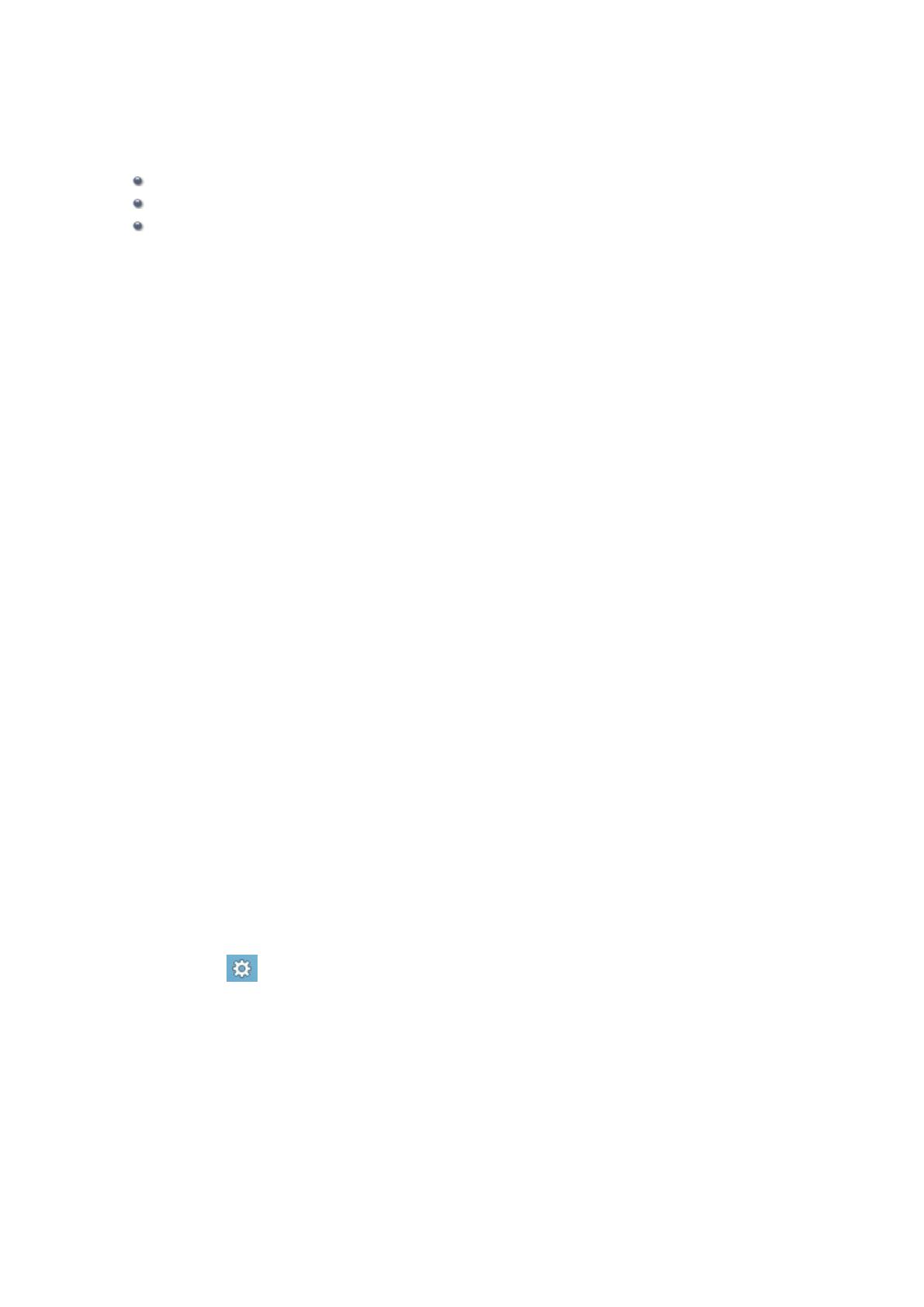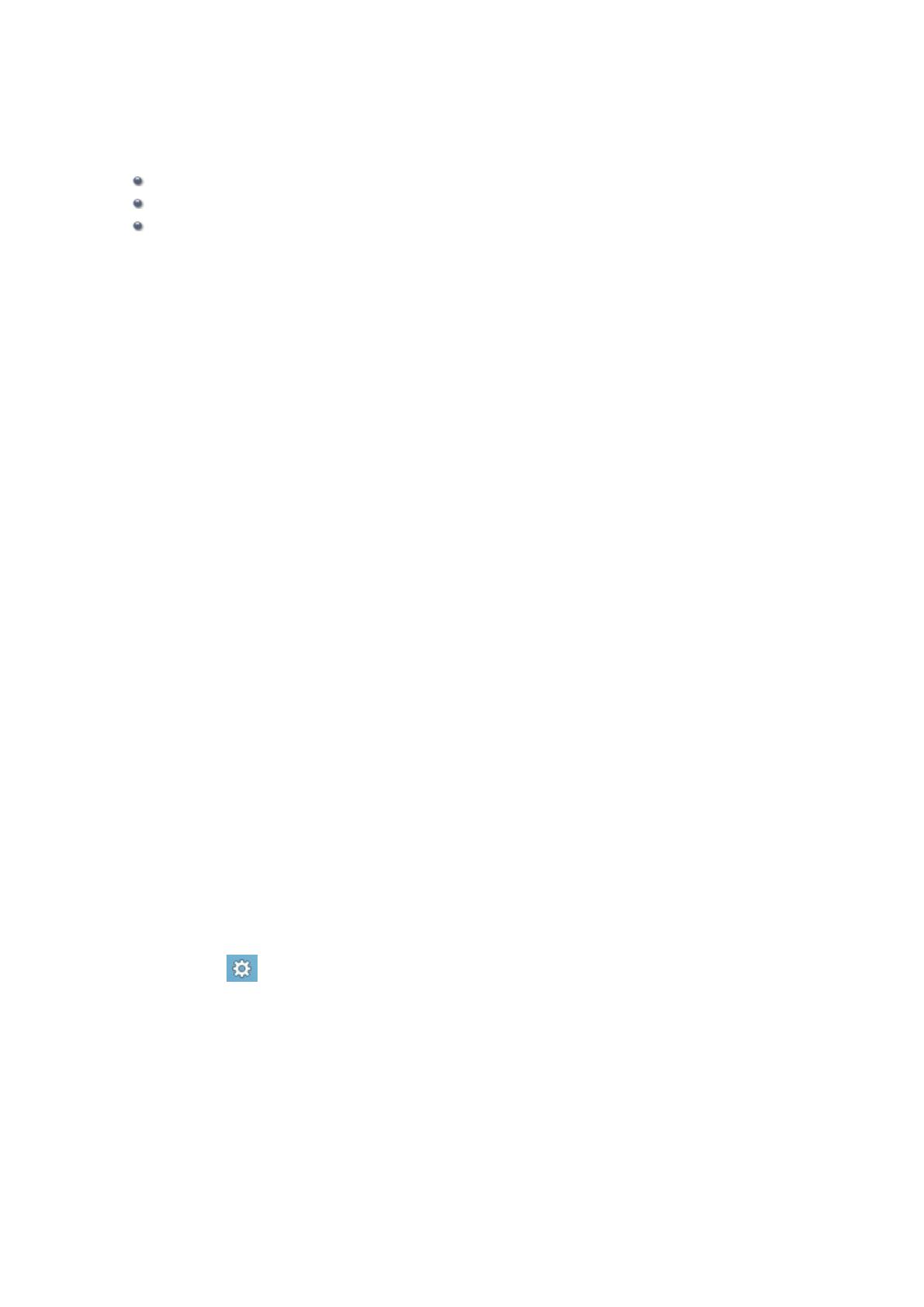
Leia-me Primeiro
Observação sobre o Uso do Manual On-line
Ambiente Operacional
Como Imprimir
Observação sobre o Uso do Manual On-line
•
A reprodução, desvio ou cópia de qualquer texto, foto ou imagem publicados no Manual On-line
(daqui em diante mencionado como "este guia"), em todo ou em parte, são proibidas.
•
A princípio, a Canon pode alterar ou excluir o conteúdo deste guia sem aviso prévio aos clientes.
Além disso, a Canon pode suspender ou interromper a divulgação deste guia devido a motivos
inevitáveis. A Canon não deve ser responsabilizada por qualquer dano sofrido por clientes como
resultado de alterações ou da exclusão de informações deste guia, ou da suspensão/interrupção da
divulgação deste guia.
•
Embora o conteúdo deste guia tenha sido preparado com o máximo de cuidado, entre em contato
com o centro de assistência técnica caso encontre qualquer informação incorreta ou caso haja
informações ausentes.
• A princípio, as descrições neste guia baseiam-se no produto no momento de sua venda inicial.
• Este guia não divulga os manuais de todos os produtos vendidos pela Canon.
Consulte o manual fornecido com o produto ao usar um produto que não esteja descrito neste guia.
Ambiente Operacional
O ambiente a seguir é recomendado para o uso deste guia.
• Sistema Operacional Recomendado
Windows 8, Windows 7, Windows 7 SP1, Windows Vista SP1, Windows Vista SP2, Windows XP
SP3 (somente 32 bits)
• Navegador da Web Recomendado
Internet Explorer 8 ou posterior
(Permita cookies e ative o JavaScript nas configurações do navegador.)
Como Imprimir
Use a função de impressão do seu navegador da Web para imprimir este guia.
Para imprimir cores e imagens de fundo, siga as etapas abaixo para exibir a caixa de diálogo
Configurar Página (Page Setup), então marque a caixa de seleção Imprimir Cor do Segundo
Plano e Imagens (Print Background Colors and Images).
•
No Internet Explorer 9 ou 10
Selecione
(Ferramentas) > Imprimir (Print)> Configurar página... (Page setup...).
•
No Internet Explorer 8
1. Pressione a tecla Alt para exibir os menus.
2. Selecione Configurar Página... (Page Setup...) no menu Arquivo (File).