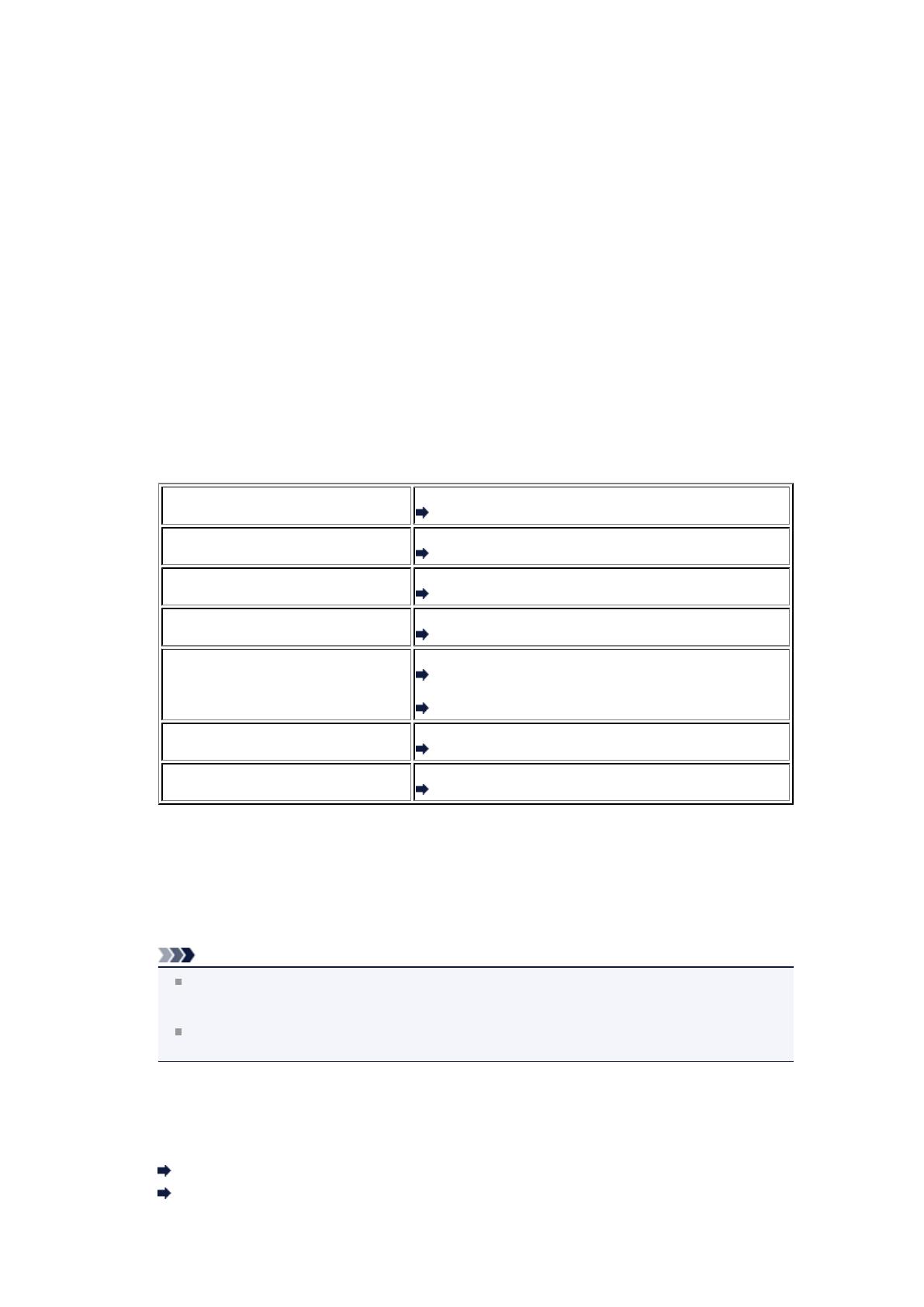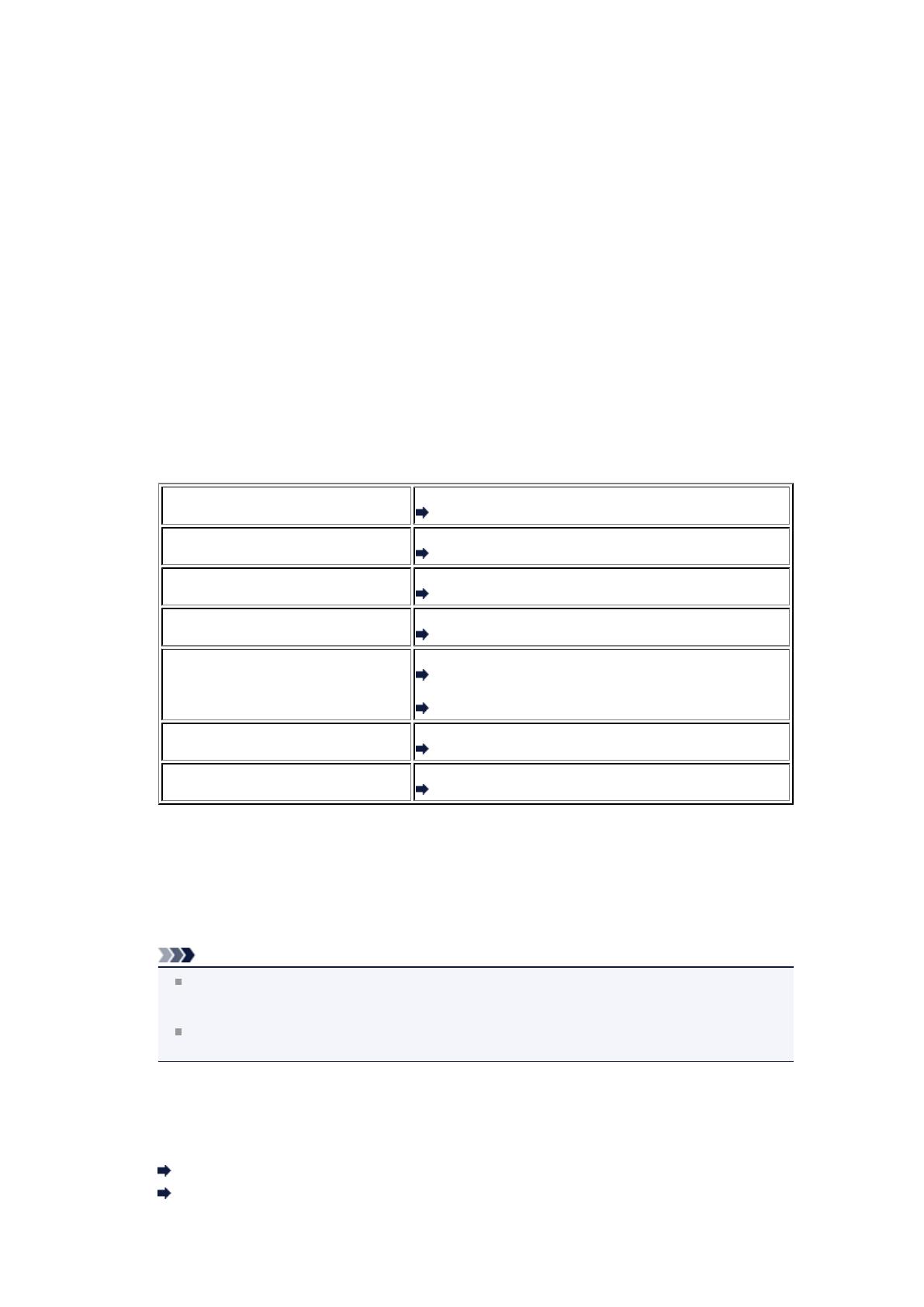
Resultados de Impressão Não Satisfatórios
Se o resultado de impressão não ficar satisfatório, em virtude de riscos brancos, linhas desalinhadas ou
cores irregulares, primeiro confirme as configurações da qualidade de impressão e papel.
• Verificação 1: As configurações de tamanho da página e tipo de mídia
correspondem ao tamanho e tipo de papel colocado?
Quando essas configurações estão incorretas, não é possível obter um resultado de impressão
adequado.
Se você estiver imprimindo uma foto ou ilustração, configurações incorretas de tipo de papel podem
afetar a qualidade da cor impressa.
Além disso, se imprimir com uma configuração de tipo de papel incorreta, a superfície impressa
poderá ficar riscada.
Em impressão sem-bordas, podem ocorrer irregularidades na coloração, dependendo da combinação
da configuração do tipo de papel e do papel carregado.
O método de confirmação das configurações de qualidade de impressão e papel difere dependendo
do que você faz com sua máquina.
Para copiar operando a máquina
Confirme usando o painel de controle da máquina.
Configurando itens
Para copiar fotos operando a máquina
Confirme usando o painel de controle da máquina.
Copiando Fotos
Para imprimir da unidade flash USB
operando a máquina
Confirme usando o painel de controle da máquina.
Configurando itens
Para imprimir uma foto ou um álbum
de fotos on-line operando a máquina
Confirme usando o painel de controle da máquina.
Imprimindo Fotos no Álbum de Fotos On-line
Para imprimir de um dispositivo
compatível com o PictBridge
Confirme usando o dispositivo compatível com o PictBridge.
Sobre as Configs. de impressão PictBridge
Confirme usando o painel de controle da máquina.
Configs. de impressão PictBridge
Para imprimir a partir de um telefone
celular
Confirme usando o painel de controle da máquina.
Config. impressão para celular
Para imprimir de um computador
Confirme usando o driver da impressora.
Imprimindo com a Configuração Fácil
•
Verificação 2: Verifique se a qualidade de impressão apropriada foi
selecionada consultando tabela da Verificação 1.
Selecione uma opção de qualidade de impressão adequada para o papel e a imagem para impressão.
Se observar borrões e cores irregulares, aumente a configuração da qualidade de impressão e tente
imprimir novamente.
Nota
Ao imprimir a partir de um dispositivo compatível com o PictBridge, defina a configuração da
qualidade de impressão usando o painel de controle da máquina.
Não é possível fazer essa configuração a partir de um dispositivo compatível com o PictBridge.
Não é possível alterar as configurações de qualidade de impressão se estiver imprimindo de um
telefone celular.
• Verificação 3: Se o problema não for resolvido, pode haver outras
causas.
Consulte também as seções a seguir:
Não é Possível Imprimir o Trabalho Até o Fim
Parte da Página Não é Impressa