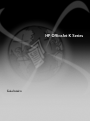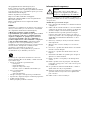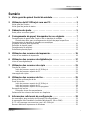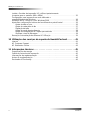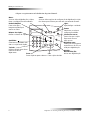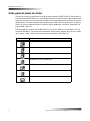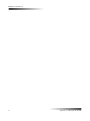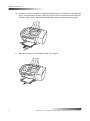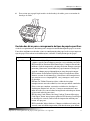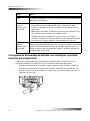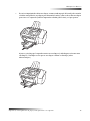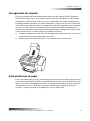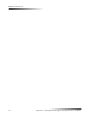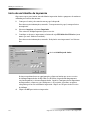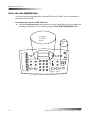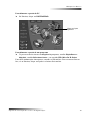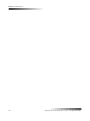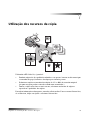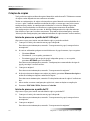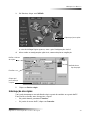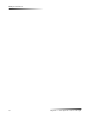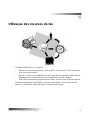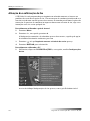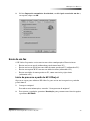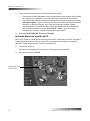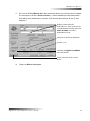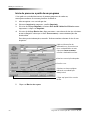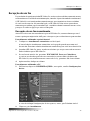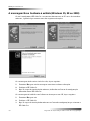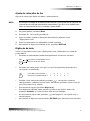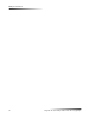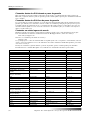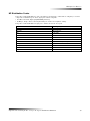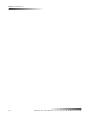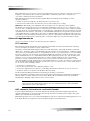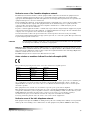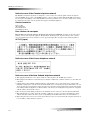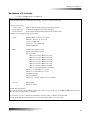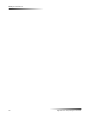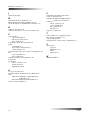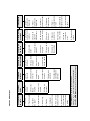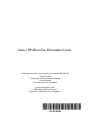Guia básico
HP OfficeJet K Series

©Copyright Hewlett-Packard Company 2001
Todos os direitos reservados. Nenhuma parte do
documento pode ser fotocopiada, reproduzida ou traduzida
para outro idioma, sem o consentimento prévio, por escrito,
da Hewlett-Packard Company.
Número da publicação: C6747-90286
Impresso nos EUA, Alemanha ou Cingapura.
Windows® e Windows NT® são marcas registradas da
Microsoft Corporation.
Intel® e Pentium® são marcas registradas da Intel
Corporation.
Aviso
As informações contidas neste documento estão sujeitas a
alterações sem notificação e não devem ser consideradas
um compromisso da Hewlett-Packard Company.
A Hewlett-Packard não assume nenhuma
responsabilidade por nenhum erro que possa constar
neste documento, nem oferece nenhuma garantia
explícita ou implícita de qualquer tipo referente a
este material, incluindo, mas não se limitando a,
garantias implícitas de comerciabilidade e adequação
a uma determinada finalidade. A Hewlett-Packard
Company não deve ser responsabilizada por danos
incidentais ou conseqüenciais em relação a ou provenientes
do fornecimento, desempenho ou utilização deste
documento e do material que ele descreve.
Nota: As informações de regulamentação podem ser
encontradas na seção “Informações técnicas”.
A realização de cópias dos itens abaixo não é lícita em
várias localidades. Em caso de dúvida, consulte antes um
representante legal.
• Papéis ou documentos governamentais:
- Passaportes
- Papéis de imigração
- Papéis de serviços de seleção
- Crachás, cartões ou distintivos de identificação
• Selos governamentais:
- Selos postais
- Vales para alimentos
• Cheques ou saques contra agências governamentais
• Papel moeda, cheques de viagem ou ordens de pagamento
• Certificados de depósito
• Obras protegidas por direitos autorais
Informações de segurança
Siga sempre as precauções de segurança ao utilizar este
produto, para reduzir o risco de lesões causadas por fogo ou
choque elétrico.
AVISO: Risco potencial de choque
1 Leia e entenda todas as instruções contidas no Cartaz de
configuração.
2 Utilize somente tomada aterrada ao conectar a unidade
a uma fonte de energia. Se não souber se a tomada está
aterrada, verifique com um eletricista qualificado.
3 As linhas telefônicas podem apresentar voltagens
perigosas. Para evitar choque elétrico, não toque os
contatos na ponta do cabo, ou em qualquer dos soquetes
do HP OfficeJet. Substitua imediatamente os cabos
danificados.
4 Nunca faça a instalação de fiação telefônica durante
uma tempestade.
5 Observe todos os avisos e instruções colocados no
produto.
6 Desconecte o produto da tomada elétrica e da tomada
telefônica antes de limpá-lo.
7 Desconecte o produto da tomada elétrica antes de
limpá-lo.
8 Não instale nem utilize este produto perto de água ou
quando você estiver molhado.
9 Instale o produto com segurança em uma superfície
estável.
10 Instale o produto em local protegido, onde ninguém
possa pisar ou tropeçar no cabo e onde este não possa
ser danificado.
11 Se o produto não funcionar normalmente, consulte a
Ajuda on-line de solução de problemas.
12 Não há peças internas que possam ser consertadas pelo
operador. Solicite serviços de técnicos qualificados
para consertos.
13 Utilize em área com boa ventilação.
AVISO
Para evitar o risco de incêndio ou
choque, não exponha este produto à
chuva ou a qualquer tipo de umidade.
!

Sumário i
HP OfficeJet K Series
Sumário
1Visão geral do painel frontal da unidade . . . . . . . . . . . . . . . . . . . . 1
2 Utilização do HP OfficeJet com um PC. . . . . . . . . . . . . . . . . . . . . . 3
Visão geral do Diretivo . . . . . . . . . . . . . . . . . . . . . . . . . . . . . . . . . . . . . . . . . . . . . . . . 3
Visão geral da janela de status . . . . . . . . . . . . . . . . . . . . . . . . . . . . . . . . . . . . . . . . . . 4
3 Obtenção de ajuda . . . . . . . . . . . . . . . . . . . . . . . . . . . . . . . . . . . . . . 5
Onde posso encontrar ajuda? . . . . . . . . . . . . . . . . . . . . . . . . . . . . . . . . . . . . . . . . . . . 5
4 Carregamento de papel, transparências ou originais. . . . . . . . . . 7
Carregamento de papel letter, legal ou A4 na bandeja de entrada . . . . . . . . . . . . . . . 7
Revisão das dicas para o carregamento de tipos de papel específicos . . . . . . . 9
Carregamento da bandeja de entrada com envelopes
(somente funciona para impressão) . . . . . . . . . . . . . . . . . . . . . . . . . . . . . . . . . . . . . 10
Definição do tipo de papel . . . . . . . . . . . . . . . . . . . . . . . . . . . . . . . . . . . . . . . . . . . . . 12
Carregamento de originais . . . . . . . . . . . . . . . . . . . . . . . . . . . . . . . . . . . . . . . . . . . . 13
Evite obstruções de papel . . . . . . . . . . . . . . . . . . . . . . . . . . . . . . . . . . . . . . . . . . . . . 13
5 Utilização dos recursos de impressão . . . . . . . . . . . . . . . . . . . . . 15
Início de um trabalho de impressão . . . . . . . . . . . . . . . . . . . . . . . . . . . . . . . . . . . . . 16
6 Utilização dos recursos de digitalização . . . . . . . . . . . . . . . . . . . 17
Início de uma digitalização . . . . . . . . . . . . . . . . . . . . . . . . . . . . . . . . . . . . . . . . . . . . 18
7 Utilização dos recursos de cópia . . . . . . . . . . . . . . . . . . . . . . . . . 21
Criação de cópias . . . . . . . . . . . . . . . . . . . . . . . . . . . . . . . . . . . . . . . . . . . . . . . . . . . 22
Início do processo a partir do HP OfficeJet . . . . . . . . . . . . . . . . . . . . . . . . . . . . 22
Início do processo a partir do PC . . . . . . . . . . . . . . . . . . . . . . . . . . . . . . . . . . . . 22
Interrupção de cópias . . . . . . . . . . . . . . . . . . . . . . . . . . . . . . . . . . . . . . . . . . . . . . . . 23
8 Utilização dos recursos do fax . . . . . . . . . . . . . . . . . . . . . . . . . . . 25
Ativação da confirmação de fax . . . . . . . . . . . . . . . . . . . . . . . . . . . . . . . . . . . . . . . . 26
Envio de um fax . . . . . . . . . . . . . . . . . . . . . . . . . . . . . . . . . . . . . . . . . . . . . . . . . . . . 27
Início do processo a partir do HP OfficeJet . . . . . . . . . . . . . . . . . . . . . . . . . . . . 27
Início do processo a partir do PC . . . . . . . . . . . . . . . . . . . . . . . . . . . . . . . . . . . . 28
Início do processo a partir de um programa . . . . . . . . . . . . . . . . . . . . . . . . . . . 30
Recepção de um fax . . . . . . . . . . . . . . . . . . . . . . . . . . . . . . . . . . . . . . . . . . . . . . . . . 31
Recepção de um fax manualmente . . . . . . . . . . . . . . . . . . . . . . . . . . . . . . . . . . 31
Salvamento dos números de fax de uso freqüente . . . . . . . . . . . . . . . . . . . . . . . . . . 32
9 Informações adicionais de configuração. . . . . . . . . . . . . . . . . . . 33
As mensagens plug-and-play da Microsoft não são exibidas . . . . . . . . . . . . . . . . . . 33
A mensagem Novo hardware é exibida (Windows 95, 98 ou 2000) . . . . . . . . . . . . . 34
O PC não consegue se comunicar com o HP OfficeJet . . . . . . . . . . . . . . . . . . . . . . 35
Recurso Adicionar impressora do Windows . . . . . . . . . . . . . . . . . . . . . . . . . . . . . . . 35

ii Sumário
HP OfficeJet K Series
Instale o Servidor de impressão HP JetDirect posteriormente
(somente para os modelos K80 e K80xi) . . . . . . . . . . . . . . . . . . . . . . . . . . . . . . . . . 35
Configuração para impressão em rede utilizando o
compartilhamento do Windows . . . . . . . . . . . . . . . . . . . . . . . . . . . . . . . . . . . . . . . . . 36
Utilização do HP OfficeJet com o Windows 2000 . . . . . . . . . . . . . . . . . . . . . . . . . . . 36
Ajuste das configurações básicas do fax utilizando o painel frontal . . . . . . . . . . . . . 36
Ajuste de data e hora . . . . . . . . . . . . . . . . . . . . . . . . . . . . . . . . . . . . . . . . . . . . . 36
Ajuste do cabeçalho do fax . . . . . . . . . . . . . . . . . . . . . . . . . . . . . . . . . . . . . . . . 37
Digitação de texto . . . . . . . . . . . . . . . . . . . . . . . . . . . . . . . . . . . . . . . . . . . . . . . 37
Ajuste do modo de atendimento . . . . . . . . . . . . . . . . . . . . . . . . . . . . . . . . . . . . 38
Ajuste da configuração de Toques para atender . . . . . . . . . . . . . . . . . . . . . . . . 38
Verifique o tom de discagem . . . . . . . . . . . . . . . . . . . . . . . . . . . . . . . . . . . . . . . 38
Remoção e reinstalação do software HP OfficeJet . . . . . . . . . . . . . . . . . . . . . . . . . . 39
10 Utilização dos serviços de suporte da Hewlett-Packard. . . . . . . 41
Internet . . . . . . . . . . . . . . . . . . . . . . . . . . . . . . . . . . . . . . . . . . . . . . . . . . . . . . . . . . . 41
HP Customer Support . . . . . . . . . . . . . . . . . . . . . . . . . . . . . . . . . . . . . . . . . . . . . . . . 41
HP Distribution Center . . . . . . . . . . . . . . . . . . . . . . . . . . . . . . . . . . . . . . . . . . . . . . . . 43
11 Informações técnicas. . . . . . . . . . . . . . . . . . . . . . . . . . . . . . . . . . . 45
Especificações de energia . . . . . . . . . . . . . . . . . . . . . . . . . . . . . . . . . . . . . . . . . . . . 45
Pedido de cartuchos de impressão . . . . . . . . . . . . . . . . . . . . . . . . . . . . . . . . . . . . . . 45
Informações de regulamentação . . . . . . . . . . . . . . . . . . . . . . . . . . . . . . . . . . . . . . . . 45
Avisos de regulamentação . . . . . . . . . . . . . . . . . . . . . . . . . . . . . . . . . . . . . . . . . . . . 46
Declaration of Conformity . . . . . . . . . . . . . . . . . . . . . . . . . . . . . . . . . . . . . . . . . . . . . 49

Capítulo 1—Visão geral do painel frontal da unidade 1
1
Visão geral do painel frontal da unidade
Você pode executar várias funções utilizando o painel frontal ou o software HP OfficeJet
KSeries. O método escolhido pode depender da função a ser executada ou da melhor
adaptação às suas necessidades.
Mesmo que você não conecte o HP OfficeJet a um PC (também chamado de uso
independente), pode utilizar o painel frontal para processar trabalhos de fax e cópia.
Através dos botões do painel frontal e do sistema de menus é possível alterar uma
grande variedade de configurações. Dependendo do seu modelo, o painel frontal pode
ter aparência ligeiramente diferente da exibida nos diagramas a seguir.
A figura a seguir mostra o lado esquerdo do painel frontal.
Botões de discagem rápida
de um toque:
Fazer discagem rápida de um
toque para fax (somente nos
modelos K80 e K80xi).
Atendimento
automático:
Ativar e desativar o
atendimento automático
para o fax.
Teclado:
Utilize o teclado para
discar números de fax
ou digitar texto.
C
ance
l
ar:
Interromper o trabalho
ou sair do menu
Resolução:
Alterar a resolução do fax.
Preto:
Enviar um fax em preto e branco ou colorido.
Discagem rápida:
Acessar números de
discagem rápida.
Rediscar/Pausa:
Discar o último número
novamente ou inserir
uma pausa.
Cor:
Enviar um fax colorido.

2Capítulo 1—Visão geral do painel frontal da unidade
HP OfficeJet K Series
A figura a seguir mostra o lado direito do painel frontal.
Teclado:
Utilize o teclado para discar
números de fax ou
digitar texto.
S
etas:
Acessar várias opções de configuração de digitalização-cópia-
fax. Mover para frente e para trás em uma entrada de texto.
Entrar:
Selecionar ou salvar a
configuração exibida.
Preto:
Fazer cópia em preto e branco.
Ligar:
Ligar/desligar a unidade.
Menu:
Acessar várias digitalizações, cópias,
faxes e configurações de unidades.
Cor:
Fazer cópia colorida.
Clarear/Escurecer:
Fazer com que a cópia
fique mais clara ou
mais escura.
Digitalizar para:
Selecionar um programa
específico ou um PC em
rede para digitalização.
INICIAR
DIGITALIZAÇÃO:
Iniciar uma digitalização.
Qualidade:
Selecionar a qualidade mais
alta ou a cópia mais rápida.
Reduzir/Ampliar:
Fazer com que a
imagem copiada fique
menor ou maior.
Número de cópias:
Defina o número de cópias.

Capítulo 2—Utilização do HP OfficeJet com um PC 3
2
Utilização do HP OfficeJet com um PC
Se você conectar o HP OfficeJet a um PC, poderá trabalhar a partir do painel frontal ou
do software HP OfficeJet K Series na área de trabalho do Windows. O software oferece
mais recursos e facilidade de utilização.
Para obter informações abrangentes, consulte o Guia on-line. Para acessar o Guia on-
line, vá ao Diretivo, clique em Ajuda e selecione Guia on-line.
Visão geral do Diretivo
O Diretivo é exibido automaticamente no PC após o carregamento de originais no
alimentador automático de documentos (AAD). O Diretivo sempre está disponível através
do atalho na área de trabalho ou do menu Iniciar do Windows. Para iniciar o Diretivo:
• Clique duas vezes no atalho na área de trabalho do Windows ou...
• Na barra de tarefas do Windows, clique em Iniciar, aponte para Programas,
escolha HP OfficeJet K Series e, em seguida, Diretivo HP.
Veja a seguir alguns dos recursos disponíveis através do Diretivo.
Digitalizar diretamente para o
programa de e-mail no PC.
Copiar em
preto e
branco ou
em cores.
Fax em preto e
branco ou em cores.
Digitalizar
imagem
ou texto.
Acessar ajuda
on-line.
Abrir a janela de status.
Visualizar ou alterar v
á
rias con
f
igurações,
incluindo discagem rápida e impressão.
Visualizar lista de fax
recentemente enviados
e recebidos.
Acessar o catálogo de
endereços, se você usar
o Outlook ou o Outlook
Express.
Abrir a pasta padrão
para imagens
digitalizadas.
Clique com o botão direito do mouse a fim de criar
botões para configurações de digitalização, cópia ou
fax usadas com fre
q
üência.
Iniciar o navegador e
acessar nosso site.

4Capítulo 2—Utilização do HP OfficeJet com um PC
HP OfficeJet K Series
Visão geral da janela de status
A janela de status é semelhante ao visor do painel frontal do HP OfficeJet. Ela descreve
o estado atual do HP OfficeJet e está sempre disponível ao clicar com o botão direito no
ícone de status na área de status do Windows (canto inferior direito da barra de tarefas
do Windows). Uma das configurações padrão para o HP OfficeJet instrui o PC a exibir a
janela de status automaticamente se houver algum problema a resolver, como falta de
papel no HP OfficeJet.
Dependendo do estado atual do HP OfficeJet, um ícone diferente é exibido na área de
status do Windows. Clicar com o botão direito em um ícone mostra um menu de atalho
que permite exibir a janela de status ou fechar o software HP OfficeJet.
Ícone Indica
Trabalho de impressão em processo
Trabalho de digitalização em processo
Trabalho de cópia em processo
Trabalho de fax em processo
Papel carregado no AAD
Condição de erro
Pronto (ocioso)

Capítulo 3—Obtenção de ajuda 5
3
Obtenção de ajuda
Esta seção explica onde se pode encontrar informações sobre a unidade.
Para obter informações abrangentes, consulte o Guia on-line. Para acessar o Guia on-line,
vá ao Diretivo, clique em Ajuda e selecione Guia on-line.
Onde posso encontrar ajuda?
Para obter informações de hardware e de configuração:
• Consulte o Cartaz de configuração HP OfficeJet K Series. O Cartaz de
configuração está incluído na caixa e acompanha a unidade.
• Consulte “Informações adicionais de configuração” no HP OfficeJet K Series:
Guia básico e o HP OfficeJet K Series: Guia on-line. O Guia básico está disponível
em formato impresso, dentro da caixa em que a unidade foi entregue.
Para obter informações sobre o software:
• Se disponível, clique no botão Ajuda, que é exibido em uma caixa de diálogo
específica. A maioria das janelas (também conhecidas como caixas de diálogo)
disponíveis no software do HP OfficeJet têm tópicos de Ajuda que fornecem
assistência para a janela em exibição.
• Consulte o HP OfficeJet K Series: Guia on-line.
• Consulte a Ajuda para solução de problemas. Para acessar a Ajuda para solução
de problemas, vá ao Diretivo, clique em Ajuda e selecione Ajuda para solução de
problemas. Ela também está disponível através do botão Ajuda que aparece em
algumas mensagens de erro.
Para obter informações sobre recursos:
• Execute o Tour do produto HP OfficeJet K Series. Para acessar o tour, vá ao
Diretivo, clique em Ajuda e selecione Tour do produto. Após a caixa de diálogo Tour
do produto aparecer, insira o CD HP OfficeJet K Series na unidade de CD-ROM do
PC e clique em Pesquisar.
• Consulte o HP OfficeJet K Series: Guia on-line.

6 Capítulo 3—Obtenção de ajuda
HP OfficeJet K Series

Capítulo 4—Carregamento de papel, transparências ou originais 7
4
Carregamento de papel, transparências ou originais
A unidade foi projetada para imprimir e copiar em diversos acetatos para transparências
e tipos, pesos e tamanhos de papel. É importante, no entanto, escolher o papel correto
e verificar se ele não está danificado.
Para obter informações abrangentes, consulte o Guia on-line. Para acessar o Guia on-
line, vá ao Diretivo, clique em Ajuda e selecione Guia on-line.
Carregamento de papel letter, legal ou A4 na bandeja de entrada
Para obter melhores resultados, ajuste as configurações do papel cada vez que trocar
o tipo de papel. Para obter mais informações, consulte “Definição do tipo de papel”.
1 Puxe a bandeja de entrada inferior para fora e deslize os ajustes de largura e
comprimento de papel até suas posições de abertura máxima.
2 Bata de leve a pilha em uma superfície plana para nivelar as bordas do papel e:
• Verifique se não está rasgado, empoeirado, amassado ou com as bordas
enroladas ou curvadas.
• Verifique se todo o papel na pilha é do mesmo tamanho e tipo, a não ser que
esteja trabalhando com papel fotográfico.
3
Coloque o papel na bandeja de entrada, lado de impressão voltado para baixo e
timbre ou topo da página primeiro, até que pare.

8Capítulo 4—Carregamento de papel, transparências ou originais
HP OfficeJet K Series
4 Deslize os ajustes de largura e comprimento de papel até encostarem nas bordas do
papel, assegurando-se de que a pilha de papel esteja bem assentada na bandeja de
entrada e que encaixe debaixo da presilha do ajuste de comprimento de papel.
5 Empurre a bandeja de entrada de volta até ela parar.

Capítulo 4—Carregamento de papel, transparências ou originais 9
HP OfficeJet K Series
6 Para evitar que o papel legal ou A4 caia da bandeja de saída, puxe a extensão da
bandeja de saída.
Revisão das dicas para o carregamento de tipos de papel específicos
A tabela a seguir fornece diretrizes para carregar determinados tipos de papel e acetato.
Para obter melhores resultados, ajuste as configurações do papel cada vez que trocar o
tipo de papel. Para obter mais informações, consulte “Definição do tipo de papel”.
Papel Dicas
Papéis HP • HP Premium Inkjet Paper: Localize a seta cinza no verso do papel
e insira o papel com o lado que contém a seta voltado para cima.
• HP Premium ou Premium Plus Photo Paper: Carregue com o lado
brilhante (lado da impressão) voltado para baixo. Sempre carregue
primeiro, pelo menos, cinco folhas de papel comum na badeja de
entrada e coloque o papel fotográfico em cima do papel comum.
• HP Premium ou Premium Rapid-Dry Inkjet Transparency Film:
Insira o acetato de tal forma que a lista branca da transparência,
que contém setas e o logotipo HP, esteja no topo e entre antes
na bandeja.
• HP Iron-On T-Shirt Transfers: Alise a folha de decalque
completamente antes de utilizá-la; não carregue folhas enroladas.
(Para evitar que enrolem, mantenha as folhas de decalque na
embalagem original até usá-las.) Carregue manualmente uma
folha de cada vez, com o lado sem impressão voltado para baixo
(a lista azul voltada para cima).
• HP Greeting Card, Glossy Greeting Card ou Textured Greeting
Card Paper: Insira uma pequena pilha de HP Greeting Card Paper
na bandeja de entrada, com o lado de impressão voltado para
baixo, até que pare.
• HP Restickable Inkjet Stickers: Coloque as folhas na bandeja de
entrada, com o lado de impressão (lado do adesivo) para baixo.

10 Capítulo 4—Carregamento de papel, transparências ou originais
HP OfficeJet K Series
Carregamento da bandeja de entrada com envelopes (somente
funciona para impressão)
O HP OfficeJet possibilita dois métodos para trabalhar com envelopes. Não use
envelopes brilhantes ou com relevo, nem envelopes com fechos ou janelas.
• Se estiver imprimindo um envelope, utilize a abertura para envelope. Deslize o
envelope para dentro da abertura para envelope, localizada no lado direito, em
direção à parte traseira da bandeja de saída, com a aba do envelope para cima e à
esquerda, até que pare.
Papel tamanho
legal
Mesmo que o ajuste de comprimento de papel esteja totalmente
estendido, certifique-se de que a bandeja de entrada seja empurrada
totalmente para dentro.
Etiquetas
(somente
funciona para
impressão)
• Use sempre folhas de etiquetas tamanho letter ou A4 projetadas
para utilização com produtos HP inkjet (como Avery Inkjet
Labels) e certifique-se de que as etiquetas não tenham mais de
dois anos.
• Movimente cada folha da pilha de etiquetas para certificar-se de
que nenhuma das páginas esteja colada à outra.
• Coloque uma pilha de folhas de etiquetas em cima do papel
comum na bandeja de entrada, com o lado de impressão voltado
para baixo. Não insira etiquetas em uma folha de cada vez.
Postais
(somente
funciona para
impressão)
Insira uma pilha de cartões postais na bandeja de entrada, com o
lado de impressão voltado para baixo, até que pare. Alinhe os cartões
postais no lado direito da bandeja de entrada, deslize o ajuste de
largura contra o lado esquerdo dos cartões e deslize o controle de
comprimento até que pare.
Papel Dicas

Capítulo 4—Carregamento de papel, transparências ou originais 11
HP OfficeJet K Series
• Se estiver imprimindo vários envelopes, remova todo o papel da bandeja de entrada
e deslize uma pilha de envelopes para dentro da bandeja, com as abas dos envelopes
para cima e à esquerda (lado de impressão voltado para baixo), até que parem.
Ajuste a guia do papel esquerda contra os envelopes (cuidado para não curvar os
envelopes). Certifique-se de que os envelopes caibam na bandeja (não a
sobrecarregue).

12 Capítulo 4—Carregamento de papel, transparências ou originais
HP OfficeJet K Series
Definição do tipo de papel
Depois de carregar papel ou acetato na unidade, selecione o novo tipo de papel.
Altere essa definição sempre que trocar o tipo de papel ou acetato.
Os tipos de papel especificados para cópia são independentes dos tipos de papel
especificados para impressão.
Para obter mais informações, consulte “Configurações recomendadas de tipo de papel
para cópia” ou “Configurações recomendadas de tipo de papel para impressão” no Guia
on-line.
Procedimento para trabalhos de cópia futuros
Escolha uma das seguintes opções:
• No painel frontal, pressione Menu. Pressione 1 e, em seguida, pressione 2.
Pressione até que o tipo adequado apareça. Pressione ENTRAR para escolher
o tipo de papel exibido.
• No Diretivo, clique em CONFIGURAÇÕES e, em seguida, escolha Configurações
de cópia. A guia Configurações é exibida. Na área Tipos de papel, escolha o tipo
apropriado e clique em Salvar configuração.
Procedimento para um trabalho de impressão
Escolha uma das seguintes opções:
• Para fazê-lo para trabalhos de impressão futuros, vá ao Diretivo, clique em
CONFIGURAÇÕES e, em seguida, escolha Configurações de impressão. A guia
Configuração é exibida. Na lista Tipos de papel, selecione o tipo apropriado e
clique em OK.
• Para fazê-lo para o trabalho de impressão atual, abra o documento que deseja
imprimir. No menu Arquivo, escolha Imprimir, Configurar impressão ou
Configurar página. Certifique-se de que a impressora selecionada seja
HP OfficeJet K Series e, em seguida, clique em Propriedades, Opções,
Configuração da impressora ou Impressora. A guia Configuração é exibida.
Na lista Tipos de papel, escolha o tipo apropriado e clique em OK.

Capítulo 4—Carregamento de papel, transparências ou originais 13
HP OfficeJet K Series
Carregamento de originais
Se estiver trabalhando com originais impressos em papel comum de 60 a 90 gsm ou
HP Premium Inkjet paper, você poderá carregar mais de um original no alimentador
automático de documentos (AAD). Se estiver trabalhando com fotos ou originais de
tamanho incomum (maiores que 76X76 milímetros), carregue um de cada vez no AAD.
Ao trabalhar com originais frágeis, rasgados ou de tamanho incomum, recomendamos
que você use uma capa para documentos ou um protetor de folhas (disponíveis na
maioria das papelarias) com o original. Em primeiro lugar, coloque uma capa no AAD
com a borda fechada e o lado transparente virado para baixo.
1 Coloque os originais no AAD com o lado impresso voltado para trás e com a parte
superior do documento apontando para baixo.
2 Ajuste as guias de documento para se encaixarem no seu documento.
Evite obstruções de papel
Para evitar obstruções de papel, remova os papéis da bandeja de saída freqüentemente.
A capacidade da bandeja de saída é afetada pelo tipo de papel e pela quantidade de tinta
usada. Para obter mais informações sobre a capacidade da bandeja de saída, consulte
“Informações técnicas”. Para obter ajuda para eliminar uma obstrução de papel,
consulte a Ajuda para solução de problemas, através do Diretivo.

14 Capítulo 4—Carregamento de papel, transparências ou originais
HP OfficeJet K Series

Capítulo 5—Utilização dos recursos de impressão15
5
Utilização dos recursos de impressão
A maioria das configurações de impressão é manipulada pelo programa a partir do qual
se está imprimindo ou pela tecnologia ColorSmart da HP. Você precisa alterar
manualmente as configurações apenas ao alterar a qualidade de impressão, ao imprimir
em tipos específicos de papel ou acetato ou ao utilizar recursos especiais, como
impressão dos dois lados.
Para obter informações abrangentes, consulte o Guia on-line. Para acessar o Guia on-
line, vá ao Diretivo, clique em Ajuda e selecione Guia on-line.

16 Capítulo 5—Utilização dos recursos de impressão
HP OfficeJet K Series
Início de um trabalho de impressão
Siga estas etapas para iniciar um trabalho de impressão desde o programa de software
utilizado para criar o documento.
1 Carregue a bandeja de entrada com o papel adequado.
Para obter mais informações, consulte “Carregamento de papel, transparências
ou originais”.
2 No menu Arquivo, selecione Imprimir.
Uma caixa de diálogo Imprimir aparece na tela.
3 Certifique-se de que a impressora selecionada seja HP OfficeJet K Series (ou o
nome que você atribuiu à unidade).
Para obter mais informações, consulte “Seleção de uma impressora” no Guia on-
line.
Se for necessário alterar as configurações, clique no botão que acessa a caixa
de diálogo Propriedades da HP OfficeJet K Series (dependendo do programa,
este botão poderá se chamar Propriedades, Opções, Configuração da impressora
ou Impressora), clique na guia Configurar e, em seguida, selecione as opções
adequadas para o seu trabalho de impressão. Clique em OK para fechar a caixa
de diálogo.
4 Clique em OK para iniciar a impressão.
Selecione HP OfficeJet K Series.
A página está carregando...
A página está carregando...
A página está carregando...
A página está carregando...
A página está carregando...
A página está carregando...
A página está carregando...
A página está carregando...
A página está carregando...
A página está carregando...
A página está carregando...
A página está carregando...
A página está carregando...
A página está carregando...
A página está carregando...
A página está carregando...
A página está carregando...
A página está carregando...
A página está carregando...
A página está carregando...
A página está carregando...
A página está carregando...
A página está carregando...
A página está carregando...
A página está carregando...
A página está carregando...
A página está carregando...
A página está carregando...
A página está carregando...
A página está carregando...
A página está carregando...
A página está carregando...
A página está carregando...
A página está carregando...
A página está carregando...
A página está carregando...
A página está carregando...
A página está carregando...
-
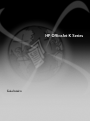 1
1
-
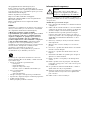 2
2
-
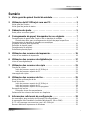 3
3
-
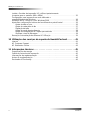 4
4
-
 5
5
-
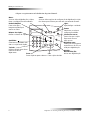 6
6
-
 7
7
-
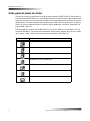 8
8
-
 9
9
-
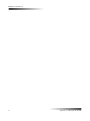 10
10
-
 11
11
-
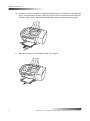 12
12
-
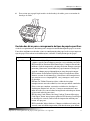 13
13
-
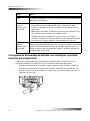 14
14
-
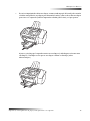 15
15
-
 16
16
-
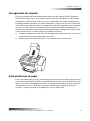 17
17
-
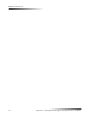 18
18
-
 19
19
-
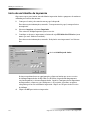 20
20
-
 21
21
-
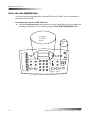 22
22
-
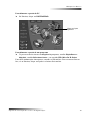 23
23
-
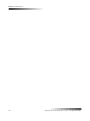 24
24
-
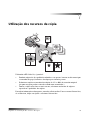 25
25
-
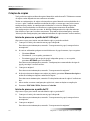 26
26
-
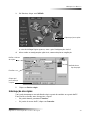 27
27
-
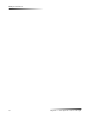 28
28
-
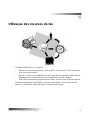 29
29
-
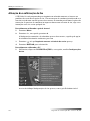 30
30
-
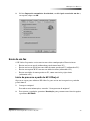 31
31
-
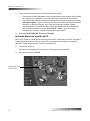 32
32
-
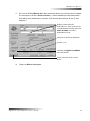 33
33
-
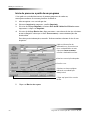 34
34
-
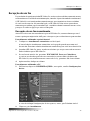 35
35
-
 36
36
-
 37
37
-
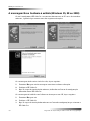 38
38
-
 39
39
-
 40
40
-
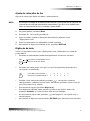 41
41
-
 42
42
-
 43
43
-
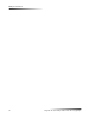 44
44
-
 45
45
-
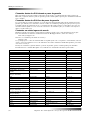 46
46
-
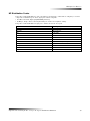 47
47
-
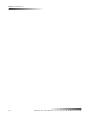 48
48
-
 49
49
-
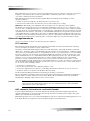 50
50
-
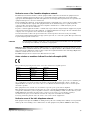 51
51
-
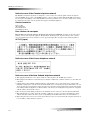 52
52
-
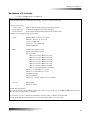 53
53
-
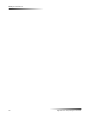 54
54
-
 55
55
-
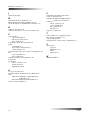 56
56
-
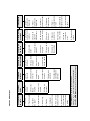 57
57
-
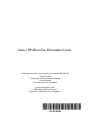 58
58
HP Officejet k80 All-in-One Printer series Guia de usuario
- Tipo
- Guia de usuario
- Este manual também é adequado para
Artigos relacionados
-
HP Officejet k80 All-in-One Printer series Guia de usuario
-
HP Officejet g55 All-in-One Printer series Guia de usuario
-
HP Officejet 4100 All-in-One Printer series Guia de referência
-
HP Officejet 6100 All-in-One Printer series Guia de referência
-
HP Officejet 4215 All-in-One Printer series Guia de usuario
-
HP Officejet v40 All-in-One Printer series Guia de usuario
-
HP Officejet 5100 All-in-One Printer series Guia de referência
-
HP Officejet 5500 All-in-One Printer series Guia de referência
-
HP Officejet 6200 All-in-One Printer series Guia de usuario
-
HP PSC 1600 All-in-One Printer series Manual do usuário