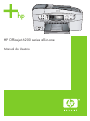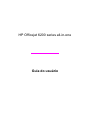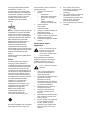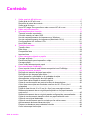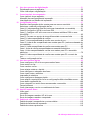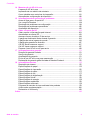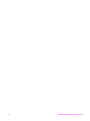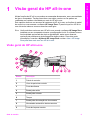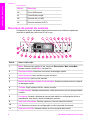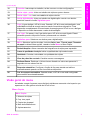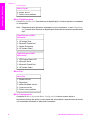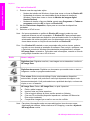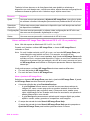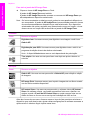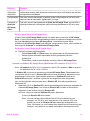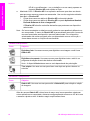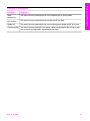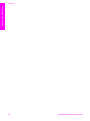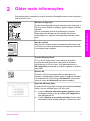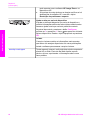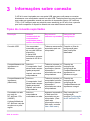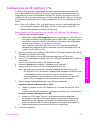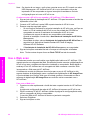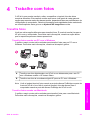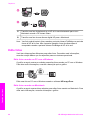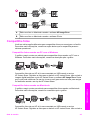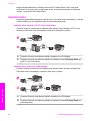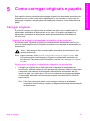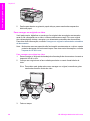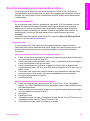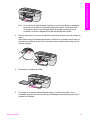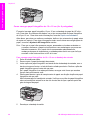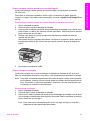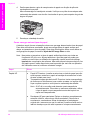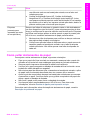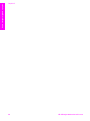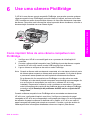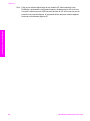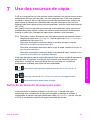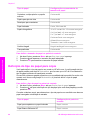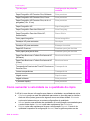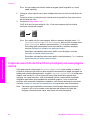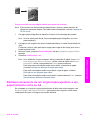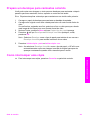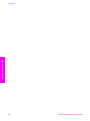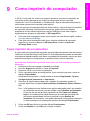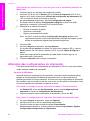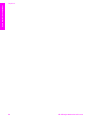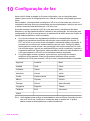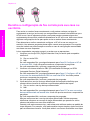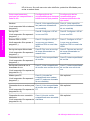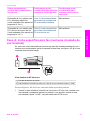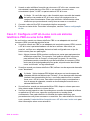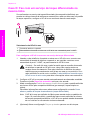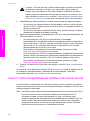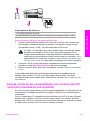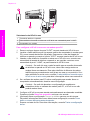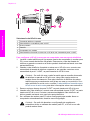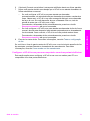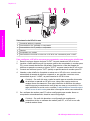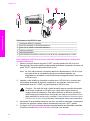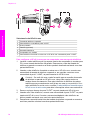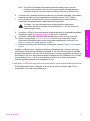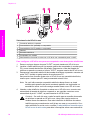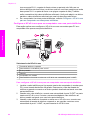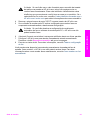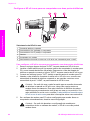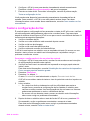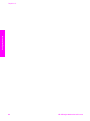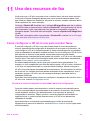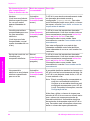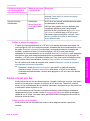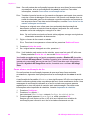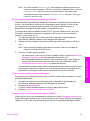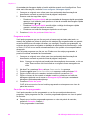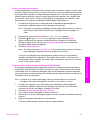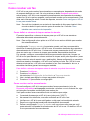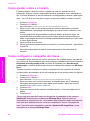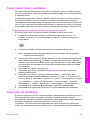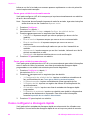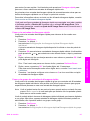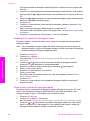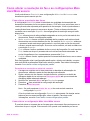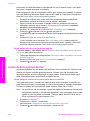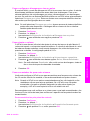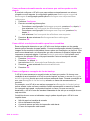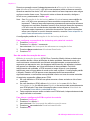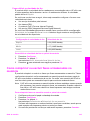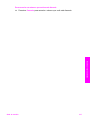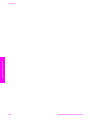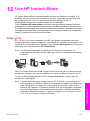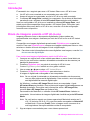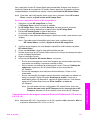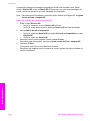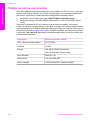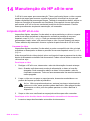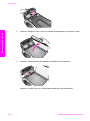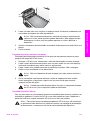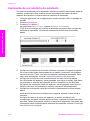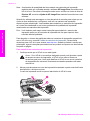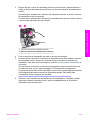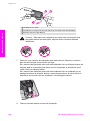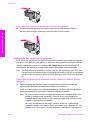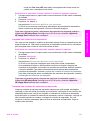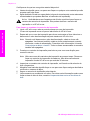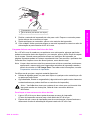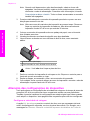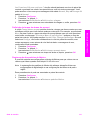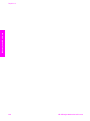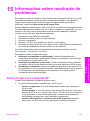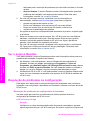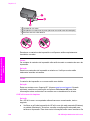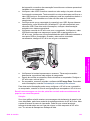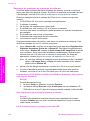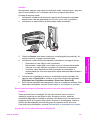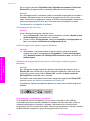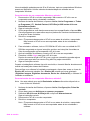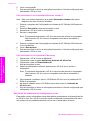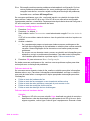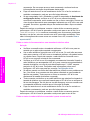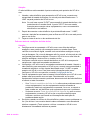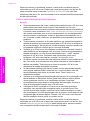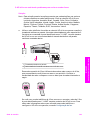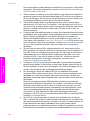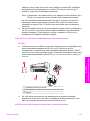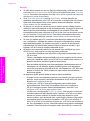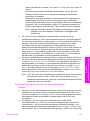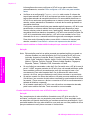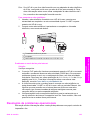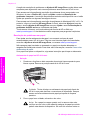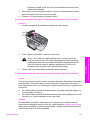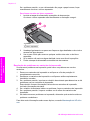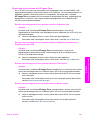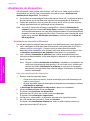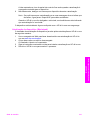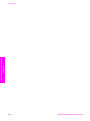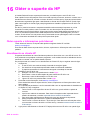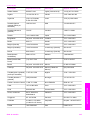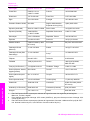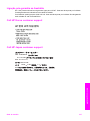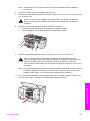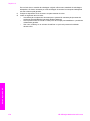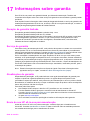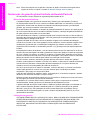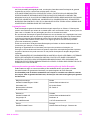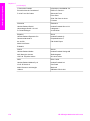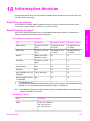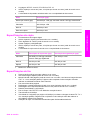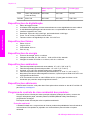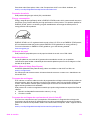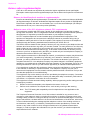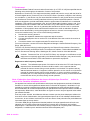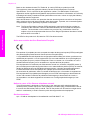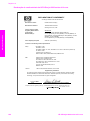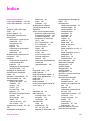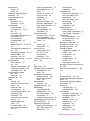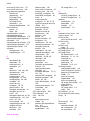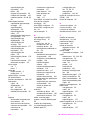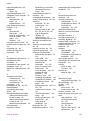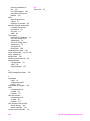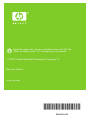HP Officejet 6200 All-in-One Printer series Guia de usuario
- Categoria
- Máquinas de fax
- Tipo
- Guia de usuario

HP Officejet 6200 series all-in-one
Manual do Usuário

HP Officejet 6200 series all-in-one
Guia do usuário

© Copyright 2004 Hewlett-Packard
Development Company, L.P.
As informações aqui contidas estão
sujeitas a mudanças sem notificação.
A reprodução, adaptação ou tradução
sem permissão prévia por escrito é
proibida, exceto sob as formas
permitidas pelas leis de direitos
autorais.
Adobe e o logotipo Acrobat são marcas
registradas ou comerciais da Adobe
Systems Incorporated nos Estados
Unidos e/ou em outros países/regiões.
Windows®, Windows NT®, Windows
ME®, Windows XP® e Windows
2000® são marcas registradas nos
EUA da Microsoft Corporation.
Intel® e Pentium® são marcas
registradas da Intel Corporation.
Energy Star® e Energy Star logo® são
marcas registradas nos EUA da United
States Environmental Protection
Agency.
Número da publicação: Q5800-90138
Second edition
Aviso
As únicas garantias de produtos e
serviços HP estão definidas na
declaração de garantia expressa que
os acompanha. Nenhuma informação
contida neste documento deve ser
considerada uma garantia adicional. A
HP não pode ser responsabilizada por
erros técnicos ou editoriais nem por
omissões contidas neste documento.
A Hewlett-Packard Company não pode
ser responsabilizada por danos
incidentais ou conseqüenciais,
relativos ou provenientes do
desempenho, funcionamento ou uso
deste documento e do material do
programa que ele descreve.
Nota: As informações sobre
regulamentação podem ser
encontradas no capítulo de
informações técnicas deste guia.
Em várias localidades, não é permitido
fazer cópias dos itens a seguir. Em
caso de dúvida, primeiro consulte um
representante legal.
● Papéis ou documentos do
governo:
– Passaportes
– Documentos de imigração
– Documentos de serviço
militar
– Crachás, cartões ou
distintivos de identificação
● Selos do governo:
Selos postais
Vales-alimentação
● Cheques ou letras de câmbio de
agências do governo
● Papel-moeda, cheques de
viagem ou ordens de pagamento
● Certificados de depósito
● Trabalhos protegidos por direitos
autorais
Informações sobre
segurança
Aviso Para evitar risco de
incêndio ou choque, não
exponha este produto à
chuva nem a qualquer outro
tipo de umidade.
Sempre obedeça às precauções
básicas de segurança ao usar este
produto para diminuir o risco de
queimaduras ou choques elétricos.
Aviso Risco de choque em
potencial
1 Leia e compreenda todas as
instruções apresentadas no
pôster de instalação.
2 Use apenas uma tomada elétrica
aterrada ao conectar o
dispositivo à fonte de
alimentação. Caso não saiba se
a tomada está aterrada, consulte
um eletricista qualificado.
3 Obedeça a todos os avisos e
instruções do produto.
4 Desconecte este produto da
tomada da parede antes de
limpá-lo.
5 Não instale nem use este produto
perto da água ou quando você
estiver molhado.
6 Instale o produto com segurança
em uma superfície estável.
7 Instale o produto em local
protegido onde ninguém possa
pisar ou tropeçar no fio nem o
danificar.
8 Se o produto não funcionar
normalmente, consulte a ajuda
on-line da Resolução de
problemas.
9 Não existem peças no interior da
impressora que possam ser
consertadas pelo operador. Para
reparos, utilize o serviço de
profissionais qualificados.
10 Use o produto em uma área bem
ventilada.

Conteúdo
1 Visão geral do HP all-in-one ...............................................................................5
Visão geral do HP all-in-one ..................................................................................5
Recursos do painel de controle .............................................................................6
Visão geral do menu ..............................................................................................7
Use o HP Image Zone para fazer mais com seu HP all-in-one .............................9
2 Obter mais informações ....................................................................................17
3 Informações sobre conexão .............................................................................19
Tipos de conexão suportados ..............................................................................19
Conexão usando um cabo USB ..........................................................................20
Uso do compartilhamento de impressora no Windows ........................................20
Uso do compartilhamento de impressora (Macintosh OS X) ...............................20
Configuração do HP JetDirect 175x ....................................................................21
Use o Web scan ..................................................................................................22
4 Trabalhe com fotos ...........................................................................................23
Transfira fotos ......................................................................................................23
Edite fotos ............................................................................................................24
Compartilhe fotos ................................................................................................25
Imprima fotos .......................................................................................................26
5 Como carregar originais e papéis ....................................................................27
Carregar originais ................................................................................................27
Escolha de papéis para impressão e cópia .........................................................29
Carregue papel ....................................................................................................30
Como evitar atolamentos de papel ......................................................................35
6 Use uma câmera PictBridge .............................................................................37
Como imprimir fotos de uma câmera compatível com PictBridge .......................37
7 Uso dos recursos de cópia ...............................................................................39
Definição do tamanho de papel para cópia .........................................................39
Definição do tipo de papel para cópia .................................................................40
Como aumentar a velocidade ou a qualidade da cópia .......................................41
Alteração das configurações de cópia padrão .....................................................42
Como fazer várias cópias do mesmo original ......................................................42
Cópia de um documento em preto-e-branco de duas páginas ............................43
Como fazer uma cópia sem borda de uma foto de 10 x 15 cm (4 x 6
polegadas) ...........................................................................................................43
Cópia de uma foto de 10 x 15 cm (4 x 6 pol) em uma página inteira ...................44
Redimensionamento de um original para ajustá-lo a um papel tamanho
carta ou A4 ..........................................................................................................45
Redimensionamento de um original usando configurações personalizadas .......46
Cópia de um documento tamanho ofício em papel tamanho carta ......................46
Cópia de um original desbotado ..........................................................................47
Cópia de um documento que foi enviado por fax várias vezes ............................47
Aprimoramento de áreas claras da cópia ............................................................48
Prepare um decalque para camisetas colorido ....................................................49
Como interromper uma cópia ..............................................................................49
Guia do usuário 1

8 Uso dos recursos de digitalização ...................................................................51
Digitalização para um aplicativo ..........................................................................52
Como interromper a digitalização ........................................................................52
9 Como imprimir do computador ........................................................................53
Como imprimir de um aplicativo ..........................................................................53
Alteração das configurações de impressão .........................................................54
Interrupção de um trabalho de impressão ...........................................................55
10 Configuração de fax ..........................................................................................57
Escolha a configuração de fax correta para sua casa ou escritório .....................58
Selecionar o caso de configuração de fax ...........................................................59
Caso A: Linha específica para fax (nenhuma chamada de voz recebida) ...........61
Caso B: Configurar o HP all-in-one com DSL ......................................................62
Caso C: Configure o HP all-in-one com um sistema telefônico PBX ou uma
linha ISDN ...........................................................................................................63
Caso D: Fax com um serviço de toque diferenciado na mesma linha .................64
Caso E: Linha compartilhada de voz/fax .............................................................65
Caso F: Linha compartilhada de voz/fax com correio de voz ..............................66
Caso G: Linha de fax compartilhada com modem para PC (nenhuma chamada de
voz recebida) .......................................................................................................67
Caso H: Linha compartilhada de voz/fax com modem para PC ..........................69
Caso I: Linha de voz/fax compartilhada com secretária eletrônica ......................73
Caso J: Linha compartilhada de voz/fax com modem para PC e secretária
eletrônica .............................................................................................................75
Caso K: Linha compartilhada de voz/fax com modem para PC e correio de
voz .......................................................................................................................79
Testar a configuração do fax ...............................................................................83
11 Uso dos recursos de fax ...................................................................................85
Como configurar o HP all-in-one para receber faxes ...........................................85
Como enviar um fax ............................................................................................87
Como receber um fax ..........................................................................................92
Como ajustar a data e o horário ..........................................................................94
Como configurar o cabeçalho dos faxes .............................................................. 94
Como inserir texto e símbolos .............................................................................95
Impressão de relatórios .......................................................................................95
Como configurar a discagem rápida ....................................................................96
Como alterar a resolução do fax e as configurações Mais claro/Mais escuro .....99
Como definir opções de fax ...............................................................................100
Como reimprimir ou excluir faxes armazenados na memória ............................105
Fax pela Internet ................................................................................................106
Como interromper o envio ou recebimento de faxes .........................................106
12 Use HP Instant Share ......................................................................................109
Visão geral .........................................................................................................109
Introdução ..........................................................................................................110
Envio de imagens usando o HP all-in-one .........................................................110
Envio de imagens usando o computador ........................................................... 111
13 Pedido de suprimentos ...................................................................................115
Pedido de papel, transparência ou outras mídias ..............................................115
Pedido de cartuchos de impressão ...................................................................115
Pedido de outros suprimentos ...........................................................................116
2 HP Officejet 6200 series all-in-one

14 Manutenção do HP all-in-one .........................................................................117
Limpeza do HP all-in-one ..................................................................................117
Impressão de um relatório de autoteste ............................................................120
Como trabalhar com cartuchos de impressão ...................................................121
Alteração das configurações do dispositivo .......................................................130
15 Informações sobre resolução de problemas ................................................133
Antes de ligar para o Suporte HP ......................................................................133
Ver o arquivo Readme .......................................................................................134
Resolução de problemas na configuração ......................................................... 134
Resolução de problemas operacionais ..............................................................155
Atualização de dispositivo .................................................................................160
16 Obter o suporte da HP .....................................................................................163
Obter suporte e informações pela Internet ........................................................163
Atendimento ao cliente HP ................................................................................163
Acessar número de série e ID de serviço ..........................................................164
Ligação na América do Norte durante a garantia ..............................................164
Ligações de outros lugares do mundo ...............................................................164
Ligação pós-garantia na Austrália .....................................................................167
Call HP Korea customer support .......................................................................167
Call HP Japan customer support .......................................................................167
Preparar o seu HP all-in-one para envio ............................................................ 168
17 Informações sobre garantia ............................................................................171
Duração da garantia limitada .............................................................................171
Serviço de garantia ............................................................................................171
Atualizações de garantia ...................................................................................171
Envio do seu HP all-in-one para manutenção ...................................................171
Declaração de garantia global limitada da Hewlett-Packard ..............................172
18 Informações técnicas ......................................................................................175
Requisitos do sistema ........................................................................................ 175
Especificações de papel ....................................................................................175
Especificações de impressão ............................................................................176
Especificações da cópia ....................................................................................177
Especificações de fax ........................................................................................177
Especificações de digitalização .........................................................................178
Especificações físicas ........................................................................................ 178
Especificações de energia .................................................................................178
Especificações ambientais ................................................................................178
Especificações adicionais ..................................................................................178
Programa de controle do risco ambiental dos produtos .....................................178
Avisos sobre regulamentação ...........................................................................180
Declaration of conformity ...................................................................................183
Índice........................................................................................................................185
Conteúdo
Guia do usuário 3

4 HP Officejet 6200 series all-in-one

1
Visão geral do HP all-in-one
Muitas funções do HP all-in-one podem ser acessadas diretamente, sem a necessidade
de ligar o computador. Tarefas como fazer uma cópia e enviar um fax podem ser
realizadas com rapidez e facilidade por meio do HP all-in-one.
Este capítulo descreve os recursos de hardware do HP all-in-one, as funções do painel
de controle e como acessar o software HP Image Zone. É possível que seu HP all-in-
one não tenha todos os recursos descritos neste guia.
Dica Você pode fazer mais com seu HP all-in-one usando o software HP Image Zone
instalado em seu computador durante a configuração inicial. O software fornece
funcionalidade aprimorada de cópia e digitalização, assim como dicas de
resolução de problemas e ajuda específica desse produto. Para obter mais
informações, consulte a Ajuda do HP Image Zone na tela e Use o HP Image
Zone para fazer mais com seu HP all-in-one.
Visão geral do HP all-in-one
Rótulo Descrição
1 Painel de controle
2 Visor do painel de controle
3 Porta da câmera
4 Bandeja de saída
5 Bandeja de entrada
6 Tampa
7 Bandeja de alimentação de documentos
8 Alimentador automático de documentos
9 Porta de limpeza traseira
Guia do usuário 5
Visão geral do HP all-in-one

Rótulo Descrição
10 Porta USB traseira
11 Conexão de energia
12 Porta de fax (1-LINE)
13 Porta de telefone (2-EXT)
Recursos do painel de controle
O diagrama a seguir e a tabela relacionada fornecem uma referência rápida aos
recursos do painel de controle do HP all-in-one.
Rótulo Nome e descrição
1 Menu: Selecione as opções de fax, tais como Resolução e Mais claro/Mais
escuro usando o botão Menu na área Fax.
2
Discagem rápida: Selecione um número de discagem rápida.
3 Iniciar fax preto: Inicie um fax em preto e branco.
4 Iniciar fax cor: Inicie um fax colorido.
5 Botões de discagem rápida de um só toque: Acesse os primeiros cinco números
de discagem rápida.
6
Teclado: Digite números de fax, valores ou texto.
7 Luz de atenção: Quando está piscando, indica que ocorreu um erro que precisa de
cuidado.
8 Configurar: Acesse o sistema de menus para relatórios, configurações de fax e
manutenção, bem como a Ajuda iniciada pelo produto.
9
Seta para a esquerda: Diminua valores no visor do painel de controle.
10
OK: Selecione um menu ou configuração no visor do painel de controle.
11
Seta para a direita: Aumente valores no visor do painel de controle.
Capítulo 1
(continuação)
6 HP Officejet 6200 series all-in-one
Visão geral do HP all-in-one

12
Cancelar: Interrompe um trabalho, sai de um menu ou das configurações.
13 Iniciar cópia - preto: Inicie um trabalho de cópia em preto e branco.
14 Iniciar cópia - cor: Inicie um trabalho de cópia colorido.
15 Iniciar digitalização: Inicie um trabalho de digitalização e envie-o ao destino
escolhido usando o botão Digitalizar para.
16 Ligar: Liga e desliga o HP all-in-one. Quando o HP all-in-one está desligado, uma
quantidade mínima de energia continua sendo fornecida ao dispositivo. Para
suspender completamente o fornecimento de energia para o HP all-in-one, desligue
o dispositivo e então desconecte o cabo de alimentação.
17 Luz Ligar : Se acesa, a luz Ligar indica que o HP all-in-one está ligado. Estará
piscando quando o dispositivo estiver processando um trabalho.
18 Digitalizar para: Selecione um destino para a digitalização.
19 Menu: Selecione opções de cópia, inclusive Selec. ban., Tipo de papel, Tamanho
do papel e várias outras opções, usando o botão Menu na área Copiar.
20
Reduzir/Ampliar: Altere o tamanho da fotografia ou da cópia para impressão.
21 Luzes de qualidade da cópia: Indica a qualidade da cópia selecionada.
22
Qualidade: Controla a velocidade e a qualidade das cópias.
23
Visor do painel de controle: Visualize menus e mensagens.
24 Rediscar/Pausa: Redisque o último número discado ou insira uma pausa de 3
segundos em um número de fax.
25 Resposta automática: Configura a função de fax para atender ao telefone
automaticamente quando um fax é enviado ao dispositivo.
26 Luz de resposta automática: Quando acesa, o HP all-in-one está configurado
para receber fax automaticamente.
Visão geral do menu
As tabelas a seguir fornecem uma referência rápida aos menus de nível superior que
aparecem no visor gráfico colorido do HP all-in-one.
Menu Copiar
Menu Copiar
1. Número de cópias
2. Cop. tam. papel
3. Copiar tipo de papel
4. Mais claro/Mais escuro
5. Aprimoramentos
(continuação)
Guia do usuário 7
Visão geral do HP all-in-one

Menu Copiar
6. Intens. de cor
7. Definir novos padrões
Menu Digitalizar para
O menu Digitalizar para lista destinos de digitalização, inclusive aplicativos instalados
no computador.
Nota Dependendo dos aplicativos instalados no seu computador, o menu Digitalizar
para poderá listar destinos de digitalização diferentes dos que são apresentados
aqui.
Digitalizar para (USB -
Windows)
1. HP Image Zone
2. Microsoft PowerPoint
3. Adobe Photoshop
4. HP Instant Share
Digitalizar para (USB -
Macintosh)
1. JPEG para Galeria HP
2. Microsoft Word
3. Microsoft PowerPoint
4. HP Instant Share
Menu Fax
Menu Fax
1. Número do fax
2. Resolução
3. Mais claro/Mais escuro
4. Como enviar fax
5. Definir novos padrões
Menu Configuração
A seleção do Menu Ajuda no Menu Configuração oferece acesso rápido a
importantes tópicos de ajuda. A maior parte das informações é apresentada na tela de
um computador Windows ou Macintosh conectado.
Capítulo 1
(continuação)
8 HP Officejet 6200 series all-in-one
Visão geral do HP all-in-one

Menu Configuração
1. Ajuda
2. Imprimir relatório
3. Configuração de discagem
rápida
4. Configuração de fax básica
5. Configuração de fax
avançada
6. Ferramentas
7. Preferências
Use o HP Image Zone para fazer mais com seu HP all-in-
one
O software HP Image Zone é instalado em seu computador quando você configura o
HP all-in-one. Para obter mais informações, consulte o Guia de configuração fornecido
com o dispositivo.
O acesso ao software HP Image Zone é diferente dependendo do sistema operacional
(OS). Por exemplo, se você tiver um PC e estiver executando o Windows, o ponto de
entrada do software HP Image Zone será o Diretivo HP. Se você tiver um Macintosh e
estiver executando o OS X V10.1.5 ou posterior, o ponto de entrada do software
HP Image Zone será a janela do HP Image Zone. De qualquer forma, o ponto de
entrada funciona como plataforma de lançamento para o software e os serviços do
HP Image Zone.
Você pode expandir com rapidez e facilidade a funcionalidade do HP all-in-one usando
o software HP Image Zone. Procure outras caixas semelhantes a esta ao longo do
guia para obter dicas específicas sobre os tópicos e informações úteis para seus
projetos.
Acesso ao software HP Image Zone (Windows)
Abra o Diretivo HP usando o ícone na área de trabalho, na bandeja do sistema ou pelo
menu Iniciar. Os recursos do software HP Image Zone são mostrados no Diretivo HP.
Nota Os recursos do software HP Image Zone não estarão disponíveis se você
estiver usando o HP JetDirect 175x. Para obter mais informações, consulte
Informações sobre conexão.
Guia do usuário 9
Visão geral do HP all-in-one

Para abrir o Diretivo HP
1 Execute uma das seguintes ações:
– Na área de trabalho do Windows, clique duas vezes no ícone do Diretivo HP.
– Na bandeja do sistema, na extremidade direita da barra de tarefas do
Windows, clique duas vezes no ícone do Monitor de imagem digital
Hewlett-Packard.
– Na barra de tarefas, clique em Iniciar, aponte para Programas ou Todos os
programas, selecione HP e clique em Diretivo HP.
2 Na caixa Selecionar dispositivo, clique para ver uma lista de dispositivos
instalados.
3 Selecione o HP all-in-one.
Nota Os ícones mostrados no gráfico do Diretivo HP a seguir podem ter uma
aparência diferente no seu computador. O Diretivo HP é personalizado para
exibir ícones associados ao dispositivo que está selecionado. Se o dispositivo
selecionado não estiver equipado com um determinado recurso ou função, o
ícone desse recurso ou função não será exibido no Diretivo HP.
Dica Se o Diretivo HP instalado no seu computador não contiver ícones, pode ter
ocorrido um erro durante a instalação do software. Para corrigir o problema, use
o Painel de controle do Windows para desinstalar completamente o software
HP Image Zone e reinstale-o. Para obter mais informações, consulte o Guia de
configuração fornecido com o HP all-in-one.
Botão
Nome e objetivo
Digitalizar foto: Digitaliza uma foto, uma imagem ou um desenho e o exibe no
HP Image Zone.
Digitalizar documento: Digitaliza um documento que contém texto ou texto e
imagens e o exibe no programa selecionado.
Tirar cópias: Exibe a caixa de diálogo Copiar relacionada ao dispositivo
selecionado, da qual você pode fazer uma cópia impressa da imagem ou do
documento desejado. Você pode selecionar a qualidade da cópia, o número de
cópias, a cor e o tamanho.
HP Image Zone: Exibe o HP Image Zone, no qual é possível:
● Exibir e editar imagens.
● Imprimir fotos em vários tamanhos.
● Criar e imprimir álbuns de fotos, cartões postais ou folhetos.
● Criar um CD multimídia (disponível apenas se o software HP Memories
Disc estiver instalado)
● Compartilhar imagens por e-mail ou em um site na Web.
Nota Para obter informações sobre recursos adicionais e itens de menu como
Atualização de software, Idéias criativas e HP Shopping, consulte a Ajuda do
HP Image Zone na tela.
Capítulo 1
10 HP Officejet 6200 series all-in-one
Visão geral do HP all-in-one

Também há itens de menu e de lista disponíveis para ajudá-lo a selecionar o
dispositivo que você deseja usar, verificar seu status, ajustar diversas configurações de
software e acessar a ajuda na tela. A tabela a seguir explica esses itens.
Recurso
Objetivo
Ajuda Use esse recurso para acessar a Ajuda do HP Image Zone, que exibe a ajuda
do software e fornece informações para solucionar problemas do HP all-in-one.
Selecionar
dispositivo
Utilize esse recurso para selecionar o dispositivo que você deseja usar na lista
de dispositivos instalados.
Configurações Use esse recurso para exibir ou alterar várias configurações do HP all-in-one,
tais como as de impressão, digitalização ou cópia.
Status Use esse recurso para exibir o status atual do HP all-in-one.
Abra o software HP Image Zone (Macintosh OS X v10.1.5 ou posterior)
Nota Não há suporte ao Macintosh OS X v10.2.1 e v10.2.2.
Quando você instala o software HP Image Zone, o ícone do HP Image Zone é
colocado no Dock.
Nota Se você instalar mais de um HP all-in-one, um ícone do HP Image Zone para
cada dispositivo será exibido no Dock. Por exemplo, se você tiver um
scanner HP e um HP all-in-one instalados, dois ícones do HP Image Zone serão
exibidos no Dock, um para cada dispositivo. Porém, se você tiver instalado dois
dispositivos do mesmo tipo (por exemplo, dois HP all-in-one), somente um ícone
do HP Image Zone será exibido no Dock para representar todos os dispositivos
desse tipo.
Você pode acessar o software HP Image Zone de duas maneiras diferentes:
● Por meio da janela do HP Image Zone
● Por meio do menu Dock do HP Image Zone
Abra a janela do HP Image Zone
Selecione o ícone do HP Image Zone para abrir a janela do HP Image Zone. A janela
do HP Image Zone tem dois elementos principais:
● A área de exibição das guias Produtos/Serviços
– A guia Produtos fornece acesso a muitos dos recursos dos produtos de
imagem HP, como o menu pop-up de um produto instalado e uma lista de
tarefas disponíveis para o produto atual. A lista pode incluir tarefas como
cópia, digitalização ou fax. Quando você clica em uma tarefa, um aplicativo é
aberto para auxiliá-lo com a tarefa.
– A guia Serviços fornece acesso a aplicativos de imagem digital que podem
ajudá-lo a exibir, editar, gerenciar e compartilhar suas imagens.
● O campo de entrada de texto Search HP Image Zone Help
O campo de entrada de texto Search HP Image Zone Help permite pesquisar a
Ajuda do HP Image Zone para localizar palavras-chave ou frases.
Guia do usuário 11
Visão geral do HP all-in-one

Para abrir a janela do HP Image Zone
➔
Clique no ícone do HP Image Zone no Dock.
A janela do HP Image Zone será exibida.
A janela do HP Image Zone exibe somente os recursos do HP Image Zone que
são adequados ao dispositivo selecionado.
Nota Os ícones mostrados na tabela a seguir podem ter uma aparência diferente no
seu computador. A janela do HP Image Zone é personalizada para exibir ícones
de recursos associados ao dispositivo que está selecionado. Se o dispositivo
selecionado não estiver equipado com determinado recurso ou função, o ícone
desse recurso ou função não será exibido na janela do HP Image Zone.
Produtos
Ícone Recurso e objetivo
Digitalizar foto: Use esse recurso para digitalizar uma imagem e exibi-la no
Galeria HP.
Digitalização para OCR: Use esse recurso para digitalizar texto e exibi-lo no
programa de edição de texto de destino selecionado.
Nota A disponibilidade desse recurso varia dependendo do país/região.
Tirar cópias: Use esse recurso para fazer uma cópia em preto-e-branco ou
colorida.
Serviços
Ícone Recurso e objetivo
Galeria HP: Use esse recurso para exibir a Galeria HP para exibição e edição
de imagens.
HP Image Print: Use esse recurso para imprimir imagens de um álbum usando
um dos vários modelos disponíveis.
HP Instant Share: Use esse recurso para abrir o software cliente HP Instant
Share. No software cliente, você pode compartilhar fotos com a família e os
amigos usando o E-mail do HP Instant Share ou pode carregar fotos em um
álbum de fotos on-line ou em um serviço de finalização de fotos on-line.
Além dos ícones dos recursos, diversos menus e itens de lista permitem selecionar o
dispositivo que você deseja usar, ajustar várias configurações de software e acessar a
ajuda na tela. A tabela a seguir explica esses itens.
Capítulo 1
12 HP Officejet 6200 series all-in-one
Visão geral do HP all-in-one

Recurso Objetivo
Selecionar
dispositivo
Utilize esse recurso para selecionar o dispositivo que você deseja usar na lista
de dispositivos instalados.
Configuraçõe
s
Use esse recurso para exibir ou alterar várias configurações do HP all-in-one,
tais como as de impressão, digitalização ou cópia.
Pesquisar a
Ajuda do
HP Image
Zone
Use esse recurso para pesquisar a Ajuda do HP Image Zone, que fornece a
ajuda do software e informações para solucionar problemas do HP all-in-one.
Exiba o menu Dock do HP Image Zone
O menu Dock do HP Image Zone fornece um atalho para os serviços do HP Image
Zone. O menu Dock contém automaticamente todos os aplicativos disponíveis na lista
de guias Serviços da janela do HP Image Zone. Você também pode definir
preferências do HP Image Zone para adicionar outros itens ao menu, como tarefas da
lista de guias Produtos ou da Ajuda do HP Image Zone.
Para exibir o menu Dock do HP Image Zone
➔
Execute uma das seguintes ações:
– Defina Galeria HP ou iPhoto como seu gerenciador de fotos preferencial.
– Defina opções adicionais associadas ao seu gerenciador de fotos
preferencial.
– Personalize a lista de itens exibidos no menu Dock do HP Image Zone.
Acesse o software HP Image Zone (Macintosh OS anterior a X v10.1.5)
Nota Há suporte ao OS 9 v9.1.5 e posterior e ao v9.2.6 e posterior. Não há suporte
ao Macintosh OS X v10.0 e v10.0.4.
O Diretivo HP é o ponto de entrada do software HP Image Zone. Dependendo dos
recursos do HP all-in-one, o Diretivo HP permite iniciar funções do dispositivo como
digitalização, cópia ou fax. Você também pode usar o Diretivo HP para abrir o
Galeria HP para exibir, modificar e gerenciar as imagens em seu computador.
Use um dos métodos a seguir para abrir o Diretivo HP. Eles são específicos do
Macintosh OS.
● Macintosh OS X: O Diretivo HP é aberto automaticamente durante a instalação do
software HP Image Zone e um ícone do Diretivo HP é criado no Dock para o
dispositivo. Para exibir o menu do Diretivo HP:
No Dock, clique no ícone do Diretivo HP para o dispositivo.
O menu do Diretivo HP será exibido.
Nota Se você instalar vários dispositivos HP de tipos diferentes (por
exemplo, um HP all-in-one, uma câmera e um scanner HP), será
exibido um ícone do Diretivo HP para cada tipo de dispositivo no
Dock. No entanto, se você instalar dois dispositivos do mesmo tipo (por
exemplo, você pode ter um laptop conectado a dois dispositivos do
Guia do usuário 13
Visão geral do HP all-in-one

HP all-in-one diferentes -- um no trabalho e um em casa), apenas um
ícone do Diretivo HP será exibido no Dock.
● Macintosh OS 9: O Diretivo HP é um aplicativo autônomo que deve ser aberto
para que seus recursos possam ser acessados. Use um dos seguintes métodos
para abrir o Diretivo HP:
– Clique duas vezes no atalho do Diretivo HP na área de trabalho.
– Clique duas vezes no atalho do Diretivo HP na pasta Aplicativos:Hewlett-
Packard:Software de foto e imagem HP.
O Diretivo HP só exibe os botões de tarefas que pertencem ao dispositivo
selecionado.
Nota Os ícones mostrados na tabela a seguir podem ter uma aparência diferente no
seu computador. O menu do Diretivo HP é personalizado para exibir ícones de
recursos associados ao dispositivo que está selecionado. Se o dispositivo
selecionado não estiver equipado com um determinado recurso ou função, o
ícone desse recurso ou função não será exibido.
Tarefas de dispositivo
Ícone Objetivo
Digitalizar foto: Use esse recurso para digitalizar uma imagem e exibi-la na
Galeria HP.
Digitalizar documento: Use esse recurso para digitalizar texto e exibi-lo no
programa de edição de texto de destino selecionado.
Nota A disponibilidade desse recurso varia dependendo do país/região.
Tirar cópias: Use esse recurso para fazer uma cópia em preto-e-branco ou
colorida.
Gerenciar e compartilhar
Ícone Objetivo
Galeria HP: Use esse recurso para exibir a Galeria HP para exibição e edição
de imagens.
Além do recurso Galeria HP, vários itens de menu sem ícones permitem selecionar
outros aplicativos no computador, alterar as configurações de recursos no HP all-in-one
e acessar a ajuda na tela. A tabela a seguir explica esses itens.
Capítulo 1
14 HP Officejet 6200 series all-in-one
Visão geral do HP all-in-one

Gerenciar e compartilhar
Recurso Objetivo
Mais
aplicativos
Use esse recurso para selecionar outros aplicativos do computador.
HP na Web
Use esse recurso para selecionar um site da HP na Web.
Ajuda HP
Use esse recurso para selecionar uma origem para a ajuda do HP all-in-one.
Configurações Use esse recurso para exibir ou alterar várias configurações do HP all-in-one,
tais como as de impressão, digitalização ou cópia.
Guia do usuário 15
Visão geral do HP all-in-one

Capítulo 1
16 HP Officejet 6200 series all-in-one
Visão geral do HP all-in-one

2
Obter mais informações
Diversos recursos, impressos e na tela, fornecem informações sobre como configurar e
usar o HP all-in-one.
Guia de configuração
O Guia de configuração fornece instruções para configurar o
HP all-in-one e instalar o software. Siga as etapas na ordem
indicada.
Se tiver problemas durante a configuração, consulte
Resolução de problemas na última seção do Guia de
configuração ou o capítulo Resolução de problemas neste
guia.
HP Photosmart
2600 series printer
User Guide
Guia do usuário
Este Guia do usuário contém informações sobre como usar
o HP all-in-one, além de dicas para resolução de problemas
e instruções passo a passo.
Tour do HP Image Zone
O Tour do HP Image Zone é uma maneira divertida e
interativa de obter uma breve visão geral do software
fornecido com o HP all-in-one. Você aprenderá como o
HP Image Zone pode ajudá-lo a editar, organizar e imprimir
suas fotos.
Diretivo HP
O Diretivo HP fornece acesso fácil aos aplicativos de
software, configurações padrão, status e Ajuda na tela para
seu dispositivo HP. Para iniciar o Diretivo HP, clique duas
vezes no ícone do Diretivo HP na área de trabalho.
Ajuda do HP Image Zone
A Ajuda do HP Image Zone fornece informações detalhadas
sobre o uso do software para o HP all-in-one.
● O tópico Obtenha instruções passo a passo fornece
informações sobre o uso do software HP Image Zone
com dispositivos HP.
● O tópico Explore o que você pode fazer fornece mais
informações sobre tarefas práticas e criativas que você
Guia do usuário 17
Obter mais informações
A página está carregando...
A página está carregando...
A página está carregando...
A página está carregando...
A página está carregando...
A página está carregando...
A página está carregando...
A página está carregando...
A página está carregando...
A página está carregando...
A página está carregando...
A página está carregando...
A página está carregando...
A página está carregando...
A página está carregando...
A página está carregando...
A página está carregando...
A página está carregando...
A página está carregando...
A página está carregando...
A página está carregando...
A página está carregando...
A página está carregando...
A página está carregando...
A página está carregando...
A página está carregando...
A página está carregando...
A página está carregando...
A página está carregando...
A página está carregando...
A página está carregando...
A página está carregando...
A página está carregando...
A página está carregando...
A página está carregando...
A página está carregando...
A página está carregando...
A página está carregando...
A página está carregando...
A página está carregando...
A página está carregando...
A página está carregando...
A página está carregando...
A página está carregando...
A página está carregando...
A página está carregando...
A página está carregando...
A página está carregando...
A página está carregando...
A página está carregando...
A página está carregando...
A página está carregando...
A página está carregando...
A página está carregando...
A página está carregando...
A página está carregando...
A página está carregando...
A página está carregando...
A página está carregando...
A página está carregando...
A página está carregando...
A página está carregando...
A página está carregando...
A página está carregando...
A página está carregando...
A página está carregando...
A página está carregando...
A página está carregando...
A página está carregando...
A página está carregando...
A página está carregando...
A página está carregando...
A página está carregando...
A página está carregando...
A página está carregando...
A página está carregando...
A página está carregando...
A página está carregando...
A página está carregando...
A página está carregando...
A página está carregando...
A página está carregando...
A página está carregando...
A página está carregando...
A página está carregando...
A página está carregando...
A página está carregando...
A página está carregando...
A página está carregando...
A página está carregando...
A página está carregando...
A página está carregando...
A página está carregando...
A página está carregando...
A página está carregando...
A página está carregando...
A página está carregando...
A página está carregando...
A página está carregando...
A página está carregando...
A página está carregando...
A página está carregando...
A página está carregando...
A página está carregando...
A página está carregando...
A página está carregando...
A página está carregando...
A página está carregando...
A página está carregando...
A página está carregando...
A página está carregando...
A página está carregando...
A página está carregando...
A página está carregando...
A página está carregando...
A página está carregando...
A página está carregando...
A página está carregando...
A página está carregando...
A página está carregando...
A página está carregando...
A página está carregando...
A página está carregando...
A página está carregando...
A página está carregando...
A página está carregando...
A página está carregando...
A página está carregando...
A página está carregando...
A página está carregando...
A página está carregando...
A página está carregando...
A página está carregando...
A página está carregando...
A página está carregando...
A página está carregando...
A página está carregando...
A página está carregando...
A página está carregando...
A página está carregando...
A página está carregando...
A página está carregando...
A página está carregando...
A página está carregando...
A página está carregando...
A página está carregando...
A página está carregando...
A página está carregando...
A página está carregando...
A página está carregando...
A página está carregando...
A página está carregando...
A página está carregando...
A página está carregando...
A página está carregando...
A página está carregando...
A página está carregando...
A página está carregando...
A página está carregando...
A página está carregando...
A página está carregando...
A página está carregando...
A página está carregando...
A página está carregando...
A página está carregando...
A página está carregando...
A página está carregando...
A página está carregando...
A página está carregando...
A página está carregando...
A página está carregando...
A página está carregando...
A página está carregando...
A página está carregando...
-
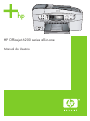 1
1
-
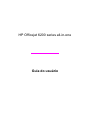 2
2
-
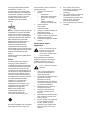 3
3
-
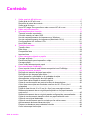 4
4
-
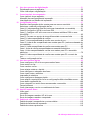 5
5
-
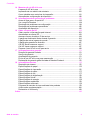 6
6
-
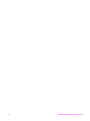 7
7
-
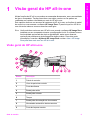 8
8
-
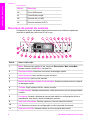 9
9
-
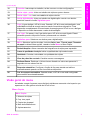 10
10
-
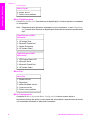 11
11
-
 12
12
-
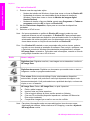 13
13
-
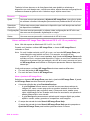 14
14
-
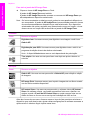 15
15
-
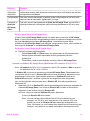 16
16
-
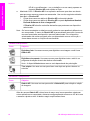 17
17
-
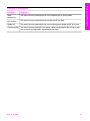 18
18
-
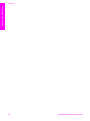 19
19
-
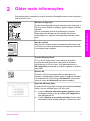 20
20
-
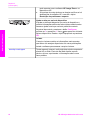 21
21
-
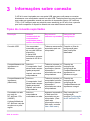 22
22
-
 23
23
-
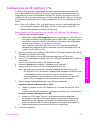 24
24
-
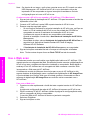 25
25
-
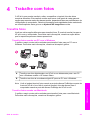 26
26
-
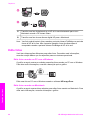 27
27
-
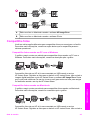 28
28
-
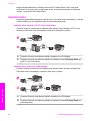 29
29
-
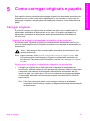 30
30
-
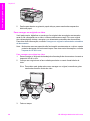 31
31
-
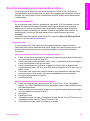 32
32
-
 33
33
-
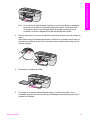 34
34
-
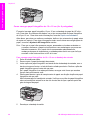 35
35
-
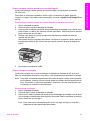 36
36
-
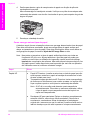 37
37
-
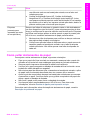 38
38
-
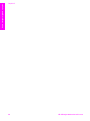 39
39
-
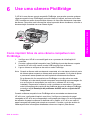 40
40
-
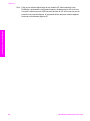 41
41
-
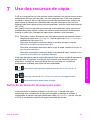 42
42
-
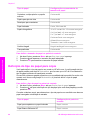 43
43
-
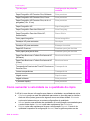 44
44
-
 45
45
-
 46
46
-
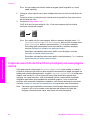 47
47
-
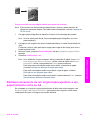 48
48
-
 49
49
-
 50
50
-
 51
51
-
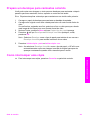 52
52
-
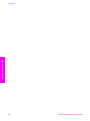 53
53
-
 54
54
-
 55
55
-
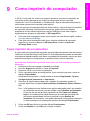 56
56
-
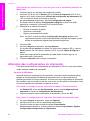 57
57
-
 58
58
-
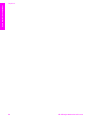 59
59
-
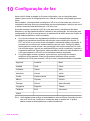 60
60
-
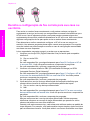 61
61
-
 62
62
-
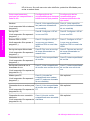 63
63
-
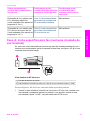 64
64
-
 65
65
-
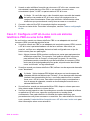 66
66
-
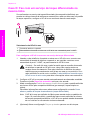 67
67
-
 68
68
-
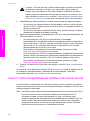 69
69
-
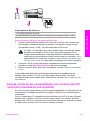 70
70
-
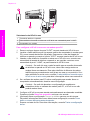 71
71
-
 72
72
-
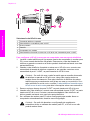 73
73
-
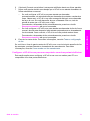 74
74
-
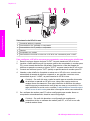 75
75
-
 76
76
-
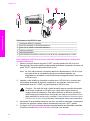 77
77
-
 78
78
-
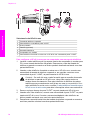 79
79
-
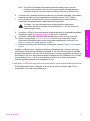 80
80
-
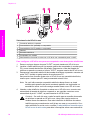 81
81
-
 82
82
-
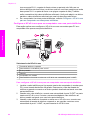 83
83
-
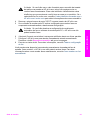 84
84
-
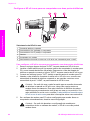 85
85
-
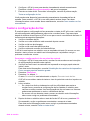 86
86
-
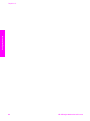 87
87
-
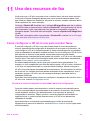 88
88
-
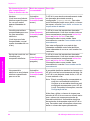 89
89
-
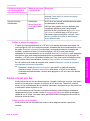 90
90
-
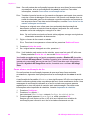 91
91
-
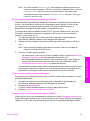 92
92
-
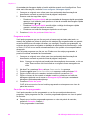 93
93
-
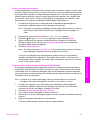 94
94
-
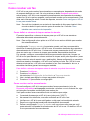 95
95
-
 96
96
-
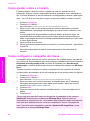 97
97
-
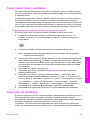 98
98
-
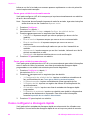 99
99
-
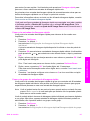 100
100
-
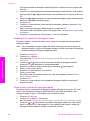 101
101
-
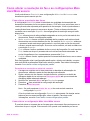 102
102
-
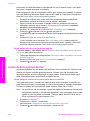 103
103
-
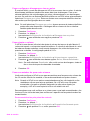 104
104
-
 105
105
-
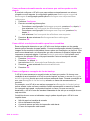 106
106
-
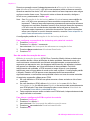 107
107
-
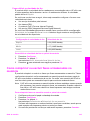 108
108
-
 109
109
-
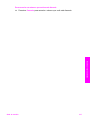 110
110
-
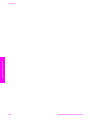 111
111
-
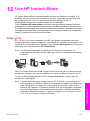 112
112
-
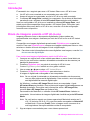 113
113
-
 114
114
-
 115
115
-
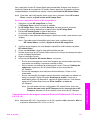 116
116
-
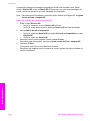 117
117
-
 118
118
-
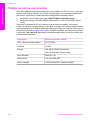 119
119
-
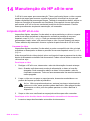 120
120
-
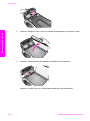 121
121
-
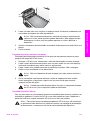 122
122
-
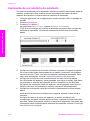 123
123
-
 124
124
-
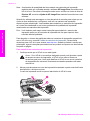 125
125
-
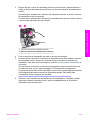 126
126
-
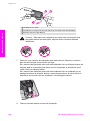 127
127
-
 128
128
-
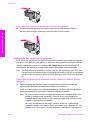 129
129
-
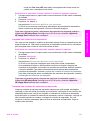 130
130
-
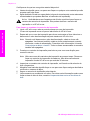 131
131
-
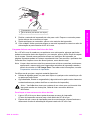 132
132
-
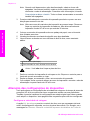 133
133
-
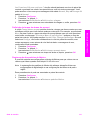 134
134
-
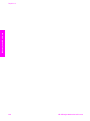 135
135
-
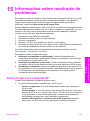 136
136
-
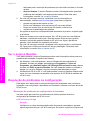 137
137
-
 138
138
-
 139
139
-
 140
140
-
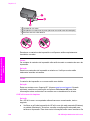 141
141
-
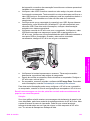 142
142
-
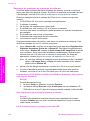 143
143
-
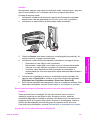 144
144
-
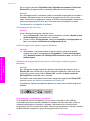 145
145
-
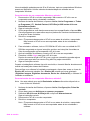 146
146
-
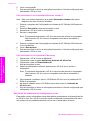 147
147
-
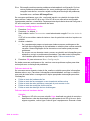 148
148
-
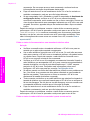 149
149
-
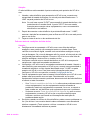 150
150
-
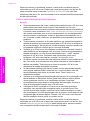 151
151
-
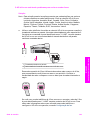 152
152
-
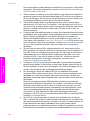 153
153
-
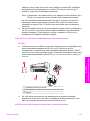 154
154
-
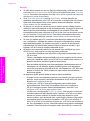 155
155
-
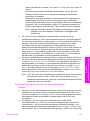 156
156
-
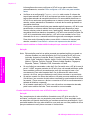 157
157
-
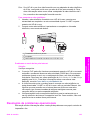 158
158
-
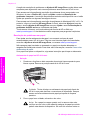 159
159
-
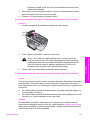 160
160
-
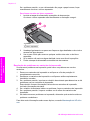 161
161
-
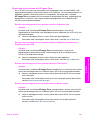 162
162
-
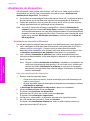 163
163
-
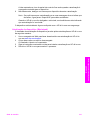 164
164
-
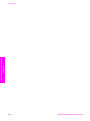 165
165
-
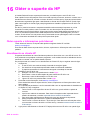 166
166
-
 167
167
-
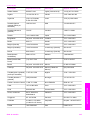 168
168
-
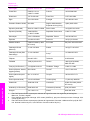 169
169
-
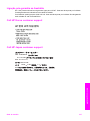 170
170
-
 171
171
-
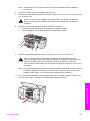 172
172
-
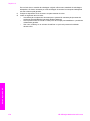 173
173
-
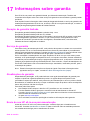 174
174
-
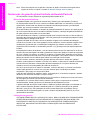 175
175
-
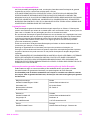 176
176
-
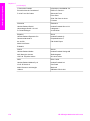 177
177
-
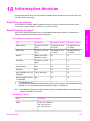 178
178
-
 179
179
-
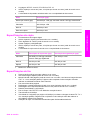 180
180
-
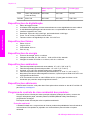 181
181
-
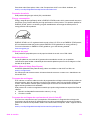 182
182
-
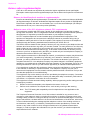 183
183
-
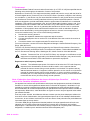 184
184
-
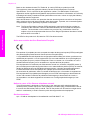 185
185
-
 186
186
-
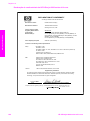 187
187
-
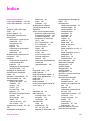 188
188
-
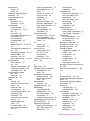 189
189
-
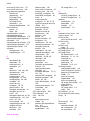 190
190
-
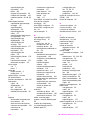 191
191
-
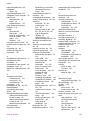 192
192
-
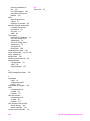 193
193
-
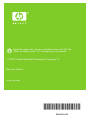 194
194
HP Officejet 6200 All-in-One Printer series Guia de usuario
- Categoria
- Máquinas de fax
- Tipo
- Guia de usuario
Artigos relacionados
-
HP Officejet 5500 All-in-One Printer series Guia de referência
-
HP PSC 1600 All-in-One Printer series Manual do usuário
-
HP Officejet 4100 All-in-One Printer series Guia de referência
-
HP Officejet k80 All-in-One Printer series Guia de usuario
-
HP Officejet 6100 All-in-One Printer series Guia de referência
-
HP Officejet 4215 All-in-One Printer series Guia de usuario
-
HP PSC 2350 All-in-One Printer series Manual do usuário
-
HP PSC 1400 All-in-One Printer series Manual do usuário
-
HP Officejet 5100 All-in-One Printer series Guia de referência
-
HP Officejet v40 All-in-One Printer series Guia de usuario