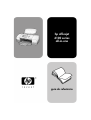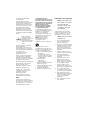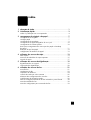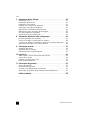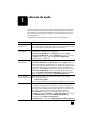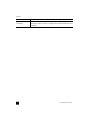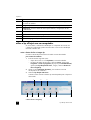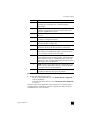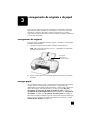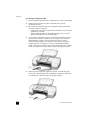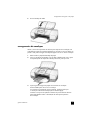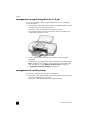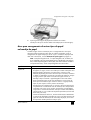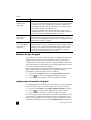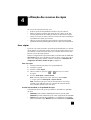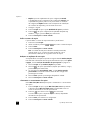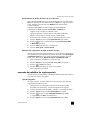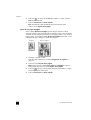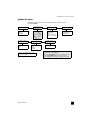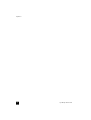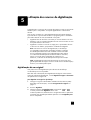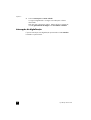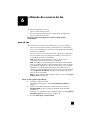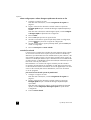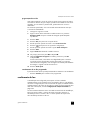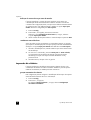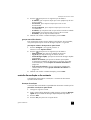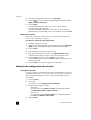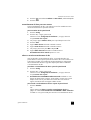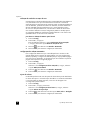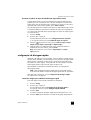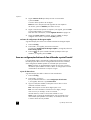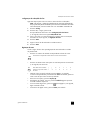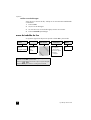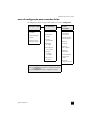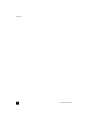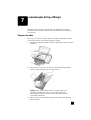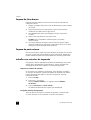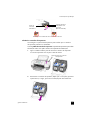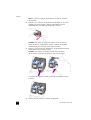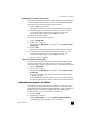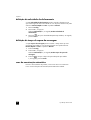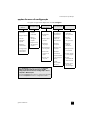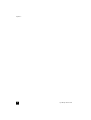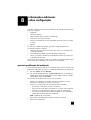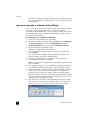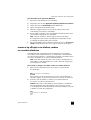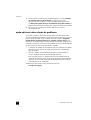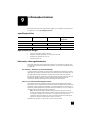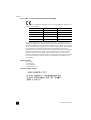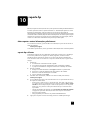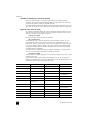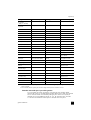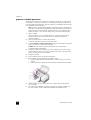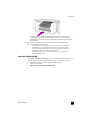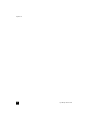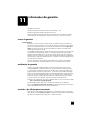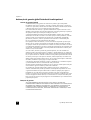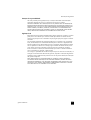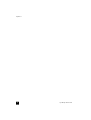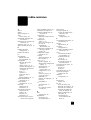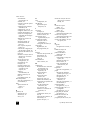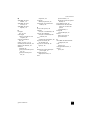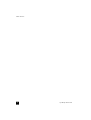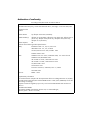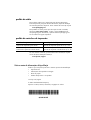HP Officejet 4100 All-in-One Printer series Guia de referência
- Categoria
- Máquinas de fax
- Tipo
- Guia de referência

hp officejet
4100 series
all-in-one
guia de referência

© Copyright Hewlett-Packard
Company 2003
Todos os direitos reservados.
Nenhuma parte do documento pode
ser fotocopiada, reproduzida ou
traduzida para outros idiomas sem
o prévio consentimento por escrito
da Hewlett-Packard Company.
Este produto incora a tecnologia
PDF da Adobe, que contém uma
implementação do LZW licenciada
sob Patente 4.558.302 dos Estados
Unidos.
Portions Copyright © 1989-2003
Palomar Software Inc.
O HP Officejet 4100 Series inclui
tecnologia de driver de impressora
licenciada pela Palomar Software, Inc.
www.palomar.com
Copyright © 1999-2003
Apple Computer, Inc.
Apple, o logotipo da Apple, Mac,
o logotipo do Mac, Macintosh e
Mac OS são marcas registradas
da Apple Computer, Inc., registradas
nos EUA e em outros países.
Número da publicação: Q1608-90165
Primeira edição: Junho de 2003
Impresso nos EUA, México,
Alemanha, Cingapura ou China.
Windows
®
, Windows NT
®
,
Windows ME
®
, Windows XP
®
e Windows 2000
®
são marcas
registradas nos EUA da
Microsoft Corporation-.
Intel
®
e Pentium
®
são marcas
registradas da Intel Corporation.
Aviso
As informações contidas neste
documento estão sujeitas a alterações
sem aviso prévio e não devem ser
interpretadas como um compromisso
da Hewlett-Packard Company.
A Hewlett-Packard não se
responsabiliza por nenhum erro que
possa estar contido neste documento,
como também não oferece nenhuma
garantia expressa ou implícita deste
material, incluindo, mas não
limitando, as garantias implícitas
de comercialização e adequação
a um determinado propósito.
A Hewlett-Packard Company não
pode ser responsabilizada por danos
incidentais ou conseqüenciais,
relativos ou provenientes do
desempenho, funcionamento ou uso
deste documento e do material do
programa que ele descreve.
Nota: Informações sobre
regulamentação podem ser
encontradas na seção
“Informações técnicas” deste guia.
Não é permitido em várias
localidades fazer cópias dos itens
a seguir. Em caso de dúvida, primeiro
consulte um representante legal.
• Papéis ou documentos do governo:
-Passaportes
- Documentos de imigração
- Documentos de serviço militar
- Crachás, cartões ou distintivos
de identificação
• Selos do governo:
- Selos postais
- Vales-alimentação
• Cheques ou letras de câmbio de
agências do governo
• Papel-moeda, cheques de viagem
ou ordens de pagamento
• Certificados de depósito
• Trabalhos com direitos autorais
Informações sobre segurança
Aviso! Para evitar risco
de incêndio ou choque,
não exponha este
produto à chuva, nem
a qualquer outro tipo
de umidade.
Sempre obedeça às precauções
básicas de segurança ao usar este
produto para diminuir o risco de
queimaduras ou choques elétricos.
Aviso! Risco de choque
em potencial
1 Leia e compreenda todas as
instruções apresentadas no
pôster de configuração.
2 Use apenas uma tomada elétrica
aterrada ao conectar a unidade
à fonte de alimentação. Caso
não saiba se a tomada está
aterrada, consulte um eletricista
qualificado.
3 Obedeça a todos os avisos e
a todas as instruções do produto.
4 Desconecte este produto
da tomada da parede antes
de limpá-lo.
5 Não instale, nem use este
produto perto da água ou
quando você estiver molhado.
6 Instale o produto com segurança
em uma superfície estável.
7 Instale o produto em local
protegido onde ninguém possa
pisar, tropeçar ou danificar o fio.
8 Se o produto não funcionar
normalmente, consulte a ajuda
on-line da Solução de problemas.
9 Não existem peças a serem
utilizadas pelo operador na parte
interna. Para reparos, utilize
o serviço de profissionais
qualificados.
10 Use o produto em uma área
bem ventilada.
Adobe e o logotipo
Acrobat são marcas
registradas ou comerciais
da Adobe Systems
Incorporated nos Estados
Unidos e/ou em outros
países.

iii
índice
1 obtenção de ajuda . . . . . . . . . . . . . . . . . . . . . . . . . . . . . . . . . . . 1
2 inicialização rápida . . . . . . . . . . . . . . . . . . . . . . . . . . . . . . . . . . 3
utilize o hp officejet com um computador . . . . . . . . . . . . . . . . . . . . . . 4
3 carregamento de originais e de papel . . . . . . . . . . . . . . . . . . . . . 7
carregamento de originais . . . . . . . . . . . . . . . . . . . . . . . . . . . . . . . . 7
carregar papel . . . . . . . . . . . . . . . . . . . . . . . . . . . . . . . . . . . . . . . . 7
carregamento de envelopes . . . . . . . . . . . . . . . . . . . . . . . . . . . . . . . 9
carregamento de papel fotográfico de 4 x 6 pol . . . . . . . . . . . . . . . . 10
carregamento de cartões postais . . . . . . . . . . . . . . . . . . . . . . . . . . . 10
dicas para carregamento de outros tipos de papel na bandeja
de papel. . . . . . . . . . . . . . . . . . . . . . . . . . . . . . . . . . . . . . . . . . . . 11
definição do tipo de papel . . . . . . . . . . . . . . . . . . . . . . . . . . . . . . . 12
configuração do tamanho de papel . . . . . . . . . . . . . . . . . . . . . . . . . 12
4 utilização dos recursos de cópia . . . . . . . . . . . . . . . . . . . . . . . . 13
fazer cópias . . . . . . . . . . . . . . . . . . . . . . . . . . . . . . . . . . . . . . . . . 13
execução de trabalhos de cópia especiais . . . . . . . . . . . . . . . . . . . . 15
opções de cópia . . . . . . . . . . . . . . . . . . . . . . . . . . . . . . . . . . . . . . 17
5 utilização dos recursos de digitalização . . . . . . . . . . . . . . . . . . . 19
digitalização de um original . . . . . . . . . . . . . . . . . . . . . . . . . . . . . . 19
interrupção da digitalização . . . . . . . . . . . . . . . . . . . . . . . . . . . . . . 20
6 utilização dos recursos do fax . . . . . . . . . . . . . . . . . . . . . . . . . . 21
envio de fax . . . . . . . . . . . . . . . . . . . . . . . . . . . . . . . . . . . . . . . . . 21
recebimento do fax . . . . . . . . . . . . . . . . . . . . . . . . . . . . . . . . . . . . 23
impressão de relatórios. . . . . . . . . . . . . . . . . . . . . . . . . . . . . . . . . . 24
controle da resolução e do contraste . . . . . . . . . . . . . . . . . . . . . . . . 25
alteração das configurações de outro fax . . . . . . . . . . . . . . . . . . . . . 26
configuração de discagem rápida . . . . . . . . . . . . . . . . . . . . . . . . . . 29
fazer as configurações básicas de fax utilizando o painel frontal . . . . . 30
menu de trabalho do fax . . . . . . . . . . . . . . . . . . . . . . . . . . . . . . . . 32
menu de configuração para comandos de fax. . . . . . . . . . . . . . . . . . 33

índice
hp officejet 4100 series
iv
7 manutenção do hp officejet. . . . . . . . . . . . . . . . . . . . . . . . . . . . .35
limpeza do vidro . . . . . . . . . . . . . . . . . . . . . . . . . . . . . . . . . . . . . . .35
limpeza da faixa branca . . . . . . . . . . . . . . . . . . . . . . . . . . . . . . . . .36
limpeza da parte externa . . . . . . . . . . . . . . . . . . . . . . . . . . . . . . . . .36
trabalho com cartuchos de impressão . . . . . . . . . . . . . . . . . . . . . . . .36
restauração aos padrões de fábrica . . . . . . . . . . . . . . . . . . . . . . . . .39
definição da velocidade de deslocamento . . . . . . . . . . . . . . . . . . . . .40
definição do tempo de espera da mensagem . . . . . . . . . . . . . . . . . . .40
sons da manutenção automática . . . . . . . . . . . . . . . . . . . . . . . . . . .40
opções do menu de configuração . . . . . . . . . . . . . . . . . . . . . . . . . . .41
8 informações adicionais sobre configuração . . . . . . . . . . . . . . . . .43
possíveis problemas de instalação. . . . . . . . . . . . . . . . . . . . . . . . . . .43
remover e reinstalar o software do hp officejet . . . . . . . . . . . . . . . . . .44
conecte o hp officejet a um telefone, modem ou secretária eletrônica. . .45
ajuda adicional sobre solução de problemas . . . . . . . . . . . . . . . . . . .46
9 informações técnicas . . . . . . . . . . . . . . . . . . . . . . . . . . . . . . . . .47
especificações físicas. . . . . . . . . . . . . . . . . . . . . . . . . . . . . . . . . . . .47
especificações de energia . . . . . . . . . . . . . . . . . . . . . . . . . . . . . . . .47
informações sobre regulamentações . . . . . . . . . . . . . . . . . . . . . . . . .47
10 suporte hp . . . . . . . . . . . . . . . . . . . . . . . . . . . . . . . . . . . . . . . . .49
obter suporte e outras informações pela Internet . . . . . . . . . . . . . . . . .49
suporte hp a clientes . . . . . . . . . . . . . . . . . . . . . . . . . . . . . . . . . . . .49
preparar a unidade para envio. . . . . . . . . . . . . . . . . . . . . . . . . . . . .52
centro de distribuição hp . . . . . . . . . . . . . . . . . . . . . . . . . . . . . . . . .53
11 informações da garantia . . . . . . . . . . . . . . . . . . . . . . . . . . . . . .55
serviço de garantia . . . . . . . . . . . . . . . . . . . . . . . . . . . . . . . . . . . . .55
atualizações de garantia . . . . . . . . . . . . . . . . . . . . . . . . . . . . . . . . .55
enviando o hp officejet para manutenção. . . . . . . . . . . . . . . . . . . . . .55
declaração de garantia global limitada da hewlett-packard . . . . . . . . .56
índice remissivo . . . . . . . . . . . . . . . . . . . . . . . . . . . . . . . . .59

1
1
obtenção de ajuda
Este Guia de referência contém informações sobre a utilização do HP Officejet
e fornece assistência adicional para a solução de problemas durante o processo
de instalação. O Guia de referência também contém informações sobre como
fazer o pedido de suprimentos e acessórios, além de especificações técnicas,
suporte e garantia.
A tabela abaixo lista fontes de informação adicionais do HP Officejet.
ajuda descrição
Pôster de
configuração
O Pôster de configuração apresenta instruções para a instalação
e a configuração do HP Officejet. Certifique-se de usar o pôster correto
para o seu sistema operacional (Windows ou Macintosh).
Ajuda do Foto
e imagem HP
A Ajuda do Foto e imagem HP oferece informações detalhadas sobre
a utilização do software para o HP Officejet.
Para usuários do Windows: Vá ao Diretivo HP e clique em Ajuda.
Para usuários do Macintosh: Vá até o HP Director (Diretivo HP) e clique
em Help (Ajuda), a seguir, clique em hp photo & imaging help
(ajuda para foto e imagem hp).
Ajuda para a solução
de problemas
Para acessar informações sobre solução de problemas:
Para usuários do Windows: No Diretivo HP, clique em Ajuda. Abra o livro
Solução de problemas na Ajuda do Foto e imagem HP e siga os links
para solução geral de problemas, bem como os links da Ajuda de solução
e problemas específica para o HP Officejet. Esse tópico também está
disponível no botão Ajuda que aparece em algumas mensagens de erro.
Para usuários do Macintosh: Abra o Visualizador de ajuda da Apple,
clique em hp photo and imaging troubleshooting (Solução de problemas
de foto e imagem), a seguir, clique em hp officejet 4100 series.
Ajuda e suporte
técnico pela Internet
Tendo acesso à Internet, você pode obter ajuda a partir do site da
HP na Web pelo endereço:
www.hp.com/support
Esse site da Web também oferece respostas às perguntas mais freqüentes.
Arquivo leiame Após a instalação do software, você pode acessar o arquivo Leiame
no CD-ROM do HP Officejet 4100 Series ou na pasta do programa
HP Officejet 4100 Series. O arquivo Leiame contém as informações de
última hora que não aparecem no Guia de referência ou na Ajuda on-line.
Para acessar o arquivo Leiame, proceda da seguinte maneira:
Para o Windows: vá para a barra de tarefas do Windows, clique
em Iniciar, aponte para Programas ou Todos os programas (XP), aponte
para Hewlett-Packard, aponte para HP Officejet 4100 Series e,
em seguida, escolha Exibir o arquivo Leiame.
Para o Macintosh: vá para a pasta HD:Applications:HP Officejet Software.

hp officejet 4100 series
capítulo 1
2
Ajuda de caixa
de diálogo
Para o Windows: Clicar em Ajuda em uma caixa de diálogo exibe
informações sobre as opções e configurações existentes dentro da caixa
de diálogo.
ajuda descrição

2
3
inicialização rápida
É possível executar muitas funções utilizando o painel frontal ou o software
do HP Officejet.
Mesmo que o HP Officejet não esteja conectado a um computador, o painel
frontal pode ser utilizado para copiar documentos ou fotos e para enviar um fax.
Os botões do painel frontal e do sistema de menus permitem alterar uma grande
variedade de configurações.
recursos do painel frontal
Examine as ilustrações abaixo e identifique a localização dos botões
no painel frontal.
1
2
3
4
5
678
9
10 11 12 13 14 15
botão objetivo
1 Ligar: liga e desliga o HP Officejet.
2 Seta para a esquerda: rola pelas configurações ou exclui um caractere por vez
de uma entrada de texto.
3 Seta para a direita: rola pelas configurações.
4 Enter: seleciona ou salva a configuração exibida.
5 Cancelar: interrompe um trabalho, sai de um menu ou das configurações.
6 Iniciar colorido: inicia um trabalho de cópia, digitalização ou envio de fax colorido.
7 Iniciar preto: inicia um trabalho de cópia, digitalização ou envio de fax
em preto-e-branco.
8 Teclado: permite digitar números de fax, valores ou texto.

hp officejet 4100 series
capítulo 2
4
utilize o hp officejet com um computador
Se você instalou o software do HP Officejet no computador de acordo com
o Pôster de configuração, poderá acessar todos os recursos do HP Officejet
utilizando o Diretivo HP.
revise o diretivo de foto e imagem hp
O Diretivo HP está disponível através do atalho na área de trabalho.
para usuários do windows:
1 Execute uma das seguintes ações:
– Clique duas vezes no ícone hp diretivo, na área de trabalho.
– Na barra de tarefas do Windows, clique em Iniciar, aponte para
Programas ou Todos os programas (XP), aponte para Hewlett-Packard,
aponte para hp officejet 4100 series, a seguir, selecione diretivo de
foto e imagem hp.
2 Clique na caixa Selecionar dispositivo, para visualizar uma lista
de dispositivos HP instalados.
3 Selecione hp officejet 4100 series.
O Diretivo exibe somente os botões que são adequados para o dispositivo
selecionado.
o diretivo de foto e imagem hp
9 Rediscar/pausa: inicia a rediscagem de um fax ou insere um hífen ao digitar
um número de telefone.
10 Discagem rápida: acessa as entradas de discagem rápida programadas.
11 Configuração: acessa o sistema de menus para relatórios, configurações de fax
ou manutenção.
12 Fax: seleciona a função de fax.
13 Digitalizar: seleciona a função de digitalização.
14 Copiar: seleciona a função de cópia.
15 Ajustar foto à página: amplia a foto para ajustá-la ao tamanho do papel.
botão objetivo
1
2
3
4
5 6 7 8
9
10

guia de referência
inicialização rápida
5
para usuários do macintosh:
` Escolha uma das seguintes opções:
– No OS 9, clique duas vezes no ícone Diretivo de foto e imagem HP
na área de trabalho.
– No OS X, clique duas vezes no ícone do Diretivo de foto e imagem HP
no encaixe.
A figura a seguir mostra alguns dos recursos disponíveis no Diretivo de foto
e imagem HP para o Macintosh. Consulte a legenda para obter uma breve
explicação de um recurso específico.
recurso objetivo
1 Selecionar dispositivo: Utilize este recurso para selecionar
o produto que você deseja usar, na lista de produtos
HP instalados.
2 Configurações: Utilize este recurso para examinar ou alterar
as diversas configurações para o seu dispositivo HP, como
impressão, digitalização ou cópia.
3 Status: Exibe a janela de status somente para os dispositivos
all-in-one.
4 Enviar um fax: Utilize este recurso para enviar um fax
e acessar as configurações de fax.
5 Digitalizar imagem: Digitaliza uma imagem e a exibe
na Galeria de foto e imagem HP.
6 Digitalizar documento: digitaliza texto e o exibe no programa
de software de edição de texto do destino selecionado.
7 Fazer cópias: Exibe a caixa de diálogo Copiar onde você
pode selecionar a qualidade da cópia, o número de cópias,
a cor, o tamanho e pode iniciar uma cópia.
8 Exibir e Imprimir: Exibe a Galeria de foto e imagem HP, em
que você pode examinar e editar imagens, utilizar Impressão
de foto HP, fazer e imprimir um álbum de fotos, enviar uma
imagem por e-mail, carregar uma imagem na Web ou copiar
uma imagem para outro aplicativo.
9 Ajuda: Fornece acesso à Ajuda do Foto e imagem HP que, por
sua vez, fornece ajuda para o software, um tour do produto
e informações de solução de problemas.
10 Clique nesta seta para acessar as dicas de ferramentas,
que explicam cada uma das opções do Diretivo.

hp officejet 4100 series
capítulo 2
6
Diretivo de foto e imagem HP para macintosh OS X
recurso objetivo
1 Select Device (Selecionar dispositivo): Utilize este recurso para
selecionar o produto que você deseja usar, na lista de produtos
HP instalados.
2 Settings (Configurações): Utilize este recurso para examinar
ou modificar as diversas configurações do dispositivo HP, como
impressão, digitalização ou cópia.
3 Scan Picture (Digitalizar imagem): Digitaliza uma imagem
e a exibe na Galeria de foto e imagem HP.
4 Scan Document (Digitalizar documento): Digitaliza texto
e o exibe em um programa de edição de texto.
5 Make Copies (Fazer cópias): Exibe a caixa de diálogo Copy
(Copiar) in bold em que você pode selecionar a qualidade
de cópias, o número de cópias, a cor, o tamanho e pode iniciar
uma cópia.
6 Send Fax (Enviar fax): Utilize este recurso para enviar um fax.
7 Maintain Printer (Manter impressora): Acessa o Utilitário
inkjet HP em que você pode limpar e alinhar os cabeçotes
de impressão, examinar os níveis de tinta do cartucho
de impressão, imprimir uma página de teste ou de amostra,
registrar a sua impressora ou acessar informações sobre
suporte ao produto.
8 View and Print (Exibir e imprimir): Exibe a Galeria de foto
e imagem HP, na qual você pode examinar e editar imagens.
1
2
3 4 5 6 7 8

3
7
carregamento de originais e de papel
É possível fazer cópias dos originais carregados no alimentador automático
de documentos (AAD). Também é possível imprimir e copiar em vários tipos,
gramaturas e tamanhos de papel e de filmes transparentes. No entanto,
é importante escolher o papel certo e verificar se ele foi carregado corretamente
e se não está danificado.
carregamento de originais
É possível copiar ou digitalizar qualquer original, colocando-o no alimentador
automático de documentos.
1 Carregue o original no alimentador automático de documentos.
Nota: Não utilize fotos menores que 3,5 x 5 polegadas no alimentador
automático de documentos.
2 Deslize as guias direita e esquerda de papel até encostá-las nas bordas
do papel.
carregar papel
Os procedimentos básicos para o carregamento de papel estão apresentados
a seguir. Existem considerações específicas para o carregamento de
determinados tipos de papel, filmes transparentes, cartões postais e envelopes.
Depois de examinar estes procedimentos, consulte as seções dicas para
carregamento de outros tipos de papel na bandeja de papel na página 11,
carregamento de papel fotográfico de 4 x 6 pol na página 10, carregamento
de envelopes na página 9 e carregamento de cartões postais na página 10
Para obter os melhores resultados, ajuste as configurações do papel sempre que
trocar o tipo ou o tamanho do papel. Para obter mais informações, consulte
definição do tipo de papel na página 12.
alimentador
automático de
documentos (AAD)

hp officejet 4100 series
capítulo 3
8
para carregar a bandeja de papel
1 Abaixe a bandeja de papel e puxe completamente o extensor da bandeja.
2 Deslize a guia de largura de papel, à esquerda, até a posição
de abertura máxima.
3 Bata levemente a pilha de papel em uma superfície plana para alinhar
as bordas e depois verifique se:
– O papel não está rasgado, empoeirado, amassado ou com as bordas
enroladas ou curvadas.
– Todas as folhas da pilha são do mesmo tamanho e tipo, a não ser
que esteja trabalhando com papel fotográfico.
4 Insira o papel na bandeja de papel, com lado de impressão para baixo,
até parar. Para evitar que o papel se curve, assegure-se de não puxar
demasiadamente o papel, nem de maneira muito forte. Se estiver
utilizando papel timbrado, insira primeiro a parte superior da página.
Cuidado para não usar papel em excesso ou quantidades pequenas
demais. Verifique se a pilha de papel contém várias folhas, mas verifique
se elas não ultrapassam a parte superior da guia de largura do papel.
5 Deslize a guia de largura de papel até encostá-la na borda do papel.
Verifique se a pilha de papel está acomodada corretamente na bandeja
e encaixada sob a presilha da guia de largura de papel.

guia de referência
carregamento de originais e de papel
9
6 Puxe a bandeja de saída.
carregamento de envelopes
Utilize o recurso de impressão do software para imprimir em envelopes com
o HP Officejet. Não use envelopes brilhantes ou com relevo, nem com fechos ou
janelas. Você pode carregar a bandeja de papel com um ou vários envelopes.
1 Remova todo o papel da bandeja de papel.
2 Insira um envelope na bandeja, com as abas voltadas para cima e para
a esquerda (lado de impressão voltado para baixo), até que o fim.
3 Ajuste a guia de largura de papel até encostá-la ao envelope.
Tenha cuidado para não curvar o envelope.
Se você estiver carregando vários envelopes, certifique-se de que
os envelopes caibam na bandeja (não a sobrecarregue).
Consulte os arquivos de ajuda do software de processamento de texto
para obter detalhes sobre a formatação de texto para impressão
em envelopes.

hp officejet 4100 series
capítulo 3
10
carregamento de papel fotográfico de 4 x 6 pol
A seguir, o procedimento para carregar papel de foto de 4 x 6 polegadas
em seu HP Officejet.
1 Remova todo o papel da bandeja de papel e, em seguida, deslize a pilha
de papel de foto na bandeja até que pare.
Verifique se o lado de impressão está voltado para baixo.
Se o papel fotográfico tiver abas perfuradas, carregue-o de forma que
as abas fiquem próximas a você.
2 Ajuste a guia de largura de papel até encostá-la na pilha de papel
fotográfico.
Certifique-se de que o papel de foto caiba na bandeja (não a sobrecarregue).
Nota: Certifique-se de configurar o tipo de papel e o tamanho de papel
antes de imprimir. Consulte definição do tipo de papel na página 12
e configuração do tamanho de papel na página 12.
carregamento de cartões postais
Siga estes procedimentos para carregar cartões postais.
1 Retire todo o papel da bandeja de papel e, em seguida, deslize uma pilha
de cartões na bandeja até que parem.
Verifique se o lado de impressão está voltado para baixo.

guia de referência
carregamento de originais e de papel
11
2 Ajuste a guia de largura de papel até encostá-la aos cartões.
Certifique-se de que os cartões caibam na bandeja (não a sobrecarregue).
dicas para carregamento de outros tipos de papel
na bandeja de papel
A tabela a seguir fornece orientação para o carregamento de certos tipos
de papel e filme transparente. Para obter os melhores resultados, ajuste as
configurações de papel sempre que trocar o tipo e o tamanho do papel. Para
obter mais informações, consulte definição do tipo de papel na página 12.
Nota: Os Papéis fotográficos HP e o Papel fotográfico HP , brilhante, de
4 x 6 polegadas, não são recomendados para o HP Officejet. Para imprimir
fotos, utilize o Papel fotográfico HP Everyday. Para obter melhores resultados
na impressão de fotos, utilize o Papel fotográfico HP Premium Plus.
papel dicas
Papéis HP
• Papel para jato de tinta HP Premium: Posicione a seta cinza no verso
do papel e, a seguir, insira-o com o lado que contém a seta para cima.
• Papel fotográfico HP Premium ou Premium Plus: Coloque o lado
brilhante (impressão) para baixo. Para evitar que se enrolem, mantenha
as folhas na embalagem original até o momento de utilizá-las. Sempre
carregue primeiro pelo menos cinco folhas de papel comum na
bandeja e depois acomode o papel fotográfico sobre estas folhas.
• Filme transparente para jato de tinta HP Premium: Insira o filme de
forma que a faixa branca (que contém as setas e o logotipo da HP)
fique na parte superior e entre primeiro na bandeja.
• Transferências de camiseta para uso com ferro de passar HP: Estique
completamente a transferência antes de utilizá-la; não coloque folhas
enroladas. Para evitar que se enrolem, mantenha-as na embalagem
original até o momento de utilizá-las. Coloque as folhas manualmente,
uma de cada vez, com o lado sem impressão para baixo (a faixa azul
deve estar para cima).
• Cartões de felicitação HP foscos, Cartões de felicitação HP brilhantes
ou Cartões de felicitação texturados HP: Insira uma pilha pequena de
papel de cartão de felicitação HP na bandeja de papel, com o lado
de impressão voltado para baixo até que pare.

hp officejet 4100 series
capítulo 3
12
definição do tipo de papel
Se você deseja usar um tipo diferente de papel, como papel fotográfico, filme
transparente, transferências de camiseta para uso com ferro de passar ou
catálogos, basta carregar o papel na bandeja de papel. A seguir, altere a
configuração do tipo de papel para garantir a melhor qualidade de impressão.
A HP recomenda que as configurações de tipo de papel sejam feitas de acordo
com o tipo de papel que está sendo utilizado.
Estas configurações são relacionadas somente às opções de cópia. Se desejar
definir o tipo de papel para impressão de um computador, defina as
propriedades na caixa de diálogo Imprimir do software.
1 Pressione o botão Copiar até que a opção Tipo de papel seja exibida.
2 Pressione até que o tipo de papel adequado seja exibido.
3 Pressione Enter para escolher o tamanho de papel apresentado.
configuração do tamanho de papel
O HP Officejet pode usar papel tamanho Carta, Ofício ou A4. Utilize o seguinte
procedimento para definir o tamanho de papel para as opções de cópia.
1 Pressione o botão Copiar até que Copiar Tamanho do papel seja exibido.
2 Pressione até que o tamanho adequado de papel seja exibido.
3 Pressione Enter para escolher o tamanho de papel apresentado.
Para evitar congestionamentos de papel, retire as folhas da bandeja de saída
com freqüência. A capacidade da bandeja de saída é afetada pelo tipo de
papel e pela quantidade de tinta usada. Para obter mais informações sobre a
capacidade da bandeja de saída, consulte informações técnicas na página 47.
Etiquetas
(somente para
impressão)
• Sempre use folhas de etiquetas tamanho Carta ou A4 destinadas
ao uso com produtos HP para jato de tinta (como Avery Inkjet Labels)
e certifique-se de que as etiquetas não tenham mais de dois anos.
• Movimente a pilha de folhas de etiquetas para se certificar de que
nenhuma das páginas está colada à outra.
• Coloque uma pilha de folhas de etiquetas sobre o papel comum
na bandeja de papel, com o lado de impressão voltado para baixo.
Não insira apenas uma folha de etiquetas de cada vez.
Cartões postais
(somente para
impressão)
Insira uma pilha de cartões postais ou hagaki na bandeja de papel, com
o lado de impressão voltado para baixo. Alinhe os cartões postais no
lado direito da bandeja de papel e deslize a guia de largura para o lado
esquerdo até encostá-la nos cartões.
Papel para fotos
4 por 6 polegadas
(somente para
impressão)
Insira o papel fotográfico na bandeja de papel, com o lado de impressão
voltado para baixo, até o fim. Coloque a borda mais longa do papel
fotográfico contra o lado direito da bandeja de papel, deslize a guia
de largura contra a borda longa do papel fotográfico até encostá-la
no papel. Se o papel fotográfico tiver abas perfuradas, carregue-o
de forma que as abas fiquem próximas a você.
papel dicas

4
13
utilização dos recursos de cópia
Os recursos de cópia permitem que você:
• Produza cópias de alta qualidade coloridas e em preto-e-branco.
• Reduza ou amplie o tamanho das cópias de 25% a 200% ou de 50%
a 200% (dependendo do modelo) em relação ao tamanho do original.
• Clareie ou escureça as cópias, selecione o número de cópias e especifique
a qualidade das cópias que você fizer.
• Utilize os recursos especiais de cópia para fazer cópias de fotos de alta
qualidade utilizando papel fotográfico especial ou para criar transparências.
fazer cópias
É possível criar cópias utilizando o painel frontal do HP Officejet ou o software
do HP Officejet no computador. Muitos recursos de cópia estão disponíveis nos
dois métodos, contudo você pode achar que o software oferece acesso mais
fácil aos recursos de cópia especiais.
Todas as configurações de cópia selecionadas no painel frontal são redefinidas
dois minutos depois que o HP Officejet conclui a cópia, a menos que você as
salve como configurações padrão, conforme a descrição em Alteração das
configurações de todas as tarefas de cópia na página 15.
fazer uma cópia
1 Carregue a bandeja de papel com o papel adequado.
2 Carregue o original.
3 Pressione o botão Copiar.
4 Utilize o teclado ou pressione ou para inserir o número
de cópias.
5 Pressione Iniciar preto ou Iniciar colorido.
Dica: Para fazer apenas uma cópia, pressione o botão Copiar
e, a seguir, pressione Iniciar preto ou Iniciar colorido.
Nota: Certifique-se de que o cartucho de impressão a cores esteja
instalado no HP Officejet. Ambos os cartuchos de impressão devem
estar instalados quando se faz uma cópia.
aumento da velocidade ou da qualidade da cópia
O HP Officejet oferece três opções que afetam a velocidade e a qualidade
da cópia.
• Otimizada produz a melhor qualidade para todos os tipos de papel.
Otimizada copia mais lentamente que as outras configurações de qualidade.
• Normal produz saída de alta qualidade e é a configuração recomendada
para a maioria das cópias. Normal copia mais rapidamente que Otimizada.

hp officejet 4100 series
capítulo 4
14
• Rápida copia mais rapidamente do que a configuração Normal.
A qualidade do texto é comparável à da configuração Normal, mas
a qualidade dos gráficos pode ser um pouco inferior. A utilização
da configuração Rápida também reduz a freqüência de substituição
dos cartuchos de impressão, pois ela utiliza menos tinta.
1 Carregue o original.
2 Pressione Copiar até que a opção Qualidade da cópia seja exibida.
3 Pressione até que a configuração de qualidade desejada seja
exibida e, a seguir, pressione Enter para selecioná-la.
4 Pressione Iniciar preto ou Iniciar colorido.
definir o número de cópias
É possível definir o número de cópias utilizando o painel frontal.
1 Pressione o botão Copiar.
2 Utilize o teclado ou pressione ou para inserir o número de cópias.
3 Pressione Enter.
4 Pressione Iniciar preto ou Iniciar colorido.
Dica: Se o botão de seta para a direita for mantido pressionado,
quando chegar a 10, o número de cópias mudará de 5 em 5
para facilitar a definição de um grande número de cópias.
Redução ou ampliação de uma cópia
Você pode reduzir ou ampliar a cópia de um original utilizando Reduzir/Ampliar.
Para obter mais informações sobre as opções adicionais de cópia, como Ajustar
à página, consulte execução de trabalhos de cópia especiais na página 15.
1 Pressione Copiar até que Reduzir/Ampliar seja exibido.
2 Pressione até que a opção Reduzir/ampliar seja exibida e, a seguir,
pressione Enter para selecioná-la.
3 Se você selecionou Personalizado 100%, a opção Definir tamanho
personalizado será exibida. Utilize as teclas de seta ou digite uma
porcentagem no teclado.
4 Pressione Enter quando a porcentagem desejada for exibida.
5 Pressione Iniciar preto ou Iniciar colorido.
clareamento ou escurecimento das cópias
Utilize Mais claro/Mais escuro para ajustar o clareamento e o escurecimento
das cópias.
1 Pressione Copiar até que a opção Mais claro/Mais escuro seja exibida.
A faixa de valores Mais claro/Mais escuro é representada como um
círculo em uma escala no visor do painel frontal.
2 Pressione para clarear o fax ou para escurecê-lo.
O círculo se move para a esquerda ou para a direita, dependendo
do botão de seta pressionado.
3 Pressione Enter para selecionar a configuração.
4 Pressione Iniciar preto ou Iniciar colorido.

guia de referência
utilização dos recursos de cópia
15
aprimoramento da nitidez do texto e das cores das fotos
Você pode utilizar Texto para tornar as bordas do texto em preto mais nítidas;
Foto para aprimorar as cores claras das fotos ou Misto se o original tiver foto
e texto. Também é possível selecionar Nenhum para desativar todos
os aprimoramentos.
O aprimoramento Texto é a opção padrão. Você pode desativar
o aprimoramento Texto selecionando Foto, Misto ou Nenhum se:
• Surgirem pontos coloridos ao redor das cópias.
• Superfícies grandes, em preto, parecerem borradas (serrilhadas).
• Objetos ou linhas finas e coloridas tiverem manchas pretas.
• Faixas horizontais coloridas ou brancas aparecerem em áreas cinzas.
1 Pressione Copiar até que a opção Aprimoramentos seja exibida.
2 Pressione até que o aprimoramento desejado (Texto, Foto, Misto
ou Nenhum) seja exibido.
3 Pressione Enter para selecionar a configuração.
4 Pressione Iniciar preto ou Iniciar colorido.
Alteração das configurações de todas as tarefas de cópia
Salve as configurações de cópia utilizadas com mais freqüência, definindo-as
como padrão. Isso inclui alterações nas opções de Cópia, como Tipo de papel
e Tamanho do papel, bem como outras configurações de Cópia no painel
frontal, como, por exemplo, Número de cópias e Qualidade da cópia.
1 Faça as alterações desejadas nas opções de cópia.
2 Pressione Copiar até que a opção Conf. novos padr. seja exibida.
3 Pressione até Sim seja exibido.
4 Pressione Enter para definir as opções como padrão.
Suas configurações são salvas.
execução de trabalhos de cópia especiais
Além de suportar a cópia padrão, o HP Officejet também pode copiar uma foto
ou ajustar uma cópia a uma página.
cópia de fotografias
Ao copiar uma foto, você deve selecionar as opções para o tipo de papel
e aprimoramento da foto corretos.
1 Carregue a foto no alimentador automático de documentos (AAD).
Para obter mais informações, consulte Carregamento de originais.
2 Se estiver utilizando papel fotográfico, carregue-o na bandeja de papel.
3 Pressione Copiar até que a opção Tipo de papel seja exibida.
4 Pressione até que a opção Fotográfico Premium seja exibida
e, a seguir, pressione Enter para selecioná-la.
5 Pressione Copiar até que a opção Aprimoramentos seja exibida.

hp officejet 4100 series
capítulo 4
16
6 Pressione até que a opção Foto seja exibida e, a seguir, pressione
Enter para selecioná-la.
7 Pressione Iniciar preto ou Iniciar colorido.
Dica: Para ampliar a foto automaticamente para a página inteira,
utilize o recurso Ajustar foto à página.
ajuste de uma cópia à página
Utilize o botão Ajustar foto à página quando desejar ampliar ou reduzir
automaticamente o original para ajustá-lo ao tamanho Carta ou A4. Você pode
aumentar uma foto pequena para ajustar a uma página inteira, como mostra a
figura a seguir. A utilização do botão Ajustar foto à página pode evitar o corte
indesejado de texto e imagens ao redor das margens.
1 Carregue o original no AAD.
Para obter mais informações, consulte carregamento de originais na
página 7.
2 Pressione o botão Ajustar foto à página.
Nota: Não pressione os botões Fax, Copiar nem Digitalizar no painel
frontal depois de pressionar o botão Ajustar foto à página.
3 Pressione até que o tipo de papel adequado seja exibido e, a seguir,
pressione Enter para selecioná-lo.
4 Pressione Iniciar preto ou Iniciar colorido.
Original
Ajustar à página
A página está carregando...
A página está carregando...
A página está carregando...
A página está carregando...
A página está carregando...
A página está carregando...
A página está carregando...
A página está carregando...
A página está carregando...
A página está carregando...
A página está carregando...
A página está carregando...
A página está carregando...
A página está carregando...
A página está carregando...
A página está carregando...
A página está carregando...
A página está carregando...
A página está carregando...
A página está carregando...
A página está carregando...
A página está carregando...
A página está carregando...
A página está carregando...
A página está carregando...
A página está carregando...
A página está carregando...
A página está carregando...
A página está carregando...
A página está carregando...
A página está carregando...
A página está carregando...
A página está carregando...
A página está carregando...
A página está carregando...
A página está carregando...
A página está carregando...
A página está carregando...
A página está carregando...
A página está carregando...
A página está carregando...
A página está carregando...
A página está carregando...
A página está carregando...
A página está carregando...
A página está carregando...
A página está carregando...
A página está carregando...
-
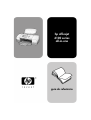 1
1
-
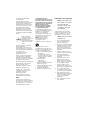 2
2
-
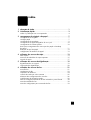 3
3
-
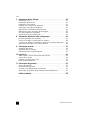 4
4
-
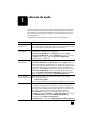 5
5
-
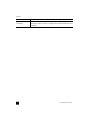 6
6
-
 7
7
-
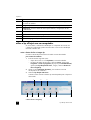 8
8
-
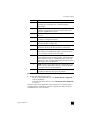 9
9
-
 10
10
-
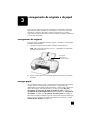 11
11
-
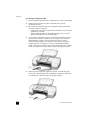 12
12
-
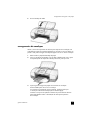 13
13
-
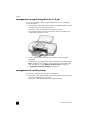 14
14
-
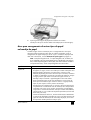 15
15
-
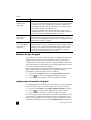 16
16
-
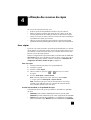 17
17
-
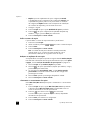 18
18
-
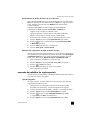 19
19
-
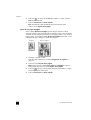 20
20
-
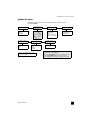 21
21
-
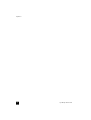 22
22
-
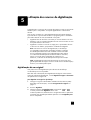 23
23
-
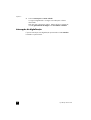 24
24
-
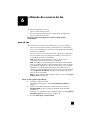 25
25
-
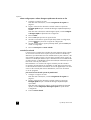 26
26
-
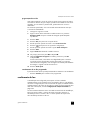 27
27
-
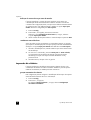 28
28
-
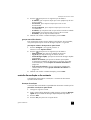 29
29
-
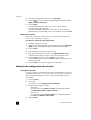 30
30
-
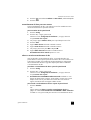 31
31
-
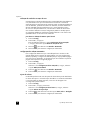 32
32
-
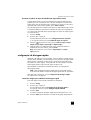 33
33
-
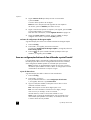 34
34
-
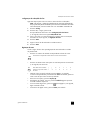 35
35
-
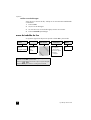 36
36
-
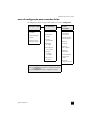 37
37
-
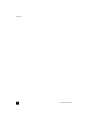 38
38
-
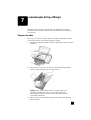 39
39
-
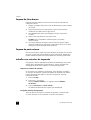 40
40
-
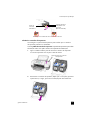 41
41
-
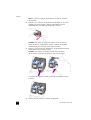 42
42
-
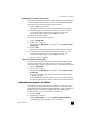 43
43
-
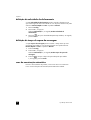 44
44
-
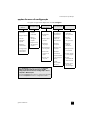 45
45
-
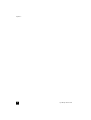 46
46
-
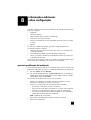 47
47
-
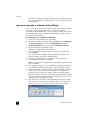 48
48
-
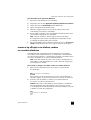 49
49
-
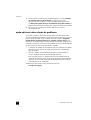 50
50
-
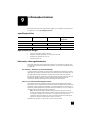 51
51
-
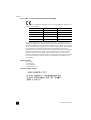 52
52
-
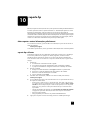 53
53
-
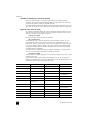 54
54
-
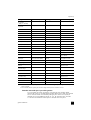 55
55
-
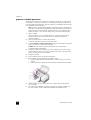 56
56
-
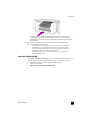 57
57
-
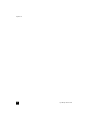 58
58
-
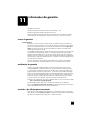 59
59
-
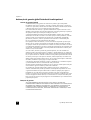 60
60
-
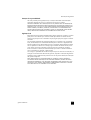 61
61
-
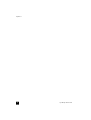 62
62
-
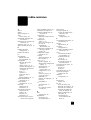 63
63
-
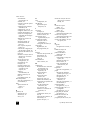 64
64
-
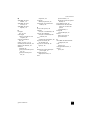 65
65
-
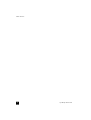 66
66
-
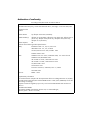 67
67
-
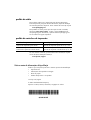 68
68
HP Officejet 4100 All-in-One Printer series Guia de referência
- Categoria
- Máquinas de fax
- Tipo
- Guia de referência
Artigos relacionados
-
HP Officejet k80 All-in-One Printer series Guia de usuario
-
HP Officejet 4215 All-in-One Printer series Guia de usuario
-
HP Officejet 6100 All-in-One Printer series Guia de referência
-
HP Officejet 5500 All-in-One Printer series Guia de referência
-
HP Officejet 6200 All-in-One Printer series Guia de usuario
-
HP Officejet 5100 All-in-One Printer series Guia de referência
-
HP Officejet v40 All-in-One Printer series Guia de usuario
-
HP Officejet k80 All-in-One Printer series Guia de usuario
-
HP PSC 1600 All-in-One Printer series Manual do usuário
-
HP Officejet g55 All-in-One Printer series Guia de usuario