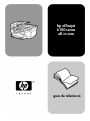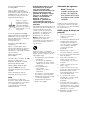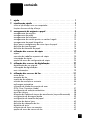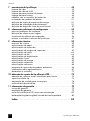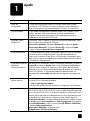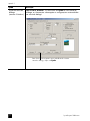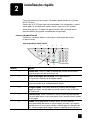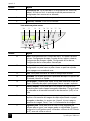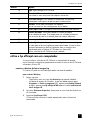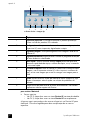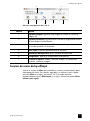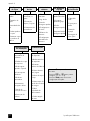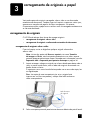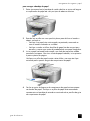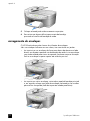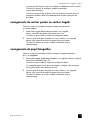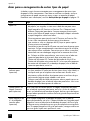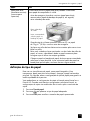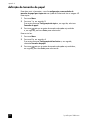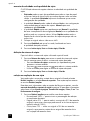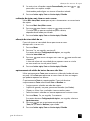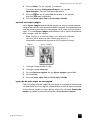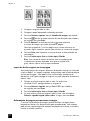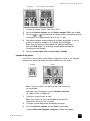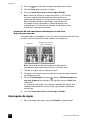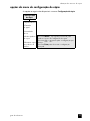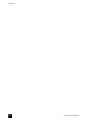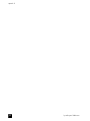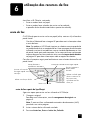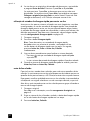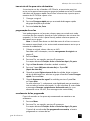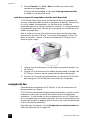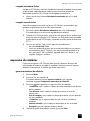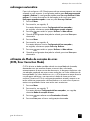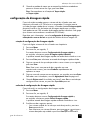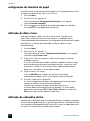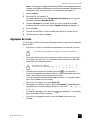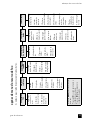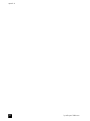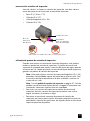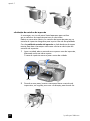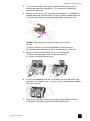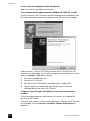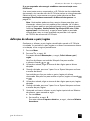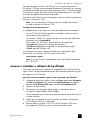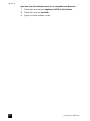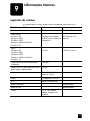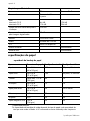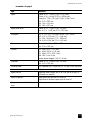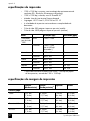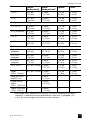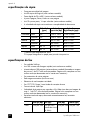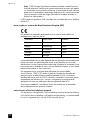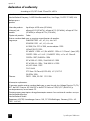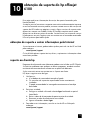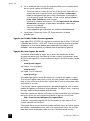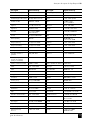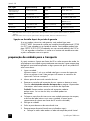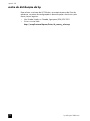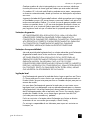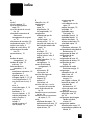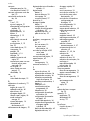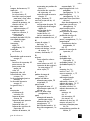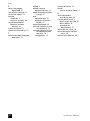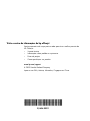HP Officejet 6100 All-in-One Printer series Guia de referência
- Categoria
- Máquinas de fax
- Tipo
- Guia de referência

hp officejet
6100series
all-in-one
guia de referência

© Copyright Hewlett-Packard
Company 2002
Todos os direitos reservados.
Nenhuma parte deste documento
pode ser fotocopiada, reproduzida ou
traduzida para outro idioma sem a
autorização prévia por escrito da
Hewlett-Packard Company.
Portions Copyright © 1989-2002
Palomar Software Inc. O HP OfficeJet
6100 Series inclui tecnologia de
driver de impressora licenciada pela
Palomar Software, Inc.,
www.palomar.com.
Copyright © 1999-2001 Apple
Computer, Inc.
Apple, o logotipo Apple, Mac, o
logotipo Mac, Macintosh e Mac OS
são marcas comerciais da Apple
Computer, Inc., registradas nos EUA e
em outros países.
Número da publicação:
Q1636-90211
Segunda edição: dezembro de 2002
Impresso nos EUA, México,
Alemanha, Cingapura ou China.
Windows
®
, Windows NT
®
,
Windows ME
®
, Windows XP
®
e
Windows 2000
®
são marcas
registradas da- Microsoft Corporation
nos EUA.
Intel
®
e Pentium
®
são marcas
registradas da Intel Corporation.
aviso
As informações contidas neste
documento estão sujeitas à alteração
sem prévia notificação e não devem
ser consideradas como um
comprometimento pela Hewlett-
Packard Company.
A Hewlett-Packard não será
responsável por quaisquer
erros que possam estar
contidos neste documento, nem
fornecerá nenhuma outra
garantia de qualquer espécie,
expressa ou implícita, com
relação a este material,
incluindo, mas não se
limitando a, garantias de
comercialização implícitas e
adequação para um propósito
particular.
A Hewlett-Packard Company não será
responsável por danos incidentais ou
conseqüenciais decorrentes de
conexão, queda de fornecimento,
desempenho ou utilização deste
documento e do material do
programa que ele descreve.
Nota: As informações sobre
regulamentação podem ser
encontradas na seção “Informações
técnicas” do Manual de suporte e
especificações.
Em muitos lugares, é ilegal fazer
cópias dos seguintes itens. Em caso de
dúvidas, primeiro verifique com um
representante legal.
• Documentações governamentais:
- Passaportes
-Documentos de imigração
- Documentos de serviço seletivo
- Identificações policiais, cartões
ou insígnias
• Selos governamentais:
- Selos postais
- Carimbos de produtos
alimentícios
• Documentos ou cheques emitidos
por instituições governamentais
• Papel-moeda, cheques de viagem
ou ordens de pagamento
• Comprovantes de depósitos
•Direitos de copyright
informações de segurança
Aviso! Para evitar
incêndio ou perigo de
choque, não exponha
esse produto à chuva ou
a qualquer outro tipo de
umidade.
Sempre siga as normas básicas de
segurança ao utilizar esse produto
para reduzir o risco de queimaduras
ou choques elétricos.
AVISO: perigo de choque em
potencial
1 Leia com atenção todas as
instruções no pôster de
configuração.
2 Ao conectar a unidade à fonte de
energia, sempre utilize uma
tomada elétrica aterrada. Se
você não souber se a tomada
está corretamente aterrada,
consulte um eletricista
qualificado.
3 Observe todos os avisos e
instruções marcados no produto.
4 Desconecte o produto da tomada
antes de limpá-lo.
5 Não instale nem utilize esse
produto em um local que
contenha água ou que esteja
molhado.
6 Instale o produto em um local
firme e seguro.
7 Instale o produto em um local
protegido no qual ninguém possa
pisar nem tropeçar nos fios.
Cuide também para que os fios
não sejam danificados.
8 Se o produto não operar
normalmente, consulte a ajuda
on-line da Solução de
problemas.
9 O produto não fornece peças
que possam ser consertadas pelo
operador. Nestes casos, consulte
uma equipe técnica qualificada
para fazer os consertos.
10 Mantenha o produto em uma
área bem ventilada.
Adobe e o logotipo
Acrobat são marcas
registradas ou marcas
comerciais da Adobe
Systems Incorporated nos
Estados Unidos e/ou em
outros países.

iii
conteúdo
1 ajuda . . . . . . . . . . . . . . . . . . . . . . . . . . . . . . . . . . . . . . . . . . . . . 1
2 inicialização rápida . . . . . . . . . . . . . . . . . . . . . . . . . . . . . . . . . . 3
utilize o hp officejet com um computador . . . . . . . . . . . . . . . . . . . . . . 5
funções de menu do hp officejet . . . . . . . . . . . . . . . . . . . . . . . . . . . . 7
3 carregamento de originais e papel . . . . . . . . . . . . . . . . . . . . . . . 9
carregamento de originais . . . . . . . . . . . . . . . . . . . . . . . . . . . . . . . . 9
carregamento de papel . . . . . . . . . . . . . . . . . . . . . . . . . . . . . . . . . 10
carregamento de envelopes . . . . . . . . . . . . . . . . . . . . . . . . . . . . . . 12
carregamento de cartões postais ou cartões hagaki . . . . . . . . . . . . . . 13
carregamento de papel fotográfico . . . . . . . . . . . . . . . . . . . . . . . . . 13
dicas para o carregamento de outros tipos de papel . . . . . . . . . . . . . 14
definição do tipo de papel . . . . . . . . . . . . . . . . . . . . . . . . . . . . . . . 15
definição do tamanho do papel . . . . . . . . . . . . . . . . . . . . . . . . . . . 16
4 utilização dos recursos de cópia . . . . . . . . . . . . . . . . . . . . . . . . 17
cópias . . . . . . . . . . . . . . . . . . . . . . . . . . . . . . . . . . . . . . . . . . . . . 17
execução de trabalhos especiais de cópia . . . . . . . . . . . . . . . . . . . . 20
interrupção de cópias. . . . . . . . . . . . . . . . . . . . . . . . . . . . . . . . . . . 24
opções do menu de configuração de cópia. . . . . . . . . . . . . . . . . . . . 25
5 utilização dos recursos de digitalização . . . . . . . . . . . . . . . . . . . 27
digitalização de um original . . . . . . . . . . . . . . . . . . . . . . . . . . . . . . 27
interrupção da digitalização . . . . . . . . . . . . . . . . . . . . . . . . . . . . . . 28
mais informações. . . . . . . . . . . . . . . . . . . . . . . . . . . . . . . . . . . . . . 29
6 utilização dos recursos de fax . . . . . . . . . . . . . . . . . . . . . . . . . . 31
envio de fax . . . . . . . . . . . . . . . . . . . . . . . . . . . . . . . . . . . . . . . . . 31
recepção de fax . . . . . . . . . . . . . . . . . . . . . . . . . . . . . . . . . . . . . . 34
impressão de relatórios. . . . . . . . . . . . . . . . . . . . . . . . . . . . . . . . . . 35
controle de resolução e contraste. . . . . . . . . . . . . . . . . . . . . . . . . . . 36
rediscagem automática. . . . . . . . . . . . . . . . . . . . . . . . . . . . . . . . . . 37
utilização do Modo de correção de erros
(ECM, Error Correction Mode). . . . . . . . . . . . . . . . . . . . . . . . . . . . . 37
configuração de redução automática . . . . . . . . . . . . . . . . . . . . . . . . 38
ajuste do volume . . . . . . . . . . . . . . . . . . . . . . . . . . . . . . . . . . . . . . 38
alteração do Padrão de toques de atendimento (toque diferenciado) . . 38
configuração de discagem rápida . . . . . . . . . . . . . . . . . . . . . . . . . . 39
configuração do tamanho do papel . . . . . . . . . . . . . . . . . . . . . . . . . 40
definição de data e hora . . . . . . . . . . . . . . . . . . . . . . . . . . . . . . . . 40
definição do cabeçalho de fax . . . . . . . . . . . . . . . . . . . . . . . . . . . . 40
digitação de texto . . . . . . . . . . . . . . . . . . . . . . . . . . . . . . . . . . . . . 41
reimpressão de faxes na memória . . . . . . . . . . . . . . . . . . . . . . . . . . 42
opções de menu do recurso de fax. . . . . . . . . . . . . . . . . . . . . . . . . . 43

conteúdo
hp officejet 6100 series
iv
7 manutenção do hp officejet. . . . . . . . . . . . . . . . . . . . . . . . . . . . .45
limpeza do vidro. . . . . . . . . . . . . . . . . . . . . . . . . . . . . . . . . . . . . . .45
limpeza do vidro do AAD. . . . . . . . . . . . . . . . . . . . . . . . . . . . . . . . .45
limpeza da parte posterior da tampa. . . . . . . . . . . . . . . . . . . . . . . . .46
limpeza da parte externa . . . . . . . . . . . . . . . . . . . . . . . . . . . . . . . . .46
trabalhar com os cartuchos de impressão. . . . . . . . . . . . . . . . . . . . . .46
restauração aos padrões de fábrica . . . . . . . . . . . . . . . . . . . . . . . . .51
definição do tempo de economia de energia . . . . . . . . . . . . . . . . . . .51
definição da velocidade de deslocamento . . . . . . . . . . . . . . . . . . . . .51
definição do ângulo de visão do painel frontal . . . . . . . . . . . . . . . . . .52
8 informações adicionais de configuração . . . . . . . . . . . . . . . . . . .53
possíveis problemas de instalação. . . . . . . . . . . . . . . . . . . . . . . . . . .53
definição de idioma e país/região . . . . . . . . . . . . . . . . . . . . . . . . . .55
conexão do hp officejet ao computador . . . . . . . . . . . . . . . . . . . . . . .56
remover e reinstalar o software do hp officejet . . . . . . . . . . . . . . . . . .57
9 informações técnicas . . . . . . . . . . . . . . . . . . . . . . . . . . . . . . . . .59
requisitos do sistema . . . . . . . . . . . . . . . . . . . . . . . . . . . . . . . . . . . .59
especificações de papel. . . . . . . . . . . . . . . . . . . . . . . . . . . . . . . . . .60
especificações de impressão. . . . . . . . . . . . . . . . . . . . . . . . . . . . . . .62
especificações de margem de impressão . . . . . . . . . . . . . . . . . . . . . .62
especificações de cópia. . . . . . . . . . . . . . . . . . . . . . . . . . . . . . . . . .64
especificações do fax . . . . . . . . . . . . . . . . . . . . . . . . . . . . . . . . . . .64
especificações de digitalização. . . . . . . . . . . . . . . . . . . . . . . . . . . . .65
especificações físicas. . . . . . . . . . . . . . . . . . . . . . . . . . . . . . . . . . . .65
especificações de energia . . . . . . . . . . . . . . . . . . . . . . . . . . . . . . . .65
especificações ambientais . . . . . . . . . . . . . . . . . . . . . . . . . . . . . . . .65
especificações adicionais . . . . . . . . . . . . . . . . . . . . . . . . . . . . . . . . .66
programa de supervisão de produtos ambientais. . . . . . . . . . . . . . . . .66
informações sobre regulamentações . . . . . . . . . . . . . . . . . . . . . . . . .67
declaration of conformity . . . . . . . . . . . . . . . . . . . . . . . . . . . . . . . . .72
10 obtenção de suporte do hp officejet 6100 . . . . . . . . . . . . . . . . . .73
obtenção de suporte e outras informações pela Internet . . . . . . . . . . . .73
suporte ao cliente hp . . . . . . . . . . . . . . . . . . . . . . . . . . . . . . . . . . . .73
preparação da unidade para o transporte . . . . . . . . . . . . . . . . . . . . .76
centro de distribuição da hp. . . . . . . . . . . . . . . . . . . . . . . . . . . . . . .78
11 informações da garantia . . . . . . . . . . . . . . . . . . . . . . . . . . . . . .79
serviço de garantia . . . . . . . . . . . . . . . . . . . . . . . . . . . . . . . . . . . . .79
ampliação da garantia . . . . . . . . . . . . . . . . . . . . . . . . . . . . . . . . . .79
envio do hp officejet 6100 series para manutenção. . . . . . . . . . . . . . .80
declaração de garantia global limitada da hewlett-packard . . . . . . . . .80
índice . . . . . . . . . . . . . . . . . . . . . . . . . . . . . . . . . . . . . . . .83

1
1
ajuda
ajuda descrição
Pôster de
configuração
O Pôster de configuração fornece instruções sobre como instalar
e configurar o HP OfficeJet. Certifique-se de que esteja utilizando o
pôster correto de seu sistema operacional (Windows ou Macintosh).
Tour do produto O Tour exibe uma pequena introdução sobre o HP OfficeJet e suas
funções, portanto você pode começar a usá-lo imediatamente.
Ele pode ser acessado pelo botão Iniciar imediatamente após a
instalação do software do HP OfficeJet.
Ajuda de Foto e
imagem HP
A Ajuda de Foto e imagem HP fornece informações detalhadas sobre
como utilizar o software do HP OfficeJet.
Para usuários Windows: Vá para o Diretivo HP e clique em Ajuda.
Para usuários Macintosh: Vá para o Diretivo HP e clique em Ajuda.
A seguir, clique em Ajuda de Foto e imagem HP.
Guia de referência O Guia de referência contém informações sobre o uso do HP OfficeJet
e fornece assistência adicional para a solução de problemas no
processo de instalação. Além disso, o Guia contém informações sobre
como solicitar suprimentos e acessórios, especificações técnicas, suporte
e informações sobre garantia.
Ajuda da Solução de
problemas
(somente Windows)
Para acessar as informações sobre a solução de problemas, vá para o
Diretivo HP e clique em Ajuda. Abra o item Solução de problemas na
Ajuda de Foto e imagem HP e acesse os links gerais de solução de
problemas e os links para a ajuda da Solução de problemas, específico
para o HP OfficeJet. A Solução de problemas também pode ser
acessada pelo botão Ajuda, que aparece em algumas mensagens de
erro.
Ajuda à Internet e
suporte técnico
Se você acessar a Internet, será possível obter mais informações a partir
do site da HP na Web pelo endereço:
http://www.hp.com/support
O site da Web também fornece respostas às perguntas mais freqüentes.
Arquivo Leiame Depois de instalar o software, o arquivo Leiame poderá ser acessado
pelo CD-ROM do HP OfficeJet 6100 Series ou pela pasta de programa
do HP OfficeJet 6100 Series. Esse arquivo contém as informações mais
recentes, de última hora, que não aparecem no Guia de referência nem
na Ajuda on-line. Para acessar o arquivo Leiame, faça o seguinte:
Para usuários Windows: Vá para a barra de tarefas do Windows, clique
em Iniciar, aponte para Programas ou Todos os programas (XP), aponte
para Hewlett-Packard, a seguir, aponte para HP OfficeJet 6100 Series
e escolha Exibir arquivo leiame.
Para usuários Macintosh: vá para a pasta
HD:Applications:HP OfficeJet Software.

hp officejet 6100 series
capítulo 1
2
Ajuda na caixa de
diálogo
(somente Windows)
Para usuários Windows: Se você clicar em Ajuda em uma caixa de
diálogo, as informações sobre opções e configurações serão exibidas
na caixa de diálogo.
ajuda descrição
Para obter ajuda enquanto estiver trabalhando em uma
caixa de diálogo, clique em
Ajuda
.

2
3
inicialização rápida
É possível executar muitas funções utilizando o painel frontal ou o software
do HP OfficeJet.
Mesmo que o HP OfficeJet não esteja conectado a um computador, o painel
frontal pode ser utilizado para copiar, imprimir fotos ou enviar/receber
documentos por fax. Os botões do painel frontal e do sistema de menus
permitem alterar uma grande variedade de configurações.
recursos do painel frontal
Examine as ilustrações abaixo e identifique a localização dos botões
no painel frontal.
2
9
5
87
6
La
d
o esquer
d
o
d
o paine
l
f
ronta
l
341
recurso objetivo
1 Gancho fone: se o LED verde no formato de um fone estiver aceso,
significa que a linha de fax está em uso.
2 Botões de discagem com um toque: utilize para acessar
as 6 primeiras entradas de discagem rápida.
3 Atendimento automático: quando a luz verde está acesa,
a transmissão de fax é automaticamente aceita.
4 Discagem rápida: utilize para acessar os números da discagem
rápida que foram configurados no painel frontal ou com o software
do Diretivo HP.
5 Rediscar/pausa: disca novamente o último número discado quando
está em estado pronto. Insere uma pausa (hífen) quando está em estado
de discagem.
6 Teclado: utilize para discar números de fax e inserir números,
como quantidade de cópias ou porcentagens ao reduzir ou ampliar.
Também possível inserir texto usando o teclado para o cabeçalho do
fax; utilize entradas de discagem rápida e especifique itens de menu.

hp officejet 6100 series
capítulo 2
4
7 Resolução do fax: utilize para definir a resolução do fax como Alta,
Padrão, 300 dpi ou Foto. A resolução escolhida permanecerá na
configuração mais recente até ser alterada.
8 Iniciar fax, Preto: inicia um fax em preto e branco.
9 Iniciar fax, Colorido: inicia um fax colorido.
recurso objetivo
1310 14 1511 12 17 18
2319
16
20 21 25
La
d
o
d
ireito
d
o paine
l
f
ronta
l
22 2424
recurso objetivo
10 Menu: utilize para acessar o sistema de menus. As opções de menu
incluem: Configuração de cópia, Funções de fax, Imprimir relatório,
Configuração de discagem rápida, Configuração de fax básica,
Configuração de fax avançada e Manutenção.
11 Setas: utilize para rolar pelas configurações de menu, pelas opções nas
configurações ou para mover-se para a frente ou para trás quando
quiser apagar uma entrada de texto.
12 Enter: utilize para selecionar ou salvar a configuração exibida.
13 Qualidade: utilize para selecionar a qualidade da cópia. As opções são
Otimizada, Normal ou Rápida.
14 Tipo de papel: (somente para cópia) utilize para selecionar o tipo de
papel. A bandeja de papel suporta papel comum e papéis especiais.
15 Reduzir/ampliar: utilize para reduzir ou ampliar um original a um
tamanho especificado no papel carregado na bandeja. O original pode
ser colocado no alimentador automático de documentos (AAD) ou no
vidro.
16 Recursos especiais: utilize para acessar opções que permitem reduzir ou
ampliar a um tamanho de imagem de cópia especificado no papel
carregado na bandeja. As opções são: Normal, Ajustar à página,
Tamanho da imagem, Pôster, 2 em 1 e Deslocamento de margem.
17 Digitalizar para: utilize para acessar uma lista de programas de
software para os quais uma imagem pode ser digitalizada. É preciso
configurar a lista Digitalizar para, utilizando o software do HP OfficeJet
no PC, antes de utilizar o recurso.

guia de referência
inicialização rápida
5
utilize o hp officejet com um computador
Se você instalou o software do HP OfficeJet no computador de acordo
com o Pôster de configuração, poderá acessar todos os recursos do HP OfficeJet
utilizando o Diretivo HP.
examine o diretivo de foto e imagem hp
O Diretivo HP pode ser acessado pelo atalho na área de trabalho.
para usuários Windows
1 Faça o seguinte:
– Clique duas vezes no ícone do diretivo hp na área de trabalho.
– Na barra de tarefas do Windows, clique em Iniciar, aponte para
Programas ou Todos os programas (XP), aponte para Hewlett-Packard,
a seguir, aponte para hp officejet 6100 series e escolha hp Diretivo de
foto e imagem HP.
2 Na caixa Selecionar dispositivo, clique para ver uma lista dos dispositivos
HP instalados.
3 Selecione hp officejet 6100.
O Diretivo exibe somente os botões apropriados para o dispositivo
selecionado.
18 Ligar: liga e desliga o HP OfficeJet.
19 Mais claro/Mais escuro: utilize para deixar o documento
mais claro ou mais escuro ao tirar cópias e enviar fax.
20 Precisa de atenção: o LED âmbar no formato de um ponto de
exclamação indica que o dispositivo precisa de atenção.
21 Cancelar: utilize para interromper um trabalho,
sair de um menu ou das configurações de um botão.
22 Iniciar cópia, Preto: utilize para iniciar uma cópia em preto-e-branco.
23 Número de cópias: utilize para alterar o número de cópias
deste trabalho de cópia. Esse botão pode ser utilizado juntamente
com as teclas de seta ou o teclado para tirar cópias adicionais.
24 Iniciar cópia, Colorido: utilize para iniciar uma cópia colorida.
25 Iniciar digitalização: utilize para iniciar a digitalização de um original
no vidro para o destino Digitalizar para especificado. Se não foi feita
nenhuma alteração no destino Digitalizar para, a imagem será
digitalizada para a Galeria HP (Windows ou Macintosh),
caso o software do HP OfficeJet esteja instalado.
recurso objetivo

hp officejet 6100 series
capítulo 2
6
o diretivo de foto e imagem hp
para usuários Macintosh
` Faça o seguinte:
– No OS 9, clique duas vezes no ícone Diretivo HP na área de trabalho.
– No OS X, clique duas vezes no ícone Diretivo HP no acoplamento.
A figura a seguir mostra alguns dos recursos disponíveis no Diretivo HP para
Macintosh. Consulte a legenda para obter a explicação de um recurso
específico.
546
8
7
21
3
recurso objetivo
1 Selecionar dispositivo: utilize para selecionar o produto que deseja
utilizar na lista dos produtos HP instalados.
2 Configurações: utilize para visualizar ou alterar várias configurações do
dispositivo HP, como impressão, digitalização e cópia.
3 Digitalizar imagem: utilize para digitalizar uma imagem e exibi-la na
Galeria HP.
4 Digitalizar documento: digitaliza texto e o exibe no programa de edição
de texto de destino selecionado.
5 Fazer cópias: exibe a caixa de diálogo Copiar permitindo que você
selecione a qualidade da cópia, o número de cópias, a cor, o tamanho
e inicie uma cópia.
6 Visualizar e imprimir: exibe a Galeria HP, permitindo visualizar e editar
imagens, usar a Impressão criativa HP, criar e imprimir um álbum de
fotos, enviar uma imagem por e-mail e carregar uma imagem para a
Web.
7 Ajuda: fornece acesso à Ajuda da Galeria de foto e imagem HP, que
contém informações sobre a ajuda e a solução de problemas do
software.
8 Clique nessa seta para acessar as dicas de ferramentas. Elas contêm
explicações sobre as opções do Diretivo.

guia de referência
inicialização rápida
7
O Diretivo para Macintosh OS9 e OS X
funções de menu do hp officejet
Acessa as funções de Menu pressionando os números correspondentes para
cada opção de menu. Por exemplo: para definir o idioma e o país/região,
pressione Menu e, a seguir, pressione 7 e 4. Essa ação seleciona
automaticamente o menu Manutenção e, a seguir, seleciona a opção Definir
idioma e país/região.
54
6
7
3
1
2
recurso objetivo
1 Digitalizar imagem: digitaliza uma imagem e a exibe no Centro de
imagens HP.
2 Digitalizar documento: digitaliza texto e o exibe no programa de edição
de texto de destino selecionado.
3 Utilize essa lista suspensa para selecionar o produto que deseja utilizar
na lista dos produtos HP instalados.
4 Fazer cópias: copia em preto-e-branco ou em cores.
5 Manutenção da impressora: abre o utilitário da impressora.
6 Configurações: acessa as configurações do dispositivo.
7 Visualizar e imprimir: exibe o Centro de imagens HP, permitindo
visualizar e editar as imagens.

hp officejet 6100 series
capítulo 2
8
1:Última
transação
2:Log de fax
3:Lista de
discagens rápidas
4:Configurações
de menu
5:Relatório de
autoteste
6:Configuração
automática de
relatórios
1:Configuração
automática de
relatórios
2:Padrão do toque
de resposta
3:Rediscagem
quando ocupado
4:Sem resposta.
Rediscar.
5:Redução
automática
6:Armazenar
recepção de fax
7:Modo de
correção de erros
8:Detecção de
silêncio
1:Discagem
rápida individual
2:Discagem
rápida de grupo
3:Excluir
discagem rápida
4:Imprimir lista de
discagens rápidas
3:Imprimir
relatório
4:Configuração
de discagem
rápida
5:Configuração
de fax básica
6:Configuração de
fax avançada
1:Data e hora
2:Cabeçalho
de fax
3:Toques para
atender
4:Tamanho
do papel
5:Discagem de
tom ou pulso
1:Limpar cartuchos
de impressão
2:Alinhar cartuchos
de impressão
3:Restaurar
padrões de fábrica
4:Definir idioma e
país/região
5:Volume de toque
e bipe
6:Definir tempo do
modo de economia
de energia
7:Definir
velocidade de
deslocamento
8: Definir ângulo
de visão
7:Manutenção
1:Aprimora-
mentos
2:Tamanho do
papel
3:Intensidade da
cor
4:Definir padrões
de cópia
5:Restaurar cópia
aos padrões de
fábrica
1:Configuração
de cópia
1:Digitalizar e
enviar fax, só
preto
2:Enviar fax
depois, Só preto
3:Reimprimir fax
na memória
2:Funções
de fax
Pressione
Menu
para exibir as funções
de menu.
Pressione ou para ir para a
configuração que deseja.
Pressione
Enter
para selecionar a
configuração desejada.

3
9
carregamento de originais e papel
Você pode copiar dos originais carregados sobre o vidro ou no alimentador
automático de documentos. Também é possível imprimir e copiar em vários tipos,
gramaturas e tamanhos de papel e de filmes transparentes. No entanto,
é importante escolher o papel certo e verificar se ele foi carregado corretamente e
se não está danificado.
carregamento de originais
O HP OfficeJet oferece duas formas de carregar originais.
• carregamento de originais sobre o vidro
• carregamento de originais no alimentador automático de documentos
carregamento de originais sobre o vidro
É possível copiar, enviar ou digitalizar qualquer original colocando-o
sobre o vidro.
Nota: Muitas das opções de Recursos especiais, tais como Tamanho
da imagem ou Pôster, não funcionarão corretamente se o vidro e a parte
posterior da tampa não estiverem limpos. Para obter mais informações, consulte
limpeza do vidro e limpeza da parte posterior da tampa na página 46.
1 Levante a tampa e coloque o original com a face voltada para baixo sobre o
vidro, no canto frontal direito, com os lados dos originais encostando nas
bordas direita e inferior.
É importante usar o canto frontal direito quando usar o recurso de cópia, fax
ou digitalização.
Dica: Ao copiar de uma transparência (ou seja, o original está
impresso em um filme transparente), coloque uma folha em branco
sobre a transparência.
2 Feche a tampa empurrando para baixo a alavanca debaixo do painel frontal.
Lado de cima
do original

hp officejet 6100 series
capítulo 3
10
carregamento de originais no alimentador automático de documentos
O HP OfficeJet possui um alimentador automático de documentos (AAD) que
pode ser utilizado para carregar até 35 originais dos seguintes tipos de papel:
•Papel comum
Somente papel de fibras longas de 16 lb (60 gm/2) a 24 lb (90 gm/2)
• Papéis especiais
– Papel para jato de tinta HP Premium
– Papel Bright White HP para jato de tinta
Somente uma folha:
•Papel Real Estate
para digitalizar, copiar ou enviar fax a partir do AAD
1 Coloque todos os originais no AAD com o lado a ser impresso voltado
para cima.
2 Ajuste a guia de largura do papel para acomodar o tamanho do original.
Será exibida uma mensagem no visor indicando que os originais estão
carregados.
carregamento de papel
Os procedimentos básicos para o carregamento de papel em branco estão
apresentados a seguir. Existem considerações específicas para o carregamento
de determinados tipos de papel, filmes transparentes e envelopes. Depois de
examinar estes procedimentos, consulte as seções dicas para o carregamento
de outros tipos de papel na página 14 e carregamento de envelopes na
página 12.
Para obter os melhores resultados, ajuste as configurações do papel sempre que
trocar o tipo ou o tamanho do papel. Para obter mais informações, consulte
definição do tipo de papel na página 15.

guia de referência
carregamento de originais e papel
11
para carregar a bandeja de papel
1 Retire (puxe para fora) a bandeja de saída e deslize os ajustes de largura
e comprimento de papel até suas posições de abertura máxima.
2 Bata de leve a pilha em uma superfície plana para alinhar as bordas e
depois verifique se:
– Verifique se o papel não está rasgado, empoeirado, amassado ou
com as bordas enroladas ou curvadas.
– Verifique se todas as folhas da pilha de papel são do mesmo tipo e
tamanho, a menos que você esteja trabalhando com papel fotográfico.
3 Insira o papel na bandeja de entrada, com lado de impressão voltado
para baixo, até parar. Se estiver utilizando papel timbrado, insira primeiro
a parte superior da página.
Verifique se a pilha de papel contém várias folhas, mas que não fique
acima da parte superior da guia de comprimento do papel.
4 Deslize as guias de largura e de comprimento de papel até encostarem
nas bordas do papel. Verifique se a pilha de papel está acomodada
corretamente na bandeja de entrada e encaixada sob a presilha da guia
de comprimento de papel.

hp officejet 6100 series
capítulo 3
12
5 Coloque a bandeja de saída novamente na posição.
6 Para evitar que alguma folha impressa caia da bandeja,
puxe todo o extensor da bandeja de saída.
carregamento de envelopes
O HP OfficeJet oferece duas formas de utilização de envelopes.
Não use envelopes brilhantes ou com relevo, nem com fechos ou janelas.
• Ao imprimir em um envelope, deslize-o para dentro da abertura no lado
direito, em direção à parte de trás da bandeja de saída. Insira o envelope
com a aba voltada para cima e à esquerda, conforme mostra a ilustração.
Deslize o envelope na parte superior até onde for possível.
• Ao imprimir em vários envelopes, retire todo o papel da bandeja principal
e, em seguida, coloque uma pilha de envelopes na bandeja, com as abas
para cima e à esquerda (lado de impressão voltado para baixo).

guia de referência
carregamento de originais e papel
13
Ajuste a guia de largura junto aos envelopes (cuidado para não curvá-los).
Certifique-se de que os envelopes caibam na bandeja
(não a sobrecarregue).
Consulte os arquivos de ajuda do software de processamento de texto
para obter detalhes sobre a formatação de texto para impressão em
envelopes.
carregamento de cartões postais ou cartões hagaki
Observe a seguir o procedimento para carregar cartões postais
ou cartões hagaki.
1 Retire todo o papel da bandeja de papel e, em seguida,
deslize uma pilha de cartões na bandeja até o fim.
Certifique-se que o lado de impressão esteja para baixo.
2 Ajuste a guia de largura do papel junto aos cartões e, em seguida,
deslize a guia de comprimento do papel até que ela pare-.
Certifique-se de que os cartões caibam na bandeja (não a
sobrecarregue).
carregamento de papel fotográfico
Observe a seguir o procedimento para carregar um papel fotográfico
de 4 x 6 polegadas.
1 Retire todo o papel da bandeja de papel e, em seguida, deslize uma pilha
de cartões na bandeja até o fim.
Certifique-se que o lado de impressão esteja para baixo.
Se o papel fotográfico tiver guias perfuradas, carregue-o de forma que
essas guias fiquem mais próximas a você.
2 Ajuste a guia de largura do papel junto aos cartões e, em seguida,
deslize a guia de comprimento do papel até que ela pare-.
Certifique-se de que os cartões caibam na bandeja (não a
sobrecarregue).

hp officejet 6100 series
capítulo 3
14
dicas para o carregamento de outros tipos de papel
A tabela a seguir fornece orientação para o carregamento de certos tipos
de papel e filmes transparentes. Para obter os melhores resultados, ajuste as
configurações de papel sempre que trocar o tipo e o tamanho do papel.
Para obter mais informações, consulte definição do tipo de papel na página 15.
papel dicas
Papéis HP
• Papel para jato de tinta HP Premium: Posicione a seta cinza no verso
do papel e, em seguida, insira-o com o lado da seta para cima.
• Papel fotográfico HP Premium ou Premium Plus: Coloque o lado
brilhante (impressão) para baixo. Sempre carregue primeiro pelo
menos cinco folhas de papel comum na bandeja e depois acomode
o papel fotográfico sobre estas folhas.
• Filme transparente para jato de tinta HP Premium ou Premium Plus:
Insira o filme transparente de forma que a faixa branca
(que contém as setas e o logotipo da HP) fique na parte superior
e entre primeiro na bandeja.
• Transferência jato de tinta da HP para usar com ferro de passar para
camisetas: Estique completamente a transferência antes de utilizá-la;
não coloque folhas enroladas. Para evitar que as folhas se enrolem,
mantenham-nas na embalagem original até o momento de utilizá-
las. Coloque as folhas manualmente, uma a uma, com o lado sem
impressão para baixo (a faixa azul deve estar para cima).
• Cartões de felicitação HP, Cartões de felicitação de linho HP ou
Cartões de felicitação com textura da HP: Insira uma pilha pequena
de cartões de felicitação HP na bandeja de papel, com o lado de
impressão para baixo, até o fim.
Etiquetas
(somente para
impressão)
• Sempre use folhas de etiquetas tamanho Carta ou A4 destinadas ao
uso com produtos HP para jato de tinta (como Avery Inkjet Labels) e
certifique-se de que as etiquetas não tenham mais de dois anos.
• Movimente a pilha de folhas de etiquetas para se certificar de que
nenhuma das páginas esteja colada a uma outra.
• Coloque uma pilha de folhas de etiquetas sobre o papel comum na
bandeja de papel, com o lado de impressão para baixo. Não insira
apenas uma folha de etiquetas de cada vez.
Cartões postais ou
Hagaki (somente
para impressão)
Insira uma pilha de cartões postais ou hagaki na bandeja de papel,
com o lado de impressão para baixo, até o fim. Alinhe os cartões
postais no lado direito da bandeja de papel, deslize a guia de largura
contra o lado esquerdo dos cartões e deslize a guia de comprimento até
que ela pare-.
Papel fotográfico de
4 x 6 polegadas
(somente para
impressão)
Insira o papel fotográfico na bandeja de papel, com o lado de
impressão para baixo, até o fim. Coloque a borda mais longa do papel
fotográfico contra o lado direito da bandeja de papel, deslize a guia
de largura contra a borda longa e a guia de comprimento até que ela
pare. Se o papel fotográfico tiver guias perfuradas, carregue-o de forma
que essas guias fiquem mais próximas a você.

guia de referência
carregamento de originais e papel
15
definição do tipo de papel
Para usar um tipo diferente de papel, como papel fotográfico, filme
transparente, papel para faixa ou envelopes, carregue o papel na bandeja
principal. Em seguida, altere a configuração do tipo de papel para garantir a
melhor qualidade de impressão.
Você pode alterar as configurações de cópia utilizando painel frontal ou o
Diretivo HP. Quando você altera as configurações pelo painel frontal, as
configurações de cópia são redefinidas dois minutos após a conclusão da
cópia.
1 Pressione Tipo de papel.
2 Pressione até aparecer o tipo de papel adequado.
3 Pressione Enter para escolher o tamanho do papel apresentado.
Papel para faixa
(formulário contínuo)
(somente para
impressão)
O formulário contínuo (papel para faixa) também é conhecido
como papel de computador ou z-fold.
• Antes de carregar o formulário contínuo (papel para faixa),
remova todo o papel da bandeja de papel e, em seguida,
retire a bandeja de saída.
• Quando não for utilizado formulário contínuo HP, use papel
de 75 g/m
2
(20 lb) e ventile-o antes de carregá-lo.
• Verifique se a pilha de formulário contínuo contém pelo menos cinco
folhas na pilha.
• Retire com cuidado as faixas perfuradas nos dois lados da pilha de
papel, se houver, e desdobre e dobre o papel novamente para
assegurar que as folhas não estejam grudadas.
• Coloque o papel na bandeja de papel, de forma que a extremidade
solta fique no topo da pilha. Insira a primeira borda do papel na
bandeja até que ela pare, conforme mostra a figura anterior.
papel dicas
Retire a bandeja
de saída.
Insira a extremidade
solta do papel na
bandeja de papel.

hp officejet 6100 series
capítulo 3
16
definição do tamanho do papel
Para obter mais informações, consulte configurações recomendadas de
tamanho do papel para impressão na Ajuda da Galeria de foto e imagem HP.
Para copiar:
1 Pressione Menu.
2 Pressione 1 e, em seguida, 2.
Essa ação seleciona Configuração de cópia e, em seguida, seleciona
Tamanho do papel.
3 Pressione até que a opção de tamanho desejada seja exibida
e, em seguida, pressione Enter para selecioná-la.
Para enviar fax:
1 Pressione Menu.
2 Pressione 5 e, em seguida, 4.
Essa ação seleciona Configuração de fax básica e, em seguida,
seleciona Tamanho do papel.
3 Pressione até que a opção de tamanho desejada seja exibida e,
em seguida, pressione Enter para selecioná-la.
A página está carregando...
A página está carregando...
A página está carregando...
A página está carregando...
A página está carregando...
A página está carregando...
A página está carregando...
A página está carregando...
A página está carregando...
A página está carregando...
A página está carregando...
A página está carregando...
A página está carregando...
A página está carregando...
A página está carregando...
A página está carregando...
A página está carregando...
A página está carregando...
A página está carregando...
A página está carregando...
A página está carregando...
A página está carregando...
A página está carregando...
A página está carregando...
A página está carregando...
A página está carregando...
A página está carregando...
A página está carregando...
A página está carregando...
A página está carregando...
A página está carregando...
A página está carregando...
A página está carregando...
A página está carregando...
A página está carregando...
A página está carregando...
A página está carregando...
A página está carregando...
A página está carregando...
A página está carregando...
A página está carregando...
A página está carregando...
A página está carregando...
A página está carregando...
A página está carregando...
A página está carregando...
A página está carregando...
A página está carregando...
A página está carregando...
A página está carregando...
A página está carregando...
A página está carregando...
A página está carregando...
A página está carregando...
A página está carregando...
A página está carregando...
A página está carregando...
A página está carregando...
A página está carregando...
A página está carregando...
A página está carregando...
A página está carregando...
A página está carregando...
A página está carregando...
A página está carregando...
A página está carregando...
A página está carregando...
A página está carregando...
A página está carregando...
A página está carregando...
A página está carregando...
A página está carregando...
-
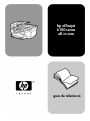 1
1
-
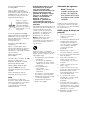 2
2
-
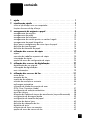 3
3
-
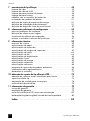 4
4
-
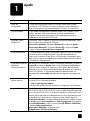 5
5
-
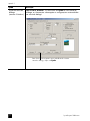 6
6
-
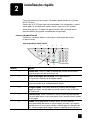 7
7
-
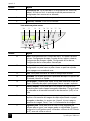 8
8
-
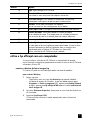 9
9
-
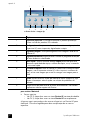 10
10
-
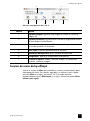 11
11
-
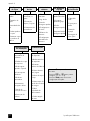 12
12
-
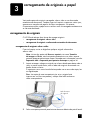 13
13
-
 14
14
-
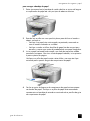 15
15
-
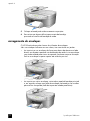 16
16
-
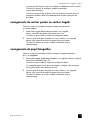 17
17
-
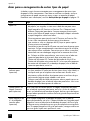 18
18
-
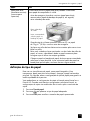 19
19
-
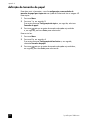 20
20
-
 21
21
-
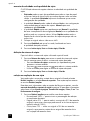 22
22
-
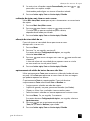 23
23
-
 24
24
-
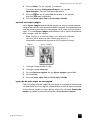 25
25
-
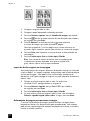 26
26
-
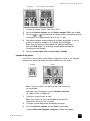 27
27
-
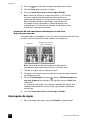 28
28
-
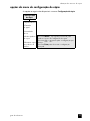 29
29
-
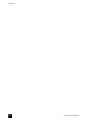 30
30
-
 31
31
-
 32
32
-
 33
33
-
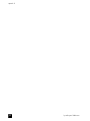 34
34
-
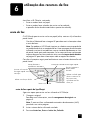 35
35
-
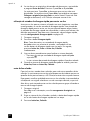 36
36
-
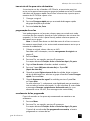 37
37
-
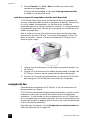 38
38
-
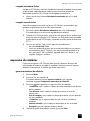 39
39
-
 40
40
-
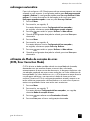 41
41
-
 42
42
-
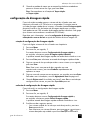 43
43
-
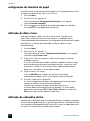 44
44
-
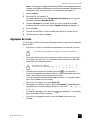 45
45
-
 46
46
-
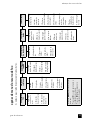 47
47
-
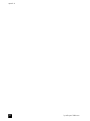 48
48
-
 49
49
-
 50
50
-
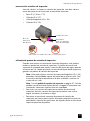 51
51
-
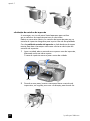 52
52
-
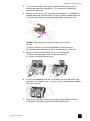 53
53
-
 54
54
-
 55
55
-
 56
56
-
 57
57
-
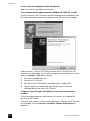 58
58
-
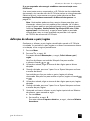 59
59
-
 60
60
-
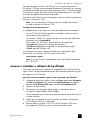 61
61
-
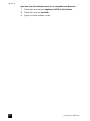 62
62
-
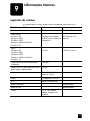 63
63
-
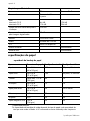 64
64
-
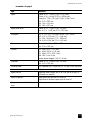 65
65
-
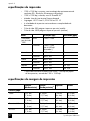 66
66
-
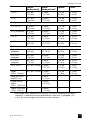 67
67
-
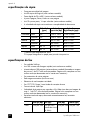 68
68
-
 69
69
-
 70
70
-
 71
71
-
 72
72
-
 73
73
-
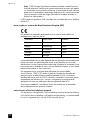 74
74
-
 75
75
-
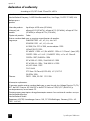 76
76
-
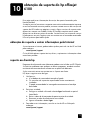 77
77
-
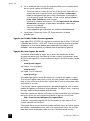 78
78
-
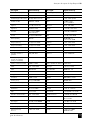 79
79
-
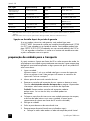 80
80
-
 81
81
-
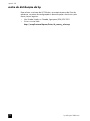 82
82
-
 83
83
-
 84
84
-
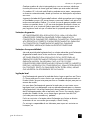 85
85
-
 86
86
-
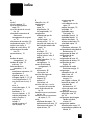 87
87
-
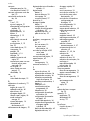 88
88
-
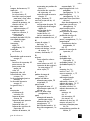 89
89
-
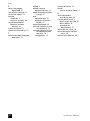 90
90
-
 91
91
-
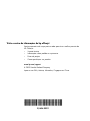 92
92
HP Officejet 6100 All-in-One Printer series Guia de referência
- Categoria
- Máquinas de fax
- Tipo
- Guia de referência
Artigos relacionados
-
HP Officejet k80 All-in-One Printer series Guia de usuario
-
HP Officejet 4100 All-in-One Printer series Guia de referência
-
HP Officejet 4215 All-in-One Printer series Guia de usuario
-
HP Officejet 6200 All-in-One Printer series Guia de usuario
-
HP Officejet 5500 All-in-One Printer series Guia de referência
-
HP Officejet 5100 All-in-One Printer series Guia de referência
-
HP Officejet k80 All-in-One Printer series Guia de usuario
-
HP Officejet v40 All-in-One Printer series Guia de usuario
-
HP PSC 1600 All-in-One Printer series Manual do usuário
-
HP Officejet g55 All-in-One Printer series Guia de usuario