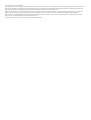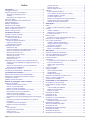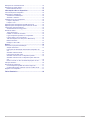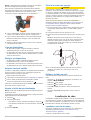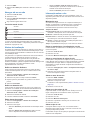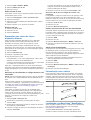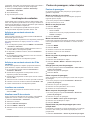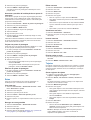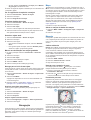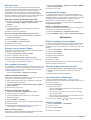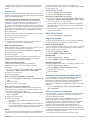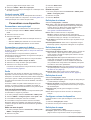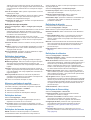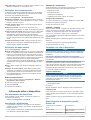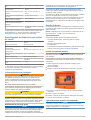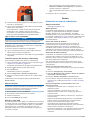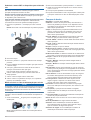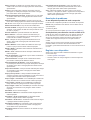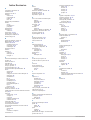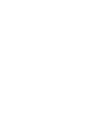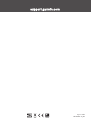Garmin Atemos 50 Manual do usuário
- Categoria
- Celulares
- Tipo
- Manual do usuário

ATEMOS® 50 COM K 5
Manual do Utilizador

© 2017 Garmin Ltd. ou as suas subsidiárias
Todos os direitos reservados. Ao abrigo das leis de direitos de autor, este manual não pode ser copiado, parcial ou integralmente, sem autorização por escrito da Garmin. A Garmin reserva-se o
direito de alterar ou melhorar os seus produtos e de efectuar alterações no conteúdo deste manual, não sendo obrigada a notificar quaisquer indivíduos ou organizações das mesmas. Visite
www.garmin.com para obter as actualizações mais recentes, assim como informações adicionais sobre a utilização deste produto.
Garmin
®
, o logótipo Garmin, ANT+
®
, Atemos
®
, BlueChart
®
, City Navigator
®
e TracBack
®
são marcas comerciais da Garmin Ltd. ou das suas subsidiárias, registadas nos EUA e noutros países.
BaseCamp
™
e chirp
™
são marcas comerciais da Garmin Ltd. ou das suas subsidiárias. Estas marcas comerciais não podem ser utilizadas sem a autorização expressa da Garmin.
Windows
®
é uma marca comercial registada da Microsoft Corporation nos Estados Unidos e/ou noutros países. Mac
®
é uma marca comercial da Apple Inc., registada nos EUA e em outros
países. microSD
™
e o logótipo microSD são marcas comerciais da SD-3C, LLC.
Outras marcas comerciais e nomes de marcas são detidos pelos respetivos proprietários.

Índice
Introdução....................................................................... 1
Configurar o sistema...................................................................1
Perspetivas gerais dos dispositivos............................................ 1
Dispositivo portátil Atemos 50................................................1
Teclado.................................................................................. 1
Dispositivo para coleira de cão.............................................. 1
Colocar as pilhas........................................................................ 1
Carregar o dispositivo para coleira de cão................................. 1
Ligar os dispositivos................................................................... 2
Desligar os dispositivos.............................................................. 2
Adquirir sinais de satélite............................................................ 2
Ajustar o brilho da retroiluminação............................................. 2
Colocar a coleira no seu cão...................................................... 2
Utilizar o teclado no ecrã............................................................ 2
Localização de cães....................................................... 2
Localizar o seu cão no mapa...................................................... 2
Navegar até ao seu cão............................................................. 3
Ícones de estado do cão........................................................ 3
Alertas de localização................................................................. 3
Definir um alerta do Geofence............................................... 3
Definir um alerta de raio.........................................................3
Editar alertas de posição....................................................... 3
Informação sobre o cão.............................................................. 3
Métricas de caça.................................................................... 3
Repor as estatísticas e a localização de um cão................... 3
Alterar o comprimento do trajeto do cão................................ 3
Alterar o nome de um cão......................................................3
Alterar a cor do trajeto do cão................................................3
Alterar o tipo de cão............................................................... 3
Definir alertas de cães........................................................... 4
Remover um cão....................................................................4
Emparelhar uma coleira de cão ao dispositivo Atemos.............. 4
Adicionar um cão utilizando os códigos de treino e de
localização............................................................................. 4
Atribuir um número de ID a um cão manualmente................ 4
Alterar a taxa de atualização................................................. 4
Comunicação com a coleira....................................................... 4
Localização com BaseCamp™ BaseStation.............................. 4
Localização de contactos.............................................. 5
Adicionar um contacto através de MURS/VHF...........................5
Adicionar um contacto através da ID de contacto...................... 5
Localizar um contacto................................................................. 5
Atualizar uma ID de contacto......................................................5
Pontos de passagem, rotas e trajetos.......................... 5
Pontos de passagem.................................................................. 5
Marcar a posição do seu veículo........................................... 5
Marcar a sua posição atual.................................................... 5
Marcar um bando de perdizes............................................... 5
Marcar um ponto de passagem com o mapa........................ 5
Navegar para um ponto de passagem.................................. 5
Editar um ponto de passagem............................................... 5
Mover um ponto de passagem no mapa............................... 5
Reposicionar um ponto de passagem para a sua posição
atual....................................................................................... 5
Aumentar a precisão da localização de um ponto de
passagem.............................................................................. 6
Projetar um ponto de passagem............................................ 6
Eliminar um ponto de passagem........................................... 6
Rotas.......................................................................................... 6
Criar uma rota........................................................................ 6
Navegar uma rota guardada.................................................. 6
Editar uma rota...................................................................... 6
Visualizar a rota ativa.............................................................6
Inverter uma rota
....................................................................6
Eliminar uma rota................................................................... 6
Eliminar todas as rotas.......................................................... 6
Trajetos....................................................................................... 6
Gravar registos de trajetos.....................................................6
Ver os registos de elevação de um trajeto............................ 7
Visualizar detalhes do trajeto................................................. 7
Guardar o trajeto atual........................................................... 7
Marcar uma localização num trajeto guardado...................... 7
Navegar para o início de um trajeto....................................... 7
Arquivar um trajeto manualmente.......................................... 7
Navegação...................................................................... 7
Mapa........................................................................................... 7
Ativar os campos de dados dos mapas................................. 7
Bússola....................................................................................... 7
Calibrar a bússola.................................................................. 7
Navegar com o ponteiro de rumo.......................................... 7
Ponteiro de percurso..............................................................7
Menu Procurar............................................................................ 8
Encontrar um ponto de passagem pelo nome....................... 8
Navegar com o Avistar e Seguir................................................. 8
Ver o registo de elevação........................................................... 8
Calibrar o altímetro barométrico............................................ 8
Navegar para um ponto do registo........................................ 8
Alterar o tipo de registo.......................................................... 8
Computador de Viagem.............................................................. 8
Repor o computador de viagem.............................................8
Aplicações...................................................................... 8
Definir um alarme de proximidade.............................................. 8
Calcular as dimensões de uma área.......................................... 8
Ver o calendário e almanaques.................................................. 8
Definir um alarme....................................................................... 8
Geocaches..................................................................................9
Transferir geocaches através de um computador................. 9
Procurar uma Geocache........................................................ 9
Filtrar a lista de geocaches.................................................... 9
chirp™....................................................................................9
Abrir o Cronómetro..................................................................... 9
Página de satélite....................................................................... 9
Alterar a vista de satélite........................................................9
Desligar GPS......................................................................... 9
Simular uma posição............................................................. 9
Desativar a transmissão de dados do cão................................. 9
Ativar o modo de recuperação................................................... 9
Controlo remoto VIRB®............................................................ 10
Personalizar o seu dispositivo.................................... 10
Personalizar o menu principal.................................................. 10
Personalizar os campos de dados........................................... 10
Perfis.........................................................................................10
Criar um perfil personalizado............................................... 10
Editar um nome de perfil...................................................... 10
Eliminar um perfil................................................................. 10
Definições do sistema...............................................................10
Definições de cão..................................................................... 10
Definições do ecrã.................................................................... 10
Configurar os tons do dispositivo............................................. 10
Definições do mapa.................................................................. 10
Definições do mapa avançadas........................................... 11
Definições dos trajetos............................................................. 11
Alterar as unidades de medida................................................. 11
Definições da hora.................................................................... 11
Definições do formato da posição............................................ 11
Definições de direção............................................................... 11
Definições do altímetro............................................................. 11
Definições de Geocaching........................................................ 11
Índice i

Definições de encaminhamento............................................... 12
Definições do mapa náutico..................................................... 12
Definir alarmes náuticos...................................................... 12
Informação sobre o dispositivo.................................. 12
Ver informações do dispositivo................................................. 12
Assistência e atualizações........................................................12
Assistência e atualizações................................................... 12
Atualizar o software............................................................. 12
Cuidados a ter com o dispositivo.............................................. 12
Limpar o dispositivo............................................................. 12
Limpar o ecrã....................................................................... 12
Especificações do dispositivo portátil Atemos 50..................... 12
Especificações do dispositivo para coleira de cão K5.............. 13
Informações acerca da bateria................................................. 13
Armazenamento de longo prazo.......................................... 13
Gestão de dados...................................................................... 13
Tipos de ficheiros................................................................. 13
Instalar um cartão de memória............................................ 13
Ligar o dispositivo portátil a um computador....................... 13
Ligar a coleira a um computador......................................... 14
Transferir trajetos dos cães para o BaseCamp................... 14
Eliminar ficheiros..................................................................14
Desligar o cabo USB............................................................14
Anexo............................................................................ 14
Acessórios e peças de substituição......................................... 14
Adquirir acessórios.............................................................. 14
Instruções de substituição da bateria do dispositivo do
cão
....................................................................................... 15
Substituir a fita da coleira.....................................................15
Informações de rádio VHF................................................... 15
Substituir a antena VHF no dispositivo portátil.................... 15
Substituir a antena VHF no dispositivo para coleira de
cão
....................................................................................... 16
Mudar o fusível no cabo de alimentação para veículo........ 16
Campos de dados.....................................................................16
Resolução de problemas.......................................................... 17
O meu dispositivo portátil não está a responder................. 17
Os dispositivos para coleira de cão têm conflito de ID........ 17
Registar o seu dispositivo......................................................... 17
Índice Remissivo.......................................................... 18
ii Índice

Introdução
ATENÇÃO
Consulte no guia Informações importantes de segurança e do
produto, na embalagem, os avisos relativos ao produto e outras
informações importantes.
Configurar o sistema
Tem de configurar o dispositivo portátil e o dispositivo para
coleira de cão antes de os poder utilizar.
1
Instale as pilhas no dispositivo portátil (Colocar as pilhas,
página 1).
2
Carregue o dispositivo para coleira de cão (Carregar o
dispositivo para coleira de cão, página 1).
3
Ligue os dispositivos (Ligar os dispositivos, página 2).
4
Se necessário, adicione o dispositivo para coleira de cão ao
dispositivo portátil (Emparelhar uma coleira de cão ao
dispositivo Atemos, página 4).
5
Adquira os sinais de satélite (Adquirir sinais de satélite,
página 2).
Perspetivas gerais dos dispositivos
Dispositivo portátil Atemos 50
AVISO
Evite utilizar um rádio de elevada potência (mais de 5 watts)
perto do dispositivo portátil. Pode danificar irreversivelmente o
dispositivo portátil.
À
Antena GPS
Á
antena VHF
Â
Tecla de alimentação
Ã
Ecrã
Ä
Teclado
Å
Porta USB (debaixo da capa contra intempéries)
Æ
Ranhura para cartões microSD
™
(sob a tampa do compartimento
da pilha)
Ç
Suporte de fixação
È
Argola em D da tampa do compartimento da pilha
Teclado
IN Selecione para aumentar o zoom do mapa.
OUT Selecione para diminuir o zoom do mapa.
MAP Selecione para ver o mapa.
MENU Selecione para abrir o menu da página ativa.
Selecione duas vezes para abrir o menu principal.
ENTER Selecione para selecionar opções e aceitar mensagens.
BACK Selecione para cancelar uma introdução de dados ou para
regressar à página ou menu anterior.
MARK Selecione para marcar a sua posição atual.
DOG Selecione para ver a página de localização de cães.
Selecione para ver ou percorrer opções e para mover o
ponteiro do mapa.
Bloquear o teclado
1
Selecione .
2
Selecione OUT.
Dispositivo para coleira de cão
NOTA: o dispositivo para coleira de cão pode ter um aspeto
diferente do dispositivo apresentado na imagem.
À
antena VHF
Á
Antena GPS
Â
Botão de alimentação
Ã
LED de estado e LED intermitentes de aviso
Colocar as pilhas
O dispositivo portátil funciona com duas pilhas AA (não
incluídas). Utilize pilhas de lítio ou NiMH para obter os melhores
resultados.
1
Rode a argola em D para a esquerda e levante-a para
remover a tampa.
2
Insira duas pilhas AA, tendo atenção à polaridade.
3
Volte a colocar a tampa do compartimento das pilhas e rode
a argola em D para a direita.
4
Mantenha premido .
5
Selecione Configuração > Sistema > Tipo de bateria.
6
Selecione Alcalina, Lítio ou NiMH recarregável.
Carregar o dispositivo para coleira de cão
AVISO
Para evitar corrosão, limpe minuciosamente os contactos na
coleira e a área circundante antes de ligar o clipe de
carregamento.
Introdução 1

NOTA: o dispositivo para coleira de cão pode ter um aspeto
diferente do dispositivo apresentado na imagem.
Deve carregar completamente a bateria antes de utilizar o
dispositivo pela primeira vez. O carregamento de uma bateria
completamente vazia demora cerca de cinco horas.
1
Encaixe o clipe de carregamento
À
no dispositivo
Á
.
2
Ligue a extremidade pequena do cabo de alimentação ao
conector mini-USB do cabo do clipe de carregamento.
3
Ligue o cabo de alimentação a uma fonte de alimentação.
Quando a coleira está a carregar, o LED de estado fica
aceso a vermelho.
4
Quando o LED de estado passar a verde, retire o clipe de
carregamento da coleira.
Ligar os dispositivos
• No dispositivo portátil, mantenha premido o botão de
alimentação até que o ecrã LCD se acenda.
• No dispositivo da coleira do cão, mantenha premido o botão
de alimentação até que o LED de estado pisque e a coleira
emita um sinal sonoro.
Desligar os dispositivos
• No dispositivo portátil, mantenha premida a tecla de
alimentação até que o ecrã LCD se desligue.
• No dispositivo da coleira do cão, mantenha premida a tecla
de alimentação até que o LED de estado fique a vermelho.
Adquirir sinais de satélite
A coleira e o dispositivo portátil têm de adquirir sinais de satélite
antes de colocar a coleira no cão. A aquisição de sinais de
satélite pode demorar alguns minutos.
1
Dirija-se para uma área aberta.
2
Ligue ambos os dispositivos (Ligar os dispositivos, página 2).
3
Prima o botão de alimentação no dispositivo portátil.
A força do sinal de GPS é visível através de .
Assim que a coleira adquirir sinais de satélite, o LED de estado
pisca duas ou três vezes a verde.
Ajustar o brilho da retroiluminação
NOTA: o brilho da retroiluminação pode ser limitado quando a
pilha estiver fraca.
A utilização excessiva da retroiluminação do ecrã pode reduzir
significativamente a vida útil da pilha.
1
Selecione .
2
Selecione uma opção:
• Para alterar os níveis de brilho predefinidos, selecione .
• Para ajustar manualmente os níveis de brilho, selecione
ou .
3
Selecione ENTER.
Colocar a coleira no seu cão
CUIDADO
Não pulverize o dispositivo ou a coleira com químicos
agressivos, incluindo mas não se limitando a spray para pulgas
ou carraças. Certifique-se sempre de que o spray para pulgas
ou carraças aplicado no cão está completamente seco antes de
colocar a coleira no animal. Pequenas quantidades de químicos
agressivos podem danificar os componentes de plástico e o
laminado da coleira.
Antes de colocar a coleira no cão, tem de emparelhar o
dispositivo portátil e a coleira (Emparelhar uma coleira de cão
ao dispositivo Atemos, página 4) e obter sinais de satélite
(Adquirir sinais de satélite, página 2).
1
Coloque a coleira com a antena VHF a apontar para cima, a
antena GPS voltada para cima e os LED voltados para a
frente.
2
Coloque a coleira a meio do pescoço do cão.
3
Aperte a correia para que fique justa em torno do pescoço do
cão.
NOTA: a coleira deve ter um ajuste firme e não rodar ou
deslizar pelo pescoço do cão. O cão deve conseguir ingerir
alimentos e beber água normalmente. Deve observar o
comportamento do cão para verificar se a coleira não está
excessivamente apertada.
4
Se a correia ficar demasiado comprida, corte o excesso,
deixando uma ponta com, pelo menos, 7,62 cm (3
polegadas).
Utilizar o teclado no ecrã
É apresentado um teclado quando se inicia a introdução de
texto.
• Selecione , , e para selecionar um caráter e, em
seguida, selecione ENTER.
• Selecione para apagar.
• Selecione para acionar a tecla SHIFT.
• Prima IN ou OUT para alterar o modo de carateres do
teclado.
• Selecione Concluído para guardar o texto e fechar o
teclado.
Localização de cães
O dispositivo portátil permite localizar o seu cão com a bússola
de localização ou o mapa. O mapa apresenta a sua localização,
bem como a localização e os trajetos do seu cão. O ponteiro da
bússola indica a direção da localização atual do seu cão.
Localizar o seu cão no mapa
Para poder localizar um cão no mapa, tem de o adicionar ao
dispositivo portátil (Emparelhar uma coleira de cão ao
dispositivo Atemos, página 4).
Pode ver a localização do cão no mapa.
2 Localização de cães

1
Selecione MAP.
2
Selecione IN e OUT para aumentar e diminuir o zoom no
mapa.
Navegar até ao seu cão
1
Selecione Lista de cães.
2
Selecione o cão.
3
Selecione Mostrar informações > Iniciar.
O mapa abre-se.
4
Siga a linha magenta até ao cão.
Ícones de estado do cão
Sentado
Corrida
No ponto
Junto a uma árvore
Desconhecido*
*O ícone de estado desconhecido indica que a coleira não
obteve um sinal de satélite e o dispositivo portátil não consegue
determinar a posição do cão.
Alertas de localização
Os alertas de localização notificam-no quando os seus cães ou
contactos entram ou saem de uma determinada posição. Pode
criar um geofence personalizado ou utilizar um raio em redor da
sua localização atual.
Um geofence é um perímetro invisível em redor de uma área e
é criado através da utilização de pontos no mapa. Os
perímetros virtuais de um geofence têm uma precisão de
aproximadamente 3 m (10 pés). Os geofences produzem
melhores resultados quando a respetiva dimensão abrange uma
área equivalente a um jardim de tamanho médio
(aproximadamente ¼ de acre).
Definir um alerta do Geofence
Pode configurar um perímetro invisível em redor da área e
receber um alerta quando um cão ou contacto entrar e sair
dessa área.
1
Selecione Configuração > Alertas de localização >
Adicionar alerta > Geofence.
2
Selecione um ponto no mapa e selecione Utilize.
3
Repita o passo 2 para definir um geofence com até 10
pontos.
4
Selecione Concluído.
Definir um alerta de raio
Pode receber um alerta quando um cão ou um contacto se
aproximar ou se afastar de uma determinada distância de si.
1
Selecione Configuração > Alertas de localização >
Adicionar alerta > Rádio.
2
Selecione a unidade de medida.
3
Introduza a distância radial e selecione Concluído.
Editar alertas de posição
1
Selecione Configuração > Alertas de localização.
2
Selecione um alerta.
3
Selecione uma opção:
• Selecione Desativar para desativar as notificações deste
alerta.
• Selecione Definir tipo de alerta para definir a forma
como o dispositivo o notifica para este alerta.
• Selecione Definir modo de alerta para definir a
notificação para que emita um sinal sonoro na saída, na
entrada ou em ambas as situações.
• Selecione Eliminar para remover o alerta.
Informação sobre o cão
O dispositivo portátil atribui um nome predefinido, "Cão", ao
dispositivo para coleira de cão caso tenha sido fornecido com o
dispositivo portátil.
Métricas de caça
As métricas de caça fornecem um conjunto de dados que o
ajudam a compreender os padrões de caça e os diferentes
comportamentos do seu cão. As métricas de caça são
automaticamente repostas ao iniciar uma nova caça.
Campos de dados
Classificação do cão: uma combinação de métricas que
classifica o desempenho de um cão durante uma caçada.
Distância: a distância total percorrida pelo cão.
Em uma árvore: o número de vezes e as localizações onde o
cão esteve junto a uma árvore durante a caçada.
No ponto: o número de vezes e as localizações para onde o
cão apontou durante a caçada.
Tempo: a quantidade de tempo que o cão esteve no terreno.
Repor as estatísticas e a localização de um cão
Poderá eliminar as estatísticas e a localização do cão antes de
uma nova caçada.
1
Selecione Lista de cães.
2
Selecione um cão.
3
Selecione Mostrar informações > Repor > Sim.
Alterar o comprimento do trajeto do cão
Pode ajustar o comprimento do trajeto do cão apresentado no
mapa. Mostrar menos trajetos no mapa pode ajudar a organizar
a visualização do mapa. Alterar o comprimento do trajeto
apresentado no mapa não afeta os trajetos armazenados na
memória interna.
1
Selecione Configuração > Cães > Comprimento do trajeto
do cão no mapa.
2
Selecione uma opção para mostrar uma parte maior ou
menor dos trajetos no mapa.
Alterar o nome de um cão
1
Selecione DOG > ENTER.
Aparece a informação do cão.
2
Selecione o campo do nome.
O teclado no ecrã é apresentado (Utilizar o teclado no ecrã,
página 2).
3
Introduza o nome do cão.
Alterar a cor do trajeto do cão
É possível alterar a cor do trajeto do cão. É útil que a cor do
trajeto corresponda à cor da fita da coleira, se possível.
1
Selecione Lista de cães.
2
Selecione um cão.
3
Selecione Mostrar informações.
4
Selecione o quadrado colorido junto ao nome do cão.
5
Selecione uma cor.
Alterar o tipo de cão
Para poder alterar o tipo de cão, é necessário ativar o
dispositivo para coleira de cão e colocá-lo a menos de 3 m
(10 pés) do dispositivo portátil.
Pode atribuir um tipo de cão para que apareçam os símbolos de
estado do cão adequados.
Localização de cães 3

1
Selecione DOG > ENTER > MENU.
2
Selecione Mudar tipo de cão.
3
Selecione um tipo.
Definir alertas de cães
Pode definir a forma como o dispositivo portátil o alerta sobre
determinadas ações do cão.
1
Selecione Configuração > Cães > Alertas de cães.
2
Selecione uma ação.
3
Selecione o método utilizado pelo dispositivo para o alertar
sobre esta ação.
4
Repita os passos 2 e 3, conforme necessário.
Remover um cão
1
Selecione Lista de cães.
2
Selecione um cão.
3
Selecione Remover.
Emparelhar uma coleira de cão ao
dispositivo Atemos
Antes de poder emparelhar dispositivos com o dispositivo
portátil, este último deve estar suficientemente perto do
dispositivo da coleira ao ponto de ser capaz de o tocar.
O dispositivo portátil consegue localizar até 20 cães com
dispositivos para coleira de cão. Se comprar mais dispositivos
para coleira de cão, pode ligá-los ao mesmo dispositivo portátil.
1
Selecione DOG.
2
Selecione Adicionar cão.
3
Desligue o dispositivo para coleira.
4
Siga as instruções no ecrã.
Por predefinição, o novo cão é designado por "Cão" e é-lhe
atribuído um número de ID aleatoriamente.
Poderá ser apresentada uma mensagem de erro, caso exista
um conflito com o número de ID de outro cão.
Assim que o emparelhamento for concluído, pode adicionar o
dispositivo para coleira a mais dispositivos portáteis utilizando o
código de localização ou de controlo do dispositivo para coleira
de cão.
Adicionar um cão utilizando os códigos de treino e de
localização
NOTA: esta funcionalidade varia consoante o tipo de dispositivo
de coleira do cão e a disponibilidade da funcionalidade na sua
área.
Antes de poder adicionar um cão através dos códigos de
controlo e de localização, o proprietário do cão tem de encontrar
os códigos de controlo e de localização (Encontrar a ID do cão
e os códigos de controlo e de localização, página 4) e
partilhá-los consigo.
Pode utilizar os códigos de controlo e de localização para
autorizar o dispositivo portátil a interagir com o dispositivo da
coleira do cão. Se não se encontrar próximo do cão ou não
conseguir colocar a coleira em modo de emparelhamento, pode
adicionar o cão através dos códigos de controlo e de
localização.
1
Selecione DOG > Adicionar cão.
2
Quando lhe for perguntado se está próximo da coleira,
selecione Não.
3
Quando lhe for perguntado se sabe os códigos de controlo e
de localização, selecione Sim.
4
Introduza o código de controlo ou de localização da coleira e
selecione Concluído.
O código de localização do cão permite-lhe localizá-lo. O
código de controlo do cão permite-lhe localizar o cão e
aceder às definições da coleira.
5
Introduza o nome do cão e selecione Concluído > OK.
Encontrar a ID do cão e os códigos de controlo e de
localização
Pode partilhar o código de controlo de um cão para que outra
pessoa possa localizar o seu cão. Adicionalmente, pode
partilhar o código de controlo de um cão para que outra pessoa
possa localizar o seu cão e aceder às definições da coleira.
1
Selecione Lista de cães.
2
Selecione um cão.
3
Selecione Mostrar informações.
Atribuir um número de ID a um cão manualmente
Para poder atribuir manualmente um número de ID a um cão, é
necessário ativar o dispositivo para coleira de cão e colocá-lo a
menos de 3 m (10 pés) do dispositivo portátil. Tem de atribuir
um novo número de ID ao cão.
1
Selecione DOG.
2
Selecione um cão.
3
Selecione Mostrar informações > MENU > Alterar ID.
4
Selecione um número de ID ainda não atribuído e que não
crie conflito.
Alterar a taxa de atualização
Pode selecionar uma duração mais prolongada para que a taxa
de atualização ajude a conservar a energia da bateria. As
frequências de 30 segundos e de 2 minutos reduzem o
consumo da carga da bateria, mas registam trajetos dos cães e
dados estatísticos menos detalhados.
1
Aproxime o dispositivo portátil a uma distância de poucos
metros do dispositivo para coleira de cão.
2
Selecione DOG.
3
Selecione um cão.
4
Selecione Mostrar informações > MENU > Alterar taxa de
atualização.
5
Selecione uma taxa de atualização.
Comunicação com a coleira
Para conseguir o melhor sinal de comunicação, deve manter
uma linha de visão direta, sem obstruções, entre o dispositivo
portátil e o dispositivo da coleira. Para conseguir as melhores
condições para a sua linha de visão, deve colocar-se no ponto
mais elevado da sua área (por exemplo, no topo de uma colina).
Melhor
Bom
Fraco
Localização com BaseCamp
™
BaseStation
Antes de poder localizar os cães e contactos com o BaseCamp,
tem de transferir o BaseCamp para o seu computador
(www.garmin.com/basecamp).
A funcionalidade BaseStation do BaseCamp permite-lhe
localizar os cães e contactos em tempo real através de um
4 Localização de cães

computador. Para obter mais informações sobre como utilizar o
BaseCamp, consulte o ficheiro de ajuda na aplicação.
1
Selecione Configuração > Sistema > BaseCamp
BaseStation > Solicitado.
2
Abra o BaseCamp.
3
Siga as instruções no ecrã.
Localização de contactos
Pode localizar outros caçadores, para que saiba sempre onde
estão. Um dispositivo portátil Atemos 50 consegue localizar um
máximo de 20 dispositivos, incluindo dispositivos para coleira de
cão e dispositivos portáteis compatíveis.
NOTA: com o seu dispositivo portátil Atemos 50 apenas
consegue localizar dispositivos portáteis Atemos 100.
Adicionar um contacto através de
MURS/VHF
Antes de poder adicionar um contacto através de MURS/VHF,
deverá estar junto ao contacto.
Pode adicionar outros caçadores ao seu dispositivo portátil para
que possa encontrá-los no mapa (Localizar um contacto,
página 5).
1
No seu dispositivo portátil, selecione MENU > Ferramentas
> Contactos > Adicionar.
2
Coloque os dois dispositivos portáteis próximos entre si e
selecione Sim no seu dispositivo portátil.
3
No dispositivo portátil do contacto, selecione Contactos >
Emparelhar.
4
No seu dispositivo portátil, introduza o nome do contacto e
selecione Concluído > OK.
O contacto é adicionado ao seu dispositivo portátil.
Adicionar um contacto através da ID de
contacto
Se não estiver próximo do caçador que pretende adicionar,
pode adicionar o caçador utilizando uma ID de contacto.
1
No seu dispositivo portátil, selecione Ferramentas >
Contactos > Adicionar.
2
Quando lhe for perguntado se está próximo do outro
dispositivo portátil, selecione Não.
3
Quando lhe for perguntado se sabe qual é a ID de contacto,
selecione Sim.
4
Selecione a ID de contacto do contacto que está a adicionar.
5
Introduza o nome do contacto e selecione Concluído > OK.
O contacto é adicionado ao seu dispositivo portátil.
Localizar um contacto
Pode localizar as posições de contactos através do mapa.
Selecione MAP.
Atualizar uma ID de contacto
Se um contacto tiver alterado a ID de contacto, pode atualizar
rapidamente a ID de contacto no seu dispositivo portátil.
1
Selecione Ferramentas > Contactos.
2
Selecione o contacto.
3
Selecione Mostrar informações.
4
Selecione MENU > Alterar ID.
5
Selecione a ID de contacto que corresponde à nova ID de
contacto.
Pontos de passagem, rotas e trajetos
Pontos de passagem
Os pontos de passagem são posições que pode registar e
guardar no dispositivo.
Marcar a posição do seu veículo
Pode marcar a localização do seu veículo para que possa
regressar após a caçada.
1
No menu principal, selecione MARK.
2
Siga as instruções no ecrã.
Marcar a sua posição atual
1
Selecione MARK.
2
Selecione uma opção:
• Selecione Nova.
• Selecione um nome de posição predefinido, tal como
Camião ou Campo.
3
Selecione Guardar.
Marcar um bando de perdizes
Pode marcar a posição de um bando de perdizes e introduzir o
número aproximado de aves assustadas e o número de aves
abatidas.
1
Selecione MARK.
2
Selecione Bando.
3
Introduza o número de aves assustadas.
4
Introduza o número de aves abatidas.
5
Selecione OK.
Marcar um ponto de passagem com o mapa
1
Selecione MAP.
2
Selecione uma localização no mapa.
3
Selecione ENTER > MENU > Guardar como ponto de
passagem.
Navegar para um ponto de passagem
1
No menu principal, selecione Ferramentas > Para onde? >
Pontos de passagem .
2
Selecione um ponto de passagem.
3
Selecione Iniciar.
Editar um ponto de passagem
Antes de editar um ponto de passagem, terá de criar um ponto
de passagem.
1
No menu principal, toque em Ferramentas > Gestor de
pontos de passagem.
2
Selecione um ponto de passagem.
3
Selecione um item para editar, como o nome.
4
Introduza as novas informações.
Mover um ponto de passagem no mapa
1
No menu principal, toque em Ferramentas > Gestor de
pontos de passagem.
2
Selecione um ponto de passagem.
3
Selecione MENU > Mover ponto de passagem.
4
Selecione uma localização no mapa.
5
Selecione ENTER.
Reposicionar um ponto de passagem para a sua
posição atual
Pode alterar a posição de um ponto de passagem. Por exemplo,
se mover o seu veículo, pode mudar a posição para a sua
posição atual.
1
Selecione Ferramentas > Gestor de pontos de passagem.
Localização de contactos 5

2
Selecione um ponto de passagem.
3
Selecione MENU > Reposição aqui.
A posição do ponto de passagem é alterada para a sua
posição atual.
Aumentar a precisão da localização de um ponto de
passagem
Pode refinar a posição de um ponto de passagem para obter
mais precisão. Com a utilização da média, o dispositivo faz
várias leituras na mesma posição e utiliza o valor médio para
proporcionar mais precisão.
1
Selecione Ferramentas > Gestor de pontos de passagem.
2
Selecione um ponto de passagem.
3
Selecione MENU > Média Local.
4
Ir para a localização do ponto de passagem.
5
Selecione Iniciar.
6
Siga as instruções no ecrã.
7
Quando a barra de estado de Confiança atingir os 100%,
selecione Guardar.
Para obter melhores resultados, recolha entre 4 a 8 amostras
do ponto de passagem, esperando pelo menos 90 minutos
entre cada recolha de amostra.
Projetar um ponto de passagem
Pode criar uma nova posição projetando a distância e o rumo
de uma posição marcada para uma nova posição.
1
No menu principal, toque em Ferramentas > Gestor de
pontos de passagem.
2
Selecione um ponto de passagem.
3
Selecione MENU > Projetar ponto de passagem.
4
Siga as instruções no ecrã.
5
Selecione uma opção:
• Para guardar a informação de um ponto de passagem,
selecione Guardar.
• Para guardar e editar a informação de um ponto de
passagem, selecione Guardar e editar.
Eliminar um ponto de passagem
1
No menu principal, toque em Ferramentas > Gestor de
pontos de passagem.
2
Selecione um ponto de passagem.
3
Selecione MENU > Eliminar > Sim.
Rotas
Uma rota é uma sequência de pontos de passagem ou
localizações que o conduzem ao seu destino final.
Criar uma rota
1
Selecione Ferramentas > Planificador de rotas > Criar
rota > Selecionar 1.º ponto.
2
Selecione uma categoria.
3
Selecione o primeiro ponto da rota.
4
Selecione Utilize > Selecionar próximo ponto.
5
Selecione um ponto.
6
Repita os passos 3 a 5 para adicionar todos os pontos na
rota.
Navegar uma rota guardada
1
Selecione Ferramentas > Planificador de rotas.
2
Selecione uma rota.
3
Selecione Ver mapa > Iniciar.
4
Navegue através da bússola (Navegar com o ponteiro de
rumo, página 7) ou mapa (Mapa, página 7).
Editar uma rota
1
Selecione Ferramentas > Planificador de rotas.
2
Selecione uma rota.
3
Selecione Editar rota.
4
Selecione um ponto.
5
Selecione uma opção:
• Para ver o ponto no mapa, selecione Revisão.
• Para alterar a ordem dos pontos na rota, selecione Subir
ou Descer.
• Para inserir um ponto adicional na rota, selecione Inserir.
O ponto adicional é inserido antes do ponto que está a
editar.
• Para retirar o ponto da rota, selecione Remover.
Visualizar a rota ativa
1
Selecione Ferramentas > Rota ativa.
2
Selecione um ponto na rota para visualizar os detalhes
adicionais.
Inverter uma rota
1
Selecione Ferramentas > Planificador de rotas.
2
Selecione uma rota.
3
Selecione Inverter rota.
Eliminar uma rota
1
Selecione Ferramentas > Planificador de rotas.
2
Selecione uma rota.
3
Selecione Eliminar rota > Sim.
Eliminar todas as rotas
1
No menu principal, selecione Ferramentas > Planificador
de rotas.
2
Selecione MENU > Eliminar tudo > Sim.
Trajetos
Um trajeto corresponde a um registo do seu caminho. O registo
de trajetos contém informações acerca dos pontos ao longo do
caminho gravado, incluindo a hora, a localização e a elevação
de cada ponto.
Gravar registos de trajetos
1
A partir do menu principal, selecione Configuração >
Trajetos > Registo de trajetos.
2
Selecione Gravar, não mostrar ou Gravar, mostrar no
mapa.
Se selecionar Gravar, mostrar no mapa, o seu trajeto será
indicado com uma linha no mapa.
3
Selecione Método de gravação.
4
Selecione uma opção:
• Para gravar trajetos a uma velocidade variável para criar
uma excelente representação dos seus trajetos, selecione
Automático.
• Para gravar trajetos a uma distância especificada,
selecione Distância.
• Para gravar trajetos a uma hora especificada, selecione
Tempo.
5
Selecione Intervalos.
6
Realize uma ação:
• Se tiver selecionado Automático para o Método de
gravação, selecione uma opção para gravar trajetos com
maior ou menor frequência.
NOTA: a utilização de intervalo Mais frequente permite o
maior detalhe de trajeto, mas enche a memória do
dispositivo mais rapidamente.
6 Pontos de passagem, rotas e trajetos

• Se tiver selecionado Distância ou Tempo para o Método
de gravação, introduza um valor.
É criado um registo de trajetos à medida que se movimenta com
o dispositivo ligado.
Ver os registos de elevação de um trajeto
1
Selecione Ferramentas > Gestor de trajeto.
2
Selecione um trajeto.
3
Selecione Registos de elevação.
Visualizar detalhes do trajeto
1
Selecione Ferramentas > Gestor de trajeto.
2
Selecione um trajeto.
3
Selecione Ver mapa.
O início e o fim do trajeto são marcados por bandeiras.
4
Selecione a barra de informações na parte superior do ecrã.
São apresentadas informações sobre o trajeto.
Guardar o trajeto atual
1
Selecione Ferramentas > Gestor de trajeto.
2
Selecione um trajeto.
3
Selecione uma opção:
• Para guardar a totalidade do trajeto, selecione Guardar
faixa.
• Para guardar parte do trajeto, selecione Guardar parte e
selecione a parte que pretende guardar.
Marcar uma localização num trajeto guardado
1
No menu principal, selecione Ferramentas > Gestor de
trajeto.
2
Selecione um trajeto.
3
Selecione Ver mapa.
4
Selecione uma localização no trajeto.
5
Selecione MARK > Nova.
6
Edite a informação da localização (opcional).
Navegar para o início de um trajeto
Pode navegar de volta ao início de um trajeto. Esta função pode
ser útil para encontrar o caminho de volta ao acampamento ou
início do trilho.
1
Selecione Ferramentas > Gestor de trajeto > Trajeto atual
> Ver mapa.
2
Selecione TracBack.
A página do mapa abre-se com a sua rota assinalada com
uma linha magenta.
3
Navegue usando o mapa (Mapa, página 7) ou a bússola
(Navegar com o ponteiro de rumo, página 7).
Arquivar um trajeto manualmente
Pode arquivar trajetos guardados para poupar espaço na
memória.
1
Selecione Ferramentas > Gestor de trajeto.
2
Selecione um trajeto.
3
Selecione Arquivar.
Arquivar trajetos automaticamente
1
SelecioneConfiguração > Trajetos > Auto-arquivamento.
2
Selecione uma opção.
Navegação
Pode navegar por rotas e trajetos, para um ponto de passagem,
geocache, fotografia ou qualquer outra localização guardada no
dispositivo. Pode utilizar o mapa ou a bússola para navegar
para o seu destino.
Mapa
representa a sua localização no mapa. À medida que viaja, o
ícone move-se e deixa um registo do trajeto (rasto). Os nomes e
os símbolos do ponto de passagem são apresentados no mapa.
Ao navegar para um destino, a sua rota é marcada por uma
linha magenta no mapa.
Quando o mapa está na orientação Trajeto para cima, parece
que os objetos no mapa rodam em torno da sua posição. À
medida que se for deslocando, todo o mapa é reorientado na
direção para onde estiver virado. Pode estabilizar os objetos
definindo a orientação como Norte no topo (Definições do
mapa, página 10.
Para abrir o mapa, selecione MAP.
Ativar os campos de dados dos mapas
1
Selecione MAP > MENU > Configurar mapa > Campos de
dados.
2
Selecione uma opção.
Bússola
O dispositivo portátil está equipado com uma bússola de 3 eixos
com compensação de inclinação. Pode utilizar um ponteiro de
rumo ou um ponteiro de percurso para navegar para o seu
destino.
Calibrar a bússola
NOTA: deve calibrar a bússola eletrónica no exterior. Afaste-se
de objetos que possam influenciar os campos magnéticos,
como automóveis, edifícios ou linhas elétricas.
O dispositivo está equipado com uma bússola eletrónica de 3
eixos. Calibre a bússola depois de percorrer grandes distâncias,
de se registarem alterações bruscas de temperatura ou quando
mudar as pilhas.
1
Selecione DOG > MENU.
2
Selecione Calibrar bússola > Iniciar.
3
Siga as instruções no ecrã.
Navegar com o ponteiro de rumo
Ao navegar para um destino, aponta para o seu destino,
independentemente da direção em que se desloca.
1
Durante a navegação para um destino, selecione
Ferramentas > Bússola
2
Rode até que aponte em direção ao topo da bússola e
continue a deslocar-se nessa direção até ao destino.
Ponteiro de percurso
O ponteiro de percurso é mais útil se estiver em navegação
náutica ou quando não existem grandes obstáculos no seu
caminho. Também o pode ajudar a evitar perigos perto do
percurso, como águas pouco profundas ou rochas submersas.
Para ativar o ponteiro de percurso, na bússola, selecione MENU
> Configurar direção > Ir para Linha/Ponteiro.
O ponteiro de percurso
À
indica a sua posição em relação a
uma linha de percurso para o seu destino. O Indicador de
desvio do percurso (CDI)
Á
fornece a indicação de desvio
(direita ou esquerda) em relação ao percurso. A escala
Â
refere-se à distância entre pontos
Ã
no indicador de desvio do
percurso, indicando o seu desvio do percurso.
Navegação 7

Menu Procurar
Pode utilizar o menu de procura para encontrar pontos de
passagem, cidades e coordenadas. Pode transferir fotografias,
trajetos e geocaches e navegar até aos mesmos. São
apresentadas mais categorias se tiver mapas detalhados
compatíveis e opcionais carregados no dispositivo. Quando
abrir uma categoria, a lista contém itens que estão próximos da
sua posição atual ou do ponteiro do mapa (se ativo).
Encontrar um ponto de passagem pelo nome
1
No menu principal, selecione Ferramentas > Para onde? >
Pontos de passagem > MENU > Soletrar termo a
procurar.
2
Introduza o nome.
As possibilidades aparecem à medida que selecionar
caracteres do nome.
3
Selecione o ponto de passagem.
Encontrar um ponto de passagem próximo de outro
1
No menu principal, toque em Ferramentas > Gestor de
pontos de passagem.
2
Selecione um ponto de passagem.
3
Selecione MENU > Procurar próximo.
4
Selecione uma categoria.
A lista inclui os pontos de passagem que estão perto do original.
Navegar com o Avistar e Seguir
Pode apontar o dispositivo para um objeto à distância, bloquear
a direção e navegar para o objeto.
1
Selecione Ferramentas > Avistar e Seguir
2
Aponte o dispositivo para um objeto.
3
Selecione Bloquear direção > Definir percurso.
4
Navegue através da bússola (Navegar com o ponteiro de
rumo, página 7) ou mapa (Mapa, página 7).
Ver o registo de elevação
Por predefinição, o registo de elevação apresenta a elevação de
um período de tempo. Pode personalizar o registo (Alterar o tipo
de registo, página 8) e os campos de dados (Personalizar os
campos de dados, página 10).
Selecione Ferramentas > Registos de elevação.
Calibrar o altímetro barométrico
Pode calibrar manualmente o altímetro barométrico se souber a
elevação ou a pressão barométrica corretas.
1
Dirija-se para uma posição onde a elevação ou a pressão
barométrica sejam conhecidas.
2
Selecione Ferramentas > Registos de elevação > MENU >
Calibrar altímetro.
3
Siga as instruções no ecrã.
Navegar para um ponto do registo
1
Selecione Ferramentas > Registos de elevação.
2
Selecione um ponto no registo.
Aparecem detalhes acerca do ponto no canto superior
esquerdo do gráfico.
3
Selecione MENU > Ver mapa.
4
Selecione a barra de informações na parte superior do ecrã.
5
Selecione Iniciar.
6
Navegar através da bússola (Navegar com o ponteiro de
rumo, página 7) ou mapa (Mapa, página 7).
Alterar o tipo de registo
Pode alterar o registo de elevação para apresentar a pressão e
a elevação ao longo do tempo ou da distância.
1
Selecione Ferramentas > Registos de elevação > MENU >
Mudar o tipo de gráfico.
2
Selecione uma opção.
Computador de Viagem
O computador de viagem apresenta a velocidade atual, as
velocidades média e máxima, o odómetro de viagem e outras
estatísticas úteis. Pode personalizar o esquema do computador
de viagem, painel de instrumentos e campos de dados
(Personalizar os campos de dados, página 10).
Para abrir o computador de viagem, selecione Ferramentas >
Computador de viagem.
Repor o computador de viagem
Para obter informações exatas de uma viagem, pode repor as
informações de viagem antes de a iniciar.
1
Selecione Ferramentas > Computador de viagem.
2
Selecione MENU > Repor > Repor informação da viagem.
Aplicações
Definir um alarme de proximidade
Os alarmes de proximidade alertam o utilizador quando este ou
os seus cães estiverem a uma distância específica de uma
localização particular. É emitido um som quando introduz o raio
definido.
1
Selecione Ferramentas > Alarmes de proximidade.
2
Selecione Criar alarme.
3
Selecione uma categoria.
4
Selecione uma localização.
5
Selecione Utilize.
6
Introduza um raio.
Quando introduz uma área com um alarme de proximidade, o
dispositivo emite um sinal sonoro.
Calcular as dimensões de uma área
1
Selecione Ferramentas > Calculadora de área > Iniciar.
2
Caminhe em torno do perímetro da área que pretende
calcular.
3
Quando terminar, selecione Calcular.
Ver o calendário e almanaques
Pode ver a atividade do dispositivo, como um ponto de
passagem gravado e informações de almanaque sobre o sol e a
lua, a caça e a pesca.
1
Selecione Ferramentas.
2
Selecione uma opção:
• Para ver a atividade do dispositivo em dias específicos,
selecione Calendário.
• Para ver as horas do nascer ou do pôr do sol e da lua,
selecione Sol e Lua.
• Para ver as previsões das melhores horas para a caça e
pesca selecione Caça e pesca.
3
Se necessário, selecione ou para ver um dia diferente.
Definir um alarme
1
Selecione Ferramentas > Despertador.
2
Introduza a hora.
3
Selecione Ligar alarme.
4
Selecione uma opção.
8 Aplicações

O alarme irá soar à hora selecionada. Se o dispositivo estiver
desligado à hora do alarme, o mesmo irá ligar-se e soará o
alarme.
Geocaches
O Geocaching é uma atividade de caça ao tesouro na qual os
jogadores escondem ou procuram caches escondidas utilizando
pistas e coordenadas de GPS.
Transferir geocaches através de um computador
Pode carregar geocaches manualmente no seu dispositivo
através de um computador (Ligar o dispositivo portátil a um
computador, página 13). Pode colocar os ficheiros de
geocache num ficheiro GPX e importá-los para a pasta GPX no
dispositivo. Com uma subscrição premium em geocaching.com,
pode utilizar a funcionalidade "pocket query" para carregar um
grande grupo de geocaches para o seu dispositivo como um
único ficheiro GPX.
1
Ligue o dispositivo ao computador utilizando um cabo USB.
2
Aceda a www.geocaching.com/play .
3
Se necessário, crie uma conta.
4
Inicie sessão.
5
Siga as instruções em geocaching.com para encontrar e
transferir geocaches para o seu dispositivo.
Procurar uma Geocache
Antes de poder navegar para uma geocache, tem de ter uma ou
mais geocaches carregadas no seu dispositivo.
1
No menu principal, selecione Ferramentas > Geocaches.
2
Selecione uma Geocache.
3
Selecione Iniciar.
Quando uma geocache é encontrada, o dispositivo portátil
marca a cache como encontrada, regista uma entrada no
calendário e mostra a cache mais próxima.
Filtrar a lista de geocaches
Pode filtrar a sua lista de geocaches com base em
determinados fatores, como, por exemplo, o nível de
dificuldade.
1
No menu principal, selecione Ferramentas > Para onde? >
Geocaches > MENU > Aplicar filtro > Filtro rápido.
2
Selecione os itens a filtrar.
3
Selecione Procurar.
Editar um filtro de geocaches personalizado
1
Selecione Configuração > Geocaches > Configuração do
filtro.
2
Selecione um filtro.
3
Selecione um item para o editar.
Criar e guardar um filtro de geocaches
Pode criar e guardar filtros personalizados para geocaches
baseados em fatores específicos. Depois de configurar o filtro,
pode aplicá-lo na lista de geocaches.
1
Selecione Configuração > Geocaches > Configuração do
filtro > Criar filtro.
2
Selecione os itens a filtrar.
3
Selecione uma opção:
• Para aplicar o filtro à lista de geocaches, selecione
Procurar.
• Para guardar o filtro, selecione BACK. O filtro recebe um
nome automaticamente depois de o gravar. Pode aceder
ao filtro personalizado a partir da lista de geocaches.
chirp
™
Um chirp é um pequeno acessório Garmin
®
que é programado e
deixado numa geocache. Pode utilizar o seu dispositivo para
encontrar um chirp numa geocache. Para obter mais
informações sobre o chirp, consulte o chirp Manual do utilizador
em www.garmin.com.
Permitir procura de chirp
1
Selecione Configuração > Geocaches.
2
Selecione Procura de chirp > Ativado.
Encontrar uma Geocache com um chirp
1
No menu principal, selecione Ferramentas > Para onde? >
Geocaches > MENU > Mostrar detalhes do chirp > Iniciar.
2
Inicie a navegação para uma geocache.
Quando estiver a 10 m (33 pés) de distância da geocache
que contém um dispositivo chirp, aparecem os detalhes do
dispositivo chirp.
3
Se disponível, selecione Iniciar para navegar para a etapa
seguinte da geocache.
Abrir o Cronómetro
Selecione Ferramentas > Cronómetro.
Página de satélite
A página de satélite apresenta a sua posição atual, a precisão
do GPS, as posições dos satélites e a força do sinal.
Alterar a vista de satélite
A vista de satélite predefinida tem o norte no topo do ecrã. Pode
alterar a orientação da vista de satélite para colocar o trajeto
atual em direção ao topo do ecrã.
1
Selecione Ferramentas > Satélite.
2
Selecione MENU > Trajeto para cima.
Desligar GPS
1
Selecione Ferramentas > Satélite.
2
Selecione MENU > Usar com GPS desligado.
Simular uma posição
Para poder simular uma posição, é necessário desligar o GPS.
1
Selecione Ferramentas > Satélite.
2
Selecione MENU > Definir localização no mapa.
3
Selecione uma localização.
4
Selecione Utilize.
Desativar a transmissão de dados do cão
Por predefinição, o dispositivo portátil transmite os dados do
cão para dispositivos compatíveis. Pode desativar a
transmissão de dados para evitar que sejam consultados em
dispositivos compatíveis. Para obter mais informações
relativamente a dispositivos compatíveis, consulte o manual do
utilizador.
Selecione Configuração > Cães > Transmitir dados do
cão > Desativado.
Ativar o modo de recuperação
Para poder ativar o modo de recuperação, é necessário ativar o
dispositivo para coleira de cão e colocá-lo a menos de 3 m
(10 pés) do dispositivo portátil.
Se estiver preocupado com a possibilidade de o seu cão se
perder ou de esgotar a bateria, pode ativar o modo de
recuperação. O modo de recuperação prolonga a vida útil da
bateria da coleira para lhe proporcionar mais tempo para
localizar o cão. Pode preservar a vida útil da bateria do
dispositivo para coleira de cão ao ativar o modo de poupança
de bateria e de baixa potência no seu dispositivo portátil. Esta
opção reduz a frequência com que a coleira atualiza a respetiva
posição para o dispositivo portátil.
1
Na página de localização do cão, selecione um cão.
Aplicações 9

Aparece a página de informação sobre o cão.
2
Selecione o MENU > Modo de recuperação.
3
Aguarde até que apareça a mensagem de confirmação antes
de soltar o seu cão.
Controlo remoto VIRB
®
A função de controlo remoto da VIRB permite-lhe controlar a
câmara de ação VIRB com o dispositivo. Vá a www.garmin.com
/VIRB para adquirir uma câmara de ação VIRB.
Personalizar o seu dispositivo
Personalizar o menu principal
Pode mover, adicionar e eliminar itens no menu principal.
1
No menu principal, selecione MENU > Mudar ordem dos
itens.
2
Selecione um item no menu.
3
Selecione uma opção:
• Selecione Mover para alterar a localização do item na
lista.
• Selecione Inserir para adicionar um novo item à lista.
• Selecione Remover para eliminar um item da lista.
Personalizar os campos de dados
Antes de poder personalizar os campos de dados do mapa, tem
de ativar os campos de dados (Ativar os campos de dados dos
mapas, página 7).
Pode personalizar os campos de dados e painéis de
instrumentos do mapa, da bússola, dos registos de elevação e
do computador de viagem.
1
Abra a página para a qual irá alterar os campos de dados.
2
Selecione MENU > Mudar campos de dados.
3
Selecione um campo de dados para personalizar.
4
Selecione o novo campo de dados.
Para obter as descrições dos campos de dados, consulte
Campos de dados, página 16.
Perfis
Os perfis são uma coleção de definições que otimizam o seu
dispositivo com base na forma como o utiliza. Por exemplo, as
definições e as vistas são diferentes quando utiliza o dispositivo
para caça e quando o utiliza para atividades de geocaching.
Os perfis estão associados aos ecrãs de atividade, incluindo o
ecrã inicial.
Se estiver a utilizar um perfil e alterar definições como, por
exemplo, os campos de dados ou unidades de medida, as
alterações são gravadas automaticamente como parte do perfil.
Criar um perfil personalizado
Pode personalizar as suas definições e campos de dados para
uma atividade ou viagem em particular.
1
No menu principal, selecione Ferramentas > Mudar perfil.
2
Selecione MENU > Configurar perfis > Criar perfil > OK.
3
Personalize as definições conforme necessário.
4
Personalize os campos de dados conforme necessário.
Quaisquer alterações realizadas nas definições, painéis de
controlo e campos de dados são automaticamente guardadas
no perfil ativo.
Editar um nome de perfil
1
No menu principal, selecione Ferramentas > Mudar perfil >
MENU > Configurar perfis.
2
Selecione um perfil.
3
Selecione Editar nome.
4
Introduza o nome novo.
Eliminar um perfil
1
No menu principal, selecione Ferramentas > Mudar perfil >
MENU > Configurar perfis.
2
Selecione um perfil.
3
Selecione Eliminar.
Definições do sistema
Selecione Configuração > Sistema.
GPS: define o GPS para Normal WAAS/EGNOS (Wide Area
Augmentation System/European Geostationary Navigation
Overlay Service) ou Modo Demo (GPS desligado). Para
obter mais informações sobre o WAAS, visite
www.garmin.com/aboutGPS/waas.html.
Idioma: define o idioma do texto no dispositivo.
NOTA: a mudança do idioma de texto não implica a
mudança do idioma dos dados introduzidos pelo utilizador ou
dos dados de mapa, por exemplo, os nomes das ruas.
Tipo de bateria: permite-lhe selecionar o tipo de pilhas AA que
está a utilizar.
BaseCamp BaseStation: define como o dispositivo se liga a
BaseCamp quando o dispositivo está ligado ao computador.
Definições de cão
Selecione Configuração > Cães.
Comprimento do trajeto do cão no mapa: define o período de
tempo durante o qual o trajeto do cão é apresentado no
mapa. Reduzir a duração do trajeto pode reduzir o excesso
de informação no mapa.
Ajustar mapa aos cães: ajusta automaticamente o zoom do
mapa para mostrar todas as localizações dos cães e a
localização do utilizador, exceto se realizar manualmente
uma panorâmica do mapa. Esta funcionalidade pode ajudar
a localizar os seus cães rapidamente.
Transmitir dados do cão: envia automaticamente os dados do
cão para dispositivos compatíveis (Desativar a transmissão
de dados do cão, página 9).
Alertas de cães: define a forma como é alertado para
determinadas ações (Definir alertas de cães, página 4).
Definições do ecrã
Selecione Configuração > Ecrã.
Tempo da retroiluminação: ajusta a duração de tempo até que
a retroiluminação se desligue.
Poupança de bateria: poupa energia e prolonga a vida útil da
bateria desligando o ecrã quando termina o tempo de espera
da retroiluminação.
Captura de ecrã: permite gravar a imagem no ecrã do
dispositivo.
Cores: altera o aspeto do fundo do ecrã e do destaque da
seleção.
Configurar os tons do dispositivo
Pode personalizar os tons para mensagens, teclas, avisos e
alarmes.
1
Selecione Configuração > Tons.
2
Selecione um tom para cada tipo audível.
Definições do mapa
Selecione Configuração > Mapa.
Orientação: ajusta a forma de apresentação do mapa na
página. Norte no topo mostra o Norte no topo da página.
10 Personalizar o seu dispositivo

Trajeto para cima mostra uma vista de cima da direção da
sua viagem atual no topo da página. Modo automóvel mostra
uma perspetiva de automóvel 3D com a direção da viagem
no topo.
Texto de orientação: define quando é apresentado o texto de
orientação no mapa.
Campos de dados: personaliza os campos de dados e painéis
de instrumentos do mapa, da bússola, dos registos de
elevação e do computador de viagem.
Informações do mapa: ativa ou desativa os mapas atualmente
carregados no dispositivo.
Definições do mapa avançadas
Selecione Configuração > Mapa > Configuração avançada
de mapa.
Zoom automático: seleciona automaticamente o nível de zoom
adequado para uma utilização otimizada no seu mapa.
Quando Desativado é selecionado, é necessário aumentar
ou reduzir o zoom manualmente.
Níveis de zoom: ajusta o nível de zoom com que são
apresentados os itens do mapa. Os itens do mapa não serão
apresentados quando o nível de zoom do mapa é superior
ao nível selecionado.
Tamanho do texto: seleciona o tamanho do texto para itens do
mapa.
Detalhes: seleciona o nível de detalhe apresentado no mapa. A
apresentação de um maior número de detalhes provoca a
reposição lenta do mapa.
Relevo sombreado: apresenta um relevo detalhado no mapa
(se disponível) ou desativa o sombreado.
Definições dos trajetos
Selecione Configuração > Trajetos.
Registo de trajetos: liga ou desliga a gravação de trajetos.
Método de gravação: define um método de registo do trajeto.
Automático grava automaticamente os trajetos a uma
velocidade variável para criar a representação ideal dos seus
trajetos.
Intervalos: define uma velocidade de gravação do registo de
trajetos. A gravação mais frequente de pontos cria um trajeto
com mais detalhes, mas ocupa rapidamente a memória do
registo de trajetos.
Auto-arquivamento: define um método de arquivamento
automático para organizar os seus trajetos. Os trajetos são
guardados e limpos automaticamente.
Cor: altera a cor da linha de trajeto no mapa.
Alterar as unidades de medida
Pode personalizar unidades de medida para a distância e
velocidade, elevação, profundidade, temperatura e pressão.
1
Selecione Configuração > Unidades.
2
Selecione um tipo de medida.
3
Selecione a unidade de medida para a definição.
Definições da hora
Selecione Configuração > Tempo.
Formato das horas: configura a apresentação da hora no
dispositivo no formato de 12 ou 24 horas.
Fuso horário: define o fuso horário do dispositivo. O modo
Automático define o fuso horário automaticamente com base
na sua posição de GPS.
Definições do formato da posição
NOTA: não altere o formato da posição ou o sistema de
coordenadas dos dados de referência do mapa exceto se
estiver a utilizar um mapa ou carta que especifique um formato
da posição diferente.
Selecione Configuração > Formato da posição.
Formato da posição: define o formato da posição para a
informação da localização.
Dados de referência do mapa: define o sistema de
coordenadas no qual o mapa é estruturado.
Esferoide do mapa: apresenta o sistema de coordenadas que
o dispositivo está a utilizar. O sistema de coordenadas
predefinido é WGS 84.
Definições de direção
Pode personalizar as definições da bússola.
Selecione Configuração > Direção.
Ecrã: selecione o tipo de direção indicado na bússola.
Referência de Norte: define a referência de norte utilizada na
bússola.
Ir para Linha/Ponteiro: define o comportamento do ponteiro
apresentado no mapa. Rumo aponta na direção do seu
destino. Campo indica a sua posição numa linha de percurso
até ao destino.
Bússola: muda automaticamente de uma bússola eletrónica
para uma bússola de GPS quando estiver a deslocar-se a
uma velocidade mais elevada durante um determinado
período de tempo.
Calibrar bússola: calibra a bússola (Calibrar a bússola,
página 7).
Definições do altímetro
Selecione Configuração > Altímetro.
Calibração automática: calibra o altímetro automaticamente
cada vez que liga o dispositivo.
Modo de barómetro: define a forma como o dispositivo mede
informações barométricas. a Elevação variável permite que o
barómetro meça as alterações de elevação enquanto se
desloca. a Elevação fixa assume que o dispositivo está
estático numa elevação fixa, pelo que a pressão barométrica
só deverá mudar devido a fatores meteorológicos.
Tendência de pressão: define como o dispositivo guarda os
dados relativos à pressão. Guardar sempre guarda todos os
dados relativos à pressão, o que pode ser útil quando está à
procura de frentes de pressão.
Tipo de gráfico: define o tipo de dados registados e
apresentados nos registos. regista as alterações de elevação
durante um período de tempo ou uma determinada distância,
regista a pressão barométrica durante um período de tempo,
ou regista as alterações de pressão ambiente durante um
período de tempo.
Calibrar altímetro: calibra o altímetro.
Definições de Geocaching
Selecione Configuração > Geocaches.
Lista de geocaches: permite-lhe apresentar a lista de
geocaches por nomes ou códigos.
Geocaches encontradas: Permite-lhe editar o número de
geocaches encontradas. Este número aumenta
automaticamente quando é registada uma descoberta.
Configuração do filtro: permite-lhe criar e guardar filtros
personalizados para geocaches baseadas em fatores
específicos (Criar e guardar um filtro de geocaches,
página 9).
Procura de chirp: permite que o dispositivo procure uma
geocache contendo um acessório chirp (Permitir procura de
chirp, página 9).
Personalizar o seu dispositivo 11

Programar chirp: programa o acessório chirp. Consulte o chirp
Manual do Utilizador em www.garmin.com.
Definições de encaminhamento
O dispositivo calcula rotas otimizadas para o tipo de atividade
que está a praticar. As definições de rotas disponíveis variam
de acordo com a atividade selecionada.
Selecione Configuração > Encaminhamento.
Método de orientação: define a preferência para o cálculo de
otimização da rota com base na distância, no tempo, rota em
estrada e em todo o terreno.
Calcular itinerário para: define o modo de transporte para o
qual calcular as rotas.
Bloqueio na estrada: coloca o ícone de posição, que
representa a sua posição no mapa, na estrada mais próxima.
Transições fora de estrada: define a forma como o dispositivo
define a rota de um ponto da rota para o ponto seguinte.
Esta definição apenas está disponível para algumas
atividades. Distância dá-lhe instruções até ao próximo ponto
na rota quando estiver a uma determinada distância do ponto
atual.
Configurar elementos a evitar: configura os tipos de rota a
evitar durante a navegação. Esta definição apenas está
disponível para algumas atividades.
Definições do mapa náutico
Selecione Configuração > Náutica.
Modo de carta náutica: define o tipo de carta que o dispositivo
utiliza. O modo Náutico apresenta várias funcionalidades do
mapa com cores diferentes para que os PI náuticos sejam
mais legíveis e de modo a que o mapa reflita o esquema de
desenho das cartas em papel. O modo Pesca (necessita de
mapas marítimos) apresenta uma vista detalhada dos
contornos inferiores e sondas de profundidade, e simplifica a
apresentação do mapa para uma utilização ótima enquanto
pesca.
Aspeto: define o aspeto das ajudas à navegação náutica no
mapa.
Definição do alarme náutico: define alarmes para quando
ultrapassa uma distância de deriva especificada enquanto
está ancorado, quando se encontra fora de rumo a uma
determinada distância e quando entra em águas de uma
profundidade específica.
Definir alarmes náuticos
1
No menu principal, selecione Configuração > Náutica >
Definição do alarme náutico.
2
Selecione um tipo de alarme.
3
Selecione Ativado.
4
Introduza uma distância.
Informação sobre o dispositivo
Ver informações do dispositivo
Pode visualizar o ID da unidade, a versão do software e o
acordo de licenciamento.
Selecione Configuração > Acerca de.
Assistência e atualizações
• Pode atualizar o software e os mapas do seu dispositivo
portátil e do mini dispositivo para coleira de cão através do
Garmin Express
™
.
• Pode atualizar o software do seu dispositivo para coleira de
cão utilizando o Garmin WebUpdater.
Assistência e atualizações
O Garmin Express ( www.garmin.com/express ) permite um fácil
acesso a estes serviços para dispositivos Garmin.
• Registo do produto
• Manuais do produto
• Atualizações de software
• Atualizações de mapa, gráficos ou campos
Configurar Garmin Express
1
Ligue o dispositivo ao computador utilizando um cabo USB.
2
Visite www.garmin.com/express.
3
Siga as instruções no ecrã.
Atualizar o software
Antes de poder atualizar o software do dispositivo portátil ou da
coleira, tem de ligar o dispositivo portátil (Ligar o dispositivo
portátil a um computador, página 13) ou a coleira (Ligar a
coleira a um computador, página 14) ao computador.
Tem de atualizar o software do dispositivo portátil e o da coleira
separadamente.
NOTA: a atualização do software não apaga os seus dados ou
definições.
1
Aceda a www.garmin.com/products/webupdater.
2
Siga as instruções no ecrã.
Cuidados a ter com o dispositivo
AVISO
Evite os produtos de limpeza químicos, solventes e repelentes
de insetos que possam danificar componentes e acabamentos
em plástico.
Não guarde o dispositivo onde possa ocorrer exposição
prolongada a temperaturas extremas, pois poderá sofrer danos
permanentes.
O dispositivo é resistente à água, em conformidade com a
norma IEC 60529 IPX7. Suporta a imersão acidental em 1
metro de água durante 30 minutos. Uma submersão prolongada
pode causar danos no dispositivo. Após a imersão, não se
esqueça de limpar o dispositivo com um pano e de o secar ao
ar, antes de o utilizar ou carregar.
Limpar o dispositivo
AVISO
Mesmo pequenas quantidades de suor e humidade podem
causar corrosão dos contactos elétricos quando ligado a um
carregador. A corrosão pode prevenir o carregamento e a
transferência de dados.
1
Limpe o dispositivo com um pano humedecido numa solução
de detergente suave.
2
Seque-o.
Depois da limpeza, deixe o dispositivo secar completamente.
Limpar o ecrã
Antes de limpar o ecrã, deve reunir um pano sem pêlos, macio
e limpo, água e álcool isopropílico ou um produto para limpeza
de lentes.
Aplique o líquido no pano e limpe delicadamente o ecrã com o
pano.
Especificações do dispositivo portátil
Atemos 50
Classificação de resistência à
água
IEC 60529 IPX7*
Tipo de bateria Duas pilhas AA de 1,5 V (alcalinas,
NiMH ou de lítio)
Vida útil de uma pilha alcalina Até 15 horas em utilização normal
12 Informação sobre o dispositivo

Vida útil de uma pilha de NiMH ou
lítio
Até 20 horas em utilização normal
Intervalo da temperatura de
funcionamento
De -20 °C a 70 °C (de -4 °F a
158 °F)
Intervalo de temperatura de carre-
gamento
De 0 °C a 50 °C (de 32 °F a
122 °F)
Alcance das comunicações ANT+
®
sem fios
2 m (6,5 pés) ou menos
Alcance das comunicações de
rádio VHF (antena padrão)
30 m (33 jardas)
Alcance das comunicações de
rádio VHF (antena de alcance
alargado)
50 m (54 jardas)
Frequências/protocolos sem fios 169 MHz @ 2.59 dBm, 2.4 GHz @
-0.72 dBm
*O dispositivo é resistente a exposição incidental a água com
profundidade de 1 m durante até 30 min. Para obter mais
informações, aceda a www.garmin.com/waterrating.
Especificações do dispositivo para coleira
de cão K5
Tipo de bateria Bateria de iões de lítio recarregável
interna
Autonomia da bateria De 20 a 40 horas.
Intervalo da temperatura de
funcionamento
De -20 °C a 60 °C (de -4 °F a
140 °F)
Intervalo de temperatura de
carregamento
De 0 °C a 40 °C (de 32 °F a 104 °F)
Alcance das comunicações ANT
®
sem fios
Até 10 m (32,8 pés)
Alcance de rádio VHF Até 14,48 km (9 milhas)
Frequências/protocolos sem fios 169 MHz @ 26.84 dBm; 2.4 GHz @
6.16 dBm
Classificação de resistência à
água
1 ATM*
*O dispositivo suporta pressão equivalente a uma profundidade
de 10 metros. Para obter mais informações, aceda a
www.garmin.com/waterrating.
Informações acerca da bateria
ATENÇÃO
Este produto contém uma pilha de iões de lítio. Para prevenir a
possibilidade de ferimentos pessoais ou a danificação do
produto causados pela exposição da pilha a calor extremo,
guarde o dispositivo num local afastado da exposição solar
direta.
Não utilize objetos afiados para remover as pilhas.
A classificação de temperatura do dispositivo poderá exceder a
gama utilizável de algumas pilhas. Algumas pilhas alcalinas
poderão danificar-se a altas temperaturas.
CUIDADO
Contacte o seu departamento local de tratamento de resíduos
para obter instruções sobre a correta reciclagem das pilhas.
AVISO
As pilhas alcalinas perdem uma quantidade significativa da sua
capacidade à medida que a temperatura diminui. Utilize pilhas
de lítio ao utilizar o dispositivo em temperaturas negativas.
Armazenamento de longo prazo
AVISO
A diminuição normal a longo prazo da capacidade de carga das
baterias de iões de lítio pode ser acelerada pela exposição a
temperaturas elevadas. Guardar um dispositivo totalmente
carregado num local com uma temperatura fora do intervalo de
temperatura de armazenamento de longo prazo pode reduzir
significativamente a capacidade de carregamento.
Se planear não utilizar o dispositivo portátil durante vários
meses, deve retirar a bateria. Os dados armazenados não se
perdem ao retirar a bateria.
Se planear não utilizar a coleira durante vários meses, a bateria
deve ser carregada até cerca de 50%. Deve guardar o
dispositivo num local fresco e seco com temperaturas que não
devem exceder os níveis típicos de uma habitação. Após o
armazenamento, a coleira deve ser totalmente carregada antes
da utilização.
Gestão de dados
Pode guardar ficheiros no seu dispositivo. O dispositivo possui
uma ranhura para cartão de memória, para armazenamento de
dados adicional.
NOTA: o dispositivo não é compatível com o Windows
®
95, 98,
Me, Windows NT
®
e o Mac
®
SO 10.3 e anteriores.
Tipos de ficheiros
O dispositivo portátil suporta estes tipos de ficheiros.
• Ficheiros do BaseCamp. Visite www.garmin.com/trip
_planning.
• Ficheiros de fotografias JPEG.
• Ficheiros GPX.
• Ficheiros GPI de POI personalizados a partir do Garmin POI
Loader. Visite www.garmin.com/products/poiloader.
Instalar um cartão de memória
ATENÇÃO
Não utilize um objeto afiado para retirar as pilhas substituíveis
pelo utilizador.
Pode instalar um cartão de memória microSD no dispositivo
portátil para armazenamento de dados adicional ou mapas pré-
carregados.
1
Rode a argola em D para a esquerda e levante-a para
remover a tampa.
2
Remova a bateria.
3
Deslize o suporte de cartões para a esquerda e levante-o.
4
Posicione o cartão de memória com os contactos virados
para baixo.
5
Feche o suporte de cartões.
6
Deslize o suporte de cartões para a direita para o bloquear.
7
Volte a colocar a bateria e a tampa.
Ligar o dispositivo portátil a um computador
AVISO
Para evitar corrosão, seque cuidadosamente a porta USB, a
capa contra intempéries e a área envolvente antes de carregar
ou ligar o dispositivo a um computador.
1
Levante a capa contra intempéries
À
.
Informação sobre o dispositivo 13

2
Introduza a extremidade pequena do cabo USB no conetor
mini USB
Á
do dispositivo.
3
Ligue a outra extremidade do cabo USB a uma porta USB
disponível do computador.
O seu dispositivo e o cartão de memória (opcional) são
identificados como unidades amovíveis em O Meu
Computador nos computadores Windows e assumem a
forma de volumes instalados nos computadores Mac.
Ligar a coleira a um computador
AVISO
Para evitar a corrosão, deverá limpar os contactos na coleira e
a área circundante antes de ligar o clipe de carregamento.
Pode ligar a coleira ao seu computador para utilização com
programas como o BaseCamp. A coleira não é um dispositivo
de armazenamento em massa.
1
Encaixe o clipe de carregamento no dispositivo.
2
Ligue a extremidade pequena do cabo USB à porta mini-
USB do cabo do clipe de carregamento.
3
Ligue a outra extremidade do cabo USB a uma porta USB do
computador.
Transferir trajetos dos cães para o BaseCamp
Pode transferir os trajetos dos cães para o BaseCamp.
1
Ligue o dispositivo para coleira de cão ao computador (Ligar
a coleira a um computador, página 14).
O dispositivo para coleira de cão liga-se automaticamente.
2
Selecione no dispositivo para coleira de cão.
3
Abra o BaseCamp.
O BaseCamp reconhece o dispositivo.
4
Selecione Dispositivo > Receber de dispositivo.
5
Selecione o dispositivo para coleira de cão na lista e clique
em OK.
O BaseCamp cria uma pasta de dados transferidos em A
minha coleção.
Eliminar ficheiros
AVISO
Se não tiver a certeza da função de um ficheiro, não o elimine.
A memória do dispositivo contém ficheiros de sistema
importantes que não devem ser eliminados.
1
Abra a unidade ou volume da Garmin.
2
Se necessário, abra uma pasta ou um volume.
3
Selecione um ficheiro.
4
Prima a tecla Eliminar no teclado.
Desligar o cabo USB
Se o seu dispositivo estiver ligado ao computador como unidade
ou volume amovível, deve desligar o dispositivo do computador
com segurança para evitar a perda de dados. Se o dispositivo
estiver ligado a um computador com Windows como um
dispositivo portátil, não é necessário desligar com segurança.
1
Realize uma ação:
• Para computadores com Windows selecione o ícone
Remover o hardware com segurança no tabuleiro do
sistema e selecione o dispositivo.
• Para computadores Mac arraste o ícone de volume para o
Lixo.
2
Desligue o cabo do computador.
Anexo
Acessórios e peças de substituição
Adquirir acessórios
Visite http://buy.garmin.com.
Mapas opcionais
Pode utilizar mapas adicionais no dispositivo como, por
exemplo, os mapas detalhados de imagens de satélite
BirdsEye, BlueChart
®
g2, e City Navigator
®
. Os mapas
detalhados podem conter pontos de interesse adicionais, como
por exemplo, restaurantes ou serviços náuticos. Para obter mais
informações, visite http://buy.garmin.com ou contacte o seu
revendedor Garmin.
Acerca dos cartões de memória
Pode adquirir cartões de memória de um fornecedor de
produtos eletrónicos ou adquirir software de mapas pré-
carregado da Garmin (www.garmin.com). Para além de
armazenar mapas e dados, os cartões de memória podem ser
utilizados para armazenar ficheiros como mapas, imagens,
geocaches, rotas, pontos de passagem e POIs personalizados.
Acessórios de fitness opcionais
Pode utilizar os acessórios de fitness opcionais, incluindo um
sensor de ritmo cardíaco ou um sensor de cadência, no seu
dispositivo. Estes acessórios utilizam tecnologia sem fios ANT+
para enviar dados para o dispositivo.
Tem de instalar os acessórios de fitness de acordo com as
instruções incluídas nos mesmos antes de os poder utilizar no
seu dispositivo.
Utilizar acessórios de fitness opcionais
1
Coloque o dispositivo a menos de 3 m (10 pés) do acessório
ANT+.
2
Selecione Configuração > Sensor ANT.
3
Selecione Monitor de ritmo cardíaco, Sensor de cadência
de bicicleta ou Sensor tempe.
4
Selecione Ativado, Desativado ou Procurar novo.
5
Personalize os campos de dados para ver dados de ritmo
cardíaco ou de cadência (Personalizar os campos de dados,
página 10.
Dicas para emparelhar acessórios ANT+ com o seu
dispositivo Garmin
• Verifique se o acessório ANT+ é compatível com o seu
dispositivo Garmin.
• Antes de emparelhar o acessório ANT+ com o seu
dispositivo Garmin, afaste-se 10 m (32,9 pés) de outros
acessórios ANT+.
• Coloque o dispositivo Garmin a menos de 3 m (10 pés) do
acessório ANT+.
• Depois de emparelhar pela primeira vez, o seu dispositivo
Garmin reconhece automaticamente o acessório ANT+
sempre que é ativado. Este processo ocorre
automaticamente quando liga o dispositivo Garmin,
demorando apenas alguns segundos até que os acessórios
sejam ativados e funcionem corretamente.
• Se estiver emparelhado, o seu dispositivo Garmin só recebe
dados do seu acessório e pode aproximar-se de outros
acessórios.
14 Anexo

Instruções de substituição da bateria do dispositivo
do cão
Componentes do K5
À
Tampa posterior
Á
Tecla de alimentação
Â
Conector da bateria
Ã
Tampa do compartimento das pilhas
Ä
Bateria
Å
Ficha de alimentação
Retirar a bateria antiga
Antes de substituir a bateria, tem de remover toda a sujidade,
água e resíduos do dispositivo. Tem também de utilizar uma
pequena chave Philips.
1
Remova os seis parafusos das extremidades exteriores da
tampa traseira.
NOTA: deverá deixar os dois parafusos interiores no devido
lugar.
2
Remova a tampa traseira.
3
Desligue o conector da bateria e o conector de alimentação.
4
Remova os parafusos que fixam a tampa da bateria.
5
Retire a tampa e a bateria.
Memorize a orientação da bateria. Tem de voltar a instalar a
nova bateria da mesma forma.
Depois de retirar a bateria antiga, contacte o seu departamento
local de tratamento de resíduos para obter instruções para a
correta reciclagem da bateria.
Instalar a bateria nova
Antes de substituir a bateria, tem de retirar a bateria antiga
(Retirar a bateria antiga, página 15). Também precisa de ter
uma pequena chave Philips. Poderá necessitar de uma chave
de parafusos plana.
1
Instale a nova bateria utilizando a mesma orientação que a
bateria antiga.
O conector
À
deve ficar voltado para a extremidade mais
próxima da tecla de alimentação e a saliência
Á
onde os fios
se ligam à bateria deve ficar voltada para o lado com os
contactos de carregamento.
2
Volte a colocar a tampa do compartimento da bateria.
3
Volte a colocar os parafusos para fixar a tampa do
compartimento da bateria.
4
Ligue o conector da bateria e o conector de alimentação.
Poderá ter de utilizar uma chave de parafusos para ajudar a
fixar os conectores.
5
Selecione a tecla de alimentação para testar as ligações.
Se estiver corretamente ligada, é emitido um sinal sonoro e o
LED de estado apresenta-se intermitente a verde.
6
Desligue o dispositivo.
7
Verifique se a junta que se encontra no interior da tampa
inferior assenta totalmente.
8
Volte a colocar a tampa posterior.
9
Volte a colocar os seis parafusos para fixar a tampa
posterior.
Depois de instalar a nova bateria, carregue totalmente a coleira.
Substituir a fita da coleira
Antes de substituir a fita da coleira, terá de retirar toda a
sujidade, água e resíduos do dispositivo (Limpar o dispositivo,
página 12).
1
Puxe a fita da coleira para fora da antena GPS, do guia da
antena VHF e do dispositivo para cães.
Poderá ser necessário empurrar e puxar a fita da coleira
para removê-la corretamente. Poderá ser necessário
desapertar o parafuso da estrutura da antena GPS, mas não
o retire.
2
Enrosque a nova fita da coleira no dispositivo para cães, no
guia da antena VHF e na antena GPS.
3
Se necessário, aperte os parafusos que fixam a estrutura da
antena GPS.
Informações de rádio VHF
Este produto apenas pode ser utilizado em frequências de rádio
específicas, que poderão variar dependendo do país de
utilização. O dispositivo portátil e o dispositivo para cães
permitem que o utilizador instale uma antena diferente. A
alteração da antena pode significar um melhor desempenho de
rádio e radiações mais elevadas. Não deve utilizar o dispositivo
com uma antena de terceiros ou uma antena que não tenha
sido aprovada pela Garmin. Aceda a www.garmin.com/tracking-
legal para obter detalhes sobre o desempenho e a frequência
de rádio deste produto, acessórios legais e limites de potência
dos países.
Substituir a antena VHF no dispositivo portátil
1
Localize a antena VHF (Dispositivo portátil Atemos 50,
página 1).
2
Rode a antena VHF para a esquerda até que se solte do
dispositivo.
3
Insira a antena VHF de substituição na porta da antena e
rode-a manualmente para a direita até parar.
Anexo 15

Substituir a antena VHF no dispositivo para coleira de
cão
AVISO
Não dobre excessivamente a banda que liga a estrutura
principal do dispositivo à antena de GPS.
Quando remover a tampa, não mexa no vedante no lado oposto
à antena VHF, pois pode danificar a vedação à prova de água
do dispositivo para coleira de cão.
Antes de poder substituir a antena VHF, tem de remover toda a
sujidade, água e resíduos do dispositivo. Adicionalmente,
necessita de uma chave de parafusos Phillips pequena.
1
Remova os 4 parafusos
À
da tampa que cobre a antena
VHF.
NOTA: deve tomar nota da localização do parafuso pequeno
Á
.
2
Remova a tampa.
3
Remova o parafuso
Â
que prende a antena VHF à tampa
posterior.
4
Puxe a totalidade da antena do respetivo guia para remover
a antena antiga.
5
Coloque o guia da antena em redor da fita da coleira e
enrosque a nova antena VHF pelo guia.
Esta operação ajuda a apontar a antena para cima.
6
Volte a colocar o parafuso que prende a antena VHF à
tampa posterior.
7
Volte a colocar a tampa sobre a antena VHF.
8
Volte a colocar os 4 parafusos na tampa, com o parafuso
pequeno na localização correta.
Mudar o fusível no cabo de alimentação para veículo
AVISO
Ao substituir o fusível, não perca nenhuma das peças pequenas
e certifique-se de que são colocadas corretamente. O cabo de
alimentação para veículo não funciona se não for montado
corretamente.
Se o dispositivo não carregar no veículo, poderá ser necessário
substituir o fusível localizado na extremidade do adaptador do
veículo.
1
Rode a extremidade
À
90 graus para a esquerda, para a
desbloquear.
Dica: poderá precisar de utilizar uma moeda para retirar a
extremidade.
2
Remova a extremidade, a ponta prateada
Á
e o fusível
Â
.
3
Instale um fusível de fusão rápida com a mesma corrente,
como 1 A ou 2 A.
4
Coloque a ponta prateada na extremidade.
5
Empurre a extremidade e rode-a 90 graus para a direita para
a bloquear novamente no cabo de alimentação para veículo
Ã
.
Campos de dados
Barómetro: A pressão atual calibrada.
Cadência: o número de rotações do braço da manivela ou o
número de passadas por minuto. O seu dispositivo tem de
estar ligado a um acessório de cadência para que estes
dados sejam apresentados.
Campo: A direção da sua posição inicial relativamente a um
destino. O percurso pode ser visualizado como uma rota
planeada ou definida. Deve estar a navegar para estes
dados serem apresentados.
Descida - Máxima: A taxa máxima de descida em metros por
minuto ou pés por minuto desde a última reposição.
Descida - Média: a distância vertical média de descida desde a
última reposição.
Descida - Total: A distância total de elevação descida desde a
última reposição.
Direção: A direção em que se desloca.
Distância até ao próximo: a distância restante até ao próximo
ponto de passagem na rota. Deve estar a navegar para estes
dados serem apresentados.
Distância até destino: A distância restante até ao destino final.
Deve estar a navegar para estes dados serem apresentados.
Elevação: A altitude da sua posição atual acima ou abaixo do
nível do mar.
Elevação - Máxima: a elevação máxima atingida desde a
última reposição.
Elevação - Mínima: A elevação mínima atingida desde a última
reposição.
ETA à próxima: A hora do dia estimada em que vai chegar ao
próximo ponto de passagem na rota (ajustada à hora local do
ponto de passagem). Deve estar a navegar para estes dados
serem apresentados.
ETA no destino: a hora do dia estimada em que vai chegar ao
seu destino final (ajustada à hora local do destino). Deve
estar a navegar para estes dados serem apresentados.
Fora do percurso: A distância de desvio do percurso de
viagem original, à esquerda ou à direita. Deve estar a
navegar para estes dados serem apresentados.
Hora do dia: a hora do dia atual, com base na sua posição
atual e nas definições de hora (formato, fuso horário e hora
de verão).
Local (lat/lon): a posição atual em latitude e longitude,
independentemente da definição do formato da posição
selecionada.
Local (selecionado): A posição atual utilizando a definição do
formato da posição selecionada.
Nascer do sol: a hora do nascer do sol com base na posição
de GPS.
Nível da pilha/bateria: A carga restante da bateria.
Odómetro: Uma contabilização constante da distância
percorrida para todas as viagens. Este total não é limpo
quando os dados da viagem são repostos.
Odómetro de viagem: uma contabilização constante da
distância percorrida desde a última reposição.
16 Anexo
A página está carregando...
A página está carregando...
A página está carregando...
A página está carregando...
-
 1
1
-
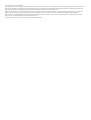 2
2
-
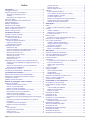 3
3
-
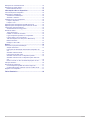 4
4
-
 5
5
-
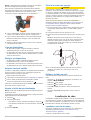 6
6
-
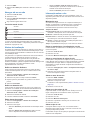 7
7
-
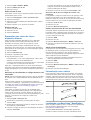 8
8
-
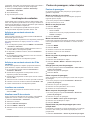 9
9
-
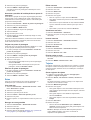 10
10
-
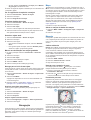 11
11
-
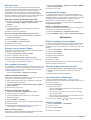 12
12
-
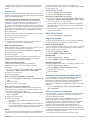 13
13
-
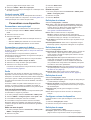 14
14
-
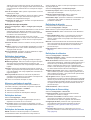 15
15
-
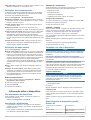 16
16
-
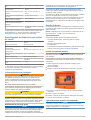 17
17
-
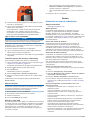 18
18
-
 19
19
-
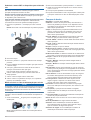 20
20
-
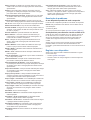 21
21
-
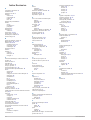 22
22
-
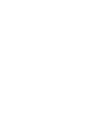 23
23
-
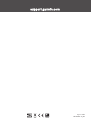 24
24
Garmin Atemos 50 Manual do usuário
- Categoria
- Celulares
- Tipo
- Manual do usuário
em outras línguas
- italiano: Garmin Atemos 50 Manuale utente
Artigos relacionados
-
Garmin Montana 610 Manual do proprietário
-
Garmin Montana® 610 Manual do usuário
-
Garmin Alpha 200i/T5-paket for hundsparning Manual do proprietário
-
Garmin Alpha 200i F et TT 15F Manual do proprietário
-
Garmin eTrex® Touch 25 Manual do usuário
-
Garmin eTrex® Touch 25 Manual do proprietário
-
Garmin PRO 550 Plus Manual do proprietário
-
Garmin PRO550 Plus Manual do proprietário
-
Garmin Monterra Manual do usuário
-
Garmin Monterra Manual do proprietário