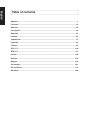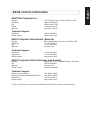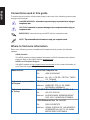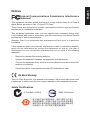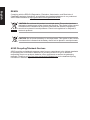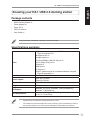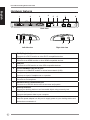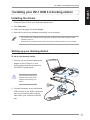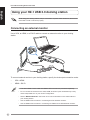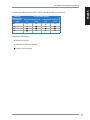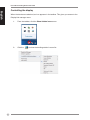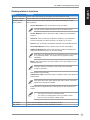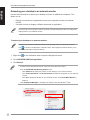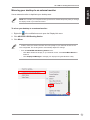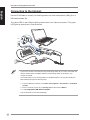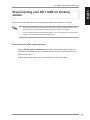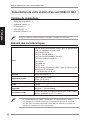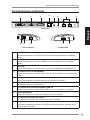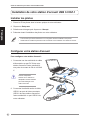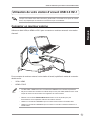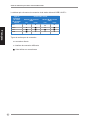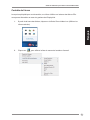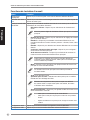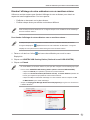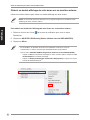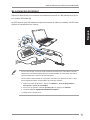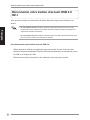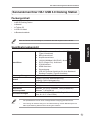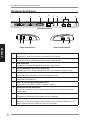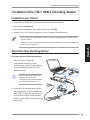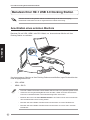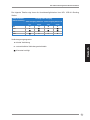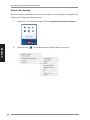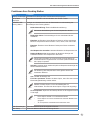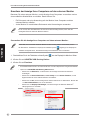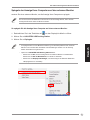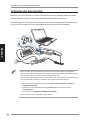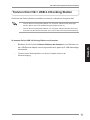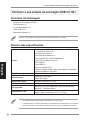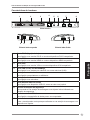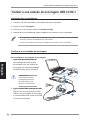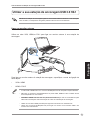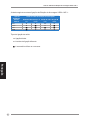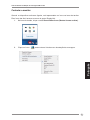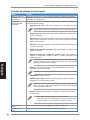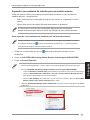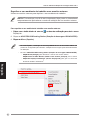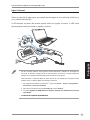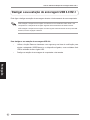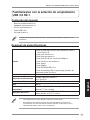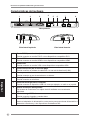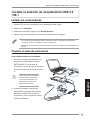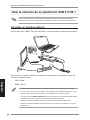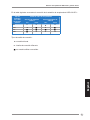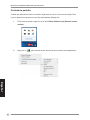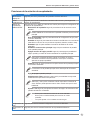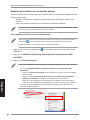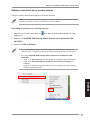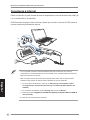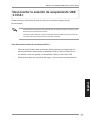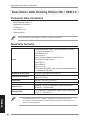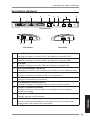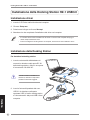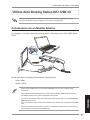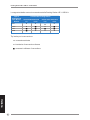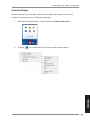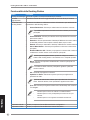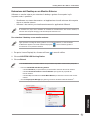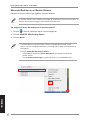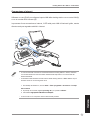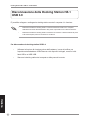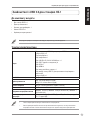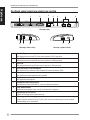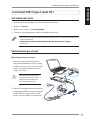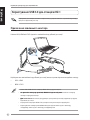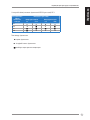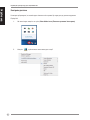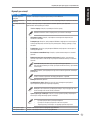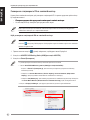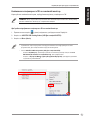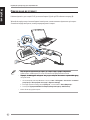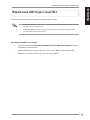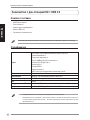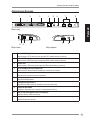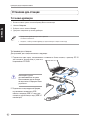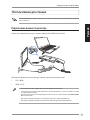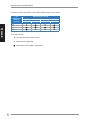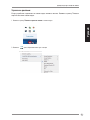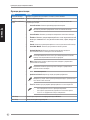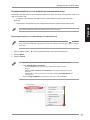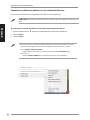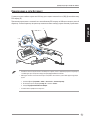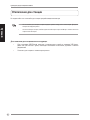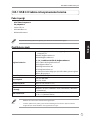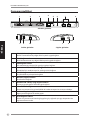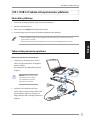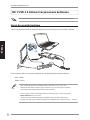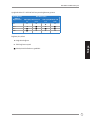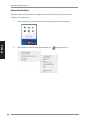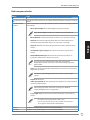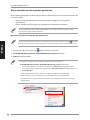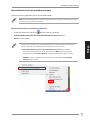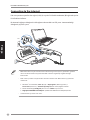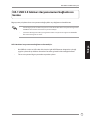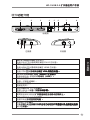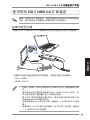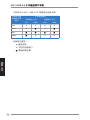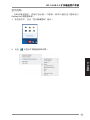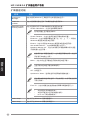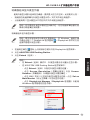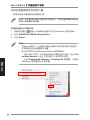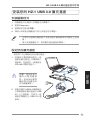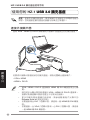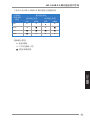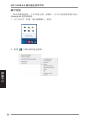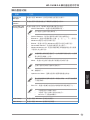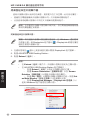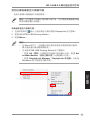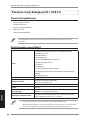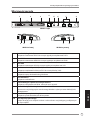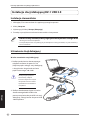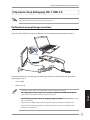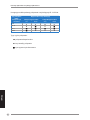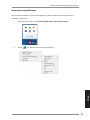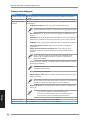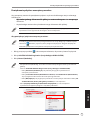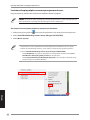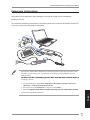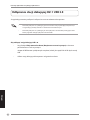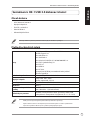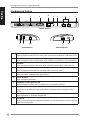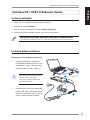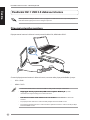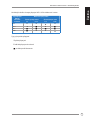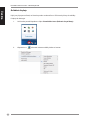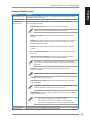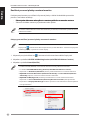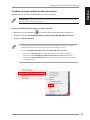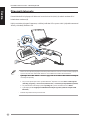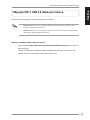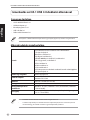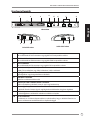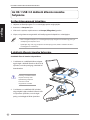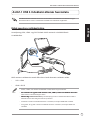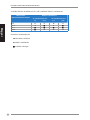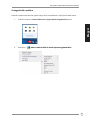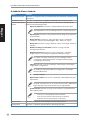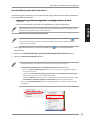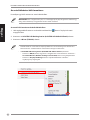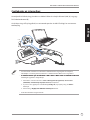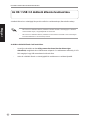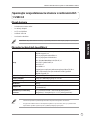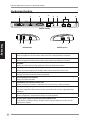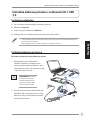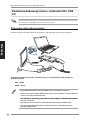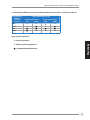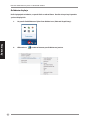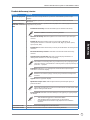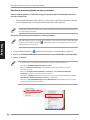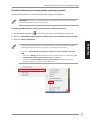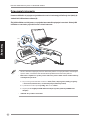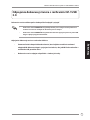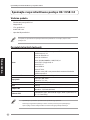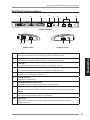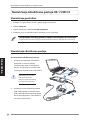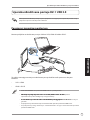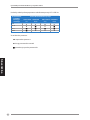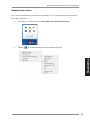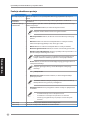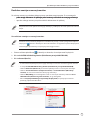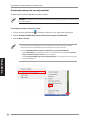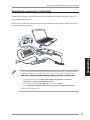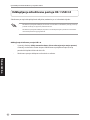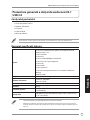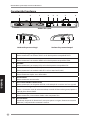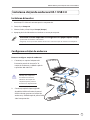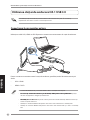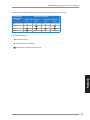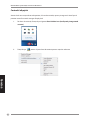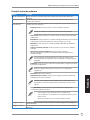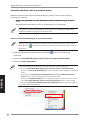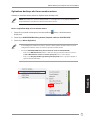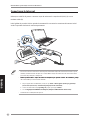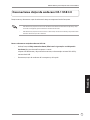A página está carregando ...
A página está carregando ...
A página está carregando ...
A página está carregando ...
A página está carregando ...
A página está carregando ...
A página está carregando ...
A página está carregando ...
A página está carregando ...
A página está carregando ...
A página está carregando ...
A página está carregando ...
A página está carregando ...
A página está carregando ...
A página está carregando ...
A página está carregando ...
A página está carregando ...
A página está carregando ...
A página está carregando ...
A página está carregando ...
A página está carregando ...
A página está carregando ...
A página está carregando ...
A página está carregando ...
A página está carregando ...
A página está carregando ...
A página está carregando ...
A página está carregando ...
A página está carregando ...
A página está carregando ...
A página está carregando ...
A página está carregando ...
A página está carregando ...
A página está carregando ...
A página está carregando ...
A página está carregando ...
A página está carregando ...
A página está carregando ...
A página está carregando ...

40
Português
Português
Português
Português
Conteúdo da embalagem
• Estação de ancoragem ASUS x1
• Transformador x1
• CD de controladores x1
• Cabo USB 3.0 x1
• Manual do Utilizador x1
Contacte o seu vendedor se algum dos itens estiver danicado ou em falta.
Resumo das especicações
Portas
Porta de saída USB 3.0 para um dispositivo USB 3.0
(receptáculo Tipo A) x3
Porta para microfone x1
Porta para auscultadores x1
Porta LAN (RJ-45) 10/100/1000Mbps x1
Porta DVI-D (Ligação única) x1
Porta VGA x1
Porta HDMI x1
Porta de entrada DC x1
Porta de entrada USB 3.0 para computador de secretária/
portátil (receptáculo Tipo B) x1
Solução de segurança
Orifício de bloqueio de segurança x2
Transformador
Entrada: AC 100-240V
Saída: DC 5V/4A
Dimensões físicas
264 x 87 x 29 mm (C x L x A)
Peso
299.5g
SO suportado
Windows
®
XP (SP3) / Windows
®
Vista (32 bits/64 bits) /
Windows
®
7 (32 bits/64 bits)
Requisitos de CPU
PC baseados em processadores Intel
®
(CPU Atom N270,
Single / Dual / Quad Core, i3 / i5 / i7 / Core)
Conhecer a sua estação de ancoragem USB 3.0 HZ-
1
As especicações estão sujeitas a alterações sem aviso prévio
O desempenho do software depende da capacidade de processamento e do sistema
operativo utilizado. O desempenho melhora de acordo com a capacidade do sistema.
•
•
Guia do utilizador da Estação de ancoragem USB 3.0 HZ-1

41
Português
Português
Português
Português
Características do hardware
1 Porta DVI-D (Ligação única)
Para ligação a um monitor DVI-D ou a outros dispositivos DVI-D compatíveis.
2 Porta HDMI
Para ligação a um monitor HDMI ou a outros dispositivos HDMI compatíveis.
3 Porta VGA
Para ligação a um monitor VGA ou a outros dispositivos VGA compatíveis.
4 Porta LAN (RJ-45) 10/100/1000Mbps
Para ligação a um modem por cabo/DSL ou a uma rede local (LAN).
5 Porta para auscultadores
Para ligação a auscultadores ou altifalante.
6 Porta para microfone
Para ligação a um microfone.
7 Porta de saída USB 3.0 normal
Para ligação a um dispositivo USB 3.0, como um rato e um joystick.
8 Orifício de bloqueio de segurança
Para prender a sua estação de ancoragem a um objecto imóvel utilizando um
bloqueio de segurança.
9 Porta de entrada USB 3.0
Para ligação e transmissão de dados para o seu computador.
10 Porta de entrada DC
Insira o transformador nesta porta para alimentar a sua estação de ancoragem e os
dispositivos aí ligados.
1 2 3
4
5 6 7 8
Vista traseira
Vista do lado direito
7
8
Vista do lado esquerdo
10
8
9
Guia do utilizador da Estação de ancoragem USB 3.0 HZ-1

42
Português
Português
Português
Português
Instalar a sua estação de ancoragem
USB 3.0 HZ-
1
Instalação dos controladores
1. Coloque o CD de Controladores na unidade óptica do computador.
2. Clique no cheiro
Setup.exe.
3. Seleccione o seu idioma e clique em
I Accept (Aceito)
.
4. Aguarde que os controladores sejam instalados com sucesso no seu computador.
Congurar a sua estação de ancoragem
Para congurar a sua estação de ancoragem:
1. Ligue uma das extremidades doLigue uma das extremidades do
transformador fornecido à porta
de entrada DC da sua estação de
ancoragem e a outra extremidade à
tomada eléctrica AC de 100-240V.
Utilize apenas o
transformador fornecido.
A utilização de outro tipo
de transformador pode
danicar o seu dispositivo.
2. Ligue a extremidade quadrada do caboLigue a extremidade quadrada do cabo
USB 3.0 fornecido à porta de entrada
USB 3.0 da sua estação de ancoragem
e a outra extremidade a uma porta USB
3.0 no seu computador.
1
2
• É normal que o ecrã do seu computador fique preto ou intermitente temporariamenteÉ normal que o ecrã do seu computador fique preto ou intermitente temporariamente
durante o processo de instalação dos controladores.
• Instale o controlador antes de ligar a estação de ancoragem ao seu computador.
Guia do utilizador da Estação de ancoragem USB 3.0 HZ-1

43
Português
Português
Português
Português
Ligar um monitor externo
Utilize um cabo VGA, HDMI,ou DVI-I para ligar um monitor externo à sua estação de
ancoragem.
Utilizar a sua estação de ancoragem
USB 3.0 HZ-
1
Mantenha a estação de ancoragem ligada a uma tomada eléctrica durante a sua utilização.
Caso contrário, os dispositivos aí ligados poderão não funcionar correctamente.
• O cabo VGA / HDMI/ DVI-D e o conversor HDMI-para-DVI são adquiridos separadamente.
• Não ligue os monitores simultaneamente às portas VGA, HDMI e DVI-D. Poderá causar
erros inesperados no seu monitor.
• Consulte o cheiroConsulte o cheiro
Release Note.txt (Notas da Versão.txt)
no CD de Controladores para
obter mais informações acerca da função de vídeo da sua estação de ancoragem.
• Utilize um conversor HDMI-para-DVI para ligar dois monitores com interface DVI.
• Utilize um conversor HDMI-para-DVI para ligar um monitor com interface VGA e um
monitor com interface DVI.
Para ligar um monitor externo à estação de ancoragem, especique o modo de ligação de
saída dupla:
VGA + HDMI
HDMI + DVI-D
•
•
Guia do utilizador da Estação de ancoragem USB 3.0 HZ-1

44
Português
Português
Português
Português
A tabela seguinte mostra as ligações da Estação de Ancoragem USB 3.0 HZ-1:
Tipo de
ligação do
monitor
externo
Saída de vídeo da estação de ancoragem
Saída de vídeo Secção A Saída de vídeo Secção B
DVI HDMI VGA HDMI
VGA
☒ ☒
◉
☒
DVI-D
◉ █
☒
█
DVI-I
█ █
█
█
HDMI
█ ◉
☒
◉
Tipos de ligação de saída:
◉
: ligação directa
☒
: interface de ligação diferente
█: é necessário utilizar um conversor
Guia do utilizador da Estação de ancoragem USB 3.0 HZ-1

45
Português
Português
Português
Português
Controlar o monitor
Quando os dispositivos estiverem ligados, será apresentado um ícone na barra de tarefas.
Esse ícone dar-lhe-á acesso ao menu do gestor DisplayLink.
Na barra de tarefas, clique na seta
Show hidden icons (Mostrar ícones ocultos).
1.
Clique no ícone para mostrar a lista de menu da estação de ancoragem.
2.
Guia do utilizador da Estação de ancoragem USB 3.0 HZ-1

46
Português
Português
Português
Português
Funções da estação de ancoragem
Menu Função
Gestor DisplayLink Clique para abrir e gerir os seus monitores utilizando o utilitário do Windows.
Procurar
actualizações
Clique para procurar e transferir a versão mais recente do controlador a partir
do servidor de actualizações.
Estação de
Ancoragem USB
ASUSTEK
Clique para ver e utilizar uma lista de submenus para ajustar as denições da
sua estação de ancoragem:
Resolução de ecrã: Clique para seleccionar a resolução do ecrã.
Apenas poderá denir a resolução do ecrã do monitor principal.
Rotação do ecrã: Clique para seleccionar a denição de rotação para o
monitor expandido.
Expandir para: Clique para expandir o ambiente de trabalho do Windows
para os outros monitores, de acordo com as suas posições: Esquerda,
Direita, Cima ou Baixo.
Expandir: Clique para expandir o ambiente de trabalho do Windows para
o monitor expandido.
Denir como monitor principal: Clique para denir o monitor como
monitor principal.
Desligar monitor do computador portátil: Clique para desligar o
monitor do computador portátil e denir o monitor expandido como
monitor principal.
Esta opção será apresentada apenas quando outro monitor estiver
ligado à estação de ancoragem. Esta opção será apresentada
apenas em computadores portáteis.
Espelho: Clique para reproduzir uma réplica exacta do seu monitor
principal no monitor expandido.
A resolução do monitor principal é a mesma do monitor expandido.
DESLIGAR: Desliga o monitor.
Optimizar para vídeo: Seleccione esta opção para obter um melhor
desempenho de reprodução de vídeo.
Seleccione esta opção apenas para reproduzir conteúdos de
vídeo. Os textos poderão ser exibidos com menos nitidez quando
esta opção estiver activada.
Ajustar à TV: Clique para ajustar o tamanho do ambiente de trabalho
ao ecrã de TV.
• Esta opção funciona apenas no modo expandido.
• Esta opção não foi concebida para funcionar em vários ecrãs.
• A opção Ajustar à TV não suporta os modos de rotação.
•
•
•
•
•
•
•
•
•
•
Conguração de
áudio
Clique para abrir a janela de Conguração de Áudio do Windows.
Conguração de
vídeo
Clique para abrir a janela de Resolução de Ecrã do Windows.
Guia do utilizador da Estação de ancoragem USB 3.0 HZ-1

47
Português
Português
Português
Português
Sempre que ligar um monitor externo à estação de ancoragem será exibido um ícone
do software DisplayLink na área de noticação do Windows
®
. O software Display-
Link permite-lhe ligar e gerir um monitor externo.
Para expandir o seu ambiente de trabalho para um monitor externo:
1. Clique com o botão direito do rato em na área de noticação para abrir o menu
DisplayLink.
2. Clique em ASUSTEK USB Docking Station (Estação de Ancoragem USB ASUSTEK).
3. Clique em Extend (Expandir).
• No modo Extend (Expandir), o monitor externo não pode ser denido como monitor principal.
• No menu
ASUSTEK USB Docking Station (Estação de Ancoragem USB ASUSTEK)
:
-
Clique em
Extend To (Expandir para)
para especicar a posição do ecrã do seu monitor externo.
- Clique em
Screen Resolution (Resolução do ecrã)
, e
Screen Rotation (Rotação do ecrã)
para ajustar as propriedades do seu monitor externo.
- Clique em
Off (Desligar)
para desactivar o ecrã do seu monitor externo. Clique em
Set as Main
Monitor (Denir como monitor principal)
para o activar.
• Clique em
DisplayLink Manager (Gestor DisplayLink)
para gerir os seu ecrãs através do utilitário
do Windows
®
.
Expandir o seu ambiente de trabalho para um monitor externo
Utilize um monitor externo para expandir o seu ambiente de trabalho e criar uma área de
trabalho adicional. Isto permite-lhe:
• Exibir um documento ou aplicação ao longo do seu monitor do computador e monitor
externo;
• Utilizar cada monitor para exibir diferentes documentos ou aplicações.
É normal que o ecrã do seu computador que preto ou intermitente
temporariamente após alterar o modo de exibição do seu monitor externo.
Guia do utilizador da Estação de ancoragem USB 3.0 HZ-1

48
Português
Português
Português
Português
Para espelhar o seu ambiente de trabalho num monitor externo:
1. Clique com o botão direito do rato emClique com o botão direito do rato em na área de notificação para abrir o menuna área de notificação para abrir o menu
DisplayLink.
2. Clique em
ASUSTEK USB Docking Station (Estação de Ancoragem USB ASUSTEK).
3. Clique emClique em
Mirror (Espelho)
.
• No modo Espelho, a resolução do ecrã e a qualidade da cor do seu monitor externo não No modo Espelho, a resolução do ecrã e a qualidade da cor do seu monitor externo não
podem ser conguradas pelo utilizador. A estação de ancoragem ajusta automaticamente
as denições.
• No menu
ASUSTEK USB Docking Station (Estação de Ancoragem USB ASUSTEK)
:
- Clique emClique em
Off (Desligar)
para desactivar o ecrã do seu monitor externo.
Clique emClique em
Set as Main Monitor (Denir como monitor principal)
para o activar..
- Clique emClique em
DisplayLink Manager (Gestor DisplayLink)
para gerir os seu ecrãs
através do utilitário do Windows
®
NOTA: É normal que o ecrã do seu computador que preto ou intermitente
temporariamente após alterar o modo de exibição do seu monitor externo.
Espelhar o seu ambiente de trabalho num monitor externo
Utilize um monitor externo para duplicar o seu ambiente de trabalho.
Guia do utilizador da Estação de ancoragem USB 3.0 HZ-1

49
Português
Português
Português
Português
Ligar à Internet
Utilize um cabo RJ-45 para ligar a sua estação de ancoragem a uma rede local (LAN) (A) ou
a um modem DSL/cabo (B).
O LED amarelo na porta LAN acende quando existir um ligação à Internet. O LED verde
acende quando existir actividade na ligação à Internet.
• Se não conseguir efectuar uma ligação à Internet utilizando a estação de ancoragem no
seu local de trabalho, verique junto do administrador de rede se o endereço MAC da
estação de ancoragem está bloqueado pela rewall da sua empresa.
• Pode encontrar o endereço MAC na parte inferior da sua estação de ancoragem. Pode
também obter o endereço MAC das seguintes maneiras:
1. No ambiente de trabalho do Windows
®
, clique em
Iniciar
>
Todos os programas
>
Acessórios
>
Linha de comandos
.
2. Na linha de comandos introduza
ipcong -all
e prima
<Enter>
.
3. Localize
HighSpeed USB-Ethernet Adapter (Adaptador USB-Ethernet de alta
velocidade)
.
• O cabo RJ-45 é adquirido separadamente.O cabo RJ-45 é adquirido separadamente.
RJ-45
RJ-45
Modem
LAN
A
B
Guia do utilizador da Estação de ancoragem USB 3.0 HZ-1

50
Português
Português
Desligar a sua estação de ancoragem USB 3.0 HZ-1
NÃO desligue a estação de ancoragem se estiverem a ser transferidos dados entre o seu
computador e a estação de ancoragem. Aguarde até a transferência de dados termine.
NÃO desligue a estação de ancoragem se estiver ligado à Internet através da sua porta LAN.
Primeiro, termine a ligação à Internet.
Para desligar a sua estação de ancoragem USB 3.0:
Utilize a função Remover hardware com segurança na área de notificação para
ejectar o adaptador USB-Ethernet e os dispositivos ligados, como unidades ash
USB e unidades de disco rígido USB.
Desligue a estação de ancoragem do computador e da tomada.
•
•
Pode ligar e desligar a estação de ancoragem durante o funcionamento do seu computador.
Guia do utilizador da Estação de ancoragem USB 3.0 HZ-1
A página está carregando ...
A página está carregando ...
A página está carregando ...
A página está carregando ...
A página está carregando ...
A página está carregando ...
A página está carregando ...
A página está carregando ...
A página está carregando ...
A página está carregando ...
A página está carregando ...
A página está carregando ...
A página está carregando ...
A página está carregando ...
A página está carregando ...
A página está carregando ...
A página está carregando ...
A página está carregando ...
A página está carregando ...
A página está carregando ...
A página está carregando ...
A página está carregando ...
A página está carregando ...
A página está carregando ...
A página está carregando ...
A página está carregando ...
A página está carregando ...
A página está carregando ...
A página está carregando ...
A página está carregando ...
A página está carregando ...
A página está carregando ...
A página está carregando ...
A página está carregando ...
A página está carregando ...
A página está carregando ...
A página está carregando ...
A página está carregando ...
A página está carregando ...
A página está carregando ...
A página está carregando ...
A página está carregando ...
A página está carregando ...
A página está carregando ...
A página está carregando ...
A página está carregando ...
A página está carregando ...
A página está carregando ...
A página está carregando ...
A página está carregando ...
A página está carregando ...
A página está carregando ...
A página está carregando ...
A página está carregando ...
A página está carregando ...
A página está carregando ...
A página está carregando ...
A página está carregando ...
A página está carregando ...
A página está carregando ...
A página está carregando ...
A página está carregando ...
A página está carregando ...
A página está carregando ...
A página está carregando ...
A página está carregando ...
A página está carregando ...
A página está carregando ...
A página está carregando ...
A página está carregando ...
A página está carregando ...
A página está carregando ...
A página está carregando ...
A página está carregando ...
A página está carregando ...
A página está carregando ...
A página está carregando ...
A página está carregando ...
A página está carregando ...
A página está carregando ...
A página está carregando ...
A página está carregando ...
A página está carregando ...
A página está carregando ...
A página está carregando ...
A página está carregando ...
A página está carregando ...
A página está carregando ...
A página está carregando ...
A página está carregando ...
A página está carregando ...
A página está carregando ...
A página está carregando ...
A página está carregando ...
A página está carregando ...
A página está carregando ...
A página está carregando ...
A página está carregando ...
A página está carregando ...
A página está carregando ...
A página está carregando ...
A página está carregando ...
A página está carregando ...
A página está carregando ...
A página está carregando ...
A página está carregando ...
A página está carregando ...
A página está carregando ...
A página está carregando ...
A página está carregando ...
A página está carregando ...
A página está carregando ...
A página está carregando ...
A página está carregando ...
A página está carregando ...
A página está carregando ...
A página está carregando ...
A página está carregando ...
A página está carregando ...
A página está carregando ...
A página está carregando ...
A página está carregando ...
A página está carregando ...
A página está carregando ...
A página está carregando ...
A página está carregando ...
A página está carregando ...
A página está carregando ...
A página está carregando ...
A página está carregando ...
A página está carregando ...
A página está carregando ...
A página está carregando ...
A página está carregando ...
A página está carregando ...
A página está carregando ...
A página está carregando ...
A página está carregando ...
A página está carregando ...
A página está carregando ...
A página está carregando ...
A página está carregando ...
A página está carregando ...
-
 1
1
-
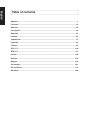 2
2
-
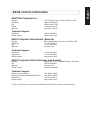 3
3
-
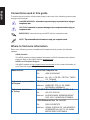 4
4
-
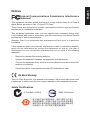 5
5
-
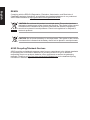 6
6
-
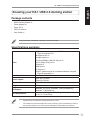 7
7
-
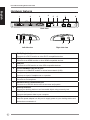 8
8
-
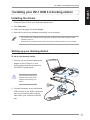 9
9
-
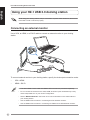 10
10
-
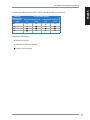 11
11
-
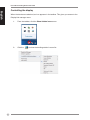 12
12
-
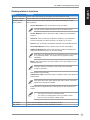 13
13
-
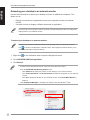 14
14
-
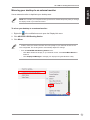 15
15
-
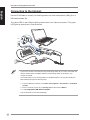 16
16
-
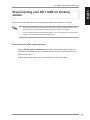 17
17
-
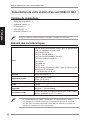 18
18
-
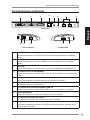 19
19
-
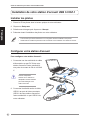 20
20
-
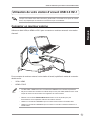 21
21
-
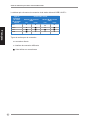 22
22
-
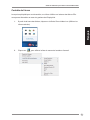 23
23
-
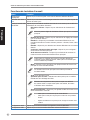 24
24
-
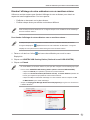 25
25
-
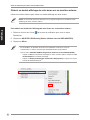 26
26
-
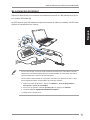 27
27
-
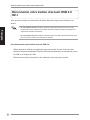 28
28
-
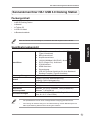 29
29
-
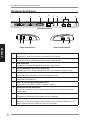 30
30
-
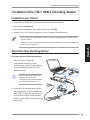 31
31
-
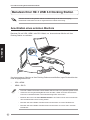 32
32
-
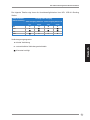 33
33
-
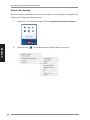 34
34
-
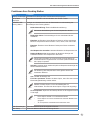 35
35
-
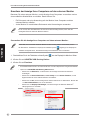 36
36
-
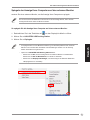 37
37
-
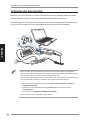 38
38
-
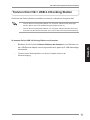 39
39
-
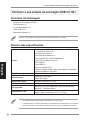 40
40
-
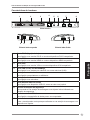 41
41
-
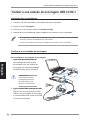 42
42
-
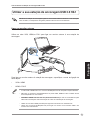 43
43
-
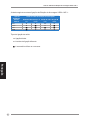 44
44
-
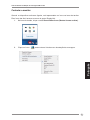 45
45
-
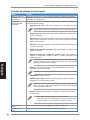 46
46
-
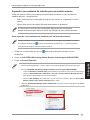 47
47
-
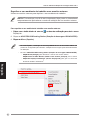 48
48
-
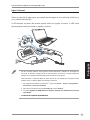 49
49
-
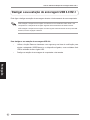 50
50
-
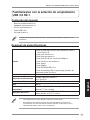 51
51
-
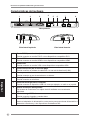 52
52
-
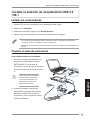 53
53
-
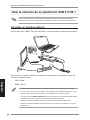 54
54
-
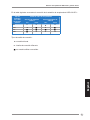 55
55
-
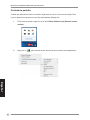 56
56
-
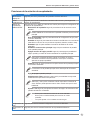 57
57
-
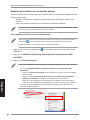 58
58
-
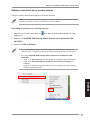 59
59
-
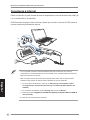 60
60
-
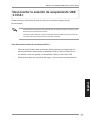 61
61
-
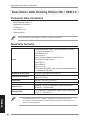 62
62
-
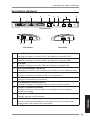 63
63
-
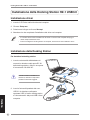 64
64
-
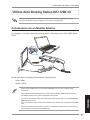 65
65
-
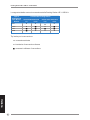 66
66
-
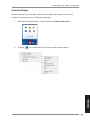 67
67
-
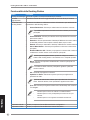 68
68
-
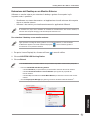 69
69
-
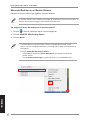 70
70
-
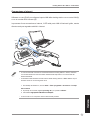 71
71
-
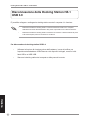 72
72
-
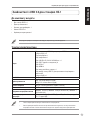 73
73
-
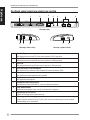 74
74
-
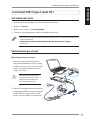 75
75
-
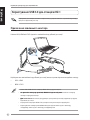 76
76
-
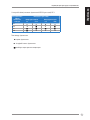 77
77
-
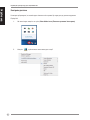 78
78
-
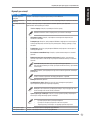 79
79
-
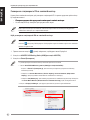 80
80
-
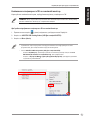 81
81
-
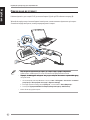 82
82
-
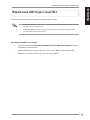 83
83
-
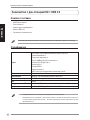 84
84
-
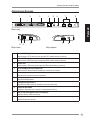 85
85
-
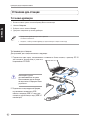 86
86
-
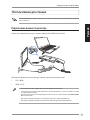 87
87
-
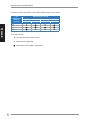 88
88
-
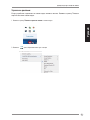 89
89
-
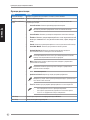 90
90
-
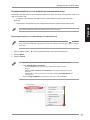 91
91
-
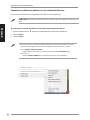 92
92
-
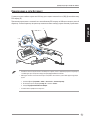 93
93
-
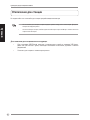 94
94
-
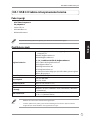 95
95
-
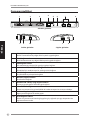 96
96
-
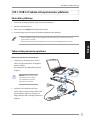 97
97
-
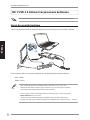 98
98
-
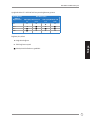 99
99
-
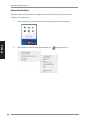 100
100
-
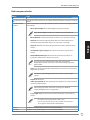 101
101
-
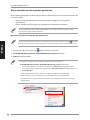 102
102
-
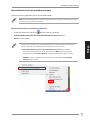 103
103
-
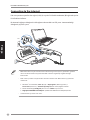 104
104
-
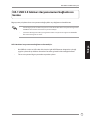 105
105
-
 106
106
-
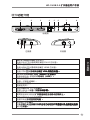 107
107
-
 108
108
-
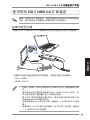 109
109
-
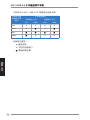 110
110
-
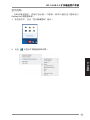 111
111
-
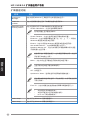 112
112
-
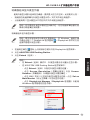 113
113
-
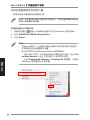 114
114
-
 115
115
-
 116
116
-
 117
117
-
 118
118
-
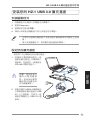 119
119
-
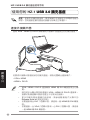 120
120
-
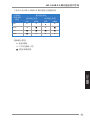 121
121
-
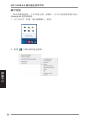 122
122
-
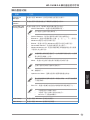 123
123
-
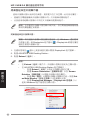 124
124
-
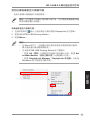 125
125
-
 126
126
-
 127
127
-
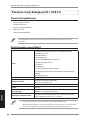 128
128
-
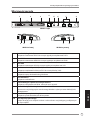 129
129
-
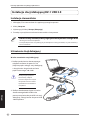 130
130
-
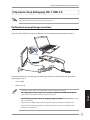 131
131
-
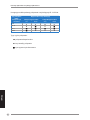 132
132
-
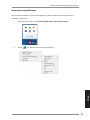 133
133
-
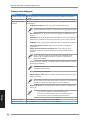 134
134
-
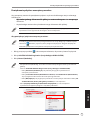 135
135
-
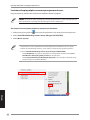 136
136
-
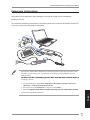 137
137
-
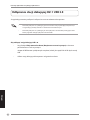 138
138
-
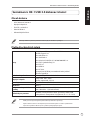 139
139
-
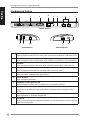 140
140
-
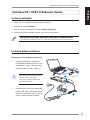 141
141
-
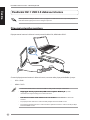 142
142
-
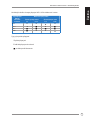 143
143
-
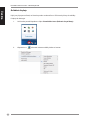 144
144
-
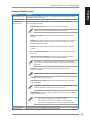 145
145
-
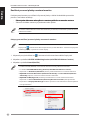 146
146
-
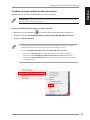 147
147
-
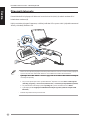 148
148
-
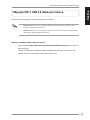 149
149
-
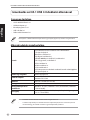 150
150
-
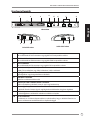 151
151
-
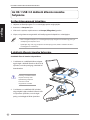 152
152
-
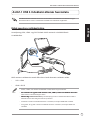 153
153
-
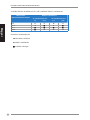 154
154
-
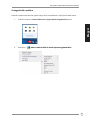 155
155
-
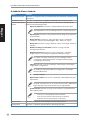 156
156
-
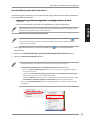 157
157
-
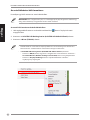 158
158
-
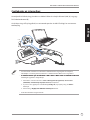 159
159
-
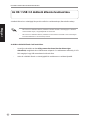 160
160
-
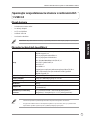 161
161
-
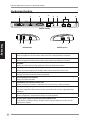 162
162
-
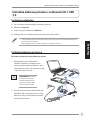 163
163
-
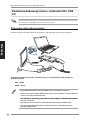 164
164
-
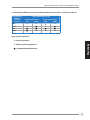 165
165
-
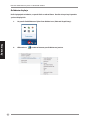 166
166
-
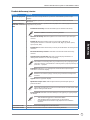 167
167
-
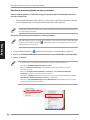 168
168
-
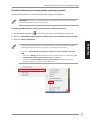 169
169
-
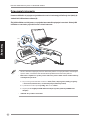 170
170
-
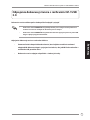 171
171
-
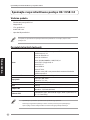 172
172
-
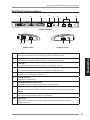 173
173
-
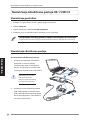 174
174
-
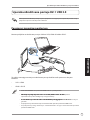 175
175
-
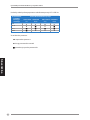 176
176
-
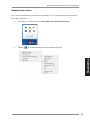 177
177
-
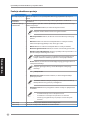 178
178
-
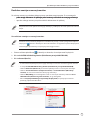 179
179
-
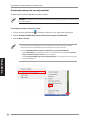 180
180
-
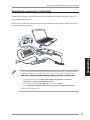 181
181
-
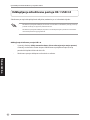 182
182
-
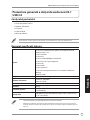 183
183
-
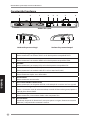 184
184
-
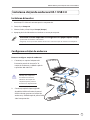 185
185
-
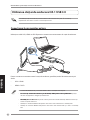 186
186
-
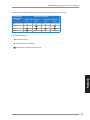 187
187
-
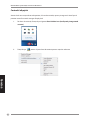 188
188
-
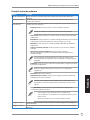 189
189
-
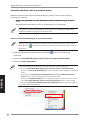 190
190
-
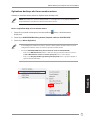 191
191
-
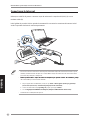 192
192
-
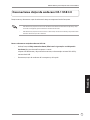 193
193
em outros idiomas
- español: Asus USB3.0_HZ-1 Manual de usuario
- français: Asus USB3.0_HZ-1 Manuel utilisateur
- italiano: Asus USB3.0_HZ-1 Manuale utente
- English: Asus USB3.0_HZ-1 User manual
- русский: Asus USB3.0_HZ-1 Руководство пользователя
- slovenčina: Asus USB3.0_HZ-1 Používateľská príručka
- Deutsch: Asus USB3.0_HZ-1 Benutzerhandbuch
- čeština: Asus USB3.0_HZ-1 Uživatelský manuál
- polski: Asus USB3.0_HZ-1 Instrukcja obsługi
- Türkçe: Asus USB3.0_HZ-1 Kullanım kılavuzu
- română: Asus USB3.0_HZ-1 Manual de utilizare
Artigos relacionados
Outros documentos
-
HP USB-C Dock Manual do usuário
-
Philips SB4B1928UB/00 Manual do usuário
-
Dell USB 3.0 to HDMI/VGA/Ethernet/USB 2.0 Guia rápido
-
Philips 221S6QUMB/00 Manual do usuário
-
Targus MP3 Docking Station Mobile Docking Station Manual do usuário
-
Dell Monitor Stand MKS14 Guia de usuario
-
Dell Ventilation Hood PRX Manual do usuário
-
ICY BOX IB-DK2241AC Manual do usuário
-
Targus USB 2.0 LATPOP DOCKING STATION Manual do proprietário