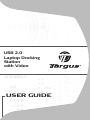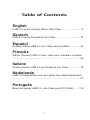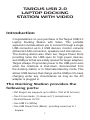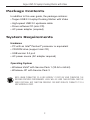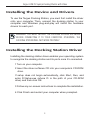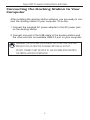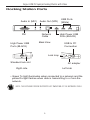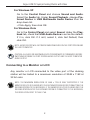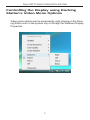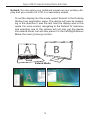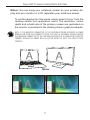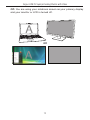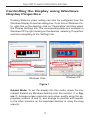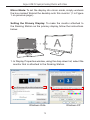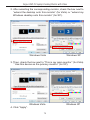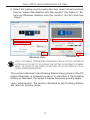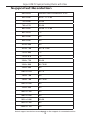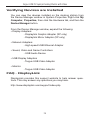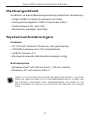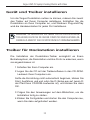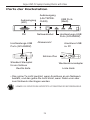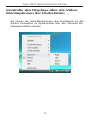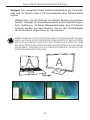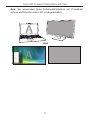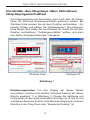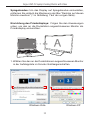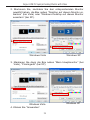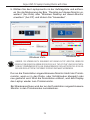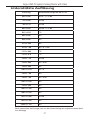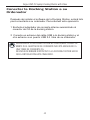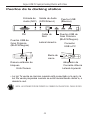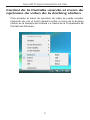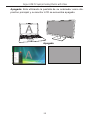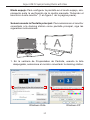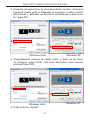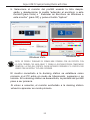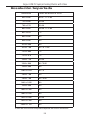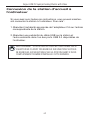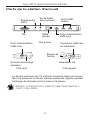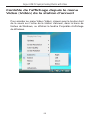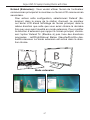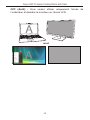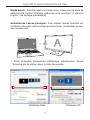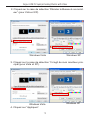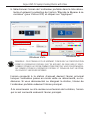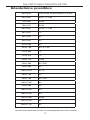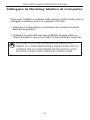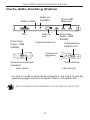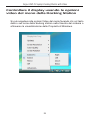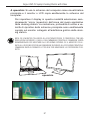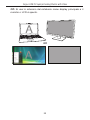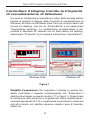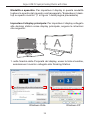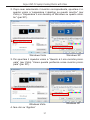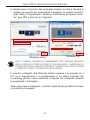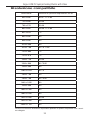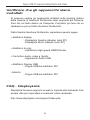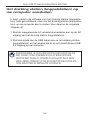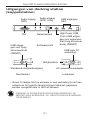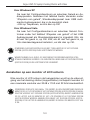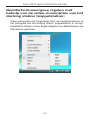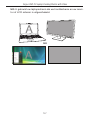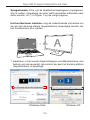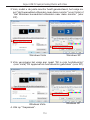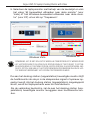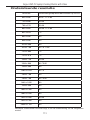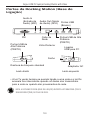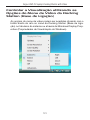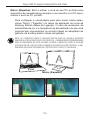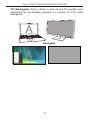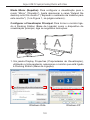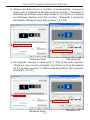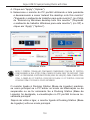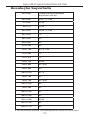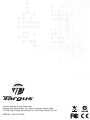Targus USB 2.0 LATPOP DOCKING STATION Manual do proprietário
- Categoria
- Docas de notebook
- Tipo
- Manual do proprietário
A página está carregando ...

1
Table of Contents
English
USB 2.0 Laptop Docking Station With Video .............................2
Deutsch
USB 2.0 Laptop Dockstation mit Video ...................................21
Español
Docking Station USB 2.0 con Vídeo para portátiles ...............40
Français
Station d’accueil USB 2.0 avec vidéo pour ordinateur portable ..
..................................................................................................59
Italiano
Docking Station USB 2.0 per Notebook con Video .................78
Nederlands
USB 2.0 Koppelstation voor de Laptop met videotoepassingen ..
..................................................................................................97
Português
Base de Ligação USB 2.0 com Vídeo para PC Portátil ........116
A página está carregando ...
A página está carregando ...
A página está carregando ...
A página está carregando ...
A página está carregando ...
A página está carregando ...
A página está carregando ...
A página está carregando ...
A página está carregando ...
A página está carregando ...
A página está carregando ...
A página está carregando ...
A página está carregando ...
A página está carregando ...
A página está carregando ...
A página está carregando ...
A página está carregando ...
A página está carregando ...
A página está carregando ...
A página está carregando ...
A página está carregando ...
A página está carregando ...
A página está carregando ...
A página está carregando ...
A página está carregando ...
A página está carregando ...
A página está carregando ...
A página está carregando ...
A página está carregando ...
A página está carregando ...
A página está carregando ...
A página está carregando ...
A página está carregando ...
A página está carregando ...
A página está carregando ...
A página está carregando ...
A página está carregando ...
A página está carregando ...
A página está carregando ...
A página está carregando ...
A página está carregando ...
A página está carregando ...
A página está carregando ...
A página está carregando ...
A página está carregando ...
A página está carregando ...
A página está carregando ...
A página está carregando ...
A página está carregando ...
A página está carregando ...
A página está carregando ...
A página está carregando ...
A página está carregando ...
A página está carregando ...
A página está carregando ...
A página está carregando ...
A página está carregando ...
A página está carregando ...
A página está carregando ...
A página está carregando ...
A página está carregando ...
A página está carregando ...
A página está carregando ...
A página está carregando ...
A página está carregando ...
A página está carregando ...
A página está carregando ...
A página está carregando ...
A página está carregando ...
A página está carregando ...
A página está carregando ...
A página está carregando ...
A página está carregando ...
A página está carregando ...
A página está carregando ...
A página está carregando ...
A página está carregando ...
A página está carregando ...
A página está carregando ...
A página está carregando ...
A página está carregando ...
A página está carregando ...
A página está carregando ...
A página está carregando ...
A página está carregando ...
A página está carregando ...
A página está carregando ...
A página está carregando ...
A página está carregando ...
A página está carregando ...
A página está carregando ...
A página está carregando ...
A página está carregando ...
A página está carregando ...
A página está carregando ...
A página está carregando ...
A página está carregando ...
A página está carregando ...
A página está carregando ...
A página está carregando ...
A página está carregando ...
A página está carregando ...
A página está carregando ...
A página está carregando ...
A página está carregando ...
A página está carregando ...
A página está carregando ...
A página está carregando ...
A página está carregando ...
A página está carregando ...
A página está carregando ...
A página está carregando ...
A página está carregando ...
A página está carregando ...

116
DOCKING STATION
(BASE DE LIGAÇÃO)
USB 2.0 COM VÍDEO PARA
PC PORTÁTIL
Introdução
Parabéns pela sua compra da Docking Station (Base de
Ligação) USB 2.0 para PC Portátil com Vídeo da Targus.
Este módulo de expansão portátil, através de uma única
ligação USB, permite-lhe ligar até 4 dispositivos USB,
monitor, ligação à rede (Ethernet/LAN), colunas de som
e microfone. A docking station (base de ligação) também
disponibiliza duas Targus Power Ports (Portas de Energia),
proporcionando duas vezes a gama USB para dispositivos
de alta potência e portas USB bastante espaçadas
para grandes adaptadores. A tecnologia Targus Always
On fornece corrente às portas USB mesmo quando o
computador está desligado, sem ligação à docking station
(base de ligação) ou no modo de hibernação/em espera.
Esta funcionalidade permite que os dispositivos USB que
são carregados através da porta USB se mantenham em
carregamento, em qualquer circunstância, desde que o
adaptador AC esteja ligado à corrente.
A Docking Station (Base de Ligação)
disponibiliza as seguintes portas:
• DVI Single Link (suporta até 2048 x 1152 a 32 bits de cor)
• Duas de Áudio de 3.5 mm: (1) saída stereo (1) entrada
para microfone
• RJ-45 Ethernet 10/100
• Duas USB 2.0 (Branco)
• Duas Power Ports (Portas de Energia) USB (Preto) -
fornecimento de corrente até 1 Ampere

Targus USB 2.0 Laptop Docking Station with Video
117
Conteúdo da Embalagem
Além deste guia do utilizador, a embalagem inclui:
• Docking Station (Base de Ligação) USB 2.0 para PC Portátil
com Vídeo Targus
• Cabo USB 2.0 de fluxo de alta velocidade
• CD com software do controlador (mini CD)
• Adaptador de corrente AC (necessário)
Requisitos do Sistema
Hardware
• PC com processador Intel
®
Pentium
®
ou equivalente
• Unidade de CD-ROM (suporte para mini CD)
• Porta USB versão 2.0
• Fonte de alimentação AC (adaptador AC necessário)
Sistema Operativo
• Windows Vista
®
com Service Pack 1 (32-bits ou 64-bits)
• Windows
®
XP com Service Pack 3
NOTA: QUANDO LIGADA A UMA PORTA USB VERSÃO 1.1 DO SEU COMPUTADOR, O
DESEMPENHO AO NÍVEL DA DOCKING STATION (BASE DE LIGAÇÃO) SERÁ INFERIOR
AO IDEAL E A PORTA DE VÍDEO NÃO FUNCIONARÁ ADEQUADAMENTE. PARA OS MEL-
HORES RESULTADOS, LIGUE A DOCKING STATION (BASE DE LIGAÇÃO) A UMA PORTA
USB VERSÃO 2.0.

Targus USB 2.0 Laptop Docking Station with Video
118
Instalação do Dispositivo e
Controladores
Para utilizar a Docking Station (Base de Ligação) Targus, em
primeiro lugar, é necessário instalar o controlador no seu
computador. De seguida, ligue a docking station base de ligação
ao seu computador e a função “plug-and-play” (“ligar e usar”) do
Windows instala os controladores de hardware para cada porta.
AVISO: É NECESSÁRIO INSTALAR O SOFTWARE DA DOCKING STATION
(BASE DE LIGAÇÃO) ANTES DE A LIGAR AO SEU COMPUTADOR. CASO
CONTRÁRIO, A DOCKING STATION (BASE DE LIGAÇÃO) NÃO FUNCIO-
NARÁ ADEQUADAMENTE.
Instalação do Controlador da Docking
Station (Base de Ligação)
A instalação do controlador da docking station (base de ligação)
permite que o seu sistema operativo reconheça a docking station
(base de ligação) e as respectivas portas depois de ligada.
1 Ligue o seu computador.
2 Insira o CD com o software do controlador na unidade CD-
ROM do seu computador.
Se a configuração não se iniciar automaticamente, clique em
Start (Iniciar), Run (Executar), introduza D:\Setup.exe (onde D:
é o caminho da sua unidade CD-ROM) e clique em OK.
3 Siga todas as instruções exibidas no ecrã para concluir a
instalação.
4 Clique em Finish (Terminar) e reinicie o seu computador
quando for solicitado.

Targus USB 2.0 Laptop Docking Station with Video
119
Ligação da Docking Station (Base de
Ligação) ao seu Computador
Depois da instalação do software da docking station (base de
ligação), pode ligar a docking station (base de ligação) ao seu
computador. Para isso:
1 Ligue o adaptador de corrente AC fornecido à ficha de corrente
AC na docking station (base de ligação).
2 Ligue uma extremidade do cabo USB na docking station
(base de ligação) e a outra extremidade numa porta USB 2.0
disponível no seu computador.
AVISO: A DOCKING STATION (BASE DE LIGAÇÃO) NÃO FUNCIONA
ADEQUADAMENTE SEM O ADAPTADOR AC LIGADO NUMA TOMADA
DE CORRENTE AC. NÃO LIGUE QUAISQUER DISPOSITIVOS À DOCK-
ING STATION (BASE DE LIGAÇÃO) SEM QUE A INSTALAÇÃO ESTEJA
CONCLUÍDA.

Targus USB 2.0 Laptop Docking Station with Video
120
D C 5 V
• A luz Tx verde ilumina-se quando ligada a uma rede e a luz Rx
amarela fica intermitente quando os dados são transmitidos
para a rede ou quando são provenientes da rede.
NOTA: A DOCKING STATION (BASE DE LIGAÇÃO) SUPORTA HOT SWAPPING (TROCA
SEM INTERRUPÇÕES) DO CABO DE REDE.
Portas da Docking Station (Base de
Ligação)
DVI
Audio In
(Entrada de
Áudio) (MIC)
Audio Out (Saída
de Áudio) (SPK)
Cabo de
Rede
Portas USB
(Branco)
Portas USB de Alta
Potência
(PRETO)
Portas USB de
Alta Potência
(PRETO)
Ligação
USB para PC
Fecho
Adaptador AC
Ranhura de bloqueio standard
Vista Posterior
Lado direito Lado esquerdo

Targus USB 2.0 Laptop Docking Station with Video
121
Ligação de Novos Dispositivos
Para evitar possíveis danos quando ligar um novo dispositivo, não force
a entrada do conector do cabo na porta da docking station (base de
ligação). Se o conector do cabo não encaixar facilmente, rode o conec-
tor ao contrário e tente ligá-lo novamente.
Ligação a uma Rede de Área Local
(Local Area Network - LAN)
Para ligar um cabo ethernet com uma ficha RJ-45, ligue o conector do
cabo à porta de ethernet/rede da docking station (base de ligação).
Eventuais procedimentos adicionais para ligar a uma rede actual de-
pendem do tipo de rede que estiver a utilizar. Contacte o seu adminis-
trador de rede para instruções detalhadas.
Ligação de um Dispositivo USB
Para ligar um dispositivo USB, ligue a respectiva ficha numa porta USB
da docking station (base de ligação) e siga as instruções adicionais
fornecidas com o dispositivo. Todas as quatro portas USB cumprem os
requisitos USB de alta velocidade, disponibilizando uma taxa de trans-
ferência de 480Mbps e uma corrente de 500mA.
No entanto, as duas portas USB pretas possuem duas características
únicas. Consulte mais detalhes em “Targus Always On”.
As portas USB brancas são portas de alta velocidade que disponibili-
zam corrente standard de 500mA. As portas de energia USB pretas são
portas de alta velocidade que disponibilizam até 1 Ampere.
Ligação e Configuração de um Dispositivo de Áudio
1. Ligue os seus auscultadores ou colunas de som na porta verde
Audio Out (Saída de Áudio) de 3.5mm da docking station (base
de ligação).
2. Para ligar um microfone, ligue-o na porta mono Audio In (Entrada
de Áudio).
3. O som e o microfone devem funcionar automaticamente quando
ligar a docking station (base de ligação). Certifique-se de que o
volume das colunas e do microfone não está configurado para
MUTE (SILÊNCIO).
4. Não é possível activar manualmente os auscultadores ou colu-
nas de som no caso de transferência automática.

Targus USB 2.0 Laptop Docking Station with Video
122
Aceda a Control Panel (Painel de Controlo) e seleccione
Sound (Som). No separador Playback (Reprodução), veri-
fique se USB Audio Device (Dispositivo de Áudio USB) está
configurado como predefinido. Se estiver, clique em OK. Se
não estiver, seleccione-o, clique em Set Default (Configurar
como Predefinido) e depois em OK.
Aceda a Control Panel (Painel de Controlo) e escolha Sound
and Audio (Som e Áudio). Seleccione o separador Audio
(Áudio). Em Sound Playback (Reprodução de Som), altere
Preferred Device (Dispositivo Preferido) para USB Multime-
dia Audio Device (Dispositivo de Áudio Multimédia USB) na
lista pendente.
• Clique em Apply (Aplicar) e depois em OK.
NOTA: OS DISPOSITIVOS DE ÁUDIO NÃO FUNCIONAM SIMULTANEAMENTE NA PORTA
DA DOCKING STATION (BASE DE LIGAÇÃO) E NO COMPUTADOR ANFITRIÃO.
CUIDADO: TODAS AS APLICAÇÕES DE ÁUDIO OU MULTIMÉDIA DEVEM SER TERMINA-
DAS ANTES DE TROCAR ENTRE A PORTA DA SAÍDA DE ÁUDIO DA DOCKING STATION
(BASE DE LIGAÇÃO) E A SAÍDA DE ÁUDIO DO COMPUTADOR ANFITRIÃO.
Para Windows XP
Para Windows Vista
Ligação a um Monitor ou LCD
Qualquer monitor ou LCD ligado à porta de vídeo da docking sta-
tion (base de ligação) será limitado a uma resolução máxima de
2048 x 1152 a 32 bits de cor.
NOTA: A RESOLUÇÃO MÁXIMA DE 2048 x 1152 APENAS É SUPORTADA SE O MONI-
TOR OU O LCD ESTIVEREM LIGADOS NA DOCKING STATION (BASE DE LIGAÇÃO) ANTES
DE LIGAR A DOCKING STATION (BASE DE LIGAÇÃO) AO PC PORTÁTIL. SE O MONITOR
OU LCD ESTIVEREM LIGADOS NA DOCKING STATION (BASE DE LIGAÇÃO) ANTES DE A
DOCKING STATION (BASE DE LIGAÇÃO) ESTAR LIGADA AO PC PORTÁTIL, A RESOLUÇÃO
É CONFIGURADA PARA 1024 X 768.

Targus USB 2.0 Laptop Docking Station with Video
123
Controlar a Visualização utilizando as
Opções do Menu de Vídeo da Docking
Station (Base de Ligação)
As opções do menu de vídeo podem ser acedidas clicando com o
botão direito do rato no ícone da Docking Station (Base de Liga-
ção) no tabuleiro do sistema ou através de Windows Display Prop-
erties (Propriedades de Visualização do Windows).

Targus USB 2.0 Laptop Docking Station with Video
124
Extend (Expandir): Está a utilizar o ecrã do seu PC portátil como
dispositivo de visualização principal e o monitor ou LCD como ecrã
secundário.
Para configurar a visualização para este modo, seleccione
“Extend” (“Expandir”) no menu da aplicação do Ícone da Dock-
ing Station (Base de Ligação). O dispositivo será expandido no
mesmo sentido da última vez em que a visualização foi real-
izada neste modo. Para maior controlo, a navegação pelo sub-
menu “Extend To” (“Expandir Para”) e a selecção de uma das
opções não colocará apenas o dispositivo no modo expandido,
como também o deslocará para Left/Right/Above/Below (Es-
querda/Direita/Acima/Abaixo) do monitor principal (primário).
Modo Expandido

Targus USB 2.0 Laptop Docking Station with Video
125
Mirror (Espelho): Está a utilizar o ecrã do seu PC portátil como
dispositivo de visualização principal e o seu monitor ou LCD repro-
duzem o ecrã do PC portátil.
Para configurar a visualização para este modo, basta selec-
cionar “Mirror” (“Espelho”) no menu da aplicação do ícone da
Docking Station (Base de Ligação). O valor da resolução, da
intensidade da cor e a frequência de actualização do seu ecrã
principal são reproduzidos no monitor ligado ao adaptador de
gráficos da docking station (base de ligação).
NOTA: SE O MONITOR LIGADO À DOCKING STATION (BASE DE LIGAÇÃO) SUPORTAR
UMA RESOLUÇÃO INFERIOR À DO ECRÃ PRINCIPAL, A IMAGEM SERÁ REDIMENSIONADA
PARA SE ENQUADRAR NO ECRÃ EXTERNO. QUANDO O MONITOR LIGADO À DOCKING
STATION (BASE DE LIGAÇÃO) FOR DE TAMANHO SUPERIOR AO ECRÃ PRINCIPAL, A IMA-
GEM SERÁ AJUSTADA PARA MANTER A PROPORÇÃO DE ASPECTO ADEQUADA.
Mirror (Espelho)

Targus USB 2.0 Laptop Docking Station with Video
126
Off (Desligado): Está a utilizar o ecrã do seu PC portátil como
dispositivo de visualização principal e o monitor ou LCD estão
desligados.
Desligado

Targus USB 2.0 Laptop Docking Station with Video
127
Controlar a Visualização utilizando
Windows Display Properties
(Propriedades de Visualização do
Windows)
A definição de vídeo da Docking Station (Base de Ligação) tam-
bém pode ser configurada na caixa de diálogo das Windows Dis-
play Properties (Propriedades de Visualização do Windows). Para
o fazer no Windows Vista, clique com o botão direito do rato no
ambiente de trabalho, clique em “Personalize” (“Personalizar”) e
depois na ligação “Display Settings” (“Configurações de Visualiza-
ção”). A mesma funcionalidade está disponível no Windows XP
clicando com o botão direito do rato no ambiente de trabalho, se-
leccionando “Properties” (“Propriedades”) e acedendo depois ao
separador “Settings” (“Definições”).
Figura 1
Modo Expandido: Para configurar a visualização para este modo,
marque a caixa “Extend my Windows desktop onto this monitor”
(“Expandir o ambiente de trabalho Windows para este monitor”) (1
na Figura 1). Regule a resolução do ecrã e a qualidade da cor uti-
lizando os respectivos controlos (2 e 3) e regule a sua posição em
relação aos outros monitores no ambiente de trabalho expandido,
utilizando a área para arrastar (4).
1
2
3
4
1
2
3
4
Windows Vista
Windows XP

Targus USB 2.0 Laptop Docking Station with Video
128
Modo Mirror (Espelho): Para configurar a visualização para o
modo “Mirror” (“Espelho”), basta desmarcar a caixa “Extend the
desktop onto this monitor” (“Expandir o ambiente de trabalho para
este monitor”) (1 na Figura 1, na página anterior).
Configurar a Visualização Principal: Para tornar o monitor liga-
do à Docking Station (Base de Ligação) como o dispositivo de
visualização principal, siga as seguintes instruções:
1. Na janela Display Properties (Propriedades de Visualização),
utilizando a lista pendente, seleccione o monitor que está ligado
à Docking Station (Base de Ligação).
Windows Vista
Windows XP
1
1

Targus USB 2.0 Laptop Docking Station with Video
129
2. Depois de seleccionar o monitor correspondente, marque a
caixa junto a “extend the desktop onto this monitor” (“Expandir o
ambiente de trabalho para este monitor”) (no Vista) ou “extend
my Windows desktop onto this monitor” (“Expandir o ambiente
de trabalho Windows para este monitor”) (no XP).
3. De seguida, marque a caixa junto a “This is my main monitor”
(“Este é o meu monitor principal”) (no Vista) ou “Use this device
as the primary monitor” (“Utilizar este dispositivo como monitor
principal”) (no XP).
3
3
2
Windows Vista
Windows XP
Windows Vista
Windows XP
2

Targus USB 2.0 Laptop Docking Station with Video
130
5. Seleccione o monitor do PC portátil utilizando a lista pendente
e desmarcando a caixa “extend the desktop onto this monitor”
(“Expandir o ambiente de trabalho para este monitor”) (no Vista)
ou “Extend my Windows desktop onto this monitor” (“Expandir
o ambiente de trabalho Windows para este monitor”) (no XP) e
clique em “Apply” (“Aplicar”).
O monitor ligado à Docking Station (Base de Ligação) mantém-
se como principal se o PC entrar no modo de hibernação ou de
suspensão ou se for reiniciado. Se a Docking Station (Base de
Ligação) for desligada, a visualização no PC portátil torna-se no-
vamente principal.
NOTA: É POSSÍVEL TRABALHAR COM MAIOR COMODIDADE COM UM PC PORTÁTIL
CONFIGURANDO A SUA ACÇÃO COM A TAMPA FECHADA PARA “DO NOTHING” (“NÃO
AGIR”) E CONFIGURAR A DOCKING STATION (BASE DE LIGAÇÃO) PARA O MODO PRIN-
CIPAL. A TAMPA DO PC PORTÁTIL PODE SER FECHADA E O PC PORTÁTIL PODE SER
UTILIZADO COM O TECLADO E O RATO EXTERNOS.
4
4
4. Clique em “Apply” (“Aplicar”).
Windows Vista
Windows XP
Depois de voltar a ligar, o monitor ligado à Docking Station (Base
de Ligação) volta ao modo principal.

Targus USB 2.0 Laptop Docking Station with Video
131
Actualizações Automáticas
As Actualizações Automáticas são uma funcionalidade de ma-
nutenção do produto de Display-Link. O mecanismo de actualiza-
ção automática assegura que o Adaptador de gráficos da Docking
Station (Base de Ligação) possui os controladores e o software
mais actualizados, proporcionando ao utilizador melhor desem-
penho e estabilidade.
Targus Always On
O Targus Always On proporciona que as portas pretas USB con-
tinuem a fornecer energia, ainda que o PC portátil esteja desliga-
do da corrente ou da docking station (base de ligação). Esta fun-
cionalidade permite-lhe carregar as pilhas ou baterias de qualquer
acessório USB recarregável que esteja ligado.
Utilização de Dispositivos USB que
Requerem mais Potência
Alguns dispositivos que utilizam muita corrente, como as impres-
soras e unidades ópticas, devem ser ligados nas Portas de Ener-
gia USB. Estas portas disponibilizam uma corrente até 1000mA - o
dobro da energia das portas USB standard.
Desligar a Docking Station (Base de
Ligação)
Se a Docking Station (Base de Ligação) for desligada ou o cabo
USB for retirado do computador, perde-se a visualização. Todas
as janelas e ícones se deslocam para o ecrã principal. Quando
for restabelecida a ligação ou a energia à Docking Station, a visu-
alização volta ao mesmo modo em que estava antes de desligar.
No entanto, as janelas e os ícones que estavam anteriormente no
ecrã não serão reposicionados.

Targus USB 2.0 Laptop Docking Station with Video
132
Resolução Suportada
Resolução Frequências de Actualização
disponíveis a 32 bits
640 x 480 60 67 72 75 85
720 x 480 50 60
768 x 576 50 60
800 x 600 56 60 72 75 85
832 x 624 75
800 x 480 60
848 x 480 60
1024 x 600 60
1024 x 768 60 70 72 85
1152 x 864 75
1152 x 870 75
1280 x 720 50 60
1280 x 800 60 75 85
1280 x 960 60
1280 x 1024 60 75
1360 x 768 60
1366 x 768 60 75 85
1400 x 1050 60
1440 x 900 60
1600 x 1200 60
1680 x 1050 60
1920 x 1080 50 60
1920 x 1200 60
2048 x 1152 60
A área de resolução realmente suportada depende do suporte do monitor ligado.

Targus USB 2.0 Laptop Docking Station with Video
133
Resolução de problemas
O Dispositivo não Funciona
• Certifique-se de que o dispositivo está devidamente ligado na
porta correcta da docking station (base de ligação).
• Ligue o dispositivo numa porta diferente da docking station (base
de ligação). Se ainda assim não funcionar, teste o dispositivo,
ligando-o directamente ao seu computador.
• Verifique se executou o programa Setup (Configuração) ou Install
(Instalação) para o dispositivo.
• Certifique-se de que o dispositivo é exibido no Device Manager
(Gestor de Dispositivo). Para mais informações, consulte “Verifi-
cação dos Dispositivos Instalados”.
• Desligue todos os dispositivos da docking station (base de liga-
ção) e volte a ligá-los, um de cada vez. Verifique se cada um dos
dispositivos funciona, antes de ligar o seguinte.
• Cada uma das portas USB está equipada com uma protecção de
sobrecarga. Na eventualidade de um dispositivo USB necessitar
de mais potência do que a porta USB pode fornecer, a porta será
desligada. Para reactivar a porta, desligue o dispositivo e aceda
a Device Manager (Gestor de Dispositivo) ou à mensagem no
tabuleiro do sistema e escolha a opção Reset (Repor). Depois
disso, pode voltar a ligar o dispositivo na porta USB. Se voltar a
ocorrer o mesmo problema, verifique os requisitos de potência
do dispositivo.
Limitações do Produto
Alguns dispositivos podem parar temporariamente durante a ocor-
rência de uma elevada transferência de dados. Por exemplo, o
seu rato pode responder lentamente durante a impressão de um
gráfico ou durante tráfego intenso na rede. Recomendamos as
seguintes linhas de orientação:
• Não proceda a transferência de dados de ou para vários dis-
positivos de alta velocidade, como uma câmara digital ou um
digitalizador.
• Se ocorrer uma degradação da velocidade, feche outros pro-
gramas que utilizem um dispositivo USB para melhorar o des-
empenho do dispositivo.

Targus USB 2.0 Laptop Docking Station with Video
134
Vericação dos Dispositivos Instalados
Pode consultar os dispositivos instalados na docking station (base
de ligação) na janela do Device Manager (Gestor do Dispositivo)
em System Properties (Propriedades do Sistema). Clique com o
botão direito do rato em My Computer (O Meu Computador), Prop-
erties (Propriedades), clique no separador Hardware e depois no
botão Device Manager (Gestor do Dispositivo).
Na janela Device Manager (Gestor do Dispositivo), proceda à ex-
pansão do seguinte:
• Adaptadores de Visualização:
- Adaptador Gráfico Displaylink (apenas no XP)
- Adaptador de Mirror (Espelho) Displaylink
(apenas no XP)
• Adaptadores de Rede:
- Adaptador USB para Ethernet de Alta Velocidade
• Controladores de Som, Vídeo e Jogos:
- Dispositivo de Áudio USB
• Adaptadores de Visualização USB
- Targus USB para Adaptadores de DVI
• Monitor
- Targus USB para Adaptadores de DVI
FAQ (Perguntas Frequentes) -
DisplayLink
http://www.displaylink.com/support/index.php
DisplayLink proporciona este website de suporte para ajudar a
responder a perguntas.
Esta funcionalidade pode responder a quaisquer perguntas que
queira colocar.
A página está carregando ...
-
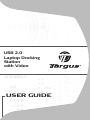 1
1
-
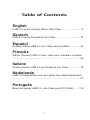 2
2
-
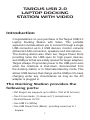 3
3
-
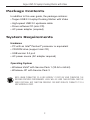 4
4
-
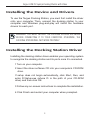 5
5
-
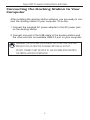 6
6
-
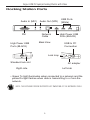 7
7
-
 8
8
-
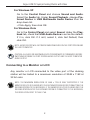 9
9
-
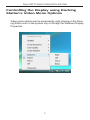 10
10
-
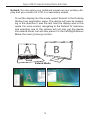 11
11
-
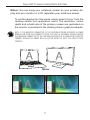 12
12
-
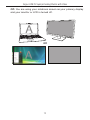 13
13
-
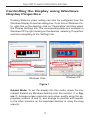 14
14
-
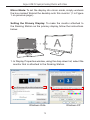 15
15
-
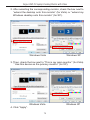 16
16
-
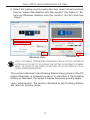 17
17
-
 18
18
-
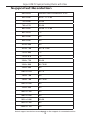 19
19
-
 20
20
-
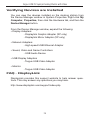 21
21
-
 22
22
-
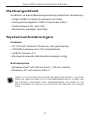 23
23
-
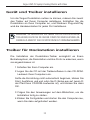 24
24
-
 25
25
-
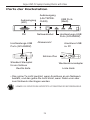 26
26
-
 27
27
-
 28
28
-
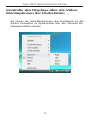 29
29
-
 30
30
-
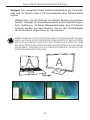 31
31
-
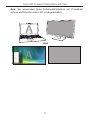 32
32
-
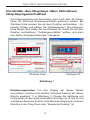 33
33
-
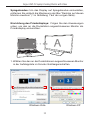 34
34
-
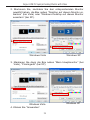 35
35
-
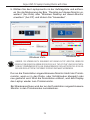 36
36
-
 37
37
-
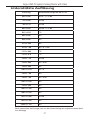 38
38
-
 39
39
-
 40
40
-
 41
41
-
 42
42
-
 43
43
-
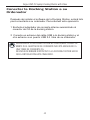 44
44
-
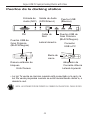 45
45
-
 46
46
-
 47
47
-
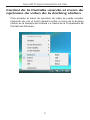 48
48
-
 49
49
-
 50
50
-
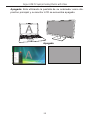 51
51
-
 52
52
-
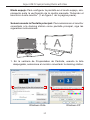 53
53
-
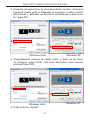 54
54
-
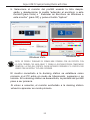 55
55
-
 56
56
-
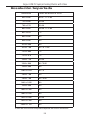 57
57
-
 58
58
-
 59
59
-
 60
60
-
 61
61
-
 62
62
-
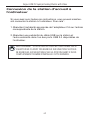 63
63
-
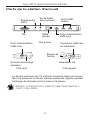 64
64
-
 65
65
-
 66
66
-
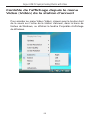 67
67
-
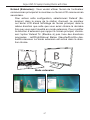 68
68
-
 69
69
-
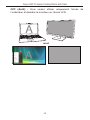 70
70
-
 71
71
-
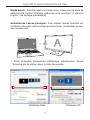 72
72
-
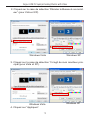 73
73
-
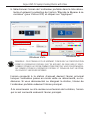 74
74
-
 75
75
-
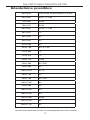 76
76
-
 77
77
-
 78
78
-
 79
79
-
 80
80
-
 81
81
-
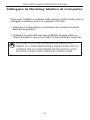 82
82
-
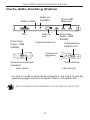 83
83
-
 84
84
-
 85
85
-
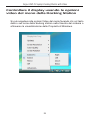 86
86
-
 87
87
-
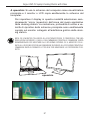 88
88
-
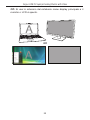 89
89
-
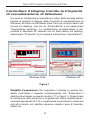 90
90
-
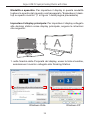 91
91
-
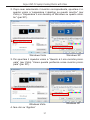 92
92
-
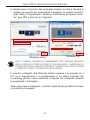 93
93
-
 94
94
-
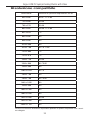 95
95
-
 96
96
-
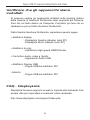 97
97
-
 98
98
-
 99
99
-
 100
100
-
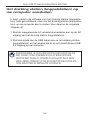 101
101
-
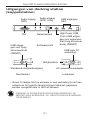 102
102
-
 103
103
-
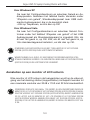 104
104
-
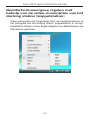 105
105
-
 106
106
-
 107
107
-
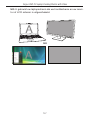 108
108
-
 109
109
-
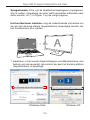 110
110
-
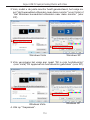 111
111
-
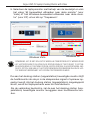 112
112
-
 113
113
-
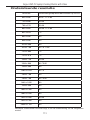 114
114
-
 115
115
-
 116
116
-
 117
117
-
 118
118
-
 119
119
-
 120
120
-
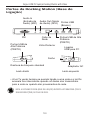 121
121
-
 122
122
-
 123
123
-
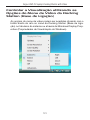 124
124
-
 125
125
-
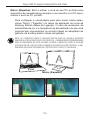 126
126
-
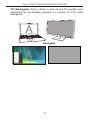 127
127
-
 128
128
-
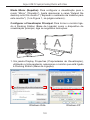 129
129
-
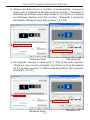 130
130
-
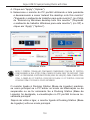 131
131
-
 132
132
-
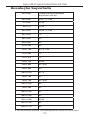 133
133
-
 134
134
-
 135
135
-
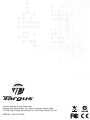 136
136
Targus USB 2.0 LATPOP DOCKING STATION Manual do proprietário
- Categoria
- Docas de notebook
- Tipo
- Manual do proprietário
em outros idiomas
- español: Targus USB 2.0 LATPOP DOCKING STATION El manual del propietario
- français: Targus USB 2.0 LATPOP DOCKING STATION Le manuel du propriétaire
- italiano: Targus USB 2.0 LATPOP DOCKING STATION Manuale del proprietario
- English: Targus USB 2.0 LATPOP DOCKING STATION Owner's manual
- Nederlands: Targus USB 2.0 LATPOP DOCKING STATION de handleiding
- Deutsch: Targus USB 2.0 LATPOP DOCKING STATION Bedienungsanleitung
Artigos relacionados
-
Targus Universal Notebook Docking Station Manual do usuário
-
Targus ACP45EU Manual do proprietário
-
Targus MP3 Docking Station Mobile Docking Station Manual do usuário
-
Targus ACA37EU Especificação
-
Targus Ergo D-Pro Manual do proprietário
-
Targus AMR04EU Manual do usuário
-
Targus USB 2.0 WebCam Manual do usuário
-
Targus slim internet multimedia USB keyboard Manual do usuário
-
Targus AKB04UK Manual do proprietário
-
Targus USB Cable Manual do usuário
Outros documentos
-
Dell P992 Manual do proprietário
-
Dell P1130 Guia de instalação
-
Philips SB4B1928UB/00 Manual do usuário
-
Dell Monitor Stand MKS14 Guia de usuario
-
Acer ACP45 USB port replicator Manual do usuário
-
Asus USB3.0_HZ-1 Manual do usuário
-
Asus HZ-1 Guia de usuario
-
Rio Beauty 5x Magnification LED Makeup Mirror Guia de usuario