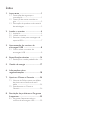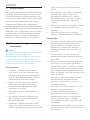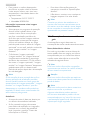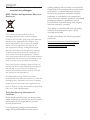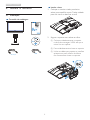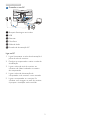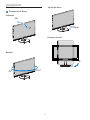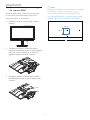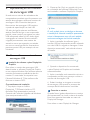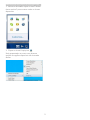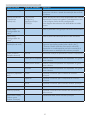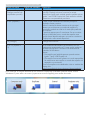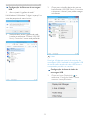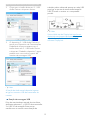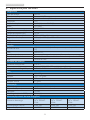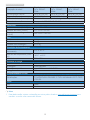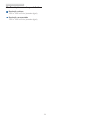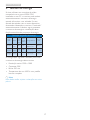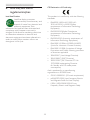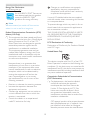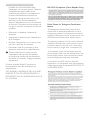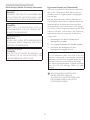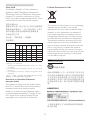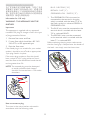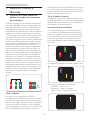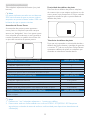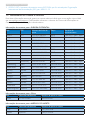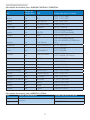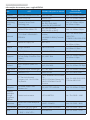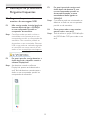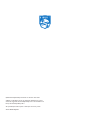Índice
1. Importante .............................................1
1.1 Precauções de segurança e
manutenção .....................................................1
1.2 Descrição das notas contidas no
guia ........................................................................2
1.3 Eliminação do produto e do material
de embalagem ................................................3
2. Instalar o monitor ................................4
2.1 Instalação ...........................................................4
2.2 Utilizar o monitor .........................................6
2.3 Remover a base para montagem de
suporte VESA ..................................................7
3. Apresentação do monitor de
ancoragem USB ....................................8
3.1 Como utilizar o monitor de
ancoragem USB .............................................8
4. Especicaçõestécnicas .....................14
4.1 Resoluçãoemodospredenidos.....16
5. Gestão de energia ..............................17
6. Informaçõessobre
regulamentações.................................18
7. Apoio ao Cliente e Garantia ...........24
7.1 Normas da Philips quanto ao defeito
de píxeis nos monitores de ecrã
plano .................................................................24
7.2 Atendimento ao Cliente e
Garantia ........................................................... 26
8. ResoluçãodeproblemasePerguntas
frequentes ............................................29
8.1 Perguntas frequentes sobre o
monitor de ancoragem USB ...............29

1
1. Importante
1. Importante
Este manual electrónico do utilizador destina-se
a qualquer pessoa que utilize o monitor Philips.
Leia atentamente este manual antes de utilizar
o seu monitor. Este manual contém informações
e notas acerca da utilização do seu monitor.
A garantia da Philips se aplica desde que o
produto seja devidamente manuseado para seu
uso indicado, de acordo com suas instruções de
operação e sob a apresentação de uma factura
original ou de um recibo de venda, indicando
a data da compra, o nome do revendedor, o
modelo e o número de fabrico do produto.
1.1 Precauçõesdesegurançae
manutenção
Avisos
O uso dos controles, ajustes ou procedimentos
diferentesdosespecicadosnessa
documentação pode resultar em exposição a
choque, perigos elétricos e/ou mecânicos.
Leia e siga as instruções abaixo para conectar e
utilizar o monitor do seu computador.
Funcionamento
• Mantenha o monitor afastado da luz
solar directa, luz forte e qualquer outra
fonte de calor. A exposição prolongada a
este tipo de ambientes poderá originar a
descoloração e danos no monitor.
• Retire os objetos que possam cair nos
orifícios de ventilação ou perturbem
o arrefecimento adequado das peças
eletrónicas do monitor.
• Não tape os orifícios de ventilação no
armário.
• Ao instalar o monitor, certifique-se de
que a tomada e a ficha elétricas ficam
facilmente acessíveis.
• Se desligar o monitor retirando o cabo
elétrico ou o cabo elétrico de corrente
contínua, espere 6 segundos antes de voltar
a ligar o cabo para um funcionamento
normal.
• Utilize sempre o cabo elétrico aprovado
fornecido pela Philips. Se não tiver o
cabo elétrico, contacte com o centro
de assistência local. (Consulte o capítulo
"Centro de Informações e Apoio ao
Cliente")
• Não sujeite o monitor a vibrações violentas
ou a grandes impactos durante a sua
utilização.
• Não bata nem deixe cair o monitor
durante o funcionamento ou transporte.
Manutenção
• Para evitar possíveis danos no seu monitor,
não exerça demasiada pressão no ecrã
LCD. Ao deslocar o monitor, levante-o
segurando na moldura; não levante o
monitor colocando a mão ou dedos no
ecrã LCD.
• Se não utilizar o monitor durante um
período prolongado de tempo, desligue-o
da tomada.
• Desligue o monitor da tomada se precisar
de o limpar com um pano ligeiramente
húmido. Pode limpar o ecrã com um pano
seco se o monitor estiver desligado. Porém,
nunca utilize solventes orgânicos, tais como
álcool ou líquidos à base de amoníaco para
limpar o monitor.
• Para evitar o risco de choques ou danos
permanentes no equipamento, não
exponha o monitor ao pó, chuva ou
humidade excessiva.
• Se o monitor se molhar, limpe-o com um
pano seco logo que possível.
• Se alguma substância estranha ou
água penetrar no monitor, desligue-o
imediatamente e retire o cabo elétrico.
Depois, remova a água ou qualquer
outra substância e envie-o ao centro de
manutenção.
• Não armazene nem utilize o monitor em
locais expostos ao calor, luz solar direta ou
frio extremo.

2
1. Importante
• Para garantir o melhor desempenho
do monitor e poder utilizá-lo durante
muito tempo, utilize-o num local com
temperaturas e humidades dentro dos
seguintes limites.
• Temperatura: 0-40°C 32-95°F
• Humidade: 20-80% RH
Informaçõesimportantessobreimagens
residuais/fantasma
• Ative sempre um programa de proteção
de ecrã móvel quando deixar o seu
monitor inativo. Ative uma aplicação
que faça a atualização periódica do
ecrã caso este mostre imagens estáticas.
Apresentação ininterrupta de imagens
imóveis ou estáticas durante um longo
período pode causar o efeito de “imagem
queimada” no seu ecrã, também conhecido
como “imagem residual” ou “imagem
fantasma”.
• O fenómeno “imagem queimada”,
“imagem residual” ou “imagem fantasma”
é amplamente conhecido na tecnologia
de fabrico de monitores LCD. Na maioria
dos casos, a “imagem queimada”, “imagem
residual” ou “imagem fantasma” desaparece
gradualmente após um determinado
período de tempo, depois de a alimentação
ter sido desligada.
Aviso
A não ativação de uma proteção de ecrã ou
de uma aplicação de atualização periódica
do ecrã, poderá resultar em casos graves de
aparecimento de “imagens queimadas”, “imagens
residuais” ou “imagens fantasma”, que não
desaparecem e o problema não poderá ser
reparado. Os danos acima mencionados não
estão cobertos pela garantia.
Assistência
• A tampa da caixa só deve ser aberta por
um técnico de assistência habilitado.
• Se for necessário algum documento
para efeitos de reparação ou integração,
contacte com o centro de assistência
local. (consulte o capítulo "Centro de
Informações ao Cliente")
• Para obter informações acerca do
transporte, consulte as “Especificações
técnicas”.
• Não deixe o monitor num carro/porta-
bagagens exposto à luz solar direta.
Nota
Consulte um técnico de assistência se o
monitor não funcionar normalmente ou se
não estiver certo da medida a tomar depois
de ter cumprido as instruções de utilização
apresentadas no presente manual.
1.2 Descrição das notas contidas no
guia
As subsecções a seguir descrevem as
convenções das notas usadas nesse documento.
Notas, Advertências e Avisos
Em todo o guia podem ocorrer blocos de
textos podem estar em negrito ou itálico e
acompanhados por um ícone. Estes blocos
contêm notas, advertências ou avisos. São
utilizadas da seguinte forma:
Nota
Esse ícone indica informações e sugestões
importantes que auxiliam na melhor utilização
do seus sistema computacional.
Atenção
Esse ícone indica informações que explicam
como evitar danos potenciais ao hardware ou
perda de dados.
Aviso
Esse ícone indica possíveis danos materiais e
explica como evitar o problema.
Algumas advertências podem aparecer
em formatos alternados e podem não ser
acompanhadas por um ícone. Em tais casos,
aapresentaçãoespecícadaadvertênciaé
imposta pelo órgão regulador.

3
1. Importante
1.3 Eliminação do produto e do
materialdeembalagem
REEE-ResíduosdeEquipamentosElétricose
Eletrónicos
This marking on the product or on its
packaging illustrates that, under European
Directive 2012/19/EU governing used electrical
and electronic appliances, this product may
not be disposed of with normal household
waste. You are responsible for disposal of
this equipment through a designated waste
electrical and electronic equipment collection.
To determine the locations for dropping off
such waste electrical and electronic, contact
yourlocalgovernmentofce,thewastedisposal
organization that serves your household or the
store at which you purchased the product.
Your new monitor contains materials that can
be recycled and reused. Specialized companies
can recycle your product to increase the
amount of reusable materials and to minimize
the amount to be disposed of.
All redundant packing material has been
omitted. We have done our utmost to make the
packaging easily separable into mono materials.
Pleasendoutaboutthelocalregulationson
how to dispose of your old monitor and packing
from your sales representative.
Takingback/RecyclingInformationfor
Customers
Philips establishes technically and economically
viable objectives to optimize the environmental
performance of the organization's product,
service and activities.
From the planning, design and production
stages, Philips emphasizes the important of
making products that can easily be recycled. At
Philips, end-of-life management primarily entails
participation in national take-back initiatives
and recycling programs whenever possible,
preferably in cooperation with competitors,
which recycle all materials (products and related
packaging material) in accordance with all
Environmental Laws and taking back program
with the contractor company.
Your display is manufactured with high quality
materials and components which can be
recycled and reused.
To learn more about our recycling program
please visit
http://www.philips.com/sites/philipsglobal/
about/sustainability/ourenvironment/
ourrecyclingprogram.page

4
2. Instalar o monitor
2. Instalar o monitor
2.1 Instalação
Conteúdodaembalagem
221S6
©
2
0
1
5
K
o
n
i
n
k
l
i
j
k
e
P
h
i
l
i
p
s
N
.
V
.
A
l
l
r
i
g
h
t
s
r
e
s
e
r
v
e
d
.
U
n
a
u
t
h
o
r
i
z
e
d
d
u
p
l
i
c
a
t
i
o
n
i
s
a
v
i
o
l
a
t
i
o
n
o
f
a
p
p
l
i
c
a
b
l
e
l
a
w
s
.
M
a
d
e
a
n
d
p
r
i
n
t
e
d
i
n
C
h
i
n
a
.
V
e
r
s
i
o
n
Philips and the Philips’ Shield Emblem are registered trademarks of
Koninklijke Philips N.V. and are used under license from Koninklijke
Philips N.V.
Monitor drivers
SmartControl software
User’s Manual
使用
前请阅读使用说明
保留备用
USB
Instalarabase
1. Coloque o monitor virado para baixo
sobre uma superfície macia. Tenha cuidado
paranãoriscaroudanicaroecrã.
2. Segure o suporte com ambas as mãos.
(1) Coloque cuidadosamente o suporte
na área de montagem VESA até que o
trincoxenosuporte.
(2) Fixe cuidadosamente a base no suporte.
(3) Utilize os dedos para apertar o parafuso
existente na parte inferior da base e
xermementeabasenosuporte.
1
3
2
Alimentação

5
2. Instalar o monitor
ConexãoaoseuPC
1
2
3
4
5
6
5
4
6
3
2
1
Bloqueio Kensington anti-roubo
2
USB
3
Ethernet
4
Microfone
5
Saída de áudio
6
Entrada de alimentação AC
LigaraoPC
1. Liguermementeocabodealimentaçãoà
parte de trás do monitor.
2. Desligue o computador e retire o cabo de
alimentação.
3. Ligue o cabo de sinal do monitor ao
conector de vídeo localizado na traseira
do computador.
4. Ligue o cabo de alimentação do
computador e do monitor a uma tomada.
5. Ligue o computador e o monitor. Se
visualizar uma imagem no ecrã do monitor,
é porque a instalação está concluída.

6
2. Instalar o monitor
2.2 Utilizar o monitor
Características físicas
Inclinação
20
-5
Rotação
+75
-75
Ajuste da altura
110mm
Rotação vertical
90
0

7
2. Instalar o monitor
2.3 Removerabaseparamontagem
de suporte VESA
Antes de desmontar a base do monitor, siga
as instruções indicadas abaixo para evitar
quaisquer danos ou ferimentos.
1. Estenda a base do monitor até à altura
máxima.
2. Coloque o monitor virado para baixo
sobre uma superfície macia. Tenha cuidado
paranãoriscaroudanicaroecrã.Em
seguida, levante a base do monitor.
3. Enquanto mantém pressionado o botão
de libertação, incline e base e deslize para
a retirar.
Nota
Este monitor aceita uma interface de montagem
de 100mm x 100mm compatível com a
norma VESA. Parafuso de montagem VESA
M4. Contacte sempre o fabricante para obter
informações sobre a instalação na parede.
100mm
100mm

8
3. Apresentação do monitor de ancoragem USB
3. Apresentação do monitor
de ancoragem USB
Se está entre a maioria dos utilizadores de
computadores portáteis que não possuem uma
estação de ancoragem, então este monitor de
ancoragem USB é a escolha ideal para si.
Este monitor de ancoragem USB combina
opoderdaespecicaçãoumhubUSB
2.0, além de ligação ethernet e altifalantes
estéreo. Permite-lhe ligar o seu computador
portátil a este monitor com apenas um cabo
USB, oferecendo vídeo full HD, áudio digital
e navegação na Internet. Permite também
a ligação permanente a este monitor de
acessórios como, por exemplo, um teclado,
um rato ou outros periféricos, libertando as
preciosas portas USB, por exemplo, do seu
Ultrabook.
3.1 Como utilizar o monitor de
ancoragem USB
InstalaçãodosoftwareaplacaDisplayLink
Graphics
Para utilizar o monitor de ancoragem USB,
deverá instalar o software DisplayLink Graphic
no seu sistema Windows. Este software permite
controlar facilmente as preferências do seu
monitor. O controlador é compatível com
Microsoft Windows 8, 7. Este software não
funciona no sistema DOS.
O procedimento de instalação:
1. Façaduplocliquenocheiro
DisplayLink_7.7M3.exe
incluído no CD
fornecido. Será apresentada a janela de
Controlo de Conta de Utilizador do Windows.
(caso esteja activado no SO)
2. Clique em Yes (Sim), em seguida, irá iniciar-
se a instalação do software DisplayLink Core e
será instalado o software DisplayLink Graphics.
Nota
O ecrã poderá piscar ou desligar-se durante
a instalação. A caixa de instalação apresentada
acimairádesaparecer,masnãoseráexibida
nenhumamensagemnonaldainstalação.
3. Após a instalação do software, ligue o
monitor USB ao computador portátil utilizando
um cabo USB. Em seguida, a mensagem “Novo
dispositivo encontrado” será exibida na barra
de tarefas.
4. Quando o dispositivo for encontrado,
a placa DisplayLink Graphics será instalada
automaticamente.
5. Após a instalação, será necessário reiniciar o
computador portátil para começar a utilizar o
monitor de ancoragem USB.
6. Poderá visualizar as imagens no monitor
de ancoragem USB quando o processo de
arranque do Windows estiver concluído.
Controlar o monitor
Quando forem ligados dispositivos ao monitor,
será apresentado um ícone na barra de tarefas.
Esse ícone permite-lhe aceder ao menu do
DisplayLink Manager.
Para utilizar o menu DisplayLink Manager

9
3. Apresentação do monitor de ancoragem USB
1. Na barra de tarefas, clique na seta "Mostrar
ícones ocultos" para mostrar todos os ícones
disponíveis.
2. Clique no ícone DisplayLink .
Será apresentado um menu com diversas
opções. As opções disponíveis são ilustradas
abaixo.

10
3. Apresentação do monitor de ancoragem USB
Opção do menu Opçãodosubmenu Descrição
DisplayLink Manager Este é o título da Interface do Utilizador. Ao clicar
neste item irá abrir a janela de resolução do ecrã do
Windows.
DisplayLink devices
(Dispositivos
DisplayLink)
Opções para
conguraro
dispositivo Philips
221S6QU
Nesta secção do menu, será apresentada uma lista de
dispositivos DisplayLink ligados. Cada dispositivo tem
oseuprópriomenudesub-conguração.
Estas opções de submenu são abordadas na tabela
abaixo.
Audio Setup
(Conguraçãode
áudio)
AbreajaneladeConguraçãodeÁudiodoWindows
Video Setup
(Conguraçãode
vídeo)
Abre a janela de Resolução de Ecrã do Windows.
Screen Resolution
(Resolução de ecrã)
Exibe uma lista com as resoluções disponíveis.
Algumas resoluções poderá estar dentro de [ ].
Consulte, Modos inferidos. Esta opção não está
disponível no modo espelho, porque a resolução é
denidacomoaresoluçãodomonitorprincipal.
Screen Rotation
(Rotação do ecrã)
Normal Nenhuma rotação é aplicada ao monitor DisplayLink.
Rodar para a esquerda Roda o monitor expandido ou espelhado 270 graus
para a direita.
Rodar para a direita Roda o monitor expandido ou espelhado 90 graus
para a direita.
Invertido Roda o monitor expandido ou espelhado 180 graus
para a direita.
Extend To (Expandir
para)
Direita Expande o monitor para a direita do monitor
principal.
Esquerda Expande o monitor para a esquerda do monitor
principal.
Acima Expande o monitor para cima do monitor principal.
Abaixo Expande o monitor para baixo do monitor principal.
Extend (Expandir) Expande o ambiente de trabalho do Windows para
este monitor.
Set as Main Display
(Denircomo
Monitor Principal)
Deneesteecrãcomomonitorprincipal.

11
3. Apresentação do monitor de ancoragem USB
Opção do menu Opçãodosubmenu Descrição
Notebook Display Off
(Desligar monitor do
computador portátil)
Desligaomonitordocomputadorportátiledeneo
monitor DisplayLink como monitor principal.
Nota: Esta opção será exibida apenas quando estiver
ligado 1 ecrã USB DisplayLink. Será também exibida
apenas em computadores portáteis.
Mirror (Espelhar) Copia o que é exibido no monitor principal e
reproduz neste monitor.
Nota: A resolução deste monitor e do principal
devem ser as mesmas no modo de espelho. A
resolução poderá ser inferior à resolução preferida
do monitor.
É possível apenas para 2 monitores. Se um monitor
estiverjádenidoparaomododeespelho,esta
opção estará desactivada para os outros monitores
DisplayLink e não estará disponível.
Off (Desligar) Desliga este monitor.
Fit to TV (Ajustar à
TV)
Se o ambiente de trabalho do Windows não for
totalmente apresentado na TV, esta opção pode ser
utilizada para ajustar o tamanho do ambiente de
trabalho do Windows.
Notas:
• Esta opção será exibida apenas quando estiver
ligado 1 ecrã USB DisplayLink
• Esta opção funcionará apenas no modo expandido.
Se seleccionar esta opção no modo de espelho irá
expandir os monitores.
Para informações mais detalhadas, visite o website do
display link:
http://www.displaylink.com/support/downloads.php.
Para controlar o comportamento de um monitor DisplayLink, é também possível utilizar a Tecla
Windows+P para exibir um menu (e percorrer as suas opções) para mudar de modo.

12
3. Apresentação do monitor de ancoragem USB
ConguraçãodeEthernetdaancoragem
USB
1. Abra a janela “Ligações de rede”
No Windows 8, Windows 7, digite “ncpa.cpl” na
caixa de pesquisa do menu Iniciar:
2. Será exibida a janela Ligações de rede.
Localize e seleccione “Realtek USB GBE
Family Controller” como rede preferida.
3. Clique com o botão direito do rato no
ícone Realtek USB GBE Family Controller
e clique em “Activar” para poder navegar
na Internet.
Nota
Para ligar à Ethernet a partir do monitor de
ancoragem USB, é necessária uma ligação USB
de transmissão através do cabo USB entre o
computador portátil e o monitor.
Conguraçãodafontedeáudioda
ancoragem USB
1. Clique no ícone DisplayLink e
seleccione“Conguraráudio”,como
mostra a ilustração abaixo

13
3. Apresentação do monitor de ancoragem USB
2. Clique com o botão direito em 2 - USB
Audio Device e clique em Activar
3. O dispositivo 2 - USB Audio Device irá
tornar-se e Dispositivo de Comunicações
Predenido,cliquenovamentecomo
botão direito em 2 - USB Audio Device
ecliqueem“Predenirdispositivo”,agora,
poderá ouvir a sua música a partir do
monitor de ancoragem USB.
Nota
A função de áudio estará disponível apenas
se ligar ao conector USB de transmissão do
monitor.
Estação de ancoragem USB
Ficha de auscultadores, entrada de microfone,
altifalantes, ethernet, 1 x USB 2.0 de transmissão,
2 x USB 2.0 de recepção. Estas portas
transformam o monitor numa estação de
trabalho prática utilizando apenas um cabo USB
para ligar as portas de transmissão/recepção
USB 2.0 entre o monitor e o computador
portátil.
Nota
Visite o Web site do DisplayLink http://www.
displaylink.com/support/downloads/.php para
obter informações actualizadas acerca do
software DisplayLink.

14
4. Especicações técnicas
4. Especificaçõestécnicas
Imagens/Ecrã
Tipo de monitor AH-IPS
Retroiluminação Sistema W-LED
Tamanho do ecrã 21,5'' Panorâmico (54,6 cm)
Proporção 16:9
Distância dos píxeis
0,248 (H) mm x 0,248 (V) mm
Brilho 250 cd/m²
SmartContrast 20.000.000:1
Relação de contraste (típ.) 1000:1
Tempo de resposta (típ.) 14 ms
Resolução óptima 1920 x 1080 a 60 Hz
Ângulo de visualização 178° (H) / 178° (V) a C/R > 10
Cores do monitor 16,7 M
sRGB SIM
Ligações
Entrada de sinal
USB 2.0 transmissão (interface para computador portátil ou
PC)
USB USB 2.0 x 3
Sinal de entrada Sincronização separada, sincronização no verde
Entrada/saída de áudio Entrada de microfone, saída de auscultadores (através de USB)
RJ45 Através de USB
Facilidade de utilização
Altifalante incorporado 2 W x 2
Outras características Suporte VESA (100x100 mm), bloqueio Kensington
Compatibilidade Plug & Play DDC/CI, sRGB, Windows 8.1/8/7, Mac OSX
Base
Inclinação -5 / +20 graus
Rotação -75 / +75 graus
Ajuste da altura 110mm
Rotação vertical 90 graus
Alimentação
No modo 25,8W (típ.), 38,3W (máx.)
Suspensão (Espera) <0,3W
Desligado <0,3W
Modo Ligado (modo ECO) 20W (típ.)
Alimentação(métododetesteEnergyStar)
Consumo de energia
Tensão de entrada
AC a 100VAC,
50Hz
Tensão de entrada
AC a 115VAC,
60Hz
Tensão de entrada
AC a 230VAC,
50Hz
Funcionamento normal 20W (típ.) 20W (típ.) 20W (típ.)
Suspensão (Espera) <0,33W <0,33W <0,33W

15
4. Especicações técnicas
Dissipação de calor*
Tensão de entrada
AC a 100VAC,
50Hz
Tensão de entrada
AC a 115VAC,
60Hz
Tensão de entrada
AC a 230VAC,
50Hz
Funcionamento normal 68,26 BTU/h (típ.) 68,26 BTU/h (típ.) 68,26 BTU/h (típ.)
Suspensão (Espera) <1,126 BTU/h <1,126 BTU/h <1,126 BTU/h
LED indicador de alimentação No modo: Branco, suspender/desligar: branco (intermitente)
Fonte de alimentação Incorporada, 100-240VAC, 50-60Hz
Dimensões
Produto com base (LxAxP) 511 x 483 x 227 mm
Produto sem base (LxAxP) 511 x 319 x 52 mm
Produto com embalagem
(LxAxP)
565 x 422 x 184 mm
Peso
Produto com base 4,9 kg
Produto sem base 3,1 kg
Produto com embalagem 6,775 kg
Condiçõesdefuncionamento
Intervalo de temperatura (fun-
cionamento)
0°C a 40 °C
Intervalo de temperatura (inacti-
vo)
-20°C a 60°C
Humidade relativa 20% a 80%
Ambienteeenergia
ROHS SIM
Embalagem 100% reciclável
Substânciasespecícas caixa 100% isenta de PVC BFR
EnergyStar SIM
Compatibilidadeenormas
Certicações
Marcação CE, FCC Classe B, SEMKO, cETLus, CU-EAC, TUV-GS,
TUV-ERGO, EPA, PSB, REEE, C-TICK, UKRAINIAN, CCC, CECP,
ICES-003
Caixa
Cor Preto
Acabamento Textura
Nota
1. Estes dados estão sujeitos a alteração sem aviso prévio. Aceda a www.philips.com/support para
transferir a versão mais recente do folheto.

16
4. Especicações técnicas
4.1 Resoluçãoemodospredenidos
Resolução máxima
1920 x 1080 a 60 Hz (entrada digital)
Resolução recomendada
1920 x 1080 a 60 Hz (entrada digital)

17
5. Gestão de energia
5. Gestão de energia
Se tiver software ou uma placa de vídeo
compatível com a norma VESA DPM
instalados no seu PC, o monitor pode reduzir
automaticamente o consumo de energia
quando não estiver a ser utilizado. Se uma
entrada do teclado, rato ou outro dispositivo
de entrada é detetada, o monitor é “reativado”
automaticamente. A tabela a seguir apresenta
o consumo de energia e a sinalização desta
função automática de poupança de energia:
Deniçãodagestãodeenergia
Modo
VESA
Vídeo
Sincro-
nização
hori-
zontal
Sincro-
nização
vertical
Energia utilizada
Cor do
LED
Atividade
LIGA-
DO
Sim Sim
25,8W (típico)
38,3W (máx.)
Branco
Suspensão
(Espera)
DESLI-
GADO
Não Não 0,3 W (típ.)
Branco (in-
termitente)
Desligar
DESLI-
GADO
- - 0,3 W (típ.)
DESLIGA-
DO
Aconguraçãoseguinteéutilizadaparamedir
o consumo de energia deste monitor.
• Resolução nativa: 1920 x 1080
• Contraste: 50%
• Brilho: 250 nits
• Temperatura da cor: 6500 k com padrão
branco completo
Nota
Estes dados estão sujeitos a alteração sem aviso
prévio.

18
6. Informações sobre regulamentações
CEDeclarationofConformity
This product is in conformity with the following
standards
• EN60950-1:2006+A11:2009+A1:
2010+A12:2011+A2:2013(Safety
requirement of Information Technology
Equipment).
• EN55022:2010(Radio Disturbance
requirement of Information Technology
Equipment).
• EN55024:2010 (Immunity requirement of
Information Technology Equipment).
• EN61000-3-2:2006+A1:2009+A2:2009
(Limits for Harmonic Current Emission).
• EN61000-3-3:2008 (Limitation of Voltage
Fluctuation and Flicker) following provisions
of directives applicable.
• 2006/95/EC (Low Voltage Directive).
• 2004/108/EC (EMC Directive).
• 2009/125/EC (ErP Directive, EC No.
1275/2008 Implementing Directive
for Standby and Off mode power
consumption)
And is produced by a manufacturing
organization on ISO9000 level.
• GS EK1-2000:2011 (GS mark requirement).
• prEN50279:1998 (Low Frequency Electric
and Magnetic fields for Visual Display).
• MPR-II (MPR:1990:8/1990:10 Low
Frequency Electric and Magnetic fields).
6. Informaçõessobre
regulamentações
Lead-freeProduct
Lead free display promotes
environmentally sound recovery and
disposal of waste from electrical and
electronic equipment. Toxic
substances like Lead has been eliminated and
compliance with European community’s
stringent RoHs directive mandating restrictions
on hazardous substances in electrical and
electronic equipment have been adhered to in
order to make Philips monitors safe to use
throughout its life cycle.
A página está carregando...
A página está carregando...
A página está carregando...
A página está carregando...
A página está carregando...
A página está carregando...
A página está carregando...
A página está carregando...
A página está carregando...
A página está carregando...
A página está carregando...
A página está carregando...
-
 1
1
-
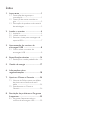 2
2
-
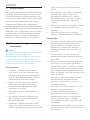 3
3
-
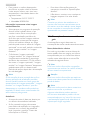 4
4
-
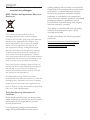 5
5
-
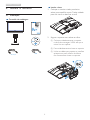 6
6
-
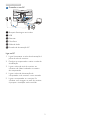 7
7
-
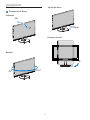 8
8
-
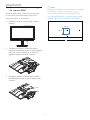 9
9
-
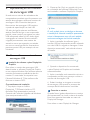 10
10
-
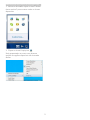 11
11
-
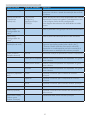 12
12
-
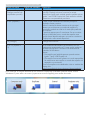 13
13
-
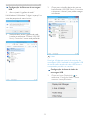 14
14
-
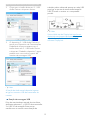 15
15
-
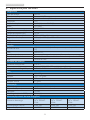 16
16
-
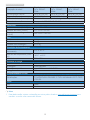 17
17
-
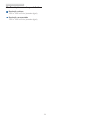 18
18
-
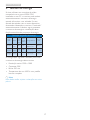 19
19
-
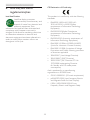 20
20
-
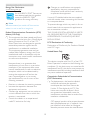 21
21
-
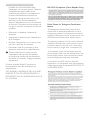 22
22
-
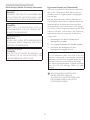 23
23
-
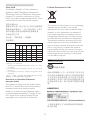 24
24
-
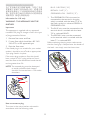 25
25
-
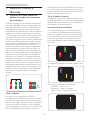 26
26
-
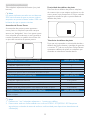 27
27
-
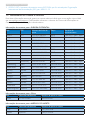 28
28
-
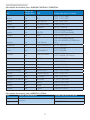 29
29
-
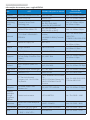 30
30
-
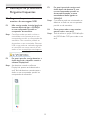 31
31
-
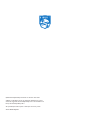 32
32