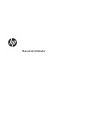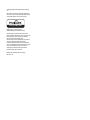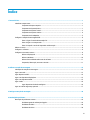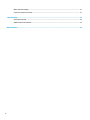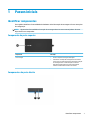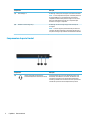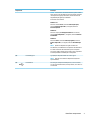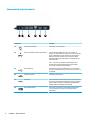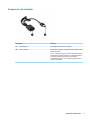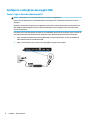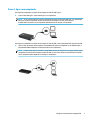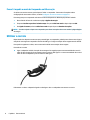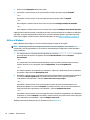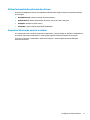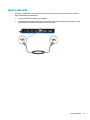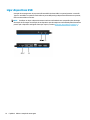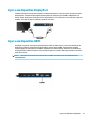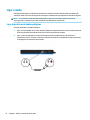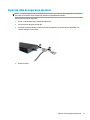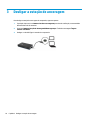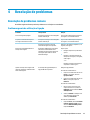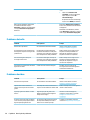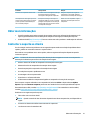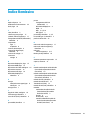Manual do Utilizador

© Copyright 2016 HP Development Company,
L.P.
Microsoft é uma marca comercial registada ou
uma marca comercial da Microsoft Corporation
nos Estados Unidos e/ou noutros países.
Plug and Display
™
DisplayLink™ é um parceiro de
desenvolvimento de software ocial.
As informações contidas neste documento
estão sujeitas a alterações sem aviso prévio. As
únicas garantias que cobrem os produtos e
serviços da HP são estabelecidas
exclusivamente na documentação de garantia
que os acompanha. Neste documento,
nenhuma declaração deverá ser interpretada
como a constituição de garantia adicional. A HP
não se responsabiliza por erros técnicos e
editoriais ou omissões neste documento.
Primeira edição: junho de 2016
Número de publicação do documento:
903765-131

Índice
1 Passos iniciais ............................................................................................................................................... 1
Identicar componentes ........................................................................................................................................ 1
Componente da parte superior ........................................................................................................... 1
Componentes da parte direita ............................................................................................................. 1
Componentes da parte frontal ............................................................................................................ 2
Componentes da parte traseira .......................................................................................................... 4
Componentes do adaptador ................................................................................................................ 5
Congurar a estação de ancoragem USB .............................................................................................................. 6
Passo 1: ligar a fonte de alimentação CA ............................................................................................ 6
Passo 2: ligar a um computador .......................................................................................................... 7
Passo 3: impedir o modo de Suspensão ou Hibernação ..................................................................... 8
Utilizar a correia ..................................................................................................................................................... 8
Congurar o software ............................................................................................................................................ 9
Congurar um monitor externo ............................................................................................................................. 9
Utilizar o DisplayLink ........................................................................................................................... 9
Utilizar o Windows ............................................................................................................................. 10
Utilizar funcionalidades adicionais do software .............................................................................. 11
Suspensão, hibernação, encerrar e reiniciar ..................................................................................... 11
2 Utilizar a estação de ancoragem ................................................................................................................... 12
Indicações da estação de ancoragem .................................................................................................................. 12
Ligar a uma rede .................................................................................................................................................. 13
Ligar dispositivos USB ......................................................................................................................................... 14
Ligar a um dispositivo DisplayPort ...................................................................................................................... 15
Ligar a um dispositivo HDMI ................................................................................................................................ 15
Ligar o áudio ........................................................................................................................................................ 16
Ligar dispositivos de áudio analógicos ............................................................................................. 16
Ligar um cabo de segurança opcional ................................................................................................................. 17
3 Desligar a estação de ancoragem .................................................................................................................. 18
4 Resolução de problemas ............................................................................................................................... 19
Resolução de problemas comuns ........................................................................................................................ 19
Problemas gerais de utilização e ligação .......................................................................................... 19
Problemas de áudio ........................................................................................................................... 20
Problemas de vídeo ........................................................................................................................... 20
iii

Obter mais informações ...................................................................................................................................... 21
Contactar o suporte ao cliente ............................................................................................................................ 21
5 Especicações ............................................................................................................................................. 22
Potência de entrada ............................................................................................................................................. 22
Ambiente de funcionamento ............................................................................................................................... 22
Índice Remissivo ............................................................................................................................................. 23
iv

1 Passos iniciais
Identicar componentes
Este capítulo identica as funcionalidades do hardware visível da estação de ancoragem e fornece instruções
de conguração.
NOTA: Algumas das funcionalidades da estação de ancoragem descritas neste manual podem não estar
disponíveis no seu computador.
Componente da parte superior
Componente Descrição
Luz de energia
●
Acesa: a estação de ancoragem está ligada.
●
Intermitente: a estação de ancoragem está em modo de
espera, que é um modo de poupança de energia. A estação
de ancoragem entra no modo de espera se nenhum
dispositivo estiver ligado ou se todos os dispositivos
estiverem inativos durante mais de 10 minutos.
Componentes da parte direita
Identicar componentes 1

Componente Descrição
(1) Cabo USB Type-C Permite ligar a estação de ancoragem a um notebook ou tablet.
NOTA: Se um computador não suportar a alimentação através
de ligações USB Type-C, a alimentação não é fornecida ao
computador através da estação de ancoragem. Por isso, deve
utilizar o transformador fornecido com o computador para
alimentar ou carregar o computador.
(2) Ranhura do cabo de segurança Permite ligar um cabo de segurança opcional à estação de
ancoragem.
NOTA: O cabo de segurança foi desenvolvido para funcionar
como fator de desencorajamento, mas poderá não evitar que a
estação de ancoragem seja roubada ou indevidamente utilizada.
Componentes da parte frontal
Componente Descrição
(1) Tomada combinada de saída de áudio
(auscultadores)/entrada de áudio (microfone)
Liga equipamentos opcionais como altifalantes estéreo com
alimentação, auscultadores, auriculares, auscultadores com
microfone incorporado ou um cabo de áudio para televisão.
Permite ligar também um microfone de auricular opcional. Esta
tomada não suporta microfones independentes opcionais.
2 Capítulo 1 Passos iniciais

Componente Descrição
AVISO! Para reduzir o risco de danos físicos, ajuste o volume
antes de colocar os auscultadores ou os auriculares. Para obter
informações de segurança adicionais, consulte os Avisos de
Regulamentação, Segurança e Ambiente.
Para aceder a este manual:
Windows® 10
Selecione o botão Iniciar, selecione Todas as aplicações,
selecione Ajuda e Suporte HP e, em seguida, selecione
Documentação HP.
Windows 8
Selecione a aplicação HP Support Assistant no ecrã Iniciar,
selecione Meu computador e, em seguida, selecione Manuais
do Utilizador.
Windows 7
Selecione Iniciar, selecione Todos os programas, selecione
Ajuda e Suporte HP e, em seguida, selecione Documentação
HP.
NOTA: Quando um dispositivo é ligado à tomada dos
auscultadores, os altifalantes do computador são desativados.
Se o áudio não mudar automaticamente para a estação de
ancoragem, dena a estação de ancoragem como o dispositivo
de áudio predenido nas denições do computador.
(2) Porta USB Type-C Liga qualquer dispositivo USB a um conetor Type-C.
NOTA: Poderão ser necessários adaptadores (adquiridos
separadamente).
(3) Porta USB 2.0 Permite ligar um dispositivo USB opcional, como um teclado,
um rato, uma unidade externa, uma impressora, um scanner ou
um hub USB.
Identicar componentes 3

Componentes da parte traseira
Componente Descrição
(1) Conector de alimentação Permite ligar um transformador.
(2) Porta de carregamento USB 3.0 (alimentada) Liga um dispositivo USB opcional como, por exemplo, um
teclado, rato, unidade externa, impressora, scanner ou hub USB.
As portas USB padrão não irão carregar todos os dispositivos
USB ou irão carregar utilizando uma corrente fraca. Alguns
dispositivos USB requerem alimentação e a utilização de uma
porta alimentada.
NOTA: As portas de carregamento USB também podem
carregar alguns modelos de telemóveis e leitores de MP3,
mesmo que o computador esteja desligado.
(3) Portas USB 2.0 (2) Permitem ligar dispositivos USB opcionais, como um teclado,
um rato, uma unidade externa, uma impressora, um scanner ou
um hub USB.
(4) Tomada RJ-45 (rede) Permite ligar cabos de rede.
(5) Porta HDMI Liga o computador a um dispositivo de vídeo ou áudio opcional,
tal como uma televisão de alta denição, qualquer componente
digital ou áudio compatível ou um dispositivo High Denition
Multimedia Interface (HDMI) de alta velocidade.
(6) Dual-Mode DisplayPort Permite ligar um dispositivo de visualização digital opcional,
como, por exemplo, um monitor ou projetor de elevado
desempenho.
4 Capítulo 1 Passos iniciais

Componentes do adaptador
Componente Descrição
(1) Porta USB Type-C Liga o adaptador à estação de ancoragem.
(2) Conector USB 3.0 Permite ligar a estação de ancoragem a uma porta USB 3.0 num
notebook ou tablet.
NOTA: A alimentação não é fornecida ao computador através
da estação de ancoragem quando ligar o computador à estação
de ancoragem através de USB. Por isso, deve utilizar o
transformador fornecido com o computador para alimentar ou
carregar o computador.
Identicar componentes 5

Congurar a estação de ancoragem USB
Passo 1: ligar a fonte de alimentação CA
AVISO! Para reduzir o risco de choques elétricos ou danos no equipamento:
Ligue o cabo de alimentação a uma tomada elétrica com ligação à terra facilmente acessível em todas as
situações.
Desligue o fornecimento de energia ao equipamento removendo o cabo de alimentação da tomada elétrica.
Não desligue o pino de ligação à terra do cabo de alimentação. O pino de ligação à terra é um importante
recurso de segurança.
Para assegurar o bom desempenho de todas as funcionalidades da estação de ancoragem, ligue a estação de
ancoragem a uma fonte de alimentação CA utilizando o cabo de alimentação da estação de ancoragem.
1. Ligue uma das extremidades do cabo de alimentação ao transformador (1) e a outra extremidade do
cabo de alimentação à tomada elétrica (2).
2. Ligue o transformador CA ao conector de energia (3) na estação de ancoragem.
6 Capítulo 1 Passos iniciais

Passo 2: ligar a um computador
Para ligar um computador à estação de ancoragem através de USB Type-C:
▲
Ligue o cabo USB Type-C à porta USB Type-C no computador.
NOTA: Se um computador não suportar a alimentação através de ligações USB Type-C, a alimentação
não é fornecida ao computador através da estação de ancoragem. Por isso, deve utilizar o
transformador fornecido com o computador para alimentar ou carregar o computador.
Para ligar um computador à estação de ancoragem através de USB, utilize o adaptador USB Type-C para USB:
▲
Ligue o cabo da estação de ancoragem à extremidade USB Type-C do adaptador e, em seguida, ligue a
extremidade USB do adaptador a uma porta USB no seu computador.
NOTA: A alimentação não é fornecida ao computador através da estação de ancoragem quando ligar o
computador à estação de ancoragem através de USB. Por isso, deve utilizar o transformador fornecido
com o computador para alimentar ou carregar o computador.
Congurar a estação de ancoragem USB 7

Passo 3: impedir o modo de Suspensão ou Hibernação
Se utilizar um monitor externo, poderá querer fechar o computador. Para mais informações sobre a
conguração de um monitor externo, consulte Congurar um monitor externo na página 9.
Para assegurar que o computador não inicia o modo de Suspensão ou Hibernação quando é fechado:
1. Abra o Painel de Controlo e selecione a página Opções de energia.
2. Clique em Escolher o que faz o fecho da tampa. Clique em Não fazer nada e depois clique em OK.
3. Em Ligado à corrente, selecione Não fazer nada e depois clique em Guardar alterações.
NOTA: Consulte a Ajuda e Suporte no computador para obter instruções sobre como aceder à página Opções
de energia.
Utilizar a correia
Dependendo dos dispositivos externos que pretende ligar ao computador, poderá querer alternar entre ligar a
estação de ancoragem ao computador através de USB Type-C e ligar a estação de ancoragem através de USB.
Para ajudar a organizar os cabos, uma correia está incluída com a estação de ancoragem.
Para utilizar a correia:
▲
Ligue o adaptador incluído à estação de ancoragem. Em seguida, aperte uma extremidade da correia à
volta do cabo da estação de ancoragem junto ao conector USB Type-C e a outra extremidade da correia à
volta do cabo do adaptador junto ao conector USB Type-C.
Pode manter o cabo e o adaptador ligados ou desligar o cabo e o adaptador sem remover a correia.
8 Capítulo 1 Passos iniciais

Congurar o software
Esta secção descreve como instalar o software da Estação de ancoragem USB-C HP Elite num computador
com o sistema operativo Windows 10, Windows 8 ou Windows 7. O software está pré-instalado na memória
ash da estação de ancoragem.
1. Com o computador ligado, o Windows em execução e a Internet ligada, ligue o cabo USB da estação de
ancoragem ao computador.
2. Se a unidade ash do dispositivo não abrir automaticamente, abra o Explorador de Ficheiros e, em
seguida, selecione Estação de ancoragem USB-C HP.
3. Faça duplo clique em HP Elite USB-C Docking Station Installer.
4. Siga as instruções no ecrã.
5. Aparece um ecrã de boas-vindas. Clique em Seguinte.
6. Quando aparecer o Contrato de Licença de Utilizador Final, aceite e clique em Seguinte.
7. Clique em Instalar.
8. Escolha reiniciar agora ou mais tarde. A estação de ancoragem poderá não funcionar até o reinício
seguinte. Se optar por reiniciar o computador, remova primeiro quaisquer discos das unidades do
computador. Clique em Concluir.
9. Certique-se de que tem os controladores mais recentes instalados. Vá a http://www.hp.com/support e
selecione o seu país ou região. Selecione Software e drivers, introduza o número do modelo da estação
de ancoragem (localizado na parte inferior da estação de ancoragem) e, em seguida, selecione
Encontrar o meu produto. Clique na hiperligação para a estação de ancoragem especíca e, em seguida,
transra os controladores mais recentes.
Congurar um monitor externo
Utilizar o DisplayLink
Utilize o DisplayLink para congurar o ecrã de um monitor ligado à estação de ancoragem.
Congurar o software 9

1. Clique no ícone DisplayLink na barra de tarefas.
2. Para denir o monitor externo como uma extensão do monitor principal, clique em Expandir.
– ou –
Para denir o monitor externo como uma cópia do monitor principal, clique em Espelho.
– ou –
Para congurar o monitor externo como o único ecrã, clique em Desligar o monitor do notebook.
– ou –
Para congurar o monitor externo como o ecrã principal, clique em Congurar como monitor principal.
O DisplayLink permite-lhe otimizar a visualização de vídeos, procurar atualizações e congurar as denições
avançadas. As opções do DisplayLink poderão variar consoante o sistema operativo. Para obter instruções
sobre como congurar o monitor externo utilizando o Windows, consulte Utilizar o Windows na página 10.
Utilizar o Windows
Utilize o Windows para congurar o ecrã de um monitor ligado à estação de ancoragem.
NOTA: Quando liga a estação de ancoragem pela primeira vez a um computador com o Windows 7, é
apresentado o ecrã de propriedades e o ecrã externo é automaticamente congurado no modo de Espelho
como predenição.
1. Se o computador tiver o sistema operativo Windows 10, introduza painel de controlo na caixa de
procura de barra de tarefas e, em seguida, selecione
Painel de Controlo. Selecione Aspeto e
Personalização.
– ou –
Se o computador tiver o sistema operativo Windows 8, mova o ponteiro para baixo a partir do canto
superior direito do ecrã e, em seguida, clique em Dispositivos. Clique em Segundo ecrã.
– ou –
Se o sistema operativo do computador for o Windows 7, clique com o botão direito do rato no ambiente
de trabalho e depois selecione Resolução de ecrã.
2. Para denir o monitor externo como monitor principal em computadores com o Windows 8 ou Windows
10, selecione Apenas segundo ecrã. Para denir o monitor externo como monitor principal em
computadores com o Windows 7, selecione Tornar este ecrã no ecrã principal.
– ou –
Para denir o monitor externo como uma extensão do monitor principal em computadores com o
Windows 8 ou Windows 10, selecione Expandir. Para denir o monitor externo como uma extensão do
monitor principal em computadores com o Windows 7, selecione Expandir estes ecrãs.
– ou –
Para denir o monitor externo como uma cópia do monitor principal em computadores com o Windows 8
ou Windows 10, selecione Duplicar. Para denir o monitor externo como uma cópia do monitor principal
em computadores com o Windows 7, selecione Duplicar estes ecrãs.
Também pode aceder às denições do ecrã, premindo a tecla do Windows +p.
10 Capítulo 1 Passos iniciais

Utilizar funcionalidades adicionais do software
O software do DisplayLink oferece funcionalidades adicionais para congurar monitores anexados à estação
de ancoragem:
●
Resolução do ecrã—Altera a resolução do monitor externo.
●
Rotação do ecrã—Roda a apresentação do monitor externo 90, 180 ou 270 graus.
●
Desligado—Desliga o monitor externo.
●
Avançadas—Abre a caixa de propriedades do Windows.
Suspensão, hibernação, encerrar e reiniciar
Se o computador iniciar o modo de Suspensão ou Hibernação, o monitor desliga-se. Quando o computador sai
do modo de Suspensão ou Hibernação, o monitor ligado regressa às denições anteriores do monitor.
Se reiniciar ou encerrar o computador e depois voltar a ligá-lo, o monitor ligado regressa às denições
anteriores do monitor.
Congurar um monitor externo 11

2 Utilizar a estação de ancoragem
Indicações da estação de ancoragem
●
Sistemas operativos—Para um desempenho otimizado, utilize a estação de ancoragem com um
computador com sistema operativo Windows 10, Windows 8 ou Windows 7.
●
Energia—Para utilizar as funcionalidades da estação de ancoragem, a alimentação CA deve estar ligada
à estação de ancoragem.
●
Ligar e desligar—Pode ligar a estação de ancoragem ao computador ou desligá-la do computador
independentemente do computador estar ligado ou desligado. (Consulte Passo 2: ligar a um
computador na página 7 e Desligar a estação de ancoragem na página 18.)
●
Dispositivos externos—Quando a estação de ancoragem está ligada ao computador, os dispositivos
externos podem ser ligados às portas da estação de ancoragem ou às portas do computador.
12 Capítulo 2 Utilizar a estação de ancoragem

Ligar a uma rede
Pode ligar o computador a uma rede através da estação de ancoragem. Para isso é necessário um cabo
Ethernet (adquirido separadamente).
1. Ligue a estação de ancoragem ao computador.
2. Ligue uma extremidade do cabo Ethernet à tomada RJ-45 (rede) na estação de ancoragem e a outra
extremidade a uma tomada RJ-45 de parede ou a um router.
Ligar a uma rede 13

Ligar dispositivos USB
A estação de ancoragem tem cinco portas USB: uma USB 3.0 e duas USB 2.0 no painel posterior e uma USB
Type-C e uma USB 2.0 no painel frontal. Utilize as portas USB para ligar dispositivos USB externos opcionais,
tais como um teclado ou um rato.
NOTA: Certique-se de que o dispositivo externo está em conformidade com as especicações de energia
da estação de ancoragem. A utilização de um dispositivo que não esteja em conformidade poderá desativar a
porta à qual o dispositivo está ligado. Para repor a porta, consulte Resolução de problemas na página 19.
14 Capítulo 2 Utilizar a estação de ancoragem

Ligar a um dispositivo DisplayPort
Também pode ligar a estação de ancoragem a um dispositivo externo, como um monitor ou projetor, através
da DisplayPort. A estação de ancoragem suporta ligações de vídeo para a porta HDMI e a DisplayPort ao
mesmo tempo, desde que as resoluções de ecrã sejam 2048 x 1152 ou inferiores. Para resoluções superiores
a 2048 x 1152, apenas pode ser utilizado o modo de ecrã único.
Ligar a um dispositivo HDMI
Pode ligar a estação de ancoragem a um dispositivo de vídeo ou áudio externo, como uma televisão de alta
denição ou quaisquer componentes de áudio digital, através da porta HDMI. A estação de ancoragem
suporta ligações de vídeo para a porta HDMI e a DisplayPort ao mesmo tempo, desde que as resoluções de
ecrã sejam 2560 x 1600 ou inferiores. Para resoluções superiores a 2560 x 1600, apenas pode ser utilizado o
modo de ecrã único.
NOTA: Para transmitir sinais de vídeo através da porta HDMI, necessita de um cabo HDMI (adquirido
separadamente).
Ligar a um dispositivo DisplayPort 15

Ligar o áudio
Pode ligar auscultadores ou altifalantes diretamente à tomada combo de saída de áudio (auscultadores)/
entrada de áudio (microfone) da estação de ancoragem. Também pode ligar dispositivos de áudio analógicos.
NOTA: Se o áudio não mudar automaticamente para a estação de ancoragem, dena a estação de
ancoragem como o dispositivo de áudio predenido nas denições do computador.
Ligar dispositivos de áudio analógicos
Para ligar dispositivos de áudio analógicos:
1. Ligue uma extremidade de um cabo de áudio Y (adquirido separadamente) à tomada combo de saída de
áudio (auscultadores)/entrada de áudio (microfone) da estação de ancoragem.
2. Ligue a outra extremidade às tomadas de entrada de áudio vermelha e branca da televisão ou
equipamento estéreo. Consulte o manual do utilizador da televisão ou equipamento estéreo para saber
as designações e localizações das tomadas.
16 Capítulo 2 Utilizar a estação de ancoragem
A página está carregando...
A página está carregando...
A página está carregando...
A página está carregando...
A página está carregando...
A página está carregando...
A página está carregando...
-
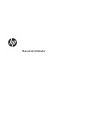 1
1
-
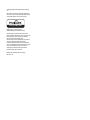 2
2
-
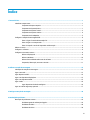 3
3
-
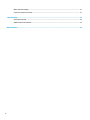 4
4
-
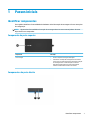 5
5
-
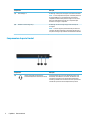 6
6
-
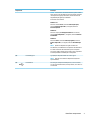 7
7
-
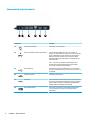 8
8
-
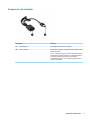 9
9
-
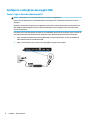 10
10
-
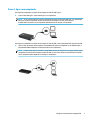 11
11
-
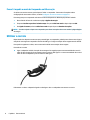 12
12
-
 13
13
-
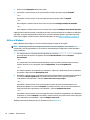 14
14
-
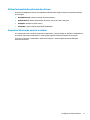 15
15
-
 16
16
-
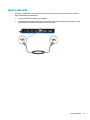 17
17
-
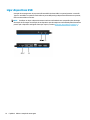 18
18
-
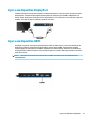 19
19
-
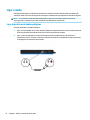 20
20
-
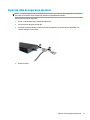 21
21
-
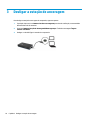 22
22
-
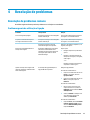 23
23
-
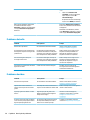 24
24
-
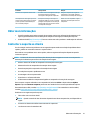 25
25
-
 26
26
-
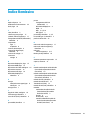 27
27