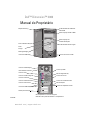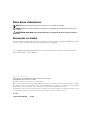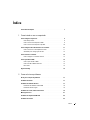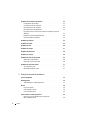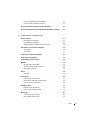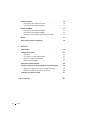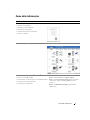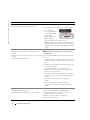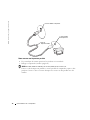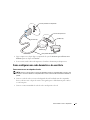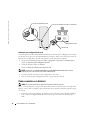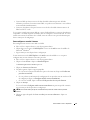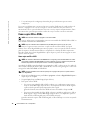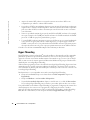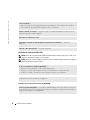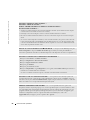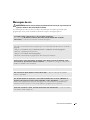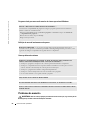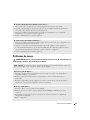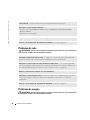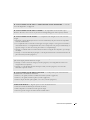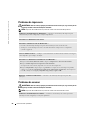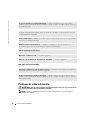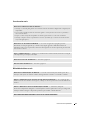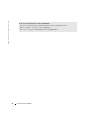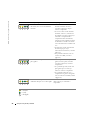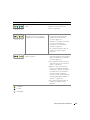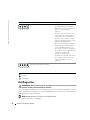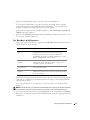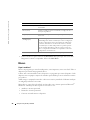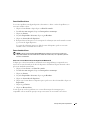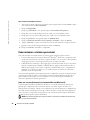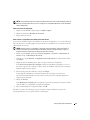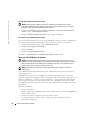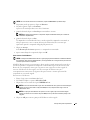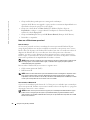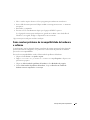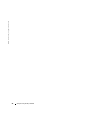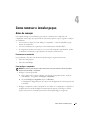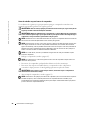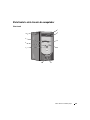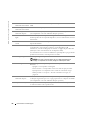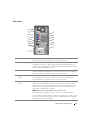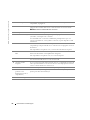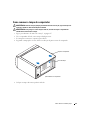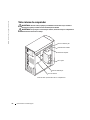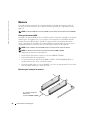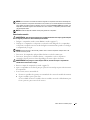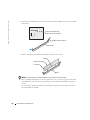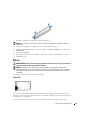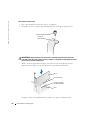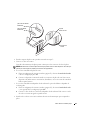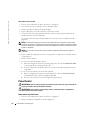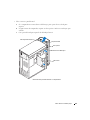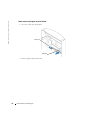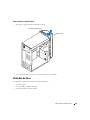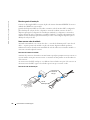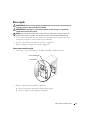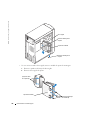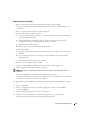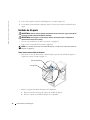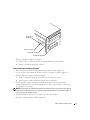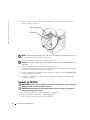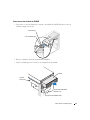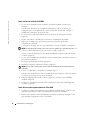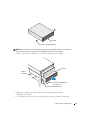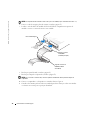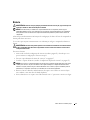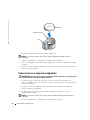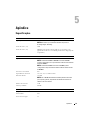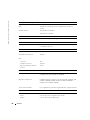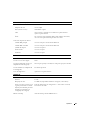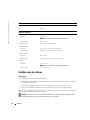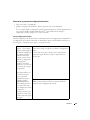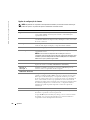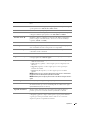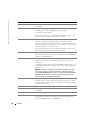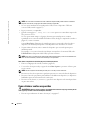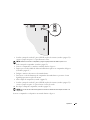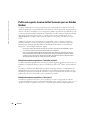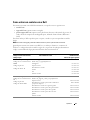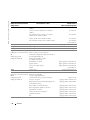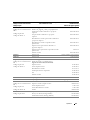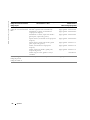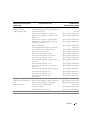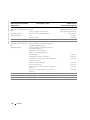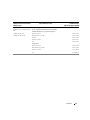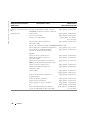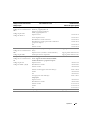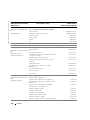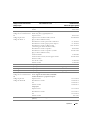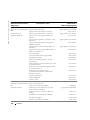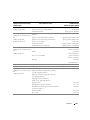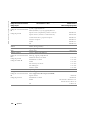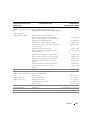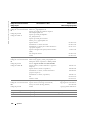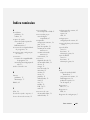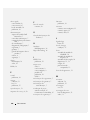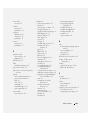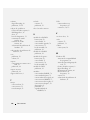Dell Dimension 3000 Manual do proprietário
- Tipo
- Manual do proprietário

www.dell.com | support.dell.com
Dell™ Dimension™ 3000
Manual do Proprietário
Modelo DMC
luz de atividade da unidade de
CD ou DVD
botão de ejeção do CD ou DVD
luz da unidade de disquete
botão de ejeção da
unidade de disquete
luz de atividade do disco rígido
botão liga/desliga
luz de
energia
conectores USB 2.0 (2)
conector do fone de ouvido
etiqueta de serviço
conector do teclado
conector do mouse
conectores USB 2.0 (4)
conector de microfone*
conector de entrada de linha*
conector de saída de linha*
conector paralelo
conector serial
slots de placas PCI (3)
chave seletora de tensão
conector de alimentação
conector do adaptador de rede
luzes de diagnóstico (4)
trava da tampa**
*Em computadores com áudio integrado.
*Pode não estar presente em todos os computadores.
conector de vídeo integrado

Notas, Avisos e Advertências
NOTA: NOTA forne informações importantes para ajudar você a usar melhor o computador.
AVISO: AVISO indica um potencial de danos ao hardware ou a possibilidade de perda de dados e diz como evitar o
problema.
ADVERTÊNCIA: ADVERTÊNCIA indica um potencial de danos ao equipamento, de lesões corporais ou mesmo de
morte.
Abreviações e acrônimos
Para obter uma lista completa de abreviações e acrônimos, consulte o arquivo de
Ajuda do Dell Dimension.
Para
acessar o arquivo de ajuda, consulte “Como obter informações”, na página 7.
Se você adquiriu um computador Dell™ da série n, as referências deste documento a sistemas operacionais
Microsoft
®
Windows
®
não são aplicáveis.
____________________
As informações deste documento estão sujeitas a alterações sem aviso prévio.
© 2005 Dell Inc. Todos os direitos reservados.
É proibida a reprodução sem a permissão por escrito da Dell Inc.
Marcas comerciais usadas neste texto: Dell, o logotipo DELL, Inspiron, Dell Precision, Dimension, OptiPlex, Latitude, PowerEdge, PowerVault,
PowerApp, PowerConnect e Dell OpenManage são marcas comerciais da Dell Inc.; Intel, Pentium e Celeron são marcas comerciais registradas
da Intel Corporation; Microsoft, Windows e Outlook são marcas comerciais registradas da Microsoft Corporation.
Os demais nomes e marcas comerciais podem ser usados neste documento como referência às entidades que reivindicam essas marcas e nomes
ou a seus produtos. A Dell Inc. declara que não tem interesse de propriedade sobre marcas e nomes de terceiros.
Modelo DMC
Setembro de 2005 P/N P6169 Rev. A04

Índice 3
Índice
Como obter informações. . . . . . . . . . . . . . . . . . . . . . . . . . . . . . 7
1 Como instalar e usar o computador
Como configurar a impressora . . . . . . . . . . . . . . . . . . . . . . . . . . 9
Cabo da impressora
. . . . . . . . . . . . . . . . . . . . . . . . . . . . . . 9
Como conectar uma impressora USB
. . . . . . . . . . . . . . . . . . . . 9
Como conectar uma impressora paralela
. . . . . . . . . . . . . . . . . 10
Como configurar uma rede doméstica e de escritório
. . . . . . . . . . . . . 11
Como conectar-se a um adaptador de rede
. . . . . . . . . . . . . . . . 11
Assistente para configuração de rede
. . . . . . . . . . . . . . . . . . . 12
Como conectar-se à Internet
. . . . . . . . . . . . . . . . . . . . . . . . . . . 12
Como configurar a conexão à Internet
. . . . . . . . . . . . . . . . . . . 13
Como copiar CDs e DVDs
. . . . . . . . . . . . . . . . . . . . . . . . . . . . 14
Como copiar um CD ou DVD
. . . . . . . . . . . . . . . . . . . . . . . . 14
Como usar CDs e DVDs em branco
. . . . . . . . . . . . . . . . . . . . . 15
Dicas úteis
. . . . . . . . . . . . . . . . . . . . . . . . . . . . . . . . . 15
Hyper-Threading
. . . . . . . . . . . . . . . . . . . . . . . . . . . . . . . . . 16
2 Como solucionar problemas
Dicas para a solução de problemas . . . . . . . . . . . . . . . . . . . . . . . 17
Problemas de bateria
. . . . . . . . . . . . . . . . . . . . . . . . . . . . . . 17
Problemas de unidades de disco
. . . . . . . . . . . . . . . . . . . . . . . . 17
Problemas de unidades de CD e DVD
. . . . . . . . . . . . . . . . . . . 18
Problemas de disco rígido
. . . . . . . . . . . . . . . . . . . . . . . . . 19
Problemas de e-mail, modem e de Internet
. . . . . . . . . . . . . . . . . . . 19
Mensagens de erro
. . . . . . . . . . . . . . . . . . . . . . . . . . . . . . . 21
Problemas do dispositivo IEEE 1394
. . . . . . . . . . . . . . . . . . . . . . . 22
Problemas de teclado
. . . . . . . . . . . . . . . . . . . . . . . . . . . . . . 22

4 Índice
Problemas de travamente e de software . . . . . . . . . . . . . . . . . . . . 23
O computador não inicializa
. . . . . . . . . . . . . . . . . . . . . . . . 23
O computador pára de responder
. . . . . . . . . . . . . . . . . . . . . 23
Um programa pára de responder
. . . . . . . . . . . . . . . . . . . . . . 23
Um programa pára repetidamente
. . . . . . . . . . . . . . . . . . . . . 23
Programa criado para uma versão anterior do sistema operacional
Windows
. . . . . . . . . . . . . . . . . . . . . . . . . . . . . . . . . . 24
Exibição de uma tela inteiramente azul
. . . . . . . . . . . . . . . . . . 24
Outros problemas de software
. . . . . . . . . . . . . . . . . . . . . . . 24
Problemas de memória
. . . . . . . . . . . . . . . . . . . . . . . . . . . . . 25
Problemas de mouse
. . . . . . . . . . . . . . . . . . . . . . . . . . . . . . . 25
Problemas de rede
. . . . . . . . . . . . . . . . . . . . . . . . . . . . . . . . 26
Problemas de energia
. . . . . . . . . . . . . . . . . . . . . . . . . . . . . . 27
Problemas de impressora
. . . . . . . . . . . . . . . . . . . . . . . . . . . . 28
Problemas de scanner
. . . . . . . . . . . . . . . . . . . . . . . . . . . . . . 29
Problemas de som e de alto-falante
. . . . . . . . . . . . . . . . . . . . . . . 29
Sem áudio nos alto-falantes
. . . . . . . . . . . . . . . . . . . . . . . . 29
Sem áudio nos fones de ouvido
. . . . . . . . . . . . . . . . . . . . . . 30
Problemas de vídeo e de monitor
. . . . . . . . . . . . . . . . . . . . . . . . 31
Se a tela estiver vazia
. . . . . . . . . . . . . . . . . . . . . . . . . . . . 31
Dificuldade de leitura na tela
. . . . . . . . . . . . . . . . . . . . . . . 31
3 Solução avançada de problemas
Luzes de diagnóstico. . . . . . . . . . . . . . . . . . . . . . . . . . . . . . . 33
Dell Diagnostics
. . . . . . . . . . . . . . . . . . . . . . . . . . . . . . . . . 36
Tela “Main Menu” do Dell Diagnostics
. . . . . . . . . . . . . . . . . . . 37
Drivers
. . . . . . . . . . . . . . . . . . . . . . . . . . . . . . . . . . . . . . 38
O que é um driver?
. . . . . . . . . . . . . . . . . . . . . . . . . . . . . 38
Como identificar drivers
. . . . . . . . . . . . . . . . . . . . . . . . . . 39
Como reinstalar drivers
. . . . . . . . . . . . . . . . . . . . . . . . . . . 39
Como restaurar o sistema operacional
. . . . . . . . . . . . . . . . . . . . . 40
Como usar o recurso Restauração do sistema do
Microsoft
Windows XP . . . . . . . . . . . . . . . . . . . . . . . . . . . 40

Índice 5
Como usar o Dell PC Restore da Symantec . . . . . . . . . . . . . . . . 42
Como usar o CD do sistema operacional
. . . . . . . . . . . . . . . . . . 44
Seguir as instruções na tela para concluir a instalação.
. . . . . . . . . . . 45
Como resolver problemas de incompatibilidade de hardware e software
. . . 45
4 Como remover e instalar peças
Antes de começar . . . . . . . . . . . . . . . . . . . . . . . . . . . . . . . . 47
Ferramentas recomendadas
. . . . . . . . . . . . . . . . . . . . . . . . 47
Como desligar o computador
. . . . . . . . . . . . . . . . . . . . . . . . 47
Antes de trabalhar na parte interna do computador
. . . . . . . . . . . . 48
Vista frontal e vista traseira do computador
. . . . . . . . . . . . . . . . . . 49
Vista frontal
. . . . . . . . . . . . . . . . . . . . . . . . . . . . . . . . . 49
Vista traseira
. . . . . . . . . . . . . . . . . . . . . . . . . . . . . . . . 51
Como remover a tampa do computador
. . . . . . . . . . . . . . . . . . . . . 53
Visão interna do computador
. . . . . . . . . . . . . . . . . . . . . . . . . . 54
Componentes da placa de sistema
. . . . . . . . . . . . . . . . . . . . . . . 55
Memória
. . . . . . . . . . . . . . . . . . . . . . . . . . . . . . . . . . . . . 56
Visão geral de memória DDR
. . . . . . . . . . . . . . . . . . . . . . . . 56
Diretrizes para instalação de memória
. . . . . . . . . . . . . . . . . . . 56
Como instalar memória
. . . . . . . . . . . . . . . . . . . . . . . . . . . 57
Placas
. . . . . . . . . . . . . . . . . . . . . . . . . . . . . . . . . . . . . . 59
Placas PCI
. . . . . . . . . . . . . . . . . . . . . . . . . . . . . . . . . . 59
Painel frontal
. . . . . . . . . . . . . . . . . . . . . . . . . . . . . . . . . . . 62
Como remover o painel frontal
. . . . . . . . . . . . . . . . . . . . . . . 62
Como remover a plaqueta do painel frontal
. . . . . . . . . . . . . . . . 64
Como recolocar o painel frontal
. . . . . . . . . . . . . . . . . . . . . . 65
Unidades de disco
. . . . . . . . . . . . . . . . . . . . . . . . . . . . . . . . 65
Diretrizes gerais de instalação
. . . . . . . . . . . . . . . . . . . . . . . 66
Como conectar cabos de unidade
. . . . . . . . . . . . . . . . . . . . . 66
Disco rígido
. . . . . . . . . . . . . . . . . . . . . . . . . . . . . . . . . . . 67
Como remover um disco rígido
. . . . . . . . . . . . . . . . . . . . . . . 67
Como instalar um disco rígido
. . . . . . . . . . . . . . . . . . . . . . . 69

6 Índice
Unidade de disquete . . . . . . . . . . . . . . . . . . . . . . . . . . . . . . . 70
Como remover uma unidade de disquete
. . . . . . . . . . . . . . . . . 70
Como instalar uma unidade de disquete
. . . . . . . . . . . . . . . . . . 71
Unidade de CD/DVD
. . . . . . . . . . . . . . . . . . . . . . . . . . . . . . . 72
Como remover uma unidade de CD/DVD
. . . . . . . . . . . . . . . . . . 73
Como instalar uma unidade de CD/DVD
. . . . . . . . . . . . . . . . . . 74
Como adicionar uma segunda unidade de CD ou de DVD
. . . . . . . . . 74
Bateria
. . . . . . . . . . . . . . . . . . . . . . . . . . . . . . . . . . . . . . 77
Como recolocar a tampa do computador
. . . . . . . . . . . . . . . . . . . . 78
5 Apêndice
Especificações. . . . . . . . . . . . . . . . . . . . . . . . . . . . . . . . . . 79
Configuração do sistema
. . . . . . . . . . . . . . . . . . . . . . . . . . . . 82
Visão geral
. . . . . . . . . . . . . . . . . . . . . . . . . . . . . . . . . 82
Como entrar na configuração do sistema
. . . . . . . . . . . . . . . . . 83
Opções de configuração do sistema
. . . . . . . . . . . . . . . . . . . . 84
Seqüência de inicialização
. . . . . . . . . . . . . . . . . . . . . . . . . 87
Como eliminar senhas esquecidas
. . . . . . . . . . . . . . . . . . . . . . . 88
Política de suporte técnico da Dell (somente para os Estados Unidos)
. . . . 90
Definição de softwares e periféricos “instalados pela Dell”
. . . . . . . 90
Definição de softwares e periféricos “de terceiros”
. . . . . . . . . . . . 90
Como entrar em contato com a Dell
. . . . . . . . . . . . . . . . . . . . . . . 91
Índice remissivo . . . . . . . . . . . . . . . . . . . . . . . . . . . . . . . . 107

Como obter informações 7
Como obter informações
O que você está procurando? Encontre aqui
• Informações sobre garantia
• Instruções de segurança
• Informações de normalização
• Informações de ergonomia
• Contrato de licença do usuário final
• Termos e condições
Guia de Informações do Produto Dell™
• Como configurar o computador
Diagrama de configuração
• Dicas para o uso do Microsoft
®
Windows
®
XP
• Como executar CDs e DVDs
• Como utilizar o modo de espera e o modo de hibernação
• Como alterar a resolução de vídeo
• Como limpar o computador
Arquivo de ajuda do Dell Dimension
1
Clique no botão
Iniciar
e em
Ajuda e suporte
.
2
Clique em
User and system guides
(Guias do usuário e
do sistema) e clique em
User’ s guides
(Guias do
usuário.)
3
Clique em
Dell Dimension Help
(Ajuda do Dell
Dimension).

8 Como obter informações
www.dell.com | support.dell.com
• Código de serviço expresso e etiqueta de serviço
• Etiqueta de licença do Microsoft Windows
Etiqueta de serviço e licença do Microsoft Windows
Estas etiquetas estão localizadas no seu computador.
• Use a etiqueta de
serviço para identificar
o computador quando
acessar o site
support.dell.com
(em
inglês) ou quando
entrar em contato com o suporte técnico.
• Digite o código de serviço expresso para direcionar sua
chamada ao entrar em contato com o suporte técnico. O
Código de serviço expresso não está disponível em todos
os países.
• Drivers mais recentes para o computador
• Respostas para perguntas de assistência técnica e de
suporte
• Discussões on-line com outros usuários e com o suporte
técnico
• Documentação do computador
Site de suporte da Dell — support.dell.com
NOTA: Selecione sua região para ver o site de suporte
correspondente.
O site de suporte da Dell contém várias ferramentas on-
line, como:
• Solutions (Soluções) — Dicas e sugestões para a solução
de problemas, artigos escritos por técnicos e cursos on-
line
• Community (Comunidade) — Discussões on-line com
outros clientes da Dell
• Upgrades (Atualizações) — Informações sobre
atualizações de componentes, como memórias, discos
rígidos e sistemas operacionais.
• Customer Care (Serviço de Atendimento ao Cliente)—
Informações sobre contato, status de pedidos, garantias
e reparos.
• Downloads — Drivers, patches e atualizações de
software.
• Reference (Referência) — Documentação do
computador, especificações do produto e informes
oficiais.
• Como usar o Windows XP
• Documentação do computador
• Documentação sobre dispositivos (como modems)
Centro de ajuda e suporte do Windows
1
Clique no botão
Iniciar
e em
Ajuda e suporte
.
2
Digite uma palavra ou expressão que descreva o seu
problema e clique no ícone de seta.
3
Clique no tópico que descreve o problema.
4
Siga as instruções da tela.
O que você está procurando? Encontre aqui

Como instalar e usar o computador 9
Como instalar e usar o computador
Como configurar a impressora
AVISO: Faça a instalação do sistema operacional antes de conectar a impressora ao computador.
Consulte a documentação que vem com a impressora para obter informações sobre instalação,
inclusive:
• Obter e instalar drivers atualizados.
• Conectar a impressora ao computador.
• Carregar papel e instalar o toner ou cartucho de tinta.
• Entrar em contato com o fabricante da impressora para assistência técnica.
Cabo da impressora
A impressora é conectada ao computador por um cabo USB ou por um cabo paralelo. A impressora
pode não vir com cabo. Portanto, se você adquirir um cabo separadamente, verifique se ele é
compatível com a impressora. Se você adquiriu o cabo da impressora com o computador, ele estará
na caixa do computador.
Como conectar uma impressora USB
NOTA: Você pode conectar dispositivos USB com o computador ligado.
1
Faça a configuração do sistema operacional, se ainda não o tiver configurado.
2
Se necessário, instale o driver da impressora. Consulte a documentação da impressora.
3
Conecte o cabo da impressora USB ao conector USB no computador e na impressora. Os
conectores USB só se encaixam em uma mesma direção.

10 Como instalar e usar o computador
www.dell.com | support.dell.com
Como conectar uma impressora paralela
1
Faça a instalação do sistema operacional, se ainda não o tiver instalado.
2
Desligue o computador (consulte a página 47).
AVISO: Para obter melhores resultados, use um cabo paralelo de 3 m ou mais curto.
3
Conecte o cabo da impressora paralela ao conector paralelo do computador e aperte os dois
parafusos. Conecte o cabo ao conector da impressora e encaixe as duas presilhas nos dois
entalhes.
cabo da
impressora USB
conector USB do computador
conector USB
da impressora

Como instalar e usar o computador 11
4
Ligue a impressora e depois ligue o computador. Se a janela
Assistente para adicionar novo
hardware
aparecer, clique em
Cancelar
.
5
Se necessário, instale o driver da impressora. Consulte a documentação da impressora.
Como configurar uma rede doméstica e de escritório
Como conectar-se a um adaptador de rede
NOTA: Conecte o cabo de rede ao conector do adaptador de rede no computador. Não conecte o cabo
de rede ao conector do modem no computador. Não conecte cabos de rede em tomadas de telefone na
parede.
1
Conecte o cabo de rede ao conector do adaptador de rede localizado atrás do computador.
Insira o cabo até ouvir o clique de encaixe. Em seguida, puxe-o delicadamente para verificar
se está bem preso.
2
Conecte a outra extremidade do cabo de rede a um dispositivo de rede.
cabo paralelo da impressora
conector paralelo do computador
conector da impressora
parafusos (2)
presilhas (2)
entalhes (2)

12 Como instalar e usar o computador
www.dell.com | support.dell.com
Assistente para configuração de rede
O sistema operacional Microsoft
®
Windows
®
XP tem um Assistente para configuração de rede que
irá orientar você no processo de compartilhamento de arquivos, impressoras ou de uma conexão de
Internet entre computadores de uma rede doméstica ou de uma pequena empresa.
1
Clique no botão
Iniciar
, aponte para
Todos os programas
→
Acessórios
→
Comunicações
e
clique em
Assistente para configuração de rede
.
2
Na tela de abertura, clique em
Avançar
.
3
Clique em
Lista de verificação de criação de rede
.
NOTA: O método de conexão Este computador se conecta diretamente à Internet ativa o firewall
integrado que vem com o Service Pack 1 (SP1) do Windows XP.
4
Preencha a lista de verificação e faça os preparativos necessários.
5
Volte ao Assistente para configuração de rede e siga as instruções da tela.
Como conectar-se à Internet
NOTA: Os provedores Internet e as ofertas de provedores variam em cada país.
Para se conectar à Internet, você precisa de um modem ou uma conexão de rede e de um provedor
Internet, como a AOL ou o MSN. O provedor Internet oferecerá uma ou mais das seguintes opções
de conexão:
• Conexões por discagem (dial-up) que fornecem acesso à Internet através da linha telefônica.
Essas conexões são significativamente mais lentas do que as conexões de modem a cabo e
DSL.
dispositivo de rede
conector do adaptador de rede no computador
cabo de rede
conector do adaptador de rede

Como instalar e usar o computador 13
• Conexões DSL que fornecem acesso de alta velocidade à Internet por meio de linha
telefônica já existente. Com uma conexão DSL, você pode acessar a Internet e usar o telefone
na mesma linha simultaneamente.
• Conexões de modem a cabo que fornecem acesso de alta velocidade à Internet através da
linha local de TV a cabo.
Se você estiver usando uma conexão dial-up, conecte a linha telefônica ao conector do modem no
computador e à tomada de parede do telefone antes de configurar a conexão à Internet. Se estiver
usando uma conexão de modem a cabo ou DSL, entre em contato com o provedor Internet para
obter as instruções de configuração.
Como configurar a conexão à Internet
Para configurar uma conexão com a AOL ou o MSN:
1
Salve e feche os arquivos abertos e saia dos programas abertos.
2
Clique duas vezes no ícone do
MSN Explorer
ou no ícone da
AOL
na área de trabalho do
Microsoft
®
Windows
®
.
3
Siga as instruções na tela para fazer a configuração.
Se não existir um ícone do
MSN Explorer
ou da
AOL
na área de trabalho ou se você quiser
configurar uma conexão à Internet com outro provedor:
1
Salve e feche os arquivos abertos e saia dos programas abertos.
2
Clique no botão
Iniciar
e depois em
Internet Explorer
.
O
Assistente para novas conexões
aparecerá.
3
Clique em
Conectar-se à Internet
.
4
Na janela seguinte, clique na opção apropriada:
• Se você não tiver um provedor Internet e quiser selecionar um, clique em
Escolher um
provedor em uma lista
.
• Se você já obteve as informações de configuração do seu provedor, mas não recebeu o CD
de configuração, clique em
Configurar minha conexão manualmente
.
• Se você tiver um CD, clique em
Usar o CD do provedor de serviços de Internet
.
5
Clique em
Avançar
.
Se você selecionou
Configurar minha conexão manualmente
vá para aetapa 6 Do contrário,
siga as instruções da tela para fazer a configuração.
NOTA: Se você não souber que tipo de conexão selecionar, entre em contato com seu provedor
Internet.
6
Clique na opção adequada sob
Como você deseja se conectar à Internet?
e clique em
Avançar
.

14 Como instalar e usar o computador
www.dell.com | support.dell.com
7
Use as informações de configuração fornecidas pelo provedor Internet para executar a
configuração.
Se você tiver problemas para conectar-se à Internet, consulte “Problemas de e-mail, modem e de
Internet”, na página 19. Se você não conseguir se conectar à Internet, mas já tiver feito isso
anteriormente, talvez o provedor Internet esteja com o serviço suspenso temporariamente. Entre
em contato com o provedor para verificar o status do serviço ou tente conectar-se mais tarde.
Como copiar CDs e DVDs
NOTA: Observe todas as leis de copyright ao criar CDs ou DVDs.
Esta seção se aplica apenas a computadores que têm uma unidade de CD-RW, DVD+/-RW ou
uma unidade combinada de CD-RW/DVD.
NOTA: O tipo de unidade de CD ou DVD oferecido pela Dell pode variar de acordo com o país.
As instruções a seguir mostram como fazer a cópia exata de um CD ou DVD. Você pode
também usar o Sonic DigitalMedia para outros propósitos, como a criação de CDs de música a
partir de arquivos de áudio armazenados no computador ou o backup de dados importantes.
Para obter ajuda, abra o Sonic DigitalMedia e depois clique no ponto de interrogação no canto
superior direito da janela.
Como copiar um CD ou DVD
NOTA: As unidades combinadas de CD-RW/DVD não conseguem gravar em mídia DVD. Se você tiver
uma unidade combinada de DVD/CD-RW e encontrar problemas ao gravar, verifique se há patches de
software disponíveis no site de suporte da Sonic no endereço support.sonic.com.
As unidades de DVD gravável instaladas nos computadores Dell™ podem gravar e ler mídia (de
duas camadas) DVD+/-R, DVD+/-RW e DVD+R DL, mas não conseguem gravar e talvez não
consigam ler mídia DVD-RAM ou DVD-R DL.
NOTA: A maioria dos DVDs comerciais tem proteção de copyright e não pode ser copiada usando o
Sonic DigitalMedia.
1
Clique no botão
Iniciar
, aponte para
Todos os programas
→
Sonic
→
DigitalMedia Projects
e
depois clique em
Copiar
.
2
Na guia
Copiar
clique em
Disc Copy
(Cópia de disco).
3
Para copiar o CD ou DVD:
•
Se você tiver uma unidade de CD ou DVD
, verifique se as configurações estão corretas e
clique no botão
Disc Copy
(Cópia de disco). O computador lê o CD ou DVD original e
copiará os dados para uma pasta temporária no disco rígido.
Quando solicitado, insira um CD ou DVD em branco na unidade e clique em
OK
.
•
Se você tiver duas unidades de CD ou DVD
, selecione a unidade na qual inseriu o CD ou
DVD original e clique no botão
Disc
Copy
(Cópia de disco). O computador copiará os
dados do CD ou DVD original para o CD ou DVD em branco.
Quando terminar de copiar o CD ou DVD original, o CD ou DVD que você criou será ejetado
automaticamente.

Como instalar e usar o computador 15
Como usar CDs e DVDs em branco
As unidades de CD-RW só podem gravar em CDs (inclusive CD-RW de alta velocidade),
enquanto que as unidades de DVD gravável podem gravar tanto em CDs como em DVDs.
Use CD-Rs em branco para gravar música ou armazenar arquivos de dados permanentemente.
Depois de criar um CD gravável, você não poderá gravar nesse disco novamente (consulte a
documentação da Sonic para obter mais informações). Use CD-RWs em branco para gravar em
CDs ou para apagar, regravar ou atualizar dados em CDs.
DVD+/-Rs em branco podem ser usados para armazenar permanentemente grandes
quantidades de informações. Depois de ter criado um disco DVD+/-R, você talvez não consiga
gravar nesse disco novamente, se o disco for “finalizado” ou “fechado” durante o estágio final do
processo de criação de disco. Use DVD+/-RWs em branco se você planeja apagar, regravar ou
atualizar informações nesse disco posteriormente.
Unidades de CD gravável
Unidades de DVD gravável
Dicas úteis
• Use o Microsoft
®
Windows
®
Explorer para arrastar e soltar arquivos em um CD-R ou
CD-RW apenas após você iniciar o Sonic DigitalMedia e abrir um projeto do DigitalMedia.
• Use CD-Rs para queimar CDs de música que você deseja tocar em aparelhos de som comuns.
A maioria dos estéreos residenciais ou de automóveis não executa CD-RWs.
• Você não pode criar DVDs de áudio com o Sonic DigitalMedia.
Tipo de mídia Leitura Gravação Regravável
CD-R Sim Sim Não
CD-RW Sim Sim Sim
Tipo de mídia Leitura Gravação Regravável
CD-R Sim Sim Não
CD-RW Sim Sim Sim
DVD+R Sim Sim Não
DVD-R Sim Sim Não
DVD+RW Sim Sim Sim
DVD-RW Sim Sim Sim
DVD+R DL Sim Sim Não
DVD-R DL Talvez Não Não
DVD-RAM Talvez Não Não

16 Como instalar e usar o computador
www.dell.com | support.dell.com
• Arquivos de música MP3 podem ser executados somente em tocadores MP3 ou em
computadores que tenham o software MP3 instalado.
• Os tocadores de DVD comercialmente disponíveis para sistemas de home theater podem não
suportar todos os formatos de DVD disponíveis. Para obter uma lista dos formatos suportados
pelo seu tocador de DVD, consulte a documentação com ele fornecida ou entre em contato
com o fabricante.
• Não use a capacidade máxima de gravação de um CD-R ou CD-RW em branco. Por exemplo,
não copie um arquivo de 650 MB para um CD em branco de 650 MB. A unidade de CD-RW
precisa de 1-2 MB de espaço livre para finalizar a gravação.
• Use um CD-RW em branco para praticar a gravação de CDs até que você esteja familiarizado
com as técnicas de gravação de CD. Se cometer algum erro, você pode apagar os dados do
CD-RW e começar de novo. Você pode também usar CD-RWs em branco para testar projetos
de arquivo de música antes de gravar os projetos permanentemente em um CD-R em branco.
Consulte o site da Sonic em
www.sonic.com
para obter informações adicionais.
Hyper-Threading
Hyper-Threading é uma tecnologia Intel
®
que pode melhorar o desempenho geral do computador
permitindo que um único processador físico funcione como se fosse dois processadores lógicos,
capazes de executar certas tarefas simultaneamente. Recomenda-se que você use o Service Pack 1
(SP1) ou mais recente do sistema operacional Microsoft
®
Windows
®
XP, porque o Windows XP é
otimizado para a tecnologia Hyper-Threading.
Embora muitos programas possam se beneficiar da tecnologia Hyper-Threading, alguns não foram
otimizados para ela e podem exigir uma atualização do fabricante do software. Entre em contato
com o fabricante do software para obter atualizações e informações sobre como usar o software com
a tecnologia Hyper-Threading.
Para determinar se o seu computador está usando a tecnologia Hyper-Threading:
1
Clique no botão
Iniciar
, clique com o botão direito em
Meu computador
e depois em
Propriedades
.
2
Clique em
Hardware
e em
Gerenciador de dispositivos
.
3
Na janela
Gerenciador de dispositivos
, clique no sinal de mais (+) ao lado de
Processadores
.
Se a tecnologia Hyper-Threading estiver ativada, o processador aparecerá duas vezes na lista.
Você pode habilitar ou desabilitar o Hyper-Threading no programa de configuração do sistema. Para
obter informações sobre como acessar o programa de configuração do sistema, consulte a
página 83. Para obter mais informações sobre a tecnologia Hyper-Threading, consulte Knowledge
Base (Base de conhecimento) no site de suporte da Dell, em
support.dell.com
(em inglês).

Como solucionar problemas 17
Como solucionar problemas
Dicas para a solução de problemas
Siga estas dicas para solucionar problemas do computador:
• Se você tiver adicionado ou removido uma peça antes do problema ter ocorrido, verifique os
procedimentos de instalação e verifique se a peça está instalada corretamente.
• Se um dispositivo periférico não funcionar, verifique se o dispositivo está conectado
adequadamente.
• Se uma mensagem de erro aparecer na tela, anote a mensagem exata. Essa mensagem pode
ajudar o pessoal do suporte técnico a diagnosticar e resolver o problema.
• Se uma mensagem de erro aparecer em um programa, consulte a documentação do programa.
Problemas com a bateria
ADVERTÊNCIA: Se a nova bateria não for instalada corretamente, haverá risco de explosão. Use
somente baterias do tipo recomendado pelo fabricante ou equivalente. Descarte as baterias usadas de
acordo com as instruções do fabricante.
ADVERTÊNCIA: Antes de começar qualquer procedimento desta seção, siga as instruções de
segurança contida no Guia de Informações do Produto.
Problemas de unidades de disco
ADVERTÊNCIA: Antes de começar qualquer procedimento descrito nesta seção, siga as instruções de
segurança contidas no Guia de Informações do Produto
TROQUE A BATERIA — Se você tiver que corrigir as informações de data e hora repetidamente depois
de ligar o computador ou se a data ou hora mostrada durante a inicialização for incorreta, troque a
bateria (consulte a página 77). Se ainda assim a bateria não funcionar corretamente, entre em contato
com a Dell (consulte a página 91).
VERIFIQUE SE O MICROSOFT
®
WINDOWS
®
RECONHECE A UNIDADE — Clique no botão Iniciar e
clique em Meu computador. Se a unidade de disquete, de CD ou de DVD não estiver na lista, execute
uma varredura completa com o software antivírus para procurar e remover vírus. Às vezes, os vírus
podem impedir que o Windows reconheça a unidade.

18 Como solucionar problemas
www.dell.com | support.dell.com
Problemas de unidades de CD e DVD
NOTA: A vibração da unidade de CD ou DVD em alta velocidade é normal e pode provocar ruído, o que
não indica um defeito na unidade ou no CD ou DVD.
NOTA: Nem todos os títulos de DVD funcionam em todas as unidades de DVD, pois diferentes regiões do
mundo têm diferentes formatos de disco.
Problemas de gravação em uma unidade de CD/DVD-RW
TESTE A UNIDADE —
• Insira outro disquete, CD ou DVD para eliminar a possibilidade de o disco original estar com defeito.
• Insira um disquete de inicialização na unidade e reinicie o computador.
LIMPE A UNIDADE OU O DISCO — Consulte o arquivo de Ajuda do Dell Dimension.
Para acessar os
arquivos de Ajuda, consulte a página 7.
VERIFIQUE AS CONEXÕES DE CABO
VERIFIQUE A EXECUÇÃO DO SOLUCIONADOR DE PROBLEMAS DE HARDWARE — Consulte a
página 45.
EXECUTE O DELL DIAGNOSTICS — Consulte a página 36.
AJUSTE O CONTROLE DE VOLUME DO WINDOWS —
• Clique no ícone de alto-falante, no canto inferior direito da tela.
• Verifique se o volume aumenta quando você clica na barra deslizante e arrasta-a para cima.
• Verifique se o som não está mudo, clicando em qualquer caixa que esteja selecionada.
VERIFIQUE OS ALTO-FALANTES E O SUBWOOFER (CAIXA ACÚSTICA DE SONS GRAVES)—Consulte
“Problemas de som e de alto-falante”, na página 29.
FECHE OS OUTROS PROGRAMAS — A unidade de CD/DVD-RW precisa receber um fluxo constante de
dados durante a gravação. Se esse fluxo for interrompido, ocorrerá um erro. Experimente fechar todos os
programas antes de gravar no CD/DVD-RW.

Como solucionar problemas 19
Problemas de disco rígido
Problemas de e-mail, modem e de Internet
ADVERTÊNCIA: Antes de começar qualquer procedimento descrito nesta seção, siga as instruções de
segurança contida no Guia de Informações do Produto.
NOTA: Conecte o modem somente a uma tomada de telefone analógico. O modem não funciona em
redes telefônicas digitais.
DESATIVE O MODO DE ESPERA DO WINDOWS ANTES DE GRAVAR EM UM CD/DVD-RW — Consulte
o arquivo de Ajuda do Dell Dimension (consulte a página 7) ou procure a palavra-chave standby (espera)
na Ajuda do Windows (consulte a página 8) para obter mais informações sobre os modos de
gerenciamento de energia.
EXECUTE A VERIFICAÇÃO DO DISCO —
1
Clique no botão
Iniciar
e clique em
Meu computador
.
2
Clique com o botão direito em
Disco local C:
.
3
Clique em
Propriedades
.
4
Clique na guia
Ferramentas
.
5
Em
Verificação de erros
, clique em
Verificar agora
.
6
Clique em
Procurar setores defeituosos e tentar recuperá-los
.
7
Clique em
Iniciar
.
VERIFIQUE AS CONFIGURAÇÕES DE SEGURANÇA DO MICROSOFT OUTLOOK
®
EXPRESS — Se você
não consegue abrir os anexos de e-mails:
1
No Outlook Express, clique em
Ferramentas
, em
Opções
e em
Segurança
.
2
Clique em
Não permitir que sejam salvos nem abertos anexos que possam conter vírus
para remover a
marca de seleção.

20 Como solucionar problemas
www.dell.com | support.dell.com
VERIFIQUE A CONEXÃO DA LINHA TELEFÔNICA —
V
ERIFIQUE A TOMADA DE TELEFONE —
C
ONECTE O MODEM DIRETAMENTE À TOMADA DE TELEFONE NA PAREDE —
U
SE OUTRA LINHA TELEFÔNICA —
• Verifique se a linha telefônica está conectada à tomada no modem. (Essa tomada tem uma etiqueta
verde ou um ícone em forma de conector ao seu lado.)
• Certifique-se de ouvir um clique ao inserir o conector da linha telefônica no modem.
• Desconecte a linha telefônica do modem e conecte-a a um telefone. Espere até ouvir um sinal para
discar.
• Se você tiver outros dispositivos telefônicos, como secretária eletrônica, fax, protetor contra surtos de
tensão ou divisor de linha, compartilhando a mesma linha, desative-os e use um cabo telefônico para
conectar o modem diretamente à tomada do telefone na parede. Se você estiver utilizando um fio de
3 m ou mais, experimente um mais curto.
EXECUTE OS TESTES DE DIAGNÓSTICO DO MODEM HELPER — Clique no botão Iniciar, aponte para
Todos os Programas e clique em Auxiliar de modem. Siga as instruções na tela para identificar e
solucionar os problemas do modem. (O Modem Helper não está disponível em todos os computadores.)
VERIFIQUE SE O MODEM ESTÁ SE COMUNICANDO COM O WINDOWS —
1
Clique no botão
Iniciar
e em
Painel de controle
.
2
Clique em
Impressoras e outros itens de hardware
.
3
Clique em
Opções de telefone e modem
.
4
Clique na guia
Modems
.
5
Clique na porta COM do modem.
6
Clique em
Propriedades
, na guia
Diagnósticos
e, em seguida, em
Consultar modem
para verificar se o
modem está se comunicando com o Windows.
Se todos os comandos receberem respostas, o modem estará funcionando corretamente.
VERIFIQUE SE VOCÊ ESTÁ CONECTADO À INTERNET — Você precisa ter uma inscrição junto a um
provedor Internet Com o programa de e-mail Outlook Express aberto, clique em Arquivo. Se houver
uma marca de seleção ao lado de Trabalhar off-line, clique nela para removê-la e conecte-se à Internet.
Entre em contato com o seu provedor Internet para obter ajuda.
VERIFIQUE SE O COMPUTADOR ESTÁ LIVRE DE SPYWARE —Se o seu computador ficar lento, aparecerem
freqüentes anúncios em janelas pop-up, ou se você tiver problemas para se conectar à Internet, então
seu computador pode estar infectado por algum tipo de spyware (software de espionagem). Use um
programa antivírus que inclua proteção anti-spyware (talvez seja necessário fazer um upgrade) para
examinar o computador e remover o spyware. Para obter mais informações, visite o site
support.dell.com (em inglês) e procure a palavra-chave spyware.
A página está carregando...
A página está carregando...
A página está carregando...
A página está carregando...
A página está carregando...
A página está carregando...
A página está carregando...
A página está carregando...
A página está carregando...
A página está carregando...
A página está carregando...
A página está carregando...
A página está carregando...
A página está carregando...
A página está carregando...
A página está carregando...
A página está carregando...
A página está carregando...
A página está carregando...
A página está carregando...
A página está carregando...
A página está carregando...
A página está carregando...
A página está carregando...
A página está carregando...
A página está carregando...
A página está carregando...
A página está carregando...
A página está carregando...
A página está carregando...
A página está carregando...
A página está carregando...
A página está carregando...
A página está carregando...
A página está carregando...
A página está carregando...
A página está carregando...
A página está carregando...
A página está carregando...
A página está carregando...
A página está carregando...
A página está carregando...
A página está carregando...
A página está carregando...
A página está carregando...
A página está carregando...
A página está carregando...
A página está carregando...
A página está carregando...
A página está carregando...
A página está carregando...
A página está carregando...
A página está carregando...
A página está carregando...
A página está carregando...
A página está carregando...
A página está carregando...
A página está carregando...
A página está carregando...
A página está carregando...
A página está carregando...
A página está carregando...
A página está carregando...
A página está carregando...
A página está carregando...
A página está carregando...
A página está carregando...
A página está carregando...
A página está carregando...
A página está carregando...
A página está carregando...
A página está carregando...
A página está carregando...
A página está carregando...
A página está carregando...
A página está carregando...
A página está carregando...
A página está carregando...
A página está carregando...
A página está carregando...
A página está carregando...
A página está carregando...
A página está carregando...
A página está carregando...
A página está carregando...
A página está carregando...
A página está carregando...
A página está carregando...
A página está carregando...
A página está carregando...
-
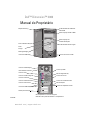 1
1
-
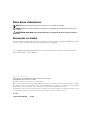 2
2
-
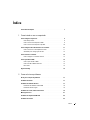 3
3
-
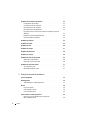 4
4
-
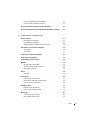 5
5
-
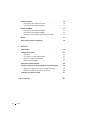 6
6
-
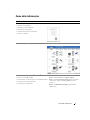 7
7
-
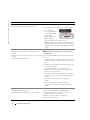 8
8
-
 9
9
-
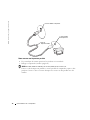 10
10
-
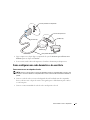 11
11
-
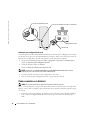 12
12
-
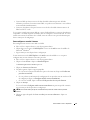 13
13
-
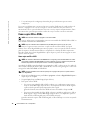 14
14
-
 15
15
-
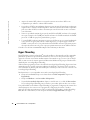 16
16
-
 17
17
-
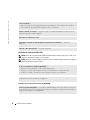 18
18
-
 19
19
-
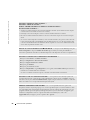 20
20
-
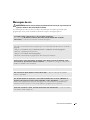 21
21
-
 22
22
-
 23
23
-
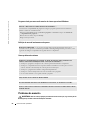 24
24
-
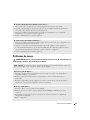 25
25
-
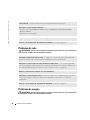 26
26
-
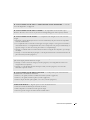 27
27
-
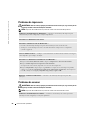 28
28
-
 29
29
-
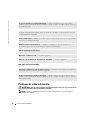 30
30
-
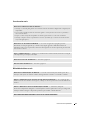 31
31
-
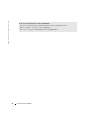 32
32
-
 33
33
-
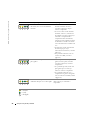 34
34
-
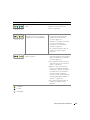 35
35
-
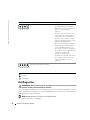 36
36
-
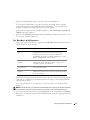 37
37
-
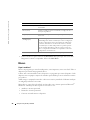 38
38
-
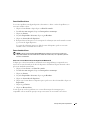 39
39
-
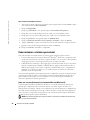 40
40
-
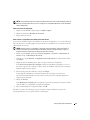 41
41
-
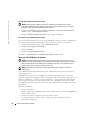 42
42
-
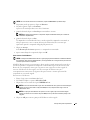 43
43
-
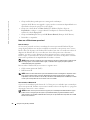 44
44
-
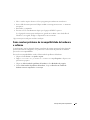 45
45
-
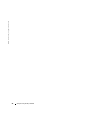 46
46
-
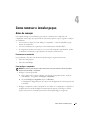 47
47
-
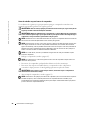 48
48
-
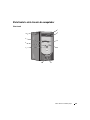 49
49
-
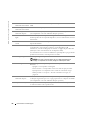 50
50
-
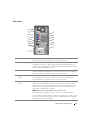 51
51
-
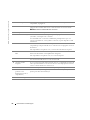 52
52
-
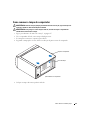 53
53
-
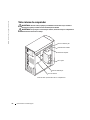 54
54
-
 55
55
-
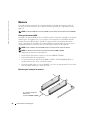 56
56
-
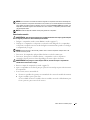 57
57
-
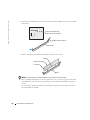 58
58
-
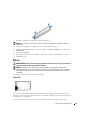 59
59
-
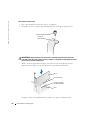 60
60
-
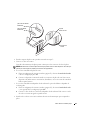 61
61
-
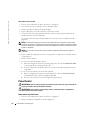 62
62
-
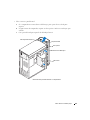 63
63
-
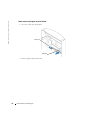 64
64
-
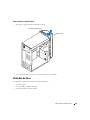 65
65
-
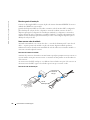 66
66
-
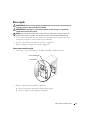 67
67
-
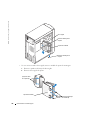 68
68
-
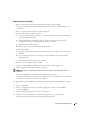 69
69
-
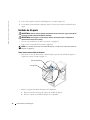 70
70
-
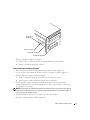 71
71
-
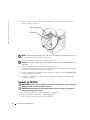 72
72
-
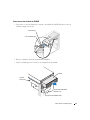 73
73
-
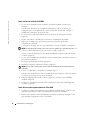 74
74
-
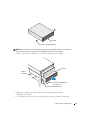 75
75
-
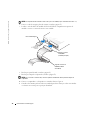 76
76
-
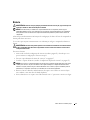 77
77
-
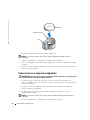 78
78
-
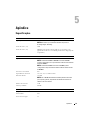 79
79
-
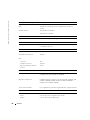 80
80
-
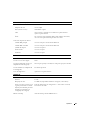 81
81
-
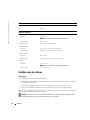 82
82
-
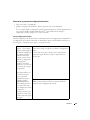 83
83
-
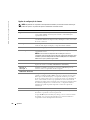 84
84
-
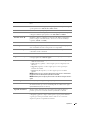 85
85
-
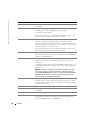 86
86
-
 87
87
-
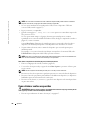 88
88
-
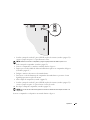 89
89
-
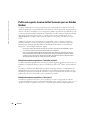 90
90
-
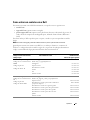 91
91
-
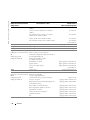 92
92
-
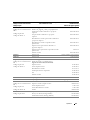 93
93
-
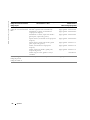 94
94
-
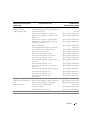 95
95
-
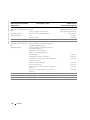 96
96
-
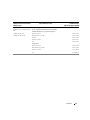 97
97
-
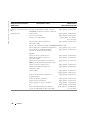 98
98
-
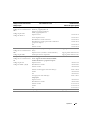 99
99
-
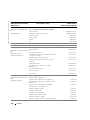 100
100
-
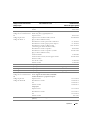 101
101
-
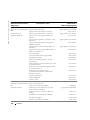 102
102
-
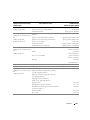 103
103
-
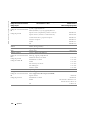 104
104
-
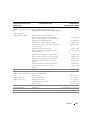 105
105
-
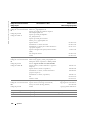 106
106
-
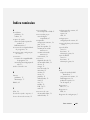 107
107
-
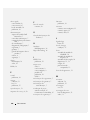 108
108
-
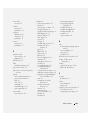 109
109
-
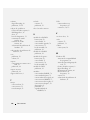 110
110
Dell Dimension 3000 Manual do proprietário
- Tipo
- Manual do proprietário
Artigos relacionados
-
Dell Latitude D400 Guia de usuario
-
Dell Dimension 3100/E310 Manual do proprietário
-
Dell Dimension 5150/E510 Manual do proprietário
-
Dell Dimension E520 Manual do proprietário
-
Dell Inspiron 531 Manual do proprietário
-
Dell Precision 380 Guia de usuario
-
Dell Precision 470 Guia de usuario
-
Dell Vostro 1000 Manual do proprietário
-
Dell Precision 490 Guia de usuario
-
Dell Precision 690 Guia de usuario