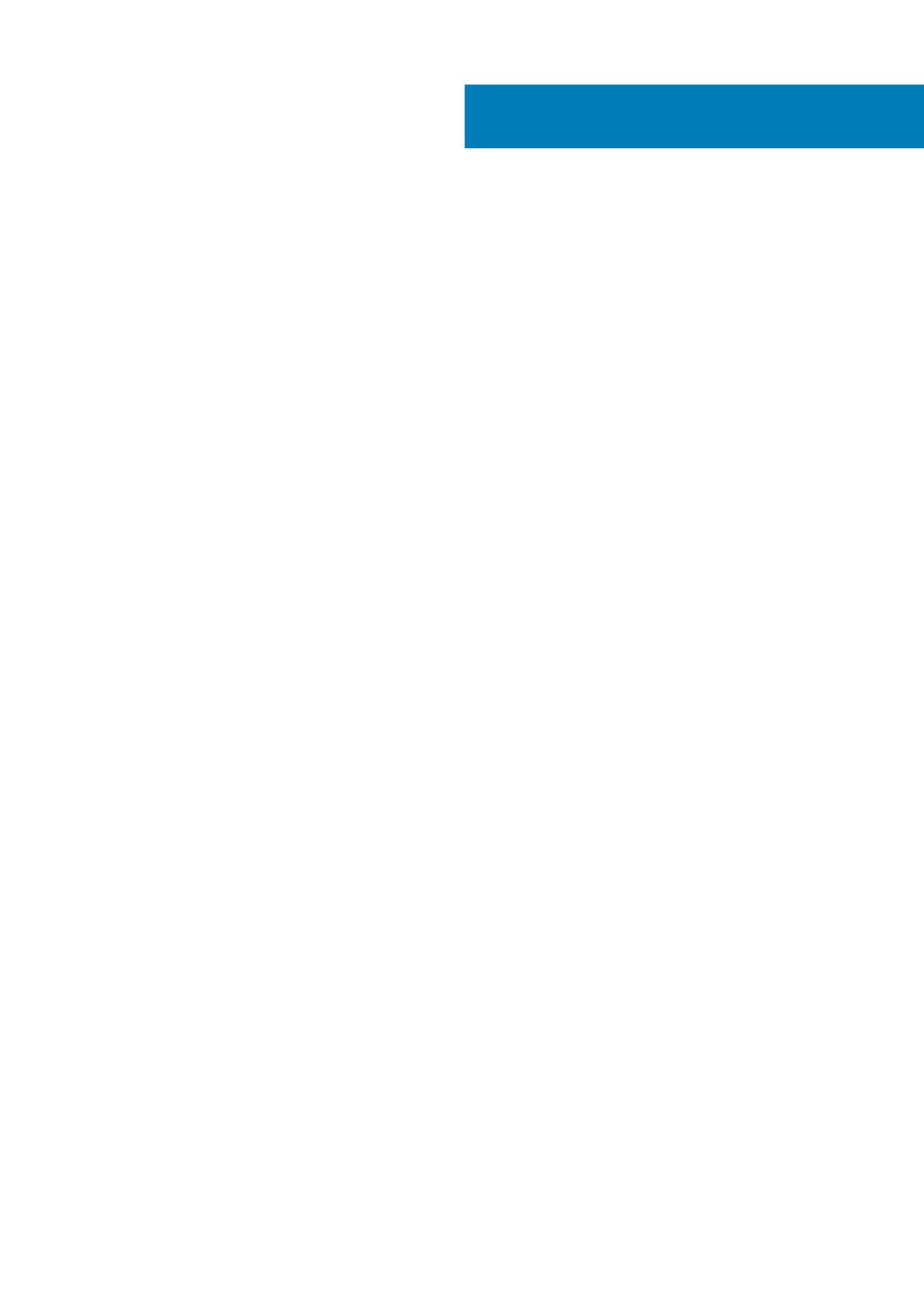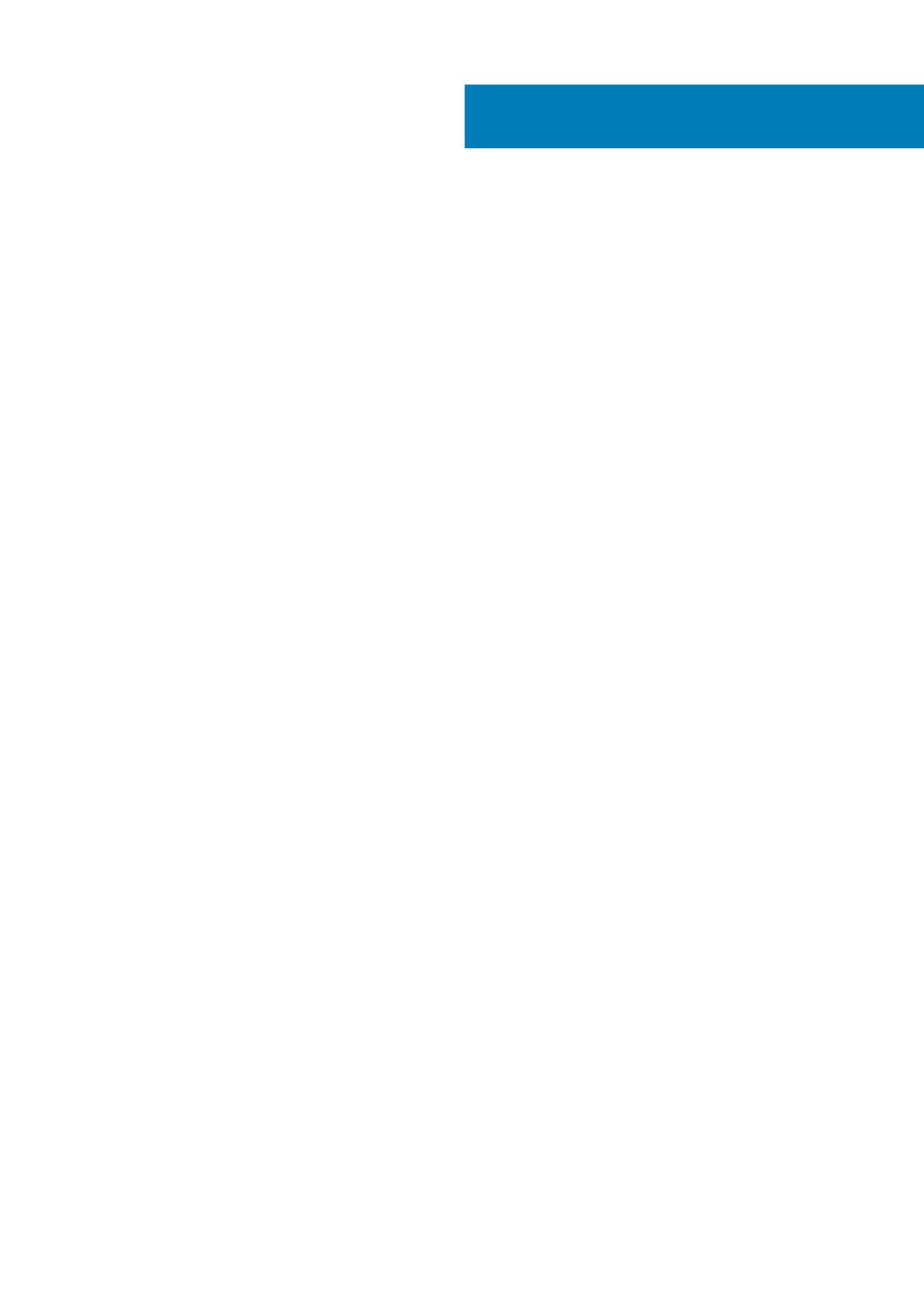
1 Trabalhar no tablet....................................................................................................................... 5
Antes de trabalhar no interior do tablet..............................................................................................................................5
Desligar o tablet..................................................................................................................................................................... 5
2 Configurar o tablet....................................................................................................................... 7
Carregar o tablet....................................................................................................................................................................7
Ligar o tablet.......................................................................................................................................................................... 8
Desligar o ecrã........................................................................................................................................................................8
3 Utilizar o tablet............................................................................................................................ 9
Orientação do ecrã................................................................................................................................................................9
Como bloquear / desbloquear a orientação do ecrã.........................................................................................................9
Gestos....................................................................................................................................................................................10
O ecrã Iniciar do Windows................................................................................................................................................... 11
Personalizar as aplicações..............................................................................................................................................11
Como aceder ao ecrã Iniciar..........................................................................................................................................12
Conhecer o Windows 8.1...............................................................................................................................................12
Percorrer para a direita..................................................................................................................................................13
Percorrer para a esquerda.............................................................................................................................................13
Percorrer para cima/baixo............................................................................................................................................ 13
Dividir ecrã.............................................................................................................................................................................13
Utilizar auscultadores...........................................................................................................................................................13
Instalar o cartão Micro-SD..................................................................................................................................................14
Instalar o cartão Micro-SIM................................................................................................................................................15
4 Gerir as definições do tablet........................................................................................................ 16
Definição de Wi-Fi................................................................................................................................................................16
Definição de banda larga móvel..........................................................................................................................................17
Actualizar / Recuperar / Redefinir o tablet......................................................................................................................19
5 Sincronizar o tablet.....................................................................................................................21
Utilizar conta Microsoft.......................................................................................................................................................21
Copiar músicas, fotos e vídeos..................................................................................................................................... 21
6 Funcionalidades da caneta opcional..............................................................................................22
Preparar a caneta para utilização...................................................................................................................................... 22
Utilizar a caneta opcional com o tablet ............................................................................................................................23
7 Funcionalidades da ancoragem de área de trabalho........................................................................24
Como ancorar o seu Tablet................................................................................................................................................25
Ligar o adaptador de alimentação..................................................................................................................................... 26
8 Funcionalidades de ancoragem do teclado de viagem fino...............................................................27
Ancorar o tablet na ancoragem do teclado de viagem fino ...........................................................................................27
Índice
Índice 3