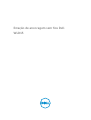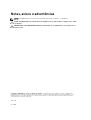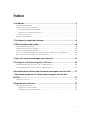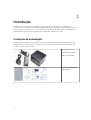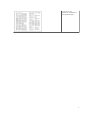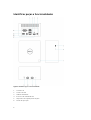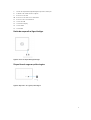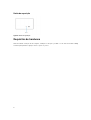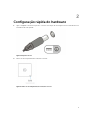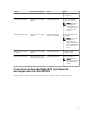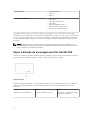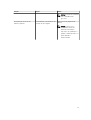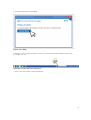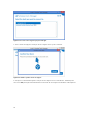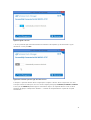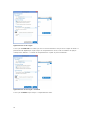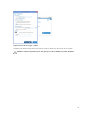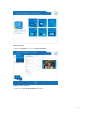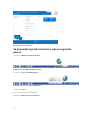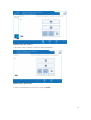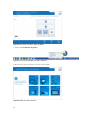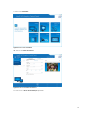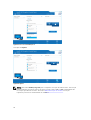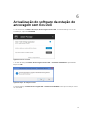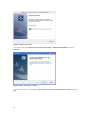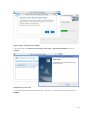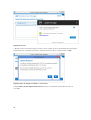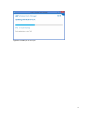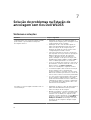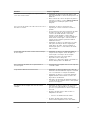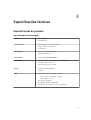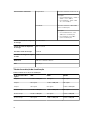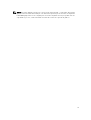Dell Wireless Docking Station WLD15 Guia de usuario
- Tipo
- Guia de usuario

Estação de ancoragem sem fios Dell
WLD15

Notas, avisos e advertências
NOTA: Uma NOTA indica informações importantes para melhor utilizar o computador.
AVISO: Um AVISO indica potenciais danos do hardware ou a perda de dados e explica como evitar
o problema.
ADVERTÊNCIA: Uma ADVERTÊNCIA indica potenciais danos no equipamento, lesões pessoais ou
mesmo morte.
Copyright © 2015 Dell Inc. Todos os direitos reservados. Este produto está protegido por leis de copyright e de
propriedade intelectual dos EUA e internacionais. Dell
™
e o logótipo da Dell são marcas comerciais da Dell Inc. nos
Estados Unidos e/ou noutras jurisdições. Todas as outras marcas e nomes aqui mencionados podem ser marcas
comerciais das respectivas empresas.
2015 - 02
Rev. A00

Índice
1 Introdução .............................................................................................................4
Conteúdo da embalagem ....................................................................................................................4
Identificar peças e funcionalidades ..................................................................................................... 6
Botão de emparelhar/ligar/desligar................................................................................................ 7
Dispositivo de segurança Kensington.............................................................................................7
Botão de reposição......................................................................................................................... 8
Requisitos de hardware ........................................................................................................................8
2 Configuração rápida do hardware ....................................................................9
3 LEDs indicadores de estado..............................................................................10
LED do adaptador de energia............................................................................................................. 10
Indicador de estado da ancoragem....................................................................................................10
Botão de emparelhar/ligar/desligar ...................................................................................................10
Conectores de Entrada/Saída (E/S) na Estação de ancoragem sem fios Dell WLD15 ..................... 11
Repor a Estação de ancoragem sem fios Dell WLD15.......................................................................12
4 Ligar ao Gestor de ancoragem sem fios Intel ...............................................14
5 Configurar o Utilitário de gráficos HD Intel.................................................. 20
Se pretender ligar dois monitores, siga os seguintes passos:...........................................................20
Se pretender ligar três monitores, siga os seguintes passos:............................................................22
6 Actualização do software da estação de ancoragem sem fios Dell..........27
7 Solução de problemas na Estação de ancoragem sem fios Dell
WLD15......................................................................................................................32
Sintomas e soluções........................................................................................................................... 32
8 Especificações técnicas.....................................................................................35
Especificações do produto ................................................................................................................ 35
Especificações de ancoragem .....................................................................................................35
Tabela de resolução de visualização............................................................................................36
3

1
Introdução
A Estação de ancoragem sem fios Dell WLD15 é um dispositivo que liga todos os dispositivos
electrónicos ao seu portátil com a interface WiGig. Quando liga o portátil à estação de ancoragem, tem
acesso a todos os periféricos como, por exemplo, rato, teclado, altifalantes estéreo, unidade de disco
rígido externa e monitores de ecrã grande sem ter que ligar cada um ao portátil.
Conteúdo da embalagem
A estação de ancoragem é fornecida com os componentes mostrados abaixo. Certifique-se de que
recebeu todos os componentes e contacte a Dell (consulte a factura para obter as informações de
contacto) se algo estiver em falta.
Ancoragem sem fios
Adaptador de energia
Cabo de alimentação
Manual de Configuração
Rápida (MCR)
4

Informações de
segurança, ambientais e
de regulamentação
5

Identificar peças e funcionalidades
Figura1. Identificar peças e funcionalidades
1. Porta RJ-45
2. Portas USB 2.0
3. Saída do altifalante
4. Conector de entrada de DC
5. Dispositivo de segurança Kensington
6. Botão de reposição
6

7. Botão de emparelhar/ligar/desligar/suspensão/activação
8. Indicador de estado da ancoragem
9. Conector USB 3.0
10. Conector USB 3.0 com PowerShare
11. Conector dos auscultadores
12. Porta USB 3.0
13. Porta mini Display
14. Porta HDMI
15. Porta VGA
Botão de emparelhar/ligar/desligar
Figura2. Botão de emparelhar/ligar/desligar
Dispositivo de segurança Kensington
Figura3. Dispositivo de segurança Kensington
7

Botão de reposição
Figura4. Botão de reposição
Requisitos de hardware
Antes de utilizar a estação de ancoragem, certifique-se de que o portátil ou o PC tem um módulo WiGig
e antena para permitir a ligação sem fios ponto-a-ponto.
8

2
Configuração rápida do hardware
1. Ligue o adaptador de CA ao respectivo conector na Estação de ancoragem sem fios Dell WLD15 e na
tomada eléctrica de parede.
Figura5. Adaptador de CA
2. Prima o botão Emparelhar/Conectar/Desconectar.
Figura6. Prima o botão Emparelhar/Conectar/Desconectar.
9

3
LEDs indicadores de estado
LED do adaptador de energia
O LED no conector do adaptador de energia ilumina-se a branco quando a energia está a ser fornecida.
Indicador de estado da ancoragem
Tabela 1. LEDs indicadores da estação de ancoragem
Estado Comportamento do LED
Desligado Âmbar fixo
Ligado Branco fixa
Erro (falha de hardware) Âmbar/Branco - Alterna, de forma intermitente,
entre branco e âmbar.
Emparelhamento/Ligação Âmbar - Intermitente rápido.
Actualização do firmware Branco intermitente
Tabela 2. Indicadores de LED RJ-45
Indicadores de velocidade da ligação Indicador de actividade de Ethernet
10 Mb = Verde Amarelo intermitente
100 Mb = Laranja
1 Gb = Verde + Laranja
Botão de emparelhar/ligar/desligar
O botão Emparelhar constitui uma maneira fácil para o utilizador emparelhar, ligar e desligar a estação de
ancoragem ao portátil. Também pode ser utilizado para colocar o computador em ‘suspensão’ e para
‘reactivá-lo’.
Função Estado da ancoragem Acção Efeito
Emparelhamento inicial Estação de ancoragem
não ligada e não
emparelhada.
Premir rapidamente Conclui o
emparelhamento e a
10

Função Estado da ancoragem Acção Efeito
ligação à estação de
ancoragem.
Entrar em suspensão Estação de ancoragem
ligada
Premir rapidamente Coloca o portátil no
modo de suspensão.
NOTA: As Opções
de energia do
portátil devem ser
configuradas para
suportarem esta
função.
Desligar (Desancorar) Estação de ancoragem
ligada
Premir longamente
(mais de 2 segundos)
Desliga da estação de
ancoragem.
NOTA: O LED da
estação de
ancoragem fica
âmbar para indicar
que o desligamento
foi efectuado com
êxito.
Retomar do modo de
suspensão
Estação de ancoragem
ligada
Premir rapidamente Portátil no modo
‘activar/acordar’.
Activação do monitor Nenhuma estação de
ancoragem no intervalo.
Premir rapidamente Activa o monitor.
NOTA: Não há
qualquer ligação de
ancoragem neste
estado.
Conectores de Entrada/Saída (E/S) na Estação de
ancoragem sem fios Dell WLD15
A Estação de ancoragem sem fios Dell WLD15 possui os conectores de E/S a seguir indicados:
11

Portas de vídeo
• mini DisplayPort x 1
• HDMI x 1
• VGA x 1
Portas de entrada/saída
• USB 3.0 x 2
• USB 3.0 PowerShare x 1
• USB 2.0 x 2
• Ethernet Gigabit (RJ–45) x 1
• Conector de auscultadores x 1
• Conector de saída de linha x 1
Se a ligação sem fios entre o portátil e a Estação de ancoragem sem fios Dell ficar fraca, desloque o
portátil para um local mais perto da Estação de ancoragem sem fios Dell ou rode-o para encontrar uma
posição com uma ligação sem fios mais forte. Por exemplo, se detectar que a intensidade do sinal sem
fios fica reduzida quando a tampa do portátil está fechada, pode abrir a tampa para encontrar a melhor
recepção.
NOTA: A ligação sem fios funciona melhor se a tampa do portátil (lado com o logótipo) estiver
voltada directamente para o lado frontal da estação de ancoragem e se houver uma linha de sinal
entre o portátil e a estação de ancoragem.
Repor a Estação de ancoragem sem fios Dell WLD15
Para repor as definições padrão de fábrica, primeiro desligue a estação de ancoragem, prima o botão de
reposição durante mais de 2 segundos e, depois, ligue a estação de ancoragem.
Figura7. Reiniciar
O botão de reposição destina-se à recuperação de situações não pretendidas. Ele repõe os parâmetros
padrão e a versão de firmware da fábrica. A tabela abaixo descreve a funcionalidade do botão de
reposição:
Função Acção Efeito
Recuperação de parâmetros Prima longamente (>2 seg)
Repõe todos os parâmetros para
os padrões de fábrica.
12

Função Acção Efeito
NOTA: A versão do firmware
não é alterada neste
processo.
Recuperação da versão de
fábrica e padrões
Prima durante a inicialização da
estação de ancoragem.
Repõe a versão guardada de
fábrica.
NOTA: Este processo
restaurará a versão do
firmware, efectuará a
reposição dos parâmetros
padrão e eliminará todos os
perfis definidos
anteriormente.
13

4
Ligar ao Gestor de ancoragem sem fios
Intel
O Gestor de ancoragem sem fios Intel é um software fácil de utilizar que lhe permite ligar à Estação de
ancoragem sem fios Dell WLD15. O Gestor de ancoragem sem fios utiliza WDE/WSE PAL de WiGig,
optimizando a tecnologia mais recente na transmissão de dados sem fios. Utilizando este software, pode
tirar partido da transferência de dados, áudio e vídeo de alta velocidade sem fios entre o PC/portátil e a
Estação de ancoragem sem fios Dell, de modo seguro. Este software suporta o emparelhamento de
segurança WPS.
Depois de estabelecer uma ligação entre o PC/portátil e a Estação de ancoragem sem fios Dell, todos os
dispositivos como, por exemplo, rato, teclado, altifalantes estéreo, dispositivos de visualização, unidades
de disco rígido externas, etc. ligados à estação de ancoragem ficam disponíveis. Pode aceder-lhes sem
fios utilizando o PC/laptop. O Gestor de dispositivos no PC/laptop mostra todos os dispositivos ligados à
Estação de ancoragem sem fios como se estivessem ligados ao PC/portátil.
As secções seguintes explicam, em detalhe, como configurar o software Gestor de ancoragem sem fios
Intel, efectuar a ligação à Estação de ancoragem sem fios Dell e utilizar os dispositivos ligados à estação
de ancoragem.
NOTA: O Gestor de ancoragem sem fios está pré-instalado no computador.
1. Inicie o Gestor de ancoragem sem fios Intel.
Figura8. Inicie o Gestor de ancoragem sem fios Intel
14

2. Se estiver desactivado, active WiGig.
Figura9. Active WiGig
3. Clique no ícone na barra de tarefas conforme mostrado para efectuar a ligação à Estação de
ancoragem sem fios.
Figura10. Ancoragens disponíveis para ligação
4. Seleccione a ancoragem a que pretende ligar.
15

Figura11. Seleccione a ancoragem a que pretende ligar
5. Prima o botão de ligação na Estação de ancoragem sem fios para confirmar.
Figura12. Confirme e prima o botão de ligação
6. Está agora correctamente ligado à Estação de ancoragem sem fios Dell WLD15. Também pode
seleccionar Sim para ligar automaticamente a esta estão de ancoragem nas tentativas subsequentes.
16

Figura13. Ligada com êxito
7. Se não pretender ligar automaticamente nas tentativas subsequentes, pode desactivar a opção
deslizando o botão para Não.
Figura14. Escolha Não para não ligar automaticamente
8. Clique no separador Gestão da ancoragem para configurar o Gestor de ancoragem sem fios Intel.
Pode personalizar as Definições de acesso da ancoragem para ligação Individual, Partilhada ou Pública.
A selecção de Individual permite ligações automáticas. Depois do emparelhamento inicial, todas as
tentativas de ligação subsequentes utilizarão o conteúdo de emparelhamento a partir de um perfil
armazenado.
17

Figura15. Gestão de ancoragem
A selecção de Partilhada necessitará que seleccione manualmente a estação de ancoragem de destino a
partir da lista de digitalização a ligar. Depois do emparelhamento inicial, todas as tentativas de ligação
subsequentes utilizarão o conteúdo de emparelhamento a partir do perfil armazenado.
Figura16. Gestão de ancoragem - Partilhada
A selecção de Pública requer sempre o emparelhamento WPS.
18

Figura17. Gestão de ancoragem - Pública
Também pode definir uma palavra-passe para proteger as definições da estação de ancoragem.
AVISO: Se esquecer da palavra-passe, tem que repor todas as definições padrão de fábrica.
19

5
Configurar o Utilitário de gráficos HD
Intel
O Utilitário de gráficos HD Intel permite-lhe configurar vários monitores. Pode ligar dois ou mais
monitores, mas só pode ter activos dois monitores externos simultaneamente.
Se pretender ligar dois monitores, siga os seguintes
passos:
1. Clique na lista de ícones na barra de tarefas.
Figura18. Utilitário de gráficos HD Intel
2. Clique no Utilitário de gráficos HD Intel na barra de ferramentas, conforme mostrado aqui
Figura19. Utilitário de gráficos HD Intel
3. Clique em Propriedades de gráficos.
Figura20. Propriedades de gráficos.
4. Clique em Monitor.
20
A página está carregando...
A página está carregando...
A página está carregando...
A página está carregando...
A página está carregando...
A página está carregando...
A página está carregando...
A página está carregando...
A página está carregando...
A página está carregando...
A página está carregando...
A página está carregando...
A página está carregando...
A página está carregando...
A página está carregando...
A página está carregando...
A página está carregando...
-
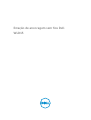 1
1
-
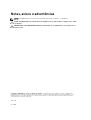 2
2
-
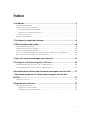 3
3
-
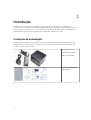 4
4
-
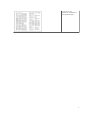 5
5
-
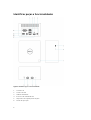 6
6
-
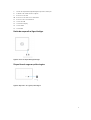 7
7
-
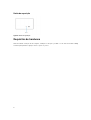 8
8
-
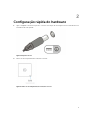 9
9
-
 10
10
-
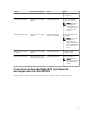 11
11
-
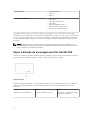 12
12
-
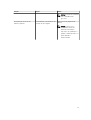 13
13
-
 14
14
-
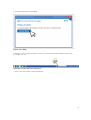 15
15
-
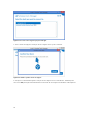 16
16
-
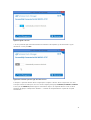 17
17
-
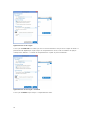 18
18
-
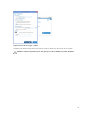 19
19
-
 20
20
-
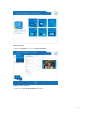 21
21
-
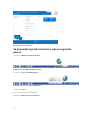 22
22
-
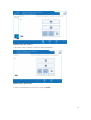 23
23
-
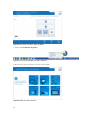 24
24
-
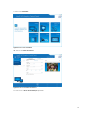 25
25
-
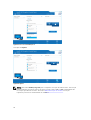 26
26
-
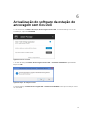 27
27
-
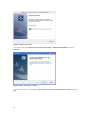 28
28
-
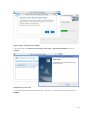 29
29
-
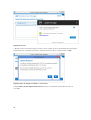 30
30
-
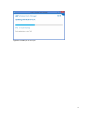 31
31
-
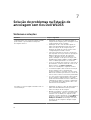 32
32
-
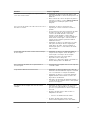 33
33
-
 34
34
-
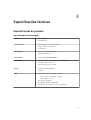 35
35
-
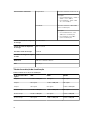 36
36
-
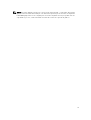 37
37
Dell Wireless Docking Station WLD15 Guia de usuario
- Tipo
- Guia de usuario
Artigos relacionados
-
Dell Latitude E5570 Manual do proprietário
-
Dell Latitude 7285 2-in-1 Manual do proprietário
-
Dell Precision 3510 Manual do proprietário
-
Dell Latitude 7212 Rugged Extreme Manual do proprietário
-
Dell Venue 7140 Pro Guia de usuario
-
Dell Latitude 5480/5488 Manual do proprietário
-
Dell Latitude 5580 Manual do proprietário
-
Dell Latitude 5290 2-in-1 Manual do proprietário
-
Dell Latitude E5470 Manual do proprietário
-
Dell latitude e5270 Manual do proprietário